クリーンなシステムに Windows 10 を再インストールする方法
Windows 10 - ベストバージョン Windows ですが、時間の経過とともに遅くならないというわけではありません。 さらに言えば、どの Windows も期待どおりに動作しなくなり、遅延が発生し、 ユニバーサルアプリケーションうまくいかないかもしれません。これはすべてさまざまな理由で起こります。そのうちの 1 つは、時間の問題です。 最後のインストールまたはシステムのアップデート。 最良の方法この問題を解決するには、オペレーティング システムを再インストールします。
再インストール後の Windows 10 の自動ライセンス認証
Windows 7、8.1 を Windows 10 にアップグレードした多くのユーザー 無料アップデート再インストール後にライセンス認証が失敗するかどうか、ライセンス認証ライセンスを失わずに Windows 10 を再インストールする方法、またはライセンス認証後に再度 Windows 10 をライセンス認証する方法についてよく質問されます。 新規インストール.
アクティベーション ライセンスを失わずに Windows 10 を再インストールする
Windows 10 のリリース後、2015 年に Microsoft は、ハードウェアに大きな変更を加えずに同じコンピューターに Windows 10 をインストールする限り、新規インストール後に問題なく Windows 10 を再インストールしてライセンス認証できることを保証しました。
Windows 10 ライセンスを Microsoft アカウントにリンクする
を使用して Windows 10 にサインインする場合 アカウント Microsoft (バージョン 1607 以降)、Windows 10 では、Windows 10 ライセンスが Microsoft アカウントに自動的に関連付けられます。 繰り返しまたは新規インストールするために、Windows 10 のコピーを簡単にライセンス認証できるようになります。
実際、次の目的で使用できるアクティベーションのトラブルシューティング ツールもあります。 Windowsのアクティベーション 10 PC ハードウェアに変更を加えた後、Windows 10 のコピーが自動的にライセンス認証されない場合。
ローカル アカウントを使用しているユーザーは、ライセンスやアクティベーションを失うことなく Windows 10 を再インストールすることもできます。 資金がありません バックアップ Windowsライセンス 10. Windows 10 のライセンス認証されたコピーがある場合、実際にはライセンスをバックアップする必要はありません。
Windows 10 の新規インストール後のライセンス認証
プロダクト キーを入力することなく、同じ PC (Windows 10 のライセンス認証されたコピーがある) に同じバージョンの Windows 10 を再インストールできます。 Windows 10 を再インストールするときに、プロダクト キーの入力を求めるメッセージが表示された場合は、[スキップ] ボタンをクリックしてください。 インストールの完了後、コンピューターをネットワークに接続すると、Windows 10 が自動的にライセンス認証されます。
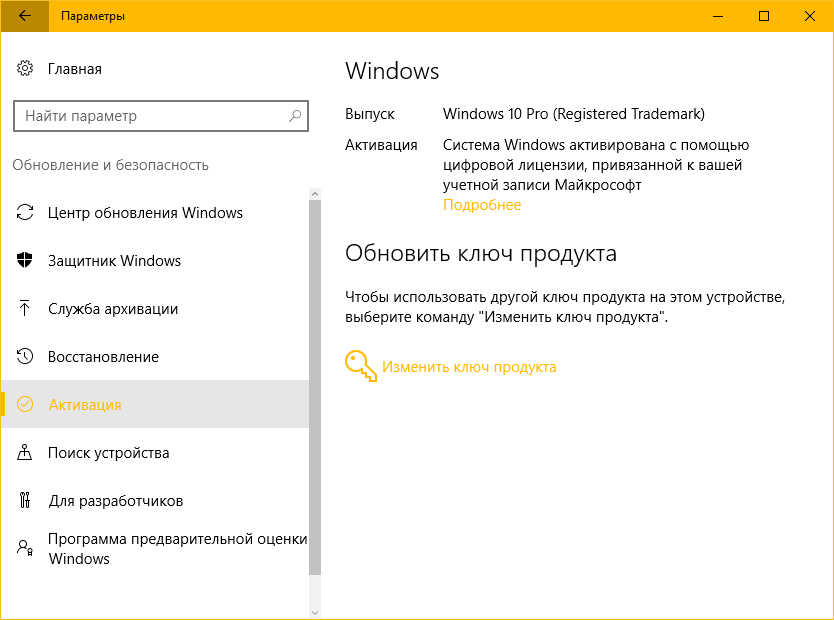
Windows 10 の再インストールを開始する前に、以下にアクセスすることをお勧めします。 オプション → アップデートとセキュリティ → アクティベーション, Windows 10のライセンス認証状態を確認します。
ここにメッセージが表示されます 「Windows は Microsoft アカウントに関連付けられたデジタル ライセンスでライセンス認証されました」, Windows 10 のコピーがライセンス認証され、Microsoft アカウントにリンクされている場合 (Microsoft アカウントを使用して Windows 10 にサインインすると自動的に)。 ローカル アカウントを使用している場合は、メッセージが表示されます 「Windows はデジタル ライセンスでアクティベートされました」.
それでも疑問がある場合は、組み込みのサポート アプリケーションを使用して Microsoft サポートにお問い合わせください。
つまり、アクティベーション ライセンスを失うことなく、Windows 10 を簡単に再インストールできます。
Windows 10 のライセンス認証の詳細については、次を参照してください。 公式ページ Windows10のアクティベーション。
Windows 10 をいつ再インストールする必要があるかという疑問が生じます。 現在、ほとんどすべてのコンピューターとラップトップには Windows 10 オペレーティング システムがプレインストールされて販売されていますが、これは初心者ユーザーにとって非常に便利です。
時間の経過とともに、Windows 10 にはファイルのガベージが蓄積され、以前にインストールされたプログラムの記録が残り、補助的な一時ファイルが蓄積され、何らかの理由で削除されません。 システム アップデートやコンピュータ デバイス ドライバのインストールが間違っていることによっても、障害が発生する可能性があります。 また、ウイルスや悪意のある ソフトウェア、損傷する可能性があります システムファイル、その結果、システムの動作にエラーが発生する可能性があります。
システムにいつ障害が発生し、何が原因で障害が発生するかを予測することはほとんど不可能ですが、最も不適切なタイミングで、コンピューターが何らかの異常な動作を開始したり、速度が低下したり、突然再起動したり、以前の問題が発生したりする可能性があります。 インストールされているプログラム等 このような状況のほとんどでは、障害の原因を見つけて排除することはほとんど不可能です。 より正確に言えば、原因の除去を見つけるために費やさなければならない労力は膨大なものとなり、誰も良い結果を保証することはできません。
したがって、Windows 10 の障害が問題を引き起こしているのと同じように、Windows 10 を再インストールする方がはるかに簡単かつ迅速です。 Windows 10 はわずか 1 時間で完全に再インストールできます。すべては状況に応じて異なります。 特定のコンピュータ。 次に、システム パーティションのイメージを作成する価値があります。これにより、非常に短時間でコンピュータを復元できるようになります。
Windows 10 を再インストールするために必要なもの
「10」の出力の場合 Windowsの再インストール図 10 に示すように、一般に、インターネット接続以外は実質的に何も必要ありません。 もっと早く見なければならなかったなら インストールファイル Windows、システム アクティベーション コードを決定し、準備します 起動可能なUSBフラッシュドライブまたはディスクの場合は、インターネット接続のみが必要になります。
ライセンスを維持したまま Windows 10 を再インストールする
Windows 10 を再インストールしてライセンスを保存するには、特定の Microsoft ページに移動する必要があります: https://www.microsoft.com/ru-ru/software-download/windows10。ここで、再インストールに役立つプログラムをダウンロードします。 Windows 10。
ここでは海賊版ソフトウェアについては取り上げておらず、触れません Windowsのアクティベーションさまざまな活性剤を使用します。 あなたが合法的であると仮定します Windowsユーザー 10. これは、Windows を店舗または公式 Web サイトで購入したか、システムがプレインストールされている店舗でラップトップまたはコンピューターを購入したか、正規のシステムを更新したことを意味します。
これらすべての場合において、Windows 10 にはプロダクト キー、つまりライセンスが存在します。 補助プログラムを使用して Windows 10 を再インストールするため、ライセンスは保持され、キーを入力する必要はありません。 Windows が自動的にライセンス認証されます。
このプログラムを使用すると、Windows 10 を更新したり、 インストールメディア別のコンピュータ用。 約束したように、ここでは複雑な方法は探さないので、「この PC を今すぐ更新する」を選択します。 「次へ」ボタンをクリックするとすぐに、インターネット経由でファイルをダウンロードするプロセスが開始されます。 これらのファイルの容量は 4 GB を超えています。 ダウンロード速度はインターネット接続速度によって異なります。
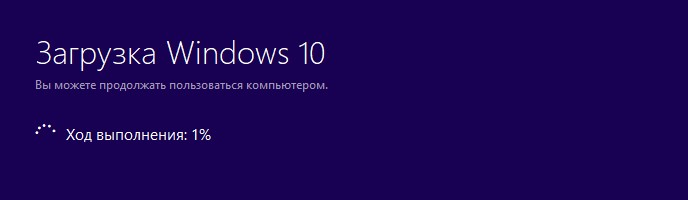
ダウンロード後、プログラムはファイルをチェックし、インストール メディアを自動的に作成します。 私たちはフラッシュドライブや インストールディスク, プログラムはハード ドライブ上に特定の領域を作成します。この領域は、後で Windows 10 をインストールするために使用されます。
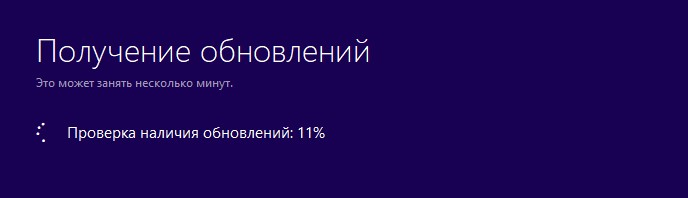
Windows 10のインストール
Windows 10 をインストールする準備がすべて整うと、インストーラーが開始されます。 使用許諾契約に再度同意すると、プログラムは更新を再度確認し、更新がある場合はコンピュータにダウンロードします。
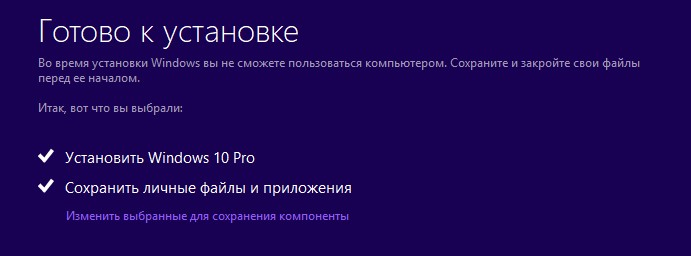
この後、ウィンドウが開き、コンピュータにインストールされている Windows のバージョンが確認されます。 ユーザー ファイルを保存することも推奨されており、次の 3 つのオプションが提供されています。
- 個人用のファイルとアプリケーションを保持する
- 個人ファイルのみを保持する
- 何も保存しないでください
お好みに応じて、ご希望の項目をお選びください。 私が好むのは クリーンインストール、コンピュータの障害を引き起こす可能性があるのはプログラムやアプリケーションだったからです。 したがって、正しいことは、すべてを削除してシステムを最初からインストールすることです。
ただし、Windows 10 を再インストールする前に、重要なファイルのバックアップ コピーを作成する必要があります。 記事: ファイルをバックアップする方法を参照してください。 最後の項目を選択して「次へ」をクリックします。 システムは空き領域をチェックします。 インストールプロセスを開始するように求められます。
Windows 10 の再インストール中、システムは数回再起動しますが、ユーザーの介入は必要ありません。 しばらくすると、私たちの参加が必要になり、地域、言語、キーボード レイアウト言語、タイム ゾーンを指定する必要があります。
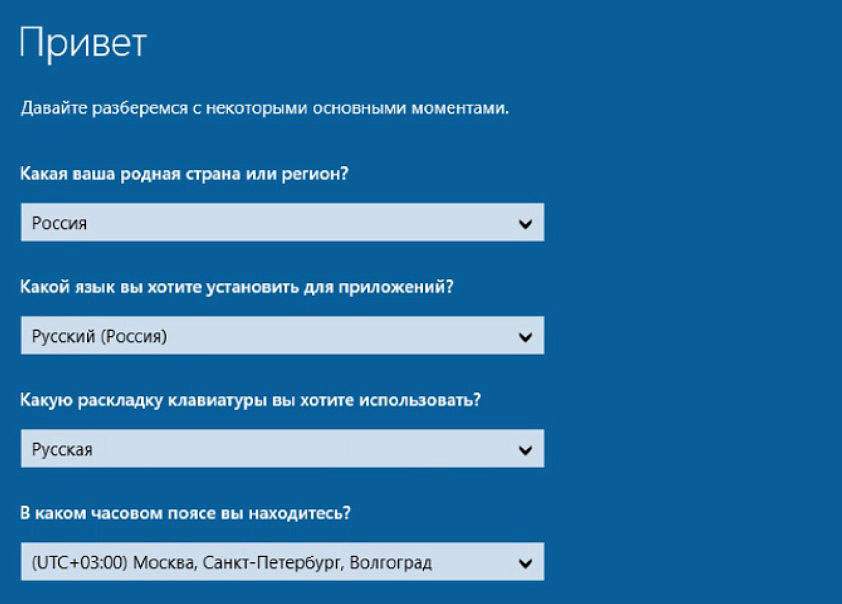
次のステップでは、設定を行うか、標準パラメータを使用するように求められます。 特にインストール後に設定を行うことができるため、ここでは設定については説明しません。 「標準設定を使用」をクリックすると、電子メールとパスワードを入力する必要があります。 機密保持について話している場合は、何も入力せず、「このステップをスキップ」をクリックしてください。
ここでは、PIN コードの作成を求められます (PIN コードを作成する場合はオプション)。対応するボタンをクリックします。 そうでない場合は、「このステップをスキップしてください」。
次の段階では、OneDrive を構成するように求められます。 デフォルトは「新しいファイルを PC にのみ保存する」です。 ここで保存するように求められます クラウドストレージ、すべての個人的な文書と画像 標準フォルダ。 もちろんこのオプションには疑問がありますが、必要に応じて後で設定できます。
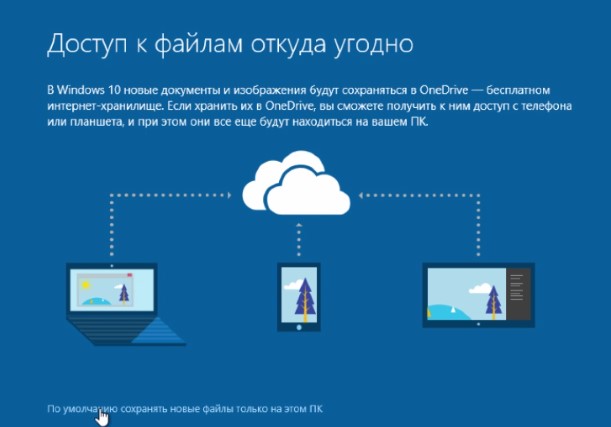
次に、システムが設定されるまで待つ必要があります。これには時間がかかります 長い間。 すべての準備ができたら、おなじみの作業員が現れます ウィンドウテーブル 10. この時点では、インストール プロセスはまだ完了していません。どのような手順を実行する必要があるかについては、次の記事で説明します。
- 戻る
- フォワード
世の中に永遠に続くものはなく、新品の Windows 10 でも時々誤動作が発生したり、速度が低下したりすることがあり、コンピューターの所有者に多大な不便をもたらします。 PC はさまざまな攻撃を受けることがよくあります。 マルウェアまたは、大量のアプリケーションをインストールすることにより、OSの動作にエラーが発生する場合があります。 また、多くのユーザーはレジストリなどを定期的にクリーンアップする必要性を無視しています。
その結果、ほとんどの専門家は、OS を再インストールすることが必要であり、これがこの状況から抜け出す最善の方法であることに同意しています。 すべてのユーザーは、Windows 10 を再インストールする方法についての知識を持っている必要があります。これにより、お金が節約されるだけでなく、独学で将来の自信が大幅に高まるからです。 一般に、プロセス アルゴリズムは、以前の Windows の同様のアクションとほとんど変わりません。 したがって、有能な人材がいる場合、 明確な指示初心者でも簡単に作業に取り組むことができます。 この目的のために、以下を提示します 詳細なガイドわかりやすいイラスト付き。
事前の措置
まず、個人ファイルと、に保存されている情報のコピーを保存することをお勧めします。 システムディスクコンピュータ、外部ストレージ、クラウドなど ハードセクションパソコンのディスク。 すべてのデータを同期する インストールされているブラウザ。 これにより、ユーザーは OS を再インストールした後、すぐに通常の作業リズムに戻ることができます。
次に、起動可能な USB フラッシュ ドライブに書き込むか、 DVDディスク。 この目的のために、問題のある PC で OS を起動できない場合でも、別のコンピュータで OS が引き続き機能できる場合は、PC で次の一連の手順を実行する必要があります。
OSがまだ動作している場合
ユーザーのコンピュータ上のシステムが引き続き機能する場合は、オペレーティング モードで再インストールを実行できます。
これを行うには、次の一連のアクションのアルゴリズムを実行する必要があります。
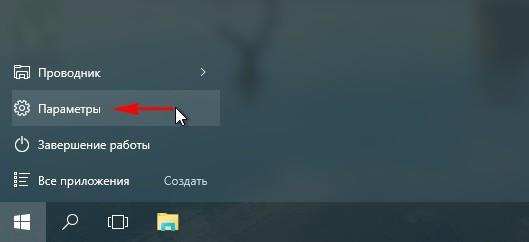
コンピュータのシステムが起動できない場合
PC で Windows 10 がまったく起動しない場合は、外付けドライブから Windows 10 を起動する必要があります。
このためには、次の一連の手順を実行する必要があります。
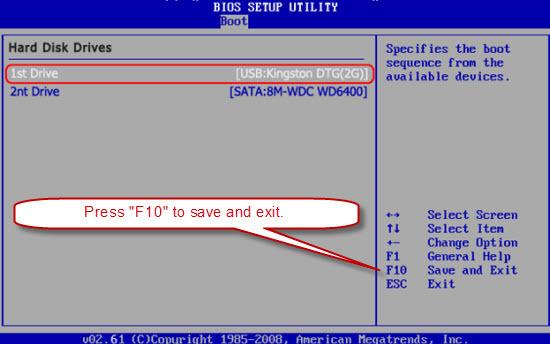
このプロセスは多くのユーザーにとって難しい場合があります。 システムを再インストールするにはいくつかの方法があり、それぞれに独自の利点があります。 Windows 10 を再インストールする最も一般的な方法を見てみましょう。
データをバックアップする方法
システムを再インストールする前に、データをバックアップすることを強くお勧めします。 Windows 10 には、このタスクをはるかに簡単にするツールが組み込まれており、インストールする必要さえありません。 追加プログラム。 「ファイル履歴」コンポーネントの簡単な手順に従うだけです。
ステップ1:「Windows Update」と入力します。 検索バー Windows の場合、結果リストから「センター設定」を選択します。 Windows アップデート」をクリックし、「バックアップサービス」メニューに移動します。 [設定] > [更新とセキュリティ] > [バックアップ] に移動して設定にアクセスすることもできます。
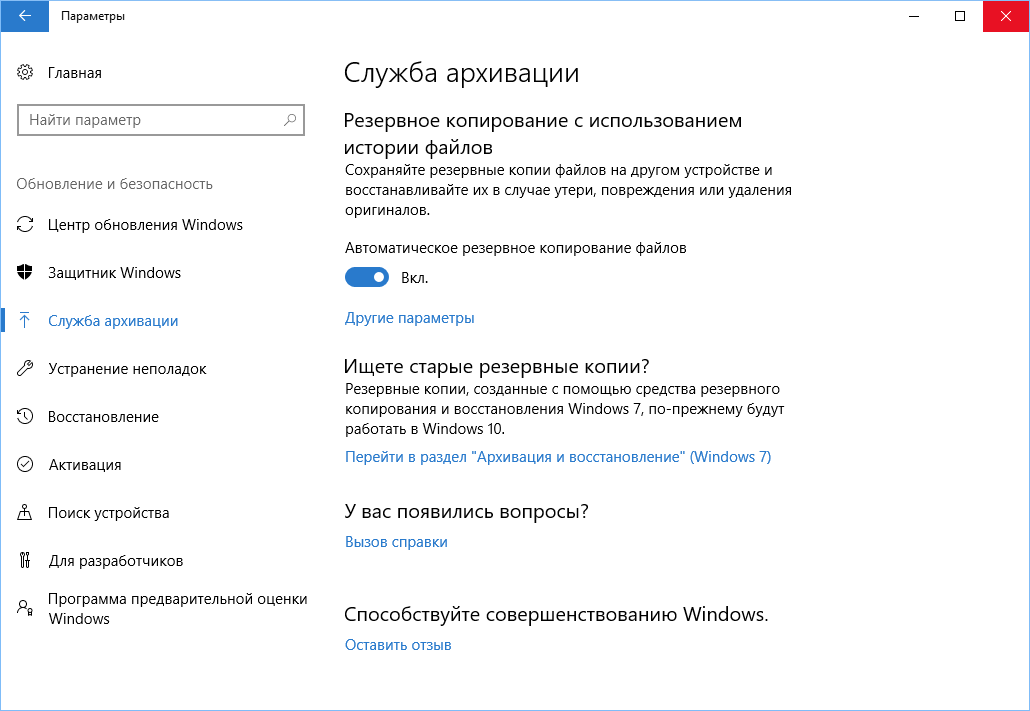
[ファイルを自動的にバックアップする] スイッチが [オン] に設定されている場合、ファイル履歴により、連絡先、デスクトップ項目、OneDrive フォルダー内のファイルがすでにバックアップされています。この機能により、ドキュメント ライブラリ、ビデオ、音楽、画像のファイルのコピーが自動的に作成されます。 、だから場所 必要なフォルダーおよびファイルをこれらのディレクトリに保存します。
ステップ2: 「自動ファイルバックアップ」スイッチが「オフ」に設定されている場合、最初のステップはディスクを追加することです。
「ドライブの追加」ボタンをクリックすると、Windows 10 がストレージとして使用できる外部ドライブを自動的に検索します。 バックアップコピー.
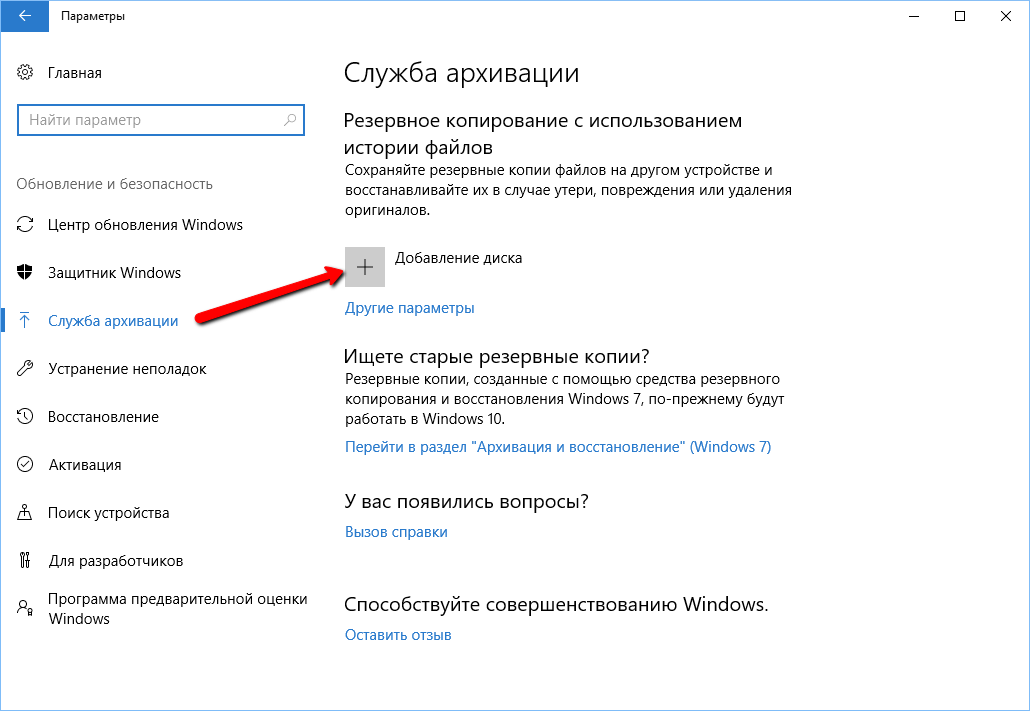
ファイル履歴に使用するドライブを選択すると、Windows 10 は外部ファイルを検索します。 ハードドライブバックアップ用。
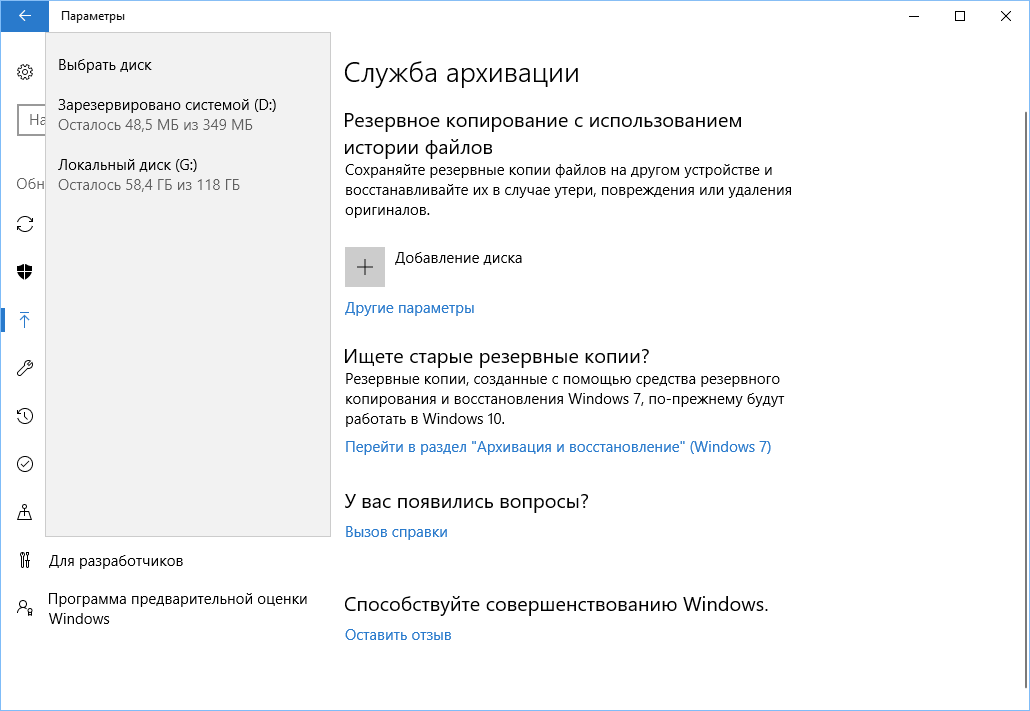
ドライブを選択すると、アーカイブ サービスが自動的に開始されます。 「その他のオプション」リンクをクリックすると、ファイルがコピーされる頻度とバックアップの保持期間を変更できます。 どのフォルダーとライブラリをコピーする必要があるかを詳細に設定することもできます。 元のデータの量によっては、バックアップ プロセスに時間がかかる場合がありますが、タスクが完了している間は通常の作業を続行できます。
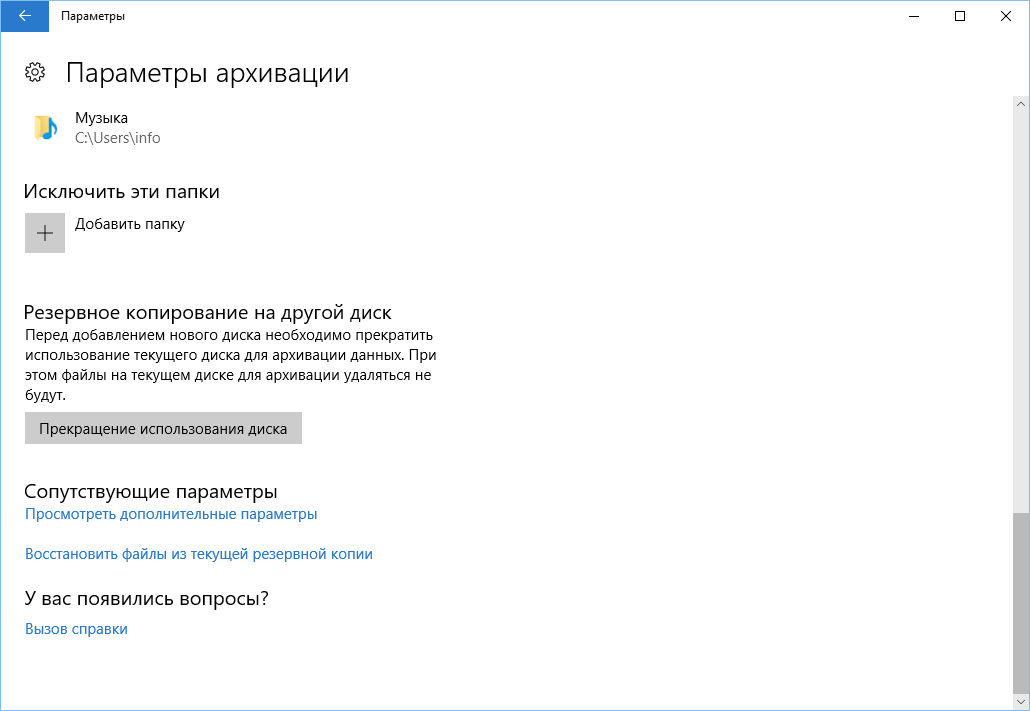
「表示」リンクをクリックすると、アーカイブサービスの現在のステータスを確認できます。 追加オプション「アーカイブ オプション」ページの「」を参照してください。 その結果、コントロール パネルに「ファイル履歴」ウィンドウが開き、サービスのステータスと追加のオプションを確認できます。
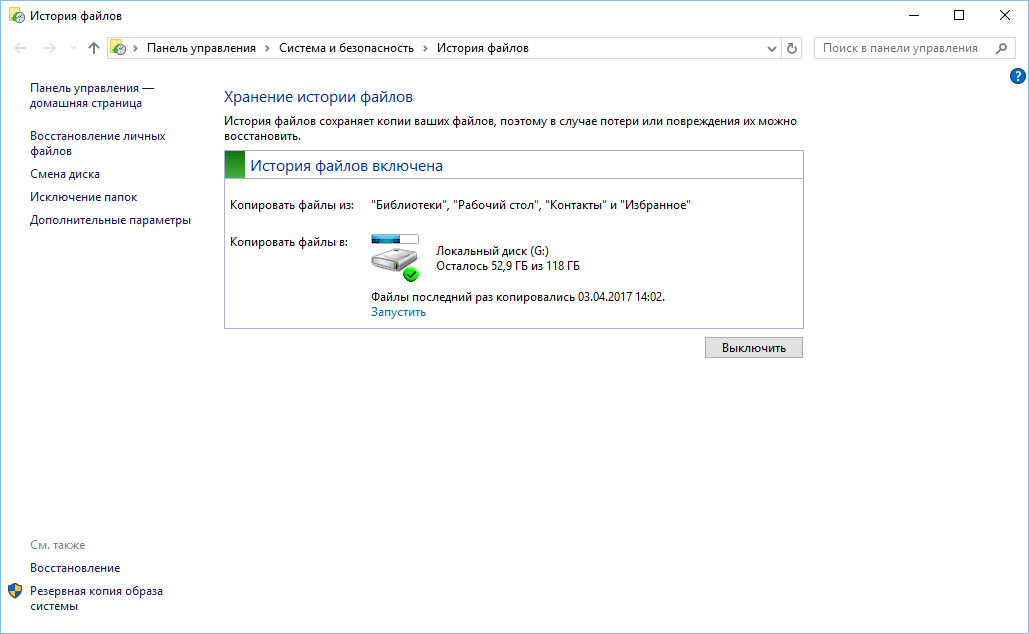
バックアップを保存したい場合は、 外付けドライブまたはクラウド ストレージにある場合は、この機会が得られます。 どの方法を選択する場合でも、すべてのことを確認してください。 重要なファイルコピー用に追加しました。
Windows 10を以前の状態に戻す方法
コンピューターの問題を解決するときに、システムを復元する場合があります。 ある点過去 - たとえば、OS を数日または数週間前に戻します。 これは、最近発生したエラーを取り除くための理想的なソリューションです。 インストールされているアプリケーション。 Windows 10 には、システムを以前の状態にロールバックするためのいくつかのオプションが用意されています。
ステップ1: 「アップデートとセキュリティ」ウィンドウで、「回復」タブに移動します。 開いたページに「前に戻る」オプションが表示されます。 Windowsのバージョン 10インチ。 「開始」ボタンをクリックして少し待ちます。
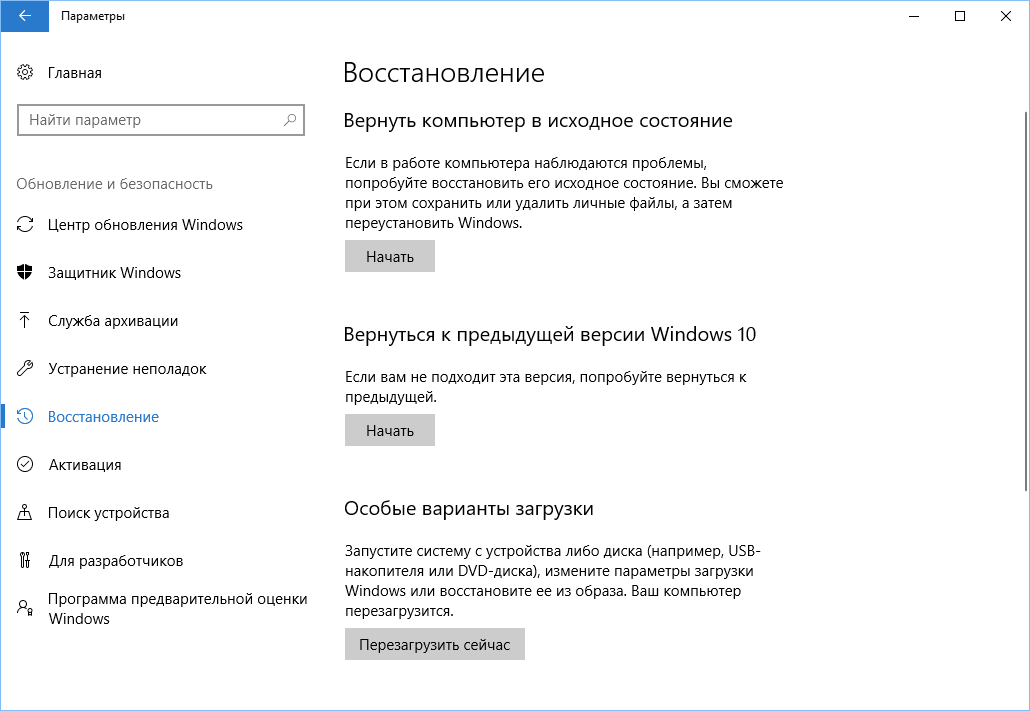
ステップ2: 以前のビルドに戻す理由を簡単に尋ね、問題を解決する可能性のある更新プログラムを確認した後、Windows は回復に利用できる情報の分析を開始します。 ビルド選択画面が表示されるまで、画面上の指示に従ってください。 場合によっては、オペレーティング システムが見つからない場合があります。 必要なファイル、特に次の場合に、以前のバージョンにロールバックするために使用されます。 最近ディスククリーンアップを実行しました。 このような場合は、別の解決策を探すことをお勧めします。
ステップ3: 準備操作が正常に完了した場合は、システムを以前のビルドにロールバックできます。 この措置は、最近のシステム更新によって引き起こされる問題を取り除くのに役立ちます。 可能であれば、最も安定して動作するものを選択してください 窓のアセンブリ 10. 場合によっては、以前のコンテンツにアクセスできる場合があります。 オペレーティングシステム Windows 8 などのコンピュータ上で。
システム復元ポイントの使用
復元できます Windowsのステータス 10 システム復元ポイントを使用する、 この方法に戻る必要がある場合に特に役立ちます。 以前のバージョンすべてのビルドをスキップするのではなく、Windows 10 に移行します。
ステップ1: 「コントロール パネル」と入力してコントロール パネルに移動します。 Windowsの検索。 [表示] > [大きいアイコン] または [小さいアイコン] をオンにして、[回復] セクションを選択し、[システムの復元の実行] リンクをクリックします。 このモード。 ユーザーは、新しい回復ポイントを作成し、回復手順を構成することもできます。
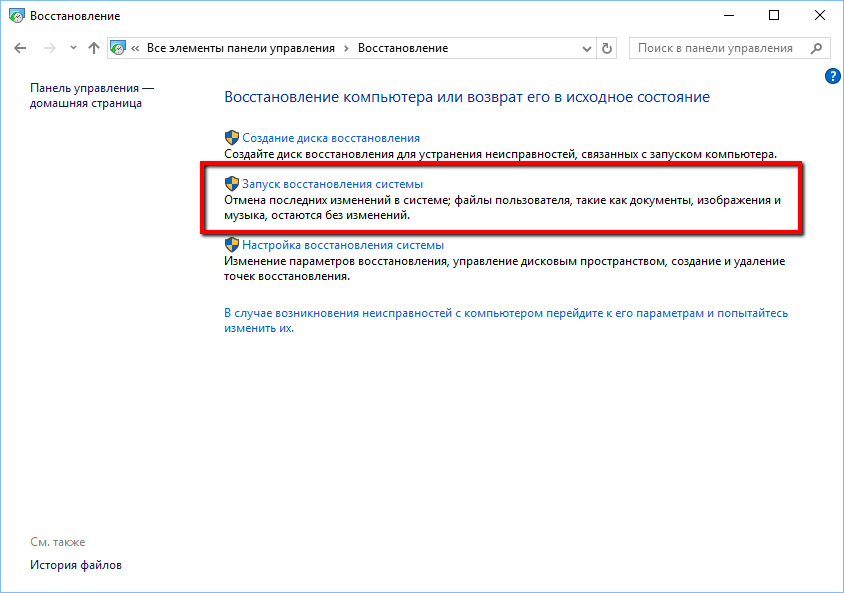
ステップ2: デフォルトでは、推奨される復元ポイントが選択され、特定のポイントが作成される前に実行されたアクションの説明が表示されます。 この画面で他の復元ポイントを選択することもできます。 他の回復オプションを表示する場合は、「別の回復ポイントを選択する」オプションを選択し、「次へ」をクリックします。
Windows は通常、インストールなどの大きな変更の後に復元ポイントを作成することに注意してください。 新しいプログラム、ドライバーまたはアップデート。 利用可能な回復オプションが表示されない場合は、システム保護が無効になっている可能性があります。 この場合、完全な再インストールを実行するか、問題に対する別の解決策を探す必要があります。
ステップ3: システム内で問題が発生する前の復元ポイントを見つけます。 次に、「次へ」をクリックし、「完了」をクリックして回復操作の開始を確認します。 この操作では個人ファイルは削除されないことに注意してください。
Windows 10を再インストールする方法
場合によっては、回復操作では大きすぎる問題を解決できない場合があり、回復操作が必要になる場合があります。 フルリセット破損したデータを削除するとき、またはコンピュータを販売する準備をするときに使用するシステム。
ステップ1: 「設定」アプリケーションの「アップデートとセキュリティ」セクションにある「回復」セクションに再度移動し、最初の項目を選択します。 利用可能なオプション- 「コンピュータを元の場所に戻します」 初期状態」 「開始」ボタンをクリックして続行します。
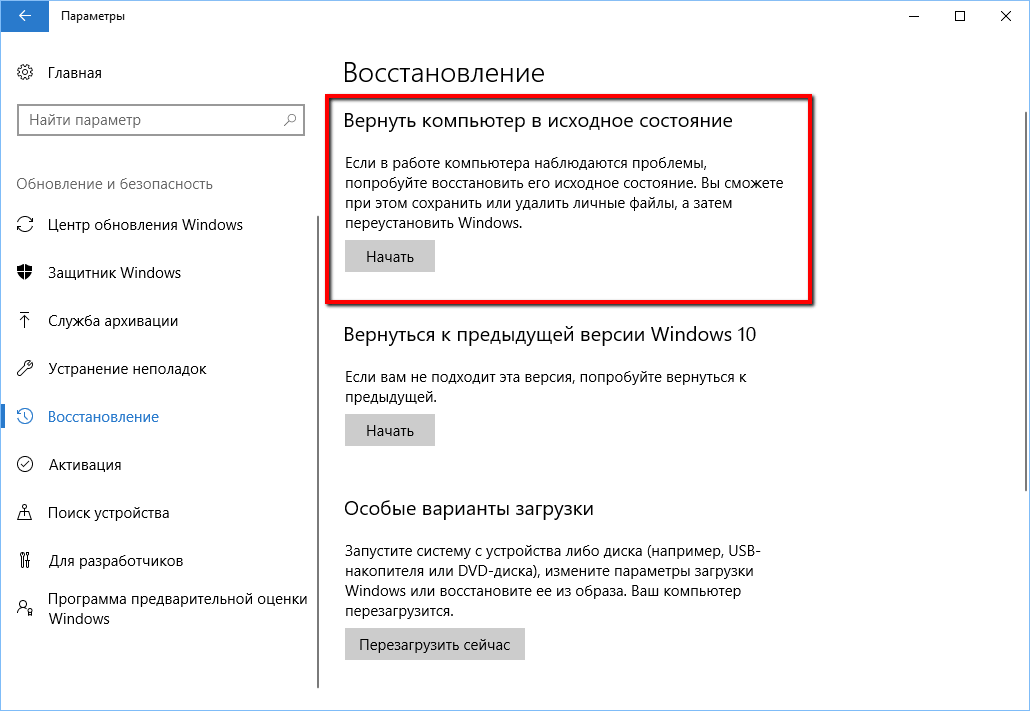
ステップ2: クリアするデータを構成できるいくつかのオプションが表示されます。 コンピューターを使い続けながら問題を解決したい場合は、「ファイルを保持する」オプションを選択します (最初のオプションが機能しない場合は、2 番目のオプションも用意してください)。 システムを完全にリセットし、バックアップの整合性と安全性をすでに再確認している場合は、「すべて削除」オプションを選択してください。 コンピュータを販売する場合は、工場出荷時設定にリセットして、コンピュータを元の状態に戻す必要があります。 後者のオプションは常に利用できるわけではないことに注意してください。 この場合、コンピュータの購入時にプレインストールされていたプログラムが再インストールされます。

ステップ3:選択内容を確認し、しばらくお待ちください。 ラップトップでリセットを実行している場合、または モバイルデバイス、ネットワークに接続されていることを確認します。 リカバリが完了すると、システムは自動的に再起動します。
通常、アクティベーションは自動的に行われ、再インストールするか復元するかに関係なく、問題は発生しません。 Windowsシステム 10. ローカルアカウントを使用している場合は、リンクしてください Windowsキーあなたのアカウントに 10 個 マイクロソフトの記録コンピュータの構成を更新するときに簡単に再アクティブ化できるようにします。
アクティベーションで問題が発生した場合は、設定アプリの「更新とセキュリティ」セクションを開き、「アクティベーション」タブに移動します。 ここで、アクティベーション ステータスを確認したり、別のプロダクト キーを追加したりできます。 画面上の指示に従って、Windows 10 インストールを再アクティブ化します。
コンピュータの速度が低下し始め、ポップアップ ウィンドウにエラーが表示される場合、コンピュータを手動でクリーニングしても期待どおりの結果が得られない場合は、1 つだけ方法があります。 効果的な方法 - 完全な再インストール。 難しいと思ったら大間違い、そんなことはありません。 指示に従っていけば再インストールできるようになります。
1. 大切なデータを保存する
Windowsを再インストールする前に、フォーマットする必要があります ローカルディスク、すべてのデータを消去します。 持っている場合 ハードドライブ複数のディスクに分割しても、他のディスクの内容は変更されません。 したがって、重要なデータをすべて別のディスク パーティションにコピーするか、さらに良いのは、 クラウドサーバーまたは外部メディアへ。
2. ブートディスクまたはフラッシュドライブを作成します。
ライセンス版の Windows をインストールまたは再インストールする場合は、アクティベーション キーを確認してください。 アクティベーション キーが再び役に立ちます。
- 起動可能な USB フラッシュ ドライブまたはディスクがある場合は、 必須 Windowsステップ 3 に直接進むことができます。そうでない場合は、Windows イメージをダウンロードして外部ファイルに書き込む必要があります。 USBストレージデバイスまたは DVD ディスクを以下の手順に従ってください。
- 再インストールする Windows のバージョンを選択し、コンピュータがシステム要件を満たしているかどうかを確認します。 このような情報は、Microsoft の公式 Web サイトまたは次のサイトで入手できます。 Windowsディスク。 また、コンピューターの Windows のバージョンが 32 ビットか 64 ビットかどうかも確認してください。
- ブート可能な USB フラッシュ ドライブを作成します。 Windowsイメージ、Rufus プログラム (UEFI サポート付き) を使用するか、起動可能な USB フラッシュ ドライブを作成する方法に関する手順を使用できます。
3. ディスクまたはフラッシュドライブからシステムを起動します。
- ペースト ブータブルメディア Windows イメージをコンピュータにコピーします。
- PC を再起動し、コンピュータが再び起動し始めたらすぐに、F2、F8、F9、または F12 キー (ハードウェアの製造元によって異なります) を押して BIOS 設定に入ります。
- BIOS メニューで、Boot セクションに移動します。
- [ブート] セクションで、USB フラッシュ ドライブまたは Windows ディスクをブート ソースとしてインストールします。
- Enter キーと F10 キーを押して変更を保存します
この簡単な手順の後、コンピュータは選択したディスクまたはフラッシュ ドライブから起動します。
4. インストールウィザードを実行します
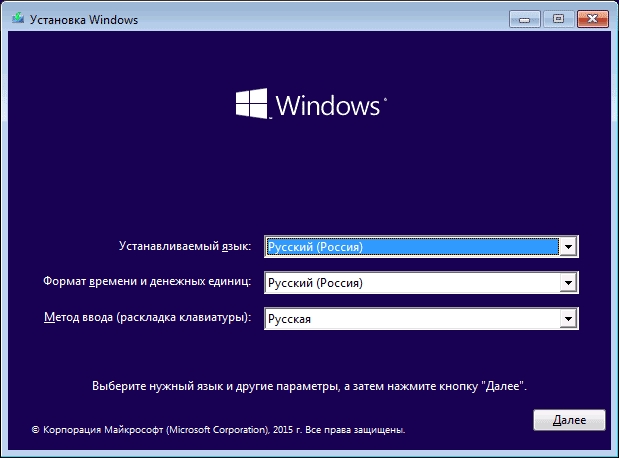
すべてが正しく行われると、モニター画面にウィンドウが表示されます。 Windowsのインストール。 システムの指示に従い、ファイルが解凍されるまで待ち、インストール用のローカル ディスクを選択してフォーマットするだけです。
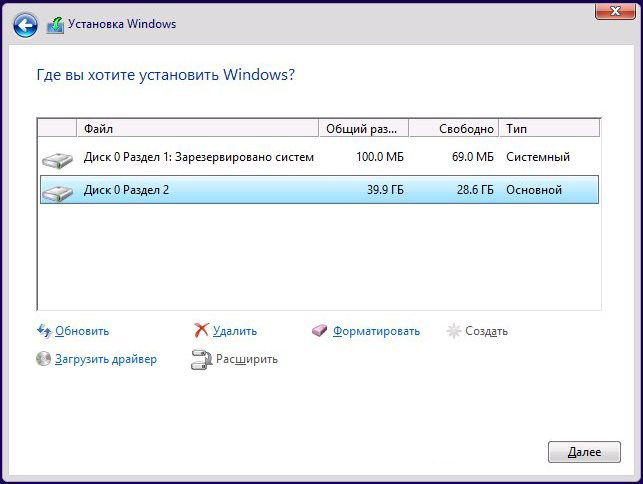
インストールプロセス中に、アクティベーションキーを入力する必要があります。 再インストールする場合、またはキーがない場合は、この手順をスキップできます。
インストールが完了すると、コンピュータは通常の動作モードで起動します。









