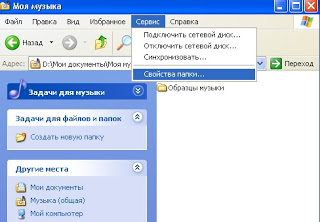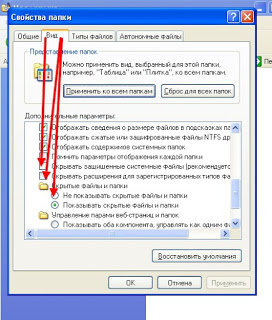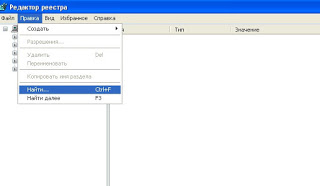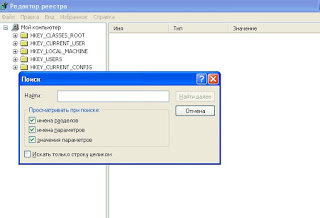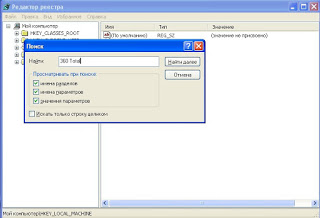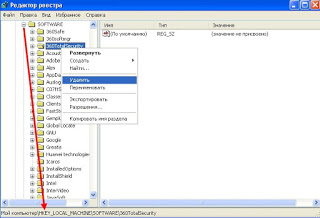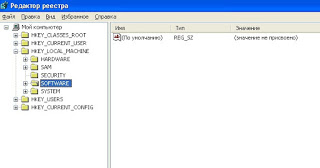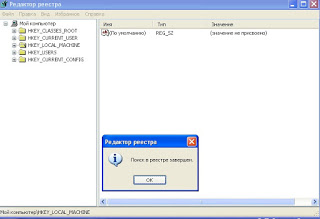プログラムを末尾が残らないように削除する方法。 プログラムを完全に削除する
コンピュータからアイテムを削除するとき インストールされているプログラムこれを正しく行うことが重要です。そうしないと、これらのプログラムのレコードとファイルがディスク上に残り、システムが詰まり、通常の機能が妨げられるだけです。 多くのユーザーは、単にプログラム フォルダーを削除するのは間違いであることを知っており、少なくとも標準の Windows ツールを使用してアプリケーションをアンインストールする必要があります。 プログラムとコンポーネントにある コントロールパネル。 ただし、アンインストーラーを使用してプログラムを削除した後、一部の「尾部」がまだ残ることがあります。ほとんどの場合、 システムレジストリ。 すべてのエントリとユーザー ファイルを含むアプリケーションを完全に削除するには、次を使用する必要があります。 特別なユーティリティプログラムを削除します。 の 1 つ 最高のツールこの種のプログラムは Revo アンインストーラー .
Revo アンインストーラーをダウンロード
Revo Uninstaller プログラムは、開発会社 VS Revo Group の公式 Web サイト (Revouninstaller.com) からダウンロードできます。 このサイトには、製品の無料版をダウンロードするためのリンクと、30 日間の試用版をダウンロードするためのリンクがあります。 Revo バージョンアンインストーラーのプロフェッショナル。 ただし、単純なユーザーにとっては、フリーウェア版で十分です。
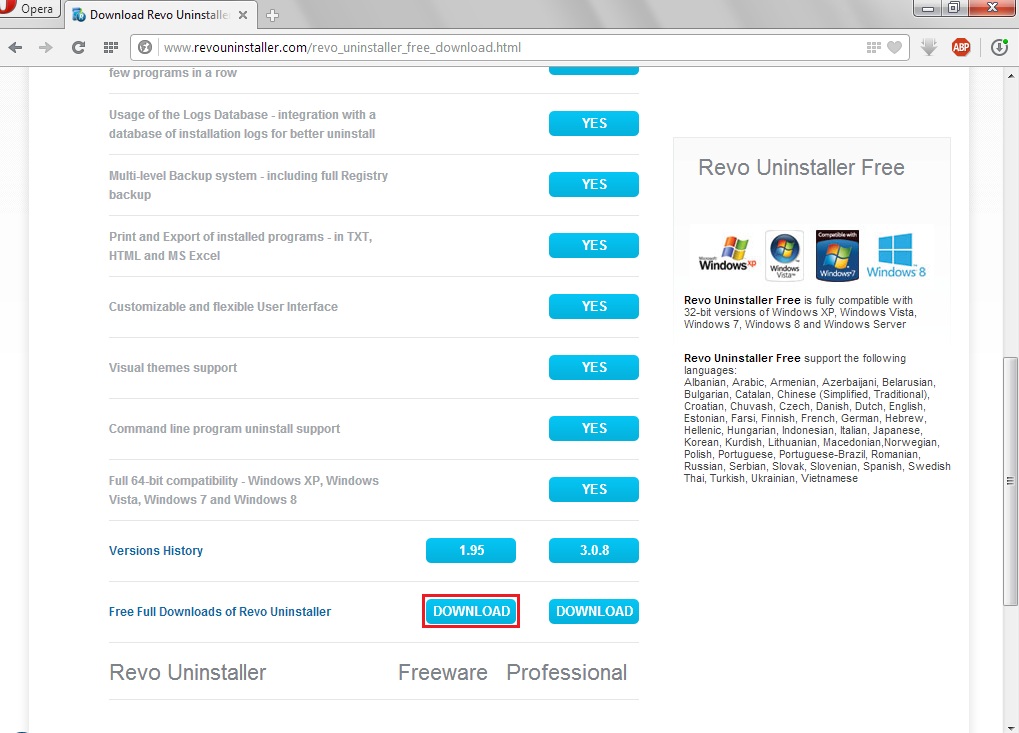
プログラムの完全な削除
Revo Uninstaller ユーティリティのユーザー インターフェイスは、驚くほどシンプルで直感的です。 プログラムを起動すると、コンピュータにインストールされているすべてのアプリケーションのアイコンを含むウィンドウが表示されます。 利便性を高めるために、このウィンドウには検索バーもあります。 したがって、プログラムを削除するには、プログラムを右クリックしてコンテキスト メニューから選択します。 消去(混同しないでください エントリの削除).
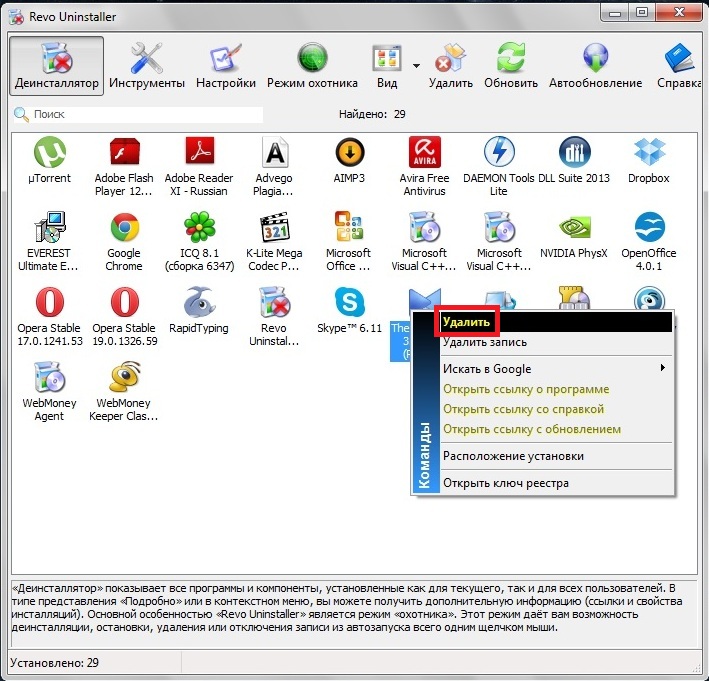
この後、Revo Uninstaller はアンインストール モードを選択するように求めます。 アプリケーションを完全かつ完全に削除するには、モードを優先することをお勧めします。 高度な- 彼は誰よりも遅いですが、最も信頼できる人でもあります。
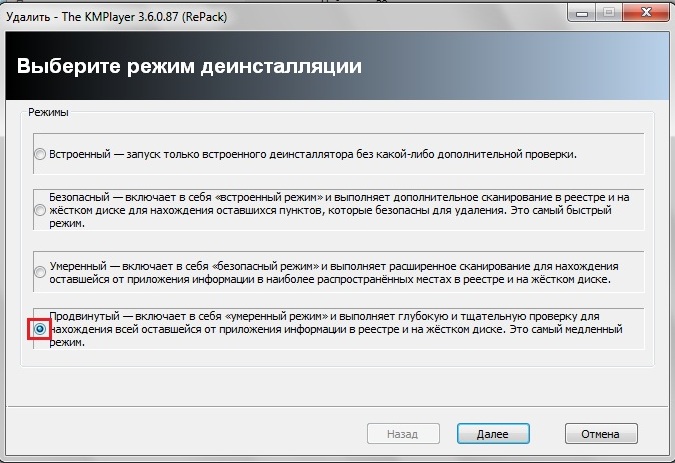
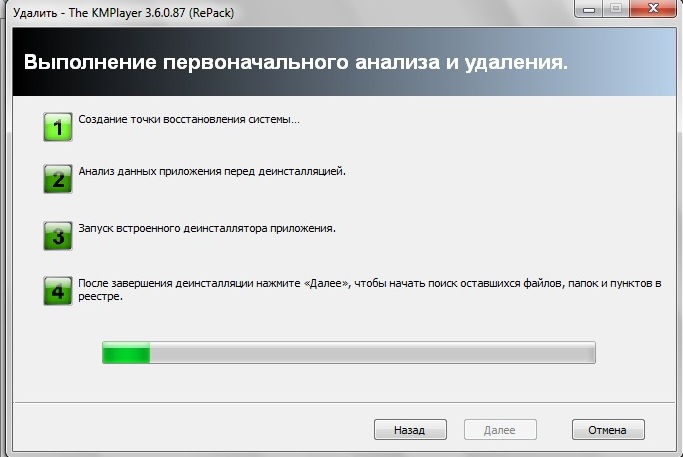
アンインストールプロセスが完了したら、ボタンをクリックします 次- これにより、レジストリとディスクのスキャンが開始されます。
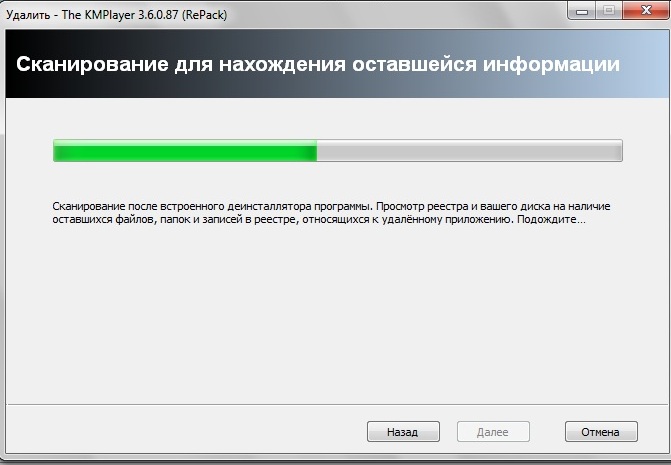
レジストリまたはアプリケーション ファイルの痕跡が見つかった場合も、 消去削除します。 したがって、Revo Uninstaller は、プログラムのアンインストール後にシステムに残ったすべての「テール」をチェックして削除します。
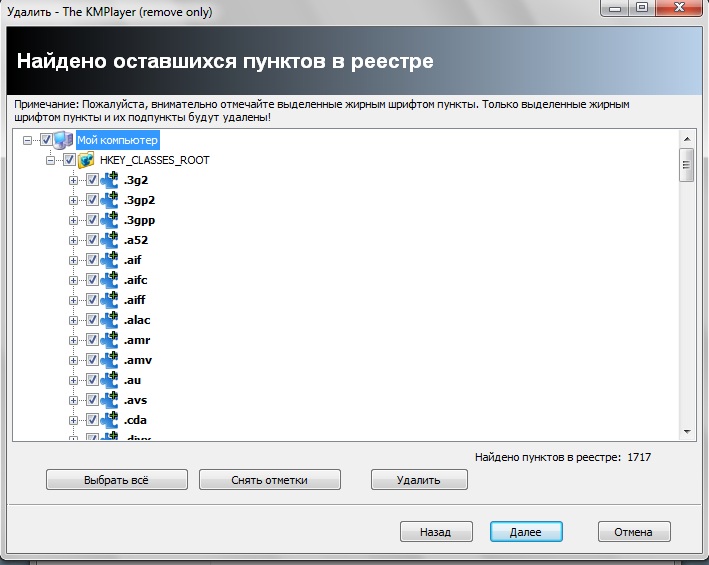
ハンターモード
削除したいアプリケーションが何らかの理由でプログラムのリストにない場合があります。 このような状況に備えて、Revo Uninstaller プログラムには非常に雄弁な名前を持つ興味深いツールが 1 つあります。 ハンターモード.
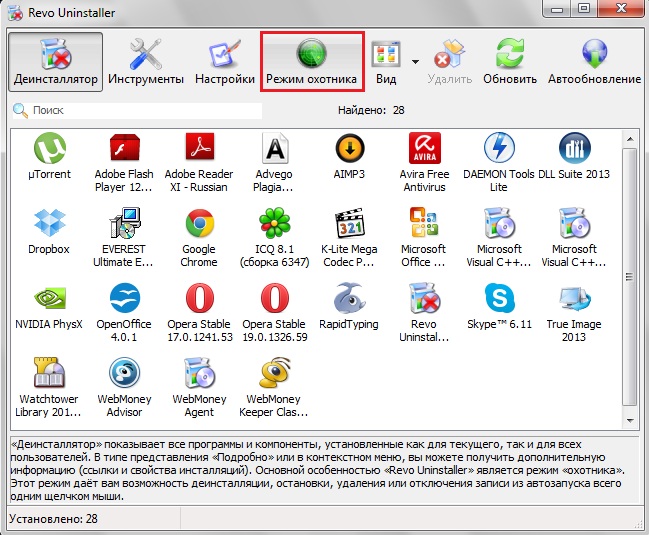
ハンター モードをアクティブにすると、プログラム自体がシステム トレイに最小化され、デスクトップに小さな「照準器」が表示され、マウスで移動できます。 したがって、この十字線をマウスでつかんで移動するだけで、どのプログラムでもアンインストールを開始できます。 窓を開ける 希望のアプリケーションまたはシステムトレイ内のそのショートカット。
ハンター モードを終了するには、サイト アイコンを右クリックして、 コンテキストメニュー段落 出口.
その他のプログラムツール
Revo Uninstaller には、プログラムを完全に削除する機能に加えて、システムのクリーニングやファイルの削除に関連する興味深いオプションが多数あります。 セクションにあります。 ツール.
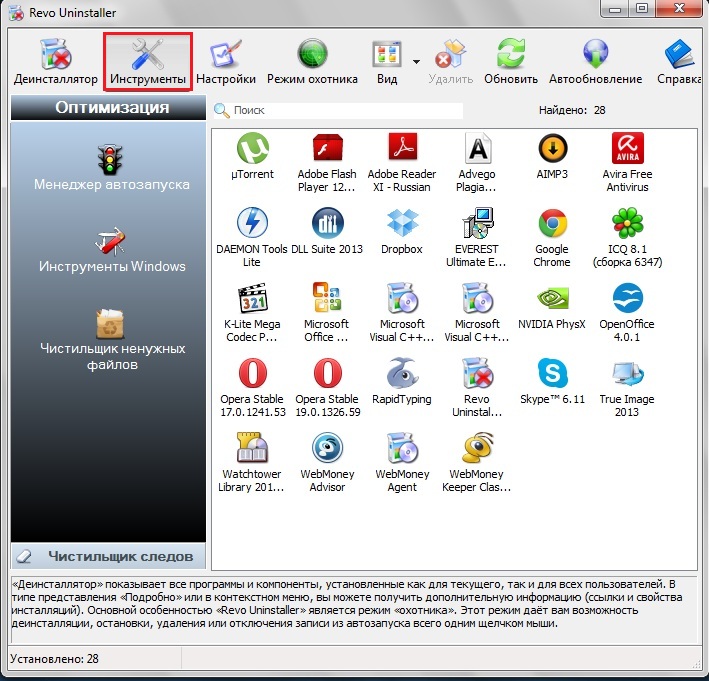
- スタートアップマネージャー- オペレーティング システムで起動するプログラムのリストを管理できます。
- Windows ツール - いくつかの標準 Windows サービスへの素早いアクセスを提供します。
- クリーナー 不要なファイル - このツールを使用すると、アプリケーションをアンインストールした後に残った不要なファイルを見つけて削除できます。
- ブラウザクリーナー- インターネット キャッシュ、ブラウザの一時ファイル、アクセスした Web ページの履歴をクリアできます。
- MSオフィスクリーナー- MS Office プログラムでドキュメントを開いた履歴を削除します。
- ウィンドウズクリーナー- ドキュメントを開いた履歴とアクセスしたフォルダーをクリアし、一時ファイルを削除します。
- 証拠の削除- このツールは、削除されたものの物理的にはまだディスク上に残っているファイルやフォルダーを確実に消去します。
- 致命的な削除- この機能を使用すると、それ以上復元することなくファイルやフォルダーを安全に削除できます。
インストール中 プログラム, 原則として、コンピュータのハードドライブ上に別のフォルダが作成され、メインメニューに追加セクションが配置され、デスクトップにショートカットが作成され、システムレジストリが変更されます。 これを削除するときは プログラムアンインストーラーは上記のすべてを削除する必要があります。 ただし、これを常に完全に実行できるとは限りません。その結果、削除されたデータの未使用の残骸がシステム レジストリとハード ドライブに蓄積され、スペースを占有し、コンピュータの速度が低下します。 プログラム.
説明書
メインメニューを展開する オペレーティング·システム、アプリケーションをアンインストールした後に残るパーティションを削除する必要がある場合 プログラム s. このセクションに移動して右クリックします。 表示されるコンテキスト メニューで [削除] 行を選択し、操作の確認を求められたら、肯定的に答えて [はい] ボタンをクリックします。
クリーンアップする必要がある場合はファイルマネージャーを起動します ハードドライブ削除後に残った不要なファイルから プログラム s. OS では、Win + E キーの組み合わせを押してフォルダーに移動します。 プログラムファイルの上 システムディスク- ここに、適用されたアプリケーションがデフォルトで適用されます プログラム当社はカタログをホストしています。 削除されたフォルダーの名前と一致するフォルダーを検索します。 プログラム s を選択し、マウスで 1 回クリックします。 ディレクトリをその内容すべてをゴミ箱に入れて削除するには、[削除] ボタンをクリックし、完全に削除する (ゴミ箱をバイパスする) には、次の組み合わせを使用します。 シフトキー+削除。
ProgramData というフォルダーに移動します。このフォルダーは、ディレクトリ階層の Program Files と同じレベルにあります。 適用されたものが含まれています プログラム操作中に使用されるデータを含む一時ファイルを保存します。 前の手順と同様に、存在しないフォルダーに属するフォルダーを見つけて削除します。 プログラム e. オペレーティング システムのバージョンに ProgramData ディレクトリがない場合は、Application Data というディレクトリで一時データが含まれる対応するフォルダを探す必要があります。 これは、自分の名前と一致するフォルダーに配置されます。 アカウント(デフォルトでは - Admin)、このフォルダーはシステム ディスクの Documents and Settings ディレクトリ内にあります。
エディタを起動する Windows レジストリ、アンインストールされたエントリから未使用のエントリも削除したい場合 プログラム s. これを行うには、Win + R キーボード ショートカットを押し、続いて「regedit」と入力して Enter キーを押します。 ホットキー Ctrl + F を使用して検索ダイアログを開き、リモートの名前を入力します。 プログラムまたはその一部を選択し、「次を検索」ボタンをクリックします。 エディターが関心のある領域に関連するレジストリのエントリを見つけたとき プログラムつまり、削除する前に、これがまさに必要なことであることを必ず確認してください。レジストリ エディターでは元に戻す操作はできません。
特殊なレジストリ クリーナーを使用する プログラム s - インストールされているどのシステムにも属さないエントリを検索および削除する機能があります。 プログラム。 インターネット上でそのようなアプリケーションを見つけるのは難しくありません。たとえば、次のようなアプリケーションが考えられます。 無料版 プログラム■ Uniblue RegistryBooster (http://uniblue.com/ru/software/registrybooster)。
プログラムのアンインストール後のレジストリのクリーニング今回は掃除方法についてご紹介します レジストリから " 痕跡"リモートプログラム.
たとえば、360 Total Security アプリケーションをアンインストールした後、次のようないくつかのキーがレジストリに残ります。 HKEY_LOCAL_MACHINE/SOFTWARE/360 トータル セキュリティおよび次のようなファイルを含むフォルダー C:ユーザー/ユーザー名/AppData/ローカル/360トータルセキュリティ、値は ユーザー名対応する あなたのアカウント名。 残りのレジストリ キーとフォルダーの名前からわかるように、検索を実行する必要があります。 名前だけでなくアプリケーション、 会社名でもを開発した プログラム。このように手動で行われます...
プログラムをアンインストールした後 標準的な方法で残りを探す必要があります ファイルフォルダ手段を通じて 検索。通常、いくつかありますさまざまなプログラムのフォルダーやファイルを配置できる特定のディレクトリ (両方を含むオブジェクトを表示する必要があります 番組名と名前 開発者):
">
C:プログラムファイル;C:プログラムファイル/共通ファイル;C:ユーザー/ユーザー名/アプリケーションデータ;
C:ユーザー/ユーザー名/ローカル設定;
C:WindowsTemp。
デフォルトでは、リストされているものの一部 フォルダが隠されている。 それらにアクセスするには、次のことを行う必要があります
一時的に表示を許可する隠しオブジェクトとシステム オブジェクト。
一時的に - なぜなら不要なオブジェクトを削除する手順が完了したら
パラメータ 隠蔽システム推奨されるオブジェクト 再アクティブ化する.
この方が安全です。
1. 開ける どれでもフォルダーに移動します。
2. キーを押してください オルタナティブキーボードの を押すと、フォルダウィンドウにメニューバーが表示されます。
3 。 メニューコマンドを選択 サービス →フォルダーのプロパティ(フォルダーオプション)。
同じ名前のダイアログ ボックスが開きます。
4. タブに移動 ビュー。 ダイアログボックスの内容が変わります。タブ上 ビューダイアログボックス フォルダーのプロパティフォルダーの内容を表示するための追加設定を変更できます。
5. 対照群では 追加オプション スライダーをスクロールする 縦縞スクロール 下必要な項目を表示します。
6. チェックボックスをリセットします 保護された状態を隠す システムファイル (推奨)。
警告ダイアログボックスが表示されます。
7 。 ボタンをクリックしてください はいアクションを確認します。8. スイッチを の位置に設定します : 見せる 隠しファイル、フォルダーとドライブ
9. ボタンをクリックしてください わかりました。ダイアログボックス フォルダーのプロパティ閉まってしまいます
隠れた、そして体系的なオブジェクト と表示されます。
後コンピューターを掃除し、 上で説明したコントロールを設定します位置を決める デフォルト
レジストリのクリーニング
レジストリを手動でクリーニングする
- 忍耐と注意が必要です。 たとえば、特定の値を使用してレジストリ キーを検索すると、検索が停止します。 最初に一致するものが見つかりました私たちが探しているもの。 検索を続けるには、次のことを行う必要があります 適切なコマンドを選択しますメニュー 編集 -- 次を検索または F3.それでは、操作方法を説明します レジストリエディタ, オペレーティングシステムに含まれる Windows XP.
1 。 ボタンをクリックしてください 始める、タスクバーにあります。
2. でライン 検索メインメニューの下部にある値を入力します
レジストリ編集。
3. ボタンをクリックしてください わかりました。プログラムウィンドウが開きます レジストリエディタ4. メニューコマンドを選択 編集 → 検索.
ダイアログボックスが開きます 検索.
アプリケーションをアンインストールするときに残ったフォルダーやファイルを検索する場合と同様に、レジストリ内のキーを検索するとき すべき 使用 タイトル アプリケーションと開発者の両方。 アプリケーションの「末尾」を削除しているため、360トータルセキュリティなら…
5. 入力欄に 探す-- 値を指定します 360 トータルセキュリティ
そしてボタンを押してください 次を見つけてください。ウィンドウ 検索が閉じられ、検索プロセスが開始されます。
目的のキーまたはパーティションが見つかったら -- 確認する何をするつもりですか
消去 リモート アプリケーションに関連するデータ。
キーまたはパーティションを削除できます 双方向.
場合によっては、マウスをクリックしてキーを押すと、値が強調表示されます。 -キーボードで削除します。それ以外の場合は、値をクリックします。 右クリック表示されるコンテキスト メニューで 項目の選択 - 削除.
どちらの場合も、ボタンを押して意思を確認する必要があります。 はい,表示されるダイアログボックスで。
通常、プログラムはデータをセクションに配置します。 ソフトウェア
標準セクションHKEY_CURRENT_USER(現在のアカウント設定),
HKEY_LOCAL_MACHINE(このコンピュータのパラメータ)
レジストリを変更する場合は、十分に注意する必要があります。 間違った行動をしたとき
レジストリを変更すると、システムに重大な損害を与える可能性があります。 レジストリに変更を加える前に
できれば 作成する バックアップコピーレジストリ
残りのキーのレジストリをクリアする手順を続行します。
1. 見つかったレジストリ キーを削除した後 - 続くキーを押して検索する F3.
2. レジストリ検索を繰り返します キーワード出現するまで合計360
「レジストリ検索が完了しました」画面
ご覧のとおり、手動クリーニングプロセス 「痕跡」リモート プログラムは非常に面倒な作業なので、忍耐強く、そして最も重要なのは注意を払う必要があります。特にプログラムをアンインストールした後は、定期的にレジストリをクリーンアップすることを忘れないでください。 お勧めします プログラム 賢い レジストリクリーナー レジストリを適切に、そして最も重要なことに安全にクリーンアップし、最適化します。 同じ名前のタブ上のシステム。