削除されたプログラムの残骸を削除する方法。 インターネットサーフィンの痕跡を削除するためのユーティリティ
リスト ファイルを開くそして経由して接続されました USB デバイス、ブラウザ履歴、DNS キャッシュ - これらはすべて、ユーザーが何をしていたかを知るのに役立ちます。 をまとめました ステップバイステップの説明さまざまな場所での活動の痕跡を削除する方法 Windowsのバージョン、Office および一般的なブラウザー。 この記事の最後には、マシンを自動的にクリーンな状態に保つのに役立ついくつかのスクリプトが記載されています。
1. 最近行った場所やプログラムのリストをクリアする
最近の場所とプログラムのリストを使って掃除を始めましょう。 最近 (Windows 10 では頻繁に使用される) プログラムのリストはメイン メニューにあり、最近使用した場所のリストはエクスプローラーにあります。
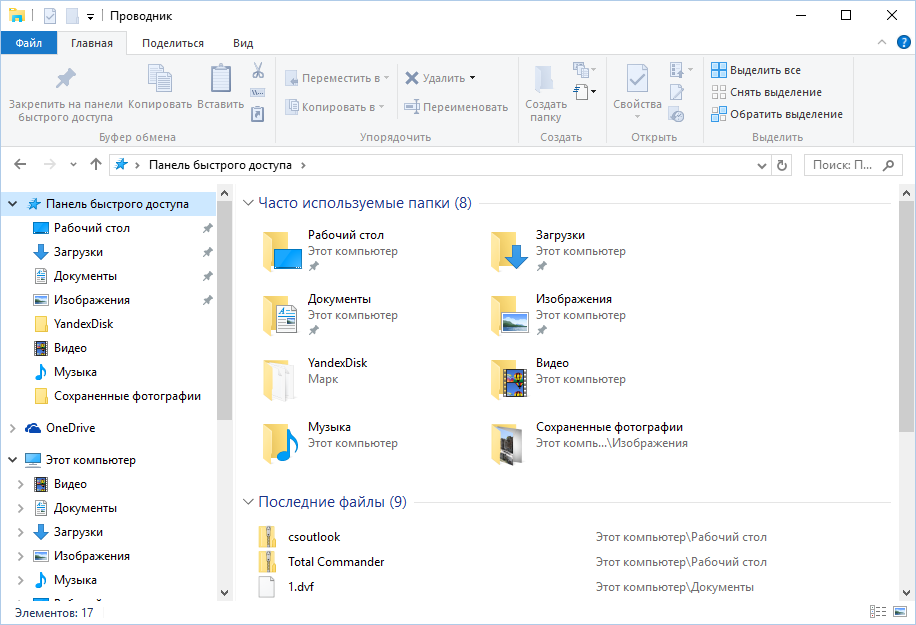
この恥辱を消すにはどうすればよいでしょうか? Windows 7では、「スタート」ボタンを右クリックして「プロパティ」を選択し、表示されるウィンドウで「プライバシー」セクションの両方のチェックボックスをオフにします。
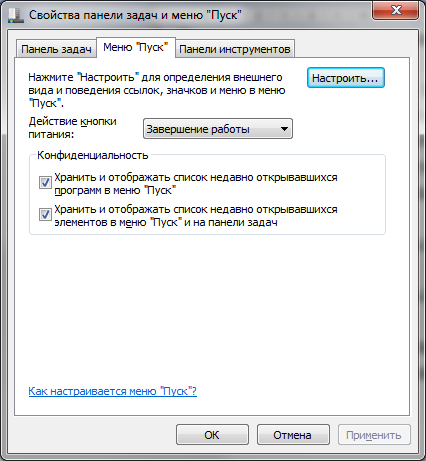
最近使用した場所とドキュメントのリストをクリアするには、%appdata%\Microsoft\Windows\Recent ディレクトリの内容を削除する必要があります。 これを行うには、次のように開きます コマンドラインそして 2 つのコマンドを実行します。
Cd %appdata%\Microsoft\Windows\Recent echo y | デル *.*
%appdata%\microsoft\windows\recent\automaticdestinations\ ディレクトリの内容を削除しても問題ありません。 ジャンプ リストに表示される最新のファイルが保存されます。
Cd %appdata%\microsoft\windows\recent\automaticdestinations\ echo y | デル *.*
終了時に最近使用したファイルが自動的に消去されるようにするには、「ユーザーの構成\管理用テンプレート\スタート メニューとタスクバー」セクションにある「終了時に最近開いたドキュメントの履歴を消去する」ポリシーを有効にする必要があります。
次に、Windows 10 に移りましょう。 [設定] ウィンドウから、最近追加したアプリケーションや頻繁に使用するアプリケーションのリストを無効にすることができます。 それを開いて、「個人用設定」セクションの「開始」に移動します。 そこにあるものをすべてオフにします。
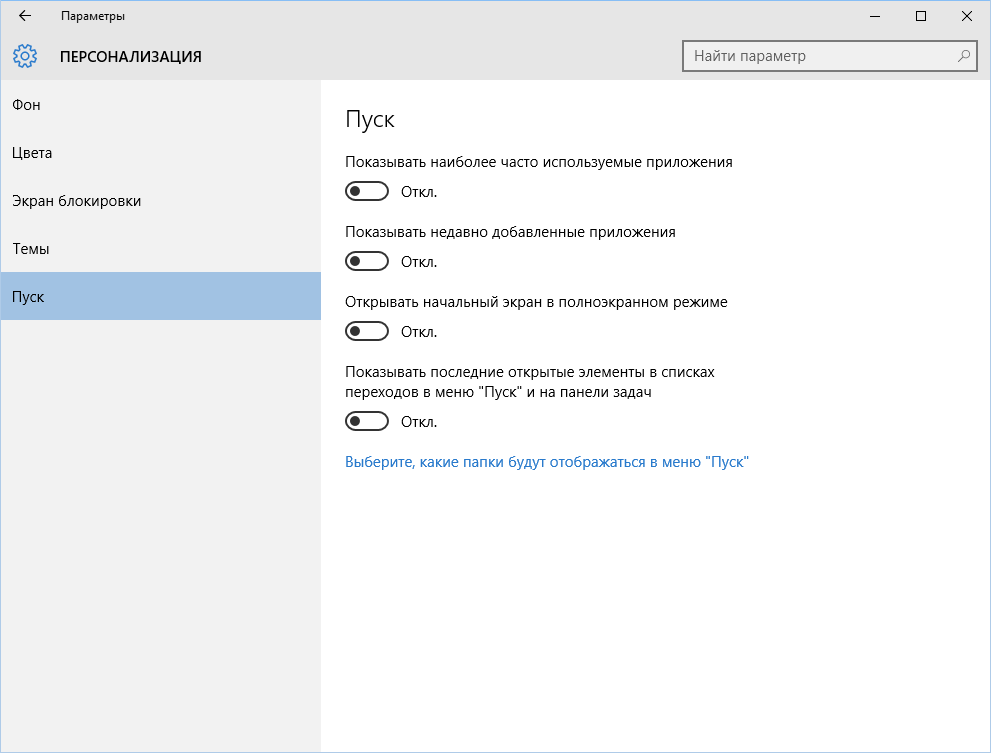
問題は解決されたように見えますが、残念なことに、これは完全に真実ではありません。 これらのパラメータを再度有効にすると、同じ構成のすべてのリストが再び表示されます。 したがって、グループ ポリシーを通じてこの機能を無効にする必要があります。 gpedit.msc を開き、ユーザーの構成\管理用テンプレート\スタート メニューとタスク バーに移動します。 次のポリシーを有効にします。
- 「新規ユーザーのために最近使用したプログラムのリストをクリアする」;
- 「終了時に最近開いたドキュメントの履歴を消去」;
- 「終了時にタイル上の通知ログをクリア」;
- 「スタート メニューに固定されているプログラムのリストを削除します。」
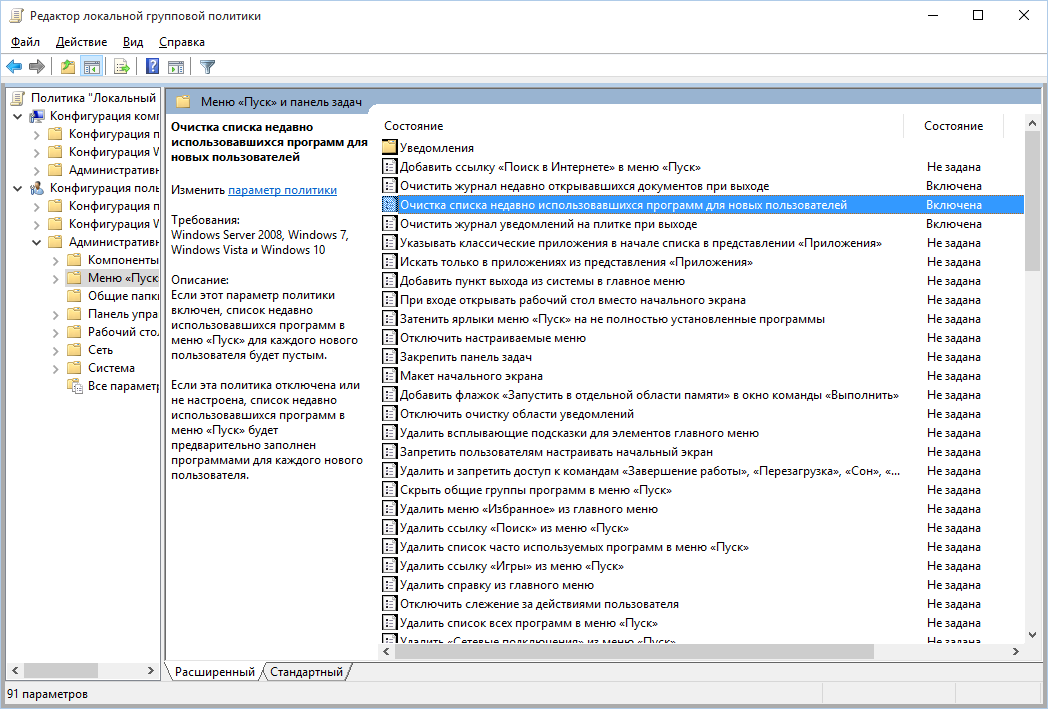
Windows 10 では、最近使った場所を消去するのが Windows 7 よりも簡単です。 ファイル エクスプローラーを開き、[表示] タブに移動して、[オプション] ボタンをクリックします。 表示されるウィンドウで、「最近使用したファイルをクイック アクセス ツールバーに表示する」オプションと「頻繁に使用するフォルダーをクイック アクセス ツールバーに表示する」オプションを無効にします。 忘れずに「クリア」ボタンをクリックしてください。
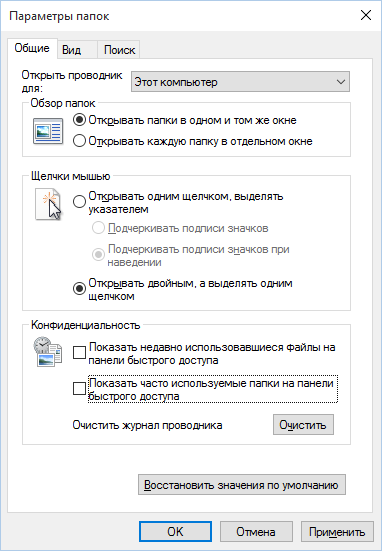
ご覧のとおり、最後のオブジェクトをクリーンアップするような単純なタスクには、かなり複雑な解決策があります。 編集なし グループポリシー-どこにもない。
2. USB ドライブのリストをクリアします。
一部の機密性の高い施設では、ログに登録されているフラッシュ ドライブのみがコンピューターへの接続を許可されています。 さらに、いつものように、雑誌は最も普通のもの、つまり紙です。 つまり、コンピュータ自体は、未登録ドライブの接続をいかなる形でも制限しません。 制限はありませんが、記録します。 また、チェック中にユーザーが未登録のドライブを接続したことが判明した場合、問題が発生します。
いかなる状況においても軍事機密を盗もうとすることはお勧めしませんが、最近接続したドライブのリストをクリアする機能は、日常生活の他の状況でも役立ちます。 これを行うには、次のレジストリ キーを確認します。
HKEY_LOCAL_MACHINE\SYSTEM\CurrentControlSet\Enum\USBSTOR\ HKEY_LOCAL_MACHINE\SYSTEM\CurrentControlSet\Enum\USB\
ここに、コンピュータに接続したすべてのドライブがあります。
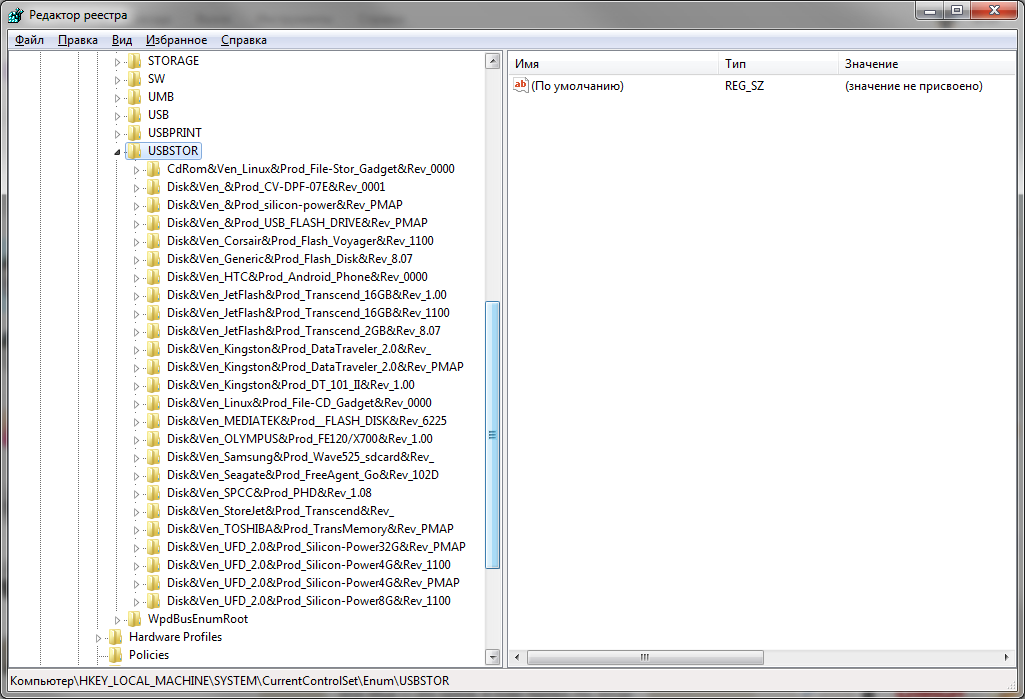
それを取り出してすべてを掃除するだけでよいようです。 しかし、そうではありませんでした。 まず、これらのレジストリブランチの権限は、「10」はおろか「7」でも削除できないように設定されています。
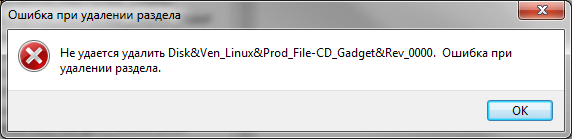 おっと…
おっと… 次に、権限とアクセス許可を手動で割り当てると、特にドライブの数が多い場合に時間がかかります。 第三に、管理者権限は役に立ちません。 上のスクリーンショットは、管理者権限で削除操作を実行したときに作成されました。 4 番目に、これら 2 つのセクションに加えて、セクションの長いリストをクリーンアップする必要があります。 さらに、単に削除するだけでなく、正しく編集する必要があります。
何らかの理由ですべてを手動で行う必要がある場合は、次の場所を探してください。 キーワード MountPoints、MountedDevices DeviceClasses、および RemovableMedia。 ただし、すべてを行ってくれる既製のプログラムを使用する方がはるかに簡単です。 一部のフォーラムでは、これに USBDeview を推奨しています。 ただし、テストしてみたところ、必要なすべてのセクションから情報が削除されるわけではないと断言します。 USBストアそして USB接続されたメディアに関する情報が引き続き含まれます。
プログラムをお勧めします。 それを実行し、「実際のクリーニングを実行する」チェックボックスをオンにします。 「.reg キャンセルファイルを保存」オプションをオンにするかどうかを選択できますが、プログラムのチェックが目的ではなく、今後のコンピューター検査に備えることが目的の場合は、オフにすることをお勧めします。
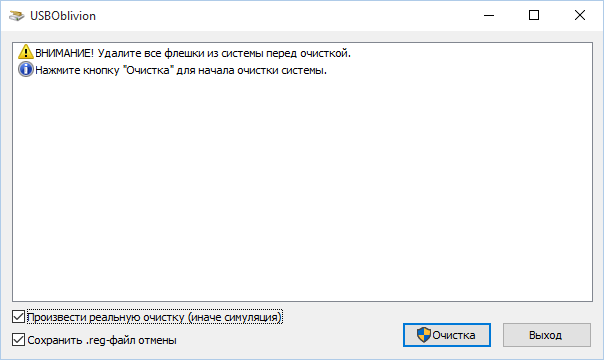
このプログラムはレジストリをクリーンアップするだけでなく、その動作の詳細なログも表示します (下記を参照)。 完了すると、ドライブをコンピュータに接続することについては何も表示されなくなります。
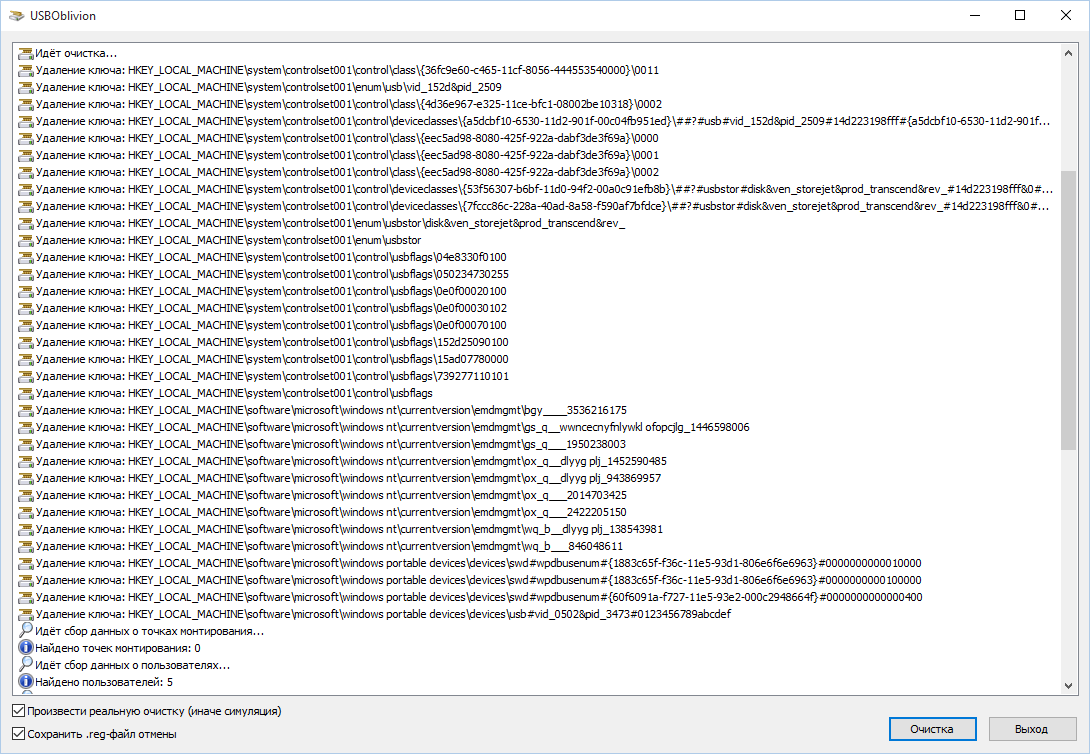
3. キャッシュとブラウザ履歴をクリアする
このチュートリアルの 3 番目のポイントは、キャッシュとブラウザ履歴をクリアすることです。 ここで難しいことはありません。各ブラウザでは、最近アクセスしたサイトのリストをリセットできます。
記事の続きは購読者のみがご覧いただけます
オプション 1. Hacker に登録してサイト上のすべての記事を読む
購読すると、指定された期間、この記事を含むサイト上のすべての有料資料を読むことができます。 お支払いを受け付けます銀行カード
、電子マネー、携帯電話会社のアカウントからの送金。 特別なツールを使用して、インターネットサーフィンの痕跡を削除できます。無料のユーティリティ
(www.smartprotector.com)。 このプログラムは、ユーザーがインターネット上のどこにいついたかを特定するために使用できるすべての情報を消去します。 アプリケーションを起動すると、オンライン プレゼンスの痕跡がウィンドウに表示されます。 消去ボタンを押すと簡単に消去できます。 このプログラムを使用すると、ログ ファイル、Cookie、インターネット一時ファイルを削除したり、index.dat ファイルをクリーンアップしたり、最近使用したファイルのリストをクリアしたりできます。ドキュメントを開く
そしてバスケット。
無料の歴史消しゴム。 「自動消去のON/OFF」スイッチを使用して、ネットワークの「ゴミ」の自動削除を設定できます。
「自動消去のON/OFF」スイッチを使用して、ネットワークの「ゴミ」の自動削除を設定できます。 ファイルは、インターネットから切断した後、または最後のブラウザ ウィンドウを閉じた後に削除されます。 別のプログラム (www.ccleaner.com) を使用すると、インターネット サーフィンの結果生じたファイルを削除できるだけでなく、オペレーティング システムの動作中に蓄積される膨大な数の一時ファイルをクリーンアップすることもできます。大量
このようなファイルはシステムの速度を低下させることがありますが、CCleaner を使用すると、これらの問題を解決できます。 CCleaner はキャッシュと閲覧履歴を消去しますインターネットエクスプローラー 、Cookie、index.dat、ごみ箱、TEMP ファイルとログ、クライアント プログラムの一時ファイルのクリーンアップ:、eMule、Kazaa、Google ツールバー、Netscape、Office XP、Nero、Adobe Acrobat、WinRAR、WinAce、WinZip。 これに加えて、同様に重要なことですが、このプログラムを使用すると、既に削除されたアプリケーションによって残されたゴミをシステム レジストリからクリーンアップできます。
プログラムを起動すると、ウィンドウに 3 つのタブが表示されます。 それぞれは、特定の種類の一時ファイルをクリーンアップするように設計されています。
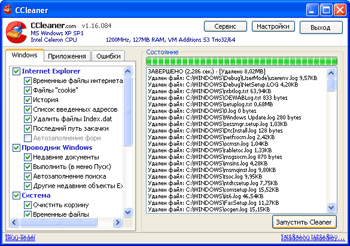
CCleaner ユーティリティ
[Windows] タブでは、インターネット サーフィンで残ったファイルや、最近表示したファイルのリストを削除できます。 実行中のプログラム。 他の 2 つのタブは一時ファイルをクリアするためのものです インストールされているアプリケーション(「アプリケーション」タブ)、確認するには システムレジストリメインメニューとデスクトップ上のアイコン。 各タブで、削除するセクションをマークし、「クリーナーの実行」をクリックする必要があります。 プログラム ウィンドウには、作業の進行状況と削除されたファイルのリストが表示されます。
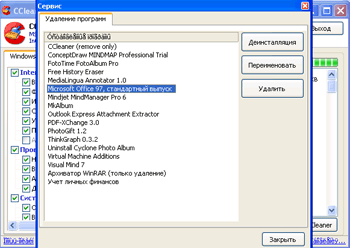
「ツール」ウィンドウではアプリケーションのアンインストールを指定できます
さらに、CCleaner はアプリケーションをアンインストールできます。 「サービス」セクションはこれを目的としています。 表示されるウィンドウで、すでに選択している必要があります 不要なプログラム「アンインストール」ボタンをクリックします。
パソコンで仕事をしていると、その場から離れてしまいます システムファイル Windows には、あなたが気づいていないかもしれないその動作の証拠が数多くあります。 これには、ユーザー名、パスワード、その他の情報の保存が含まれる場合があります。 個人情報、悪者の手に渡った場合、犯罪目的に使用される可能性があります。 システムクリーンアップウィザード
このような情報は完全に消去されるため、コンピュータ上の作業の痕跡はすべて消去されることが保証されています。 ハードドライブ.
システムクリーンアップウィザード
次の一連の操作を実行します。
対応するシステムファイルから一時ファイルを削除します Windowsフォルダー
に接続されているメディア上のユーザー指定のフォルダーとファイルを削除します。 このコンピュータ
保証されたクリーニングを提供します Windows のごみ箱回復を超えて
浄化します フリースペース以前にディスクに保存されていた情報の痕跡からディスク上に
開いているファイルと保存されているファイルのリストをクリアします
ユーザーが使用するシステムパスワードのリストをクリアします。
浄化します プリフェッチフォルダー Windows では、最近起動および実行されたプログラムに関する情報が保存されます。
ローカル ネットワーク上の接続されたドライブおよびコンピュータ上でファイル検索機能が使用された形跡を削除します。
Acronis でのシステム クリーンアップ機能の仕組み。
プログラムを起動しましょう。 メニューにある "サービス"項目を選択する 「システムクリーンアップ」.
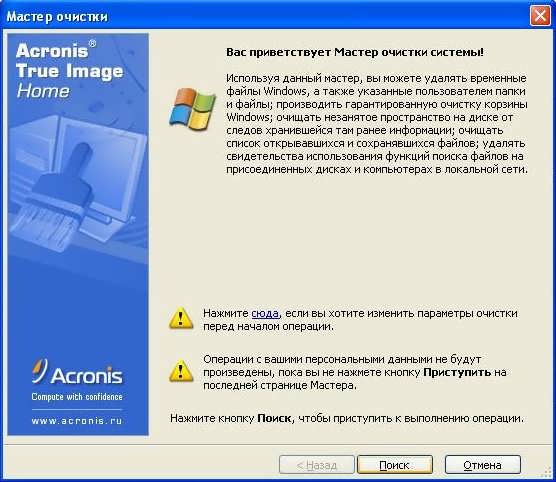
「ウィザード」は起動後、Windows オペレーティング システムによって保存されたコンピュータ上の作業の痕跡を検索します。
検索が完了すると、ウィザード ウィンドウの右側に検索結果が表示されます。
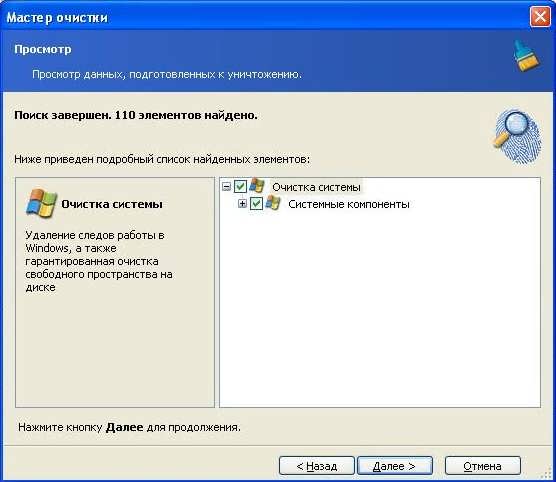
見つかった要素のうちどれを削除するか、すべて、または特定のカテゴリに属する要素のみを個別に選択できます。
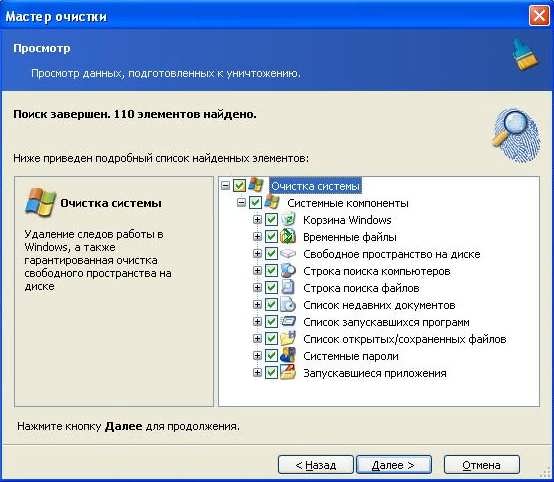

削除するデータが特定されたら、コンポーネントのクリーンアップ プロセスを開始できます。 オペレーティング·システム.
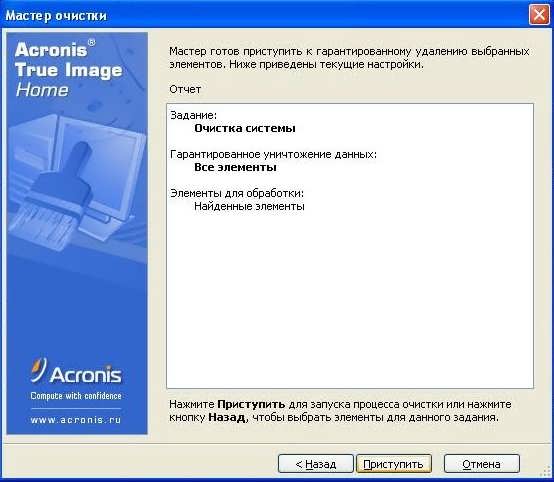
「始める」前に、「戻る」ボタンを使用して前のウィンドウに戻り、必要な変更を加えることができます。 手順をキャンセルしてメイン プログラム ウィンドウに戻るには、「キャンセル」ボタンを使用します。
システム クリーンアップ ウィザードのセットアップ。
デフォルト設定を変更したい場合 「システムクリーンアップウィザード」、最初の「ウィザード」ウィンドウで適切なリンクをクリックします。
「」に含まれるコンポーネントのクリーニングを有効または無効にするには、 システムクリーニング」、対応する項目の横にあるボックスをオンまたはオフにします。
[設定] ウィンドウでは、各コンポーネントのクリーニング オプションを定義できます。 これらの設定の一部は、複数のコンポーネントに共通です。 をクリックすると、デフォルトのシステムクリーンアップ設定を復元できます。 「デフォルト設定に戻す」「プロパティ」ウィンドウで。
さらに、 Acronis True画像ホーム 11 が利用可能 Try&Decide機能、これにより、「Acronis Secure Zone」での作成が可能になります。 仮想ディスクオペレーティングシステムで。 この一時仮想ディスクを使用して、外部から完全に隔離されます。 インストールされているシステム、システムに任意の変更を加えることができます。 コンピュータを再起動するだけで元の状態に戻ります ハードの内容ディスクに保存すると、すべての変更が消えます。 関数 Try&Decide では、コンピュータに作業の痕跡が残らないことを 100% 保証します。 、オペレーティング システムによって保護されているファイルは直接消去できないため、Acronis クリーンアップ ウィザードでもファイルを削除できません。 真のイメージホーム 11. 「ウィザード」の実行中に、次のようなエラー メッセージが表示されます。 このファイル別のアプリケーションによって使用されています。
PrivaZer は、以下のために設計された無料の高度に専門化されたプログラムです。 窓の掃除。 プログラムにはありません 追加機能アンインストーラー、アナライザーの種類 ディスクスペース、調整などの印象的なリストですが、 幅広い可能性特に Windows ベースのコンピューターのクリーニングに適しています。
それとその作業方法については、以下で詳しく説明します。
1. PrivaZerプログラムについて
一時ファイルや未使用ファイルの削除、システム レジストリのクリーニング、オペレーティング システム環境およびインターネット上の作業の痕跡の破棄など、クリーナー機能の標準リストに加えて、PrivaZer は以前のファイルを削除するのにも役立ちます。 Windows のインストールシステムアップデートインストーラー。 このプログラムは、コンピュータのパフォーマンスを向上させるためにコンピュータをクリーンアップするだけではなく、コンピュータ上のアクティビティの痕跡を隠蔽し、ユーザーのプライバシーを確保するための専門的なツールです。 クリーニング プロセス中に、複数のパス (グットマン法を使用した 35 パスを含む) を割り当ててディスクからデータを削除し、情報を完全に消去して将来の回復を不可能にすることができます。 プログラムの最適化機能には、スリープ モードの無効化、ローカル インデックス サービスの停止などがあります。 Windowsデータスワップファイル「pagefile.sys」を検索して削除します。
PrivaZer はフレンドリーな Russified インターフェースを備えており、初期設定を行うためのステップバイステップのウィザードとその要点の説明が備わっています。 PrivaZer は両方のユーザー向けに設計されています 経験豊富なユーザー、初心者向け。 このプログラムは、通常のユーザーと上級ユーザーに対して、それぞれの経験レベルに適した設定を備えた個別の環境を提供します。 プログラムの操作は柔軟にカスタマイズ可能です。スキャンおよびそれに応じたクリーニングでは、削除するデータの種類、ディスクのパーティション、およびリムーバブル デバイスを個別に選択できます。 PrivaZer は、コンピュータのハード ドライブだけでなく、接続された多数の外部メディア (フラッシュ ドライブ、USB-HDD、メモリ カードなど) やネットワーク ストレージでも動作します。
2. インストール
PrivaZer の柔軟性は、インストールの段階ですでに実感できるでしょう。 公式 Web サイトからダウンロードした配布キットを使用すると、PrivaZer を Windows にインストールするだけでなく、システムにインストールせずにプログラムを実行して 1 回限りのクリーニングを実行したり、ポータブルなポータブル バージョンを作成したりすることもできます。
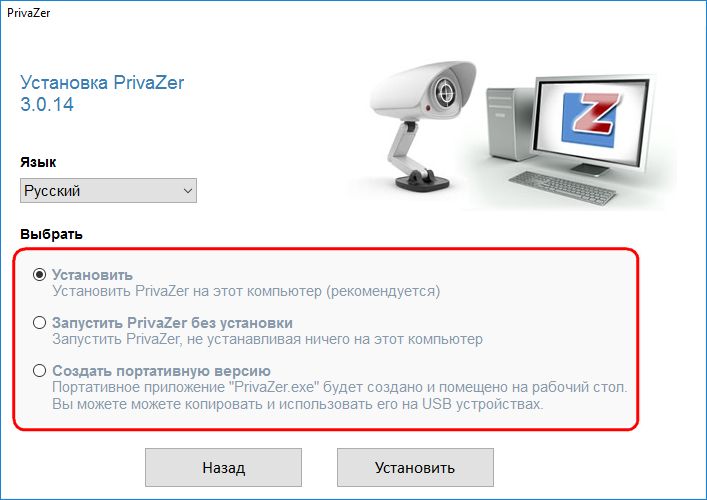
3. 初回起動時のプログラム設定の最適化
最初の起動時に、ユーザーのニーズに合わせて PrivaZer を最適化するように求められます。 これは、初期設定を指定するための上記のステップバイステップのウィザードです。 これを利用して、ユーザーはクリーニング パラメータを段階的に設定し、特定の種類のデータをこのプロセスに含めたり除外したりできます。
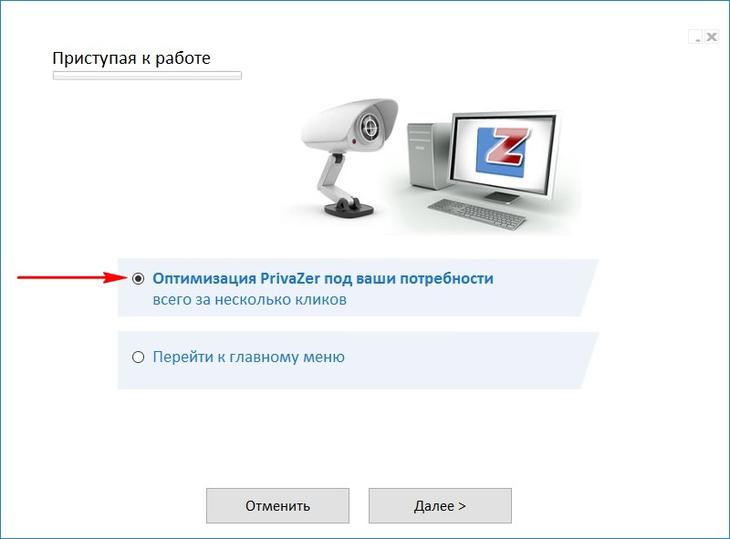
最初に行う必要があるのは、コンピュータの熟練度のレベル (単純ユーザーまたは上級ユーザー) を選択することです。 もちろん、最初は単純なユーザーのレベルを選択することをお勧めします。

- 使用されたプログラムのデータ。
- 文書履歴 オフィスアプリケーションおよびグラフィックスを操作するためのプログラム。
- 歴史 カードゲームウィンドウズ。
- サムネイルキャッシュ。
- ブラウザの認証フォーム。
- インターネットキャッシュ。
- 以前の Windows インストールからのファイル。
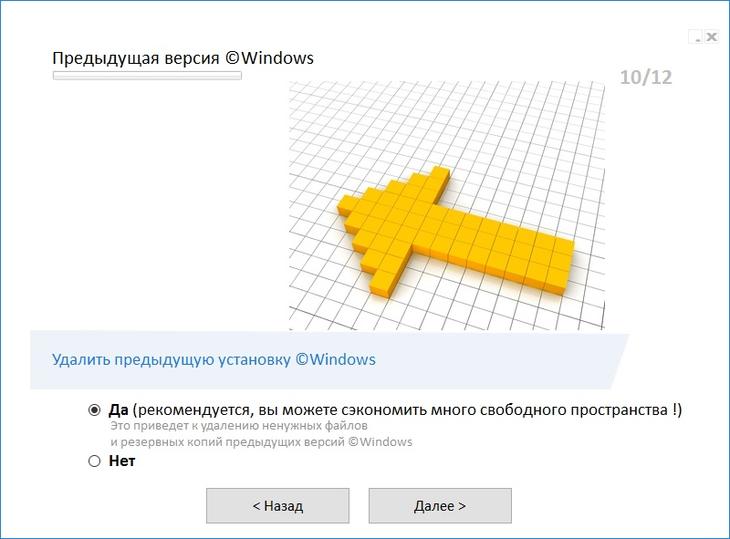
- Windows Update インストール ファイル。
- 他の種類のデータ。
構成できる最後の設定は、コンピューターのスリープ モードを無効にすることです。 絶対に必要な場合を除き、この PrivaZer 機能を使用しないでください。 最終段階でパラメータを保存します。
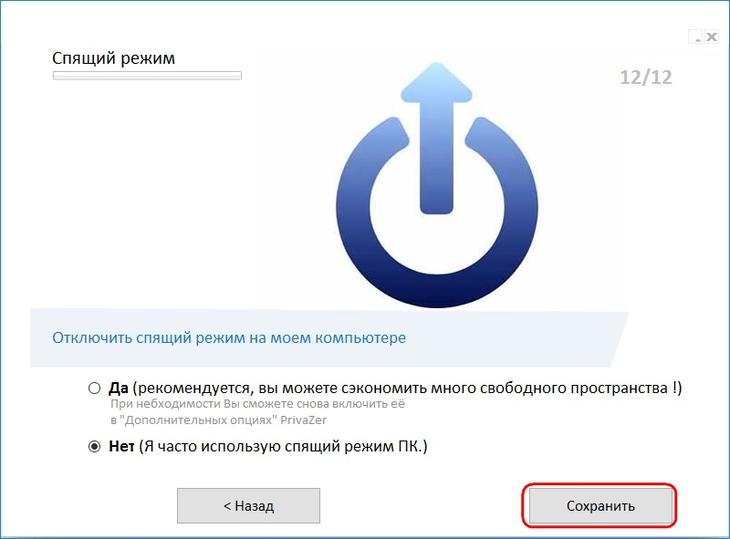
ユーザーのニーズに合わせて PrivaZer を最適化することは、コンピューターをクリーニングするたびに適用される永続的な設定です。 メイン プログラム ウィンドウで [オプション] メニューを選択し、ウィザードの手順を再度実行することで、将来これらを変更できます。 また、PrivaZer 作業ウィンドウで直接、個々のクリーニング ケースの設定を選択できます。
4.スキャン
クリーニング パラメータを設定した後、次のウィンドウで「最初の分析を実行する準備ができました」という最初のオプションを選択すると、すぐにスキャンを開始できます。 この場合、ドライブ C 上の提供されたすべての種類のデータのスキャンが開始され、カスタム コンピューター クリーニングにアクセスするには、PrivaZer メイン メニューに移動する必要があります。
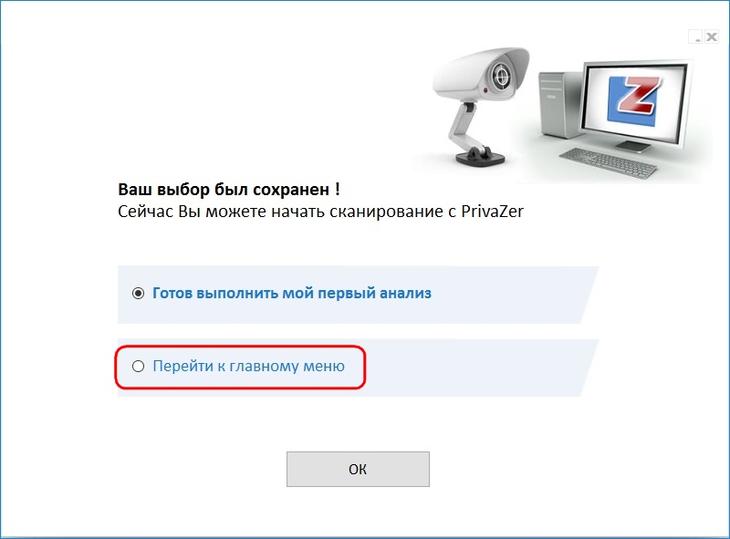
PrivaZer は接続されたストレージ メディアでも動作するため、メイン メニューで最初に行う必要があるのは、操作するデバイスを選択することです。 「コンピュータ」をクリックします。
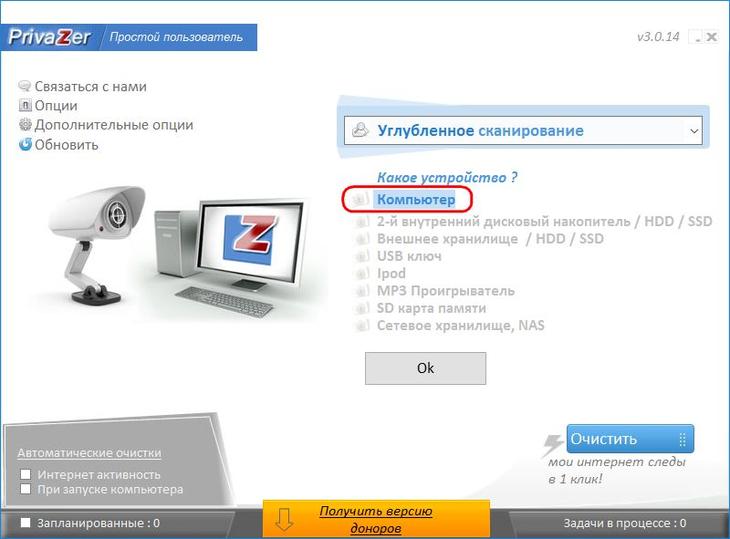
次に、ドロップダウンリストから選択できます 既製のテンプレート特定の種類のデータをスキャンします。 「詳細スキャン」オプションを使用すると、スキャンするすべての種類のデータを選択できます。これは、包括的なコンピュータ クリーニング用のテンプレートです。
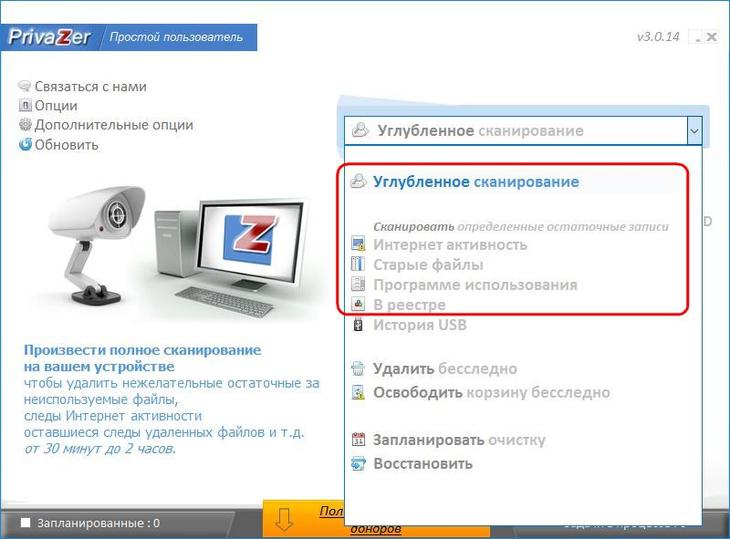
どのようなテンプレートが選択されても、操作の作業ウィンドウで直接、必要なチェックボックスをオフまたはオンにすることでデータ型が再選択されます。 スキャン領域はウィンドウの左上隅に表示されます。 プリセットするには システムパーティション非システム パーティションを追加して、それらのパーティションに対してもクリーンアップするデータの検索を実行できるようにすることができます。 スキャンを開始するには、「スキャン」ボタンをクリックします。
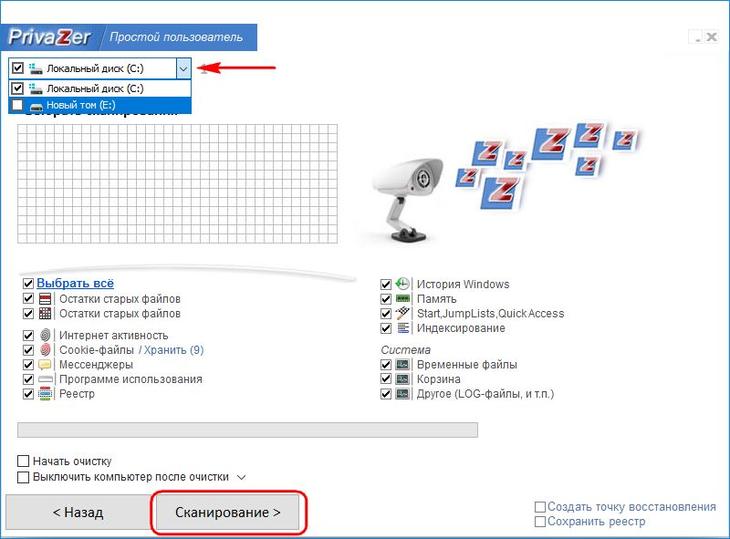
スキャン結果に基づいて、PrivaZer は各データ タイプで見つかったオブジェクトの数を結果として表示します。 オブジェクトの特定のリストは、目的のデータ タイプのリンクをクリックすると、別のウィンドウで表示されます。
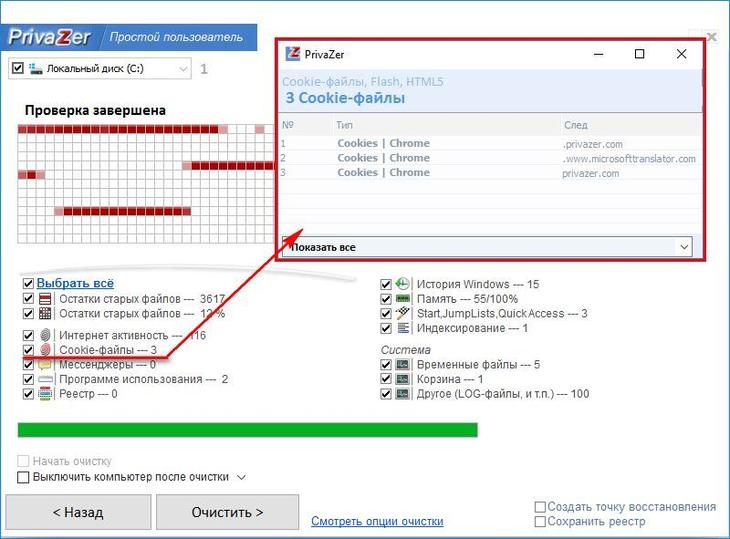
自分のコンピュータ上で自分のアクティビティを追跡しており、プライバシーを懸念しているユーザーは、クリーニング手順の前にもう 1 つ行うことができます。「クリーニング オプションを表示」リンクをクリックすると、ストレージ メディアのパス数を選択できるようになります。そして ラム.
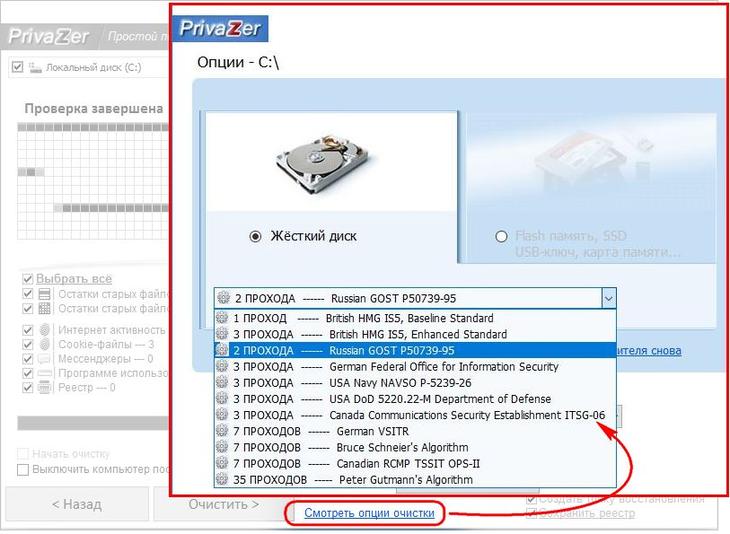
クリーニングプロセスを開始する前に、PrivaZer のポイントを作成する機能を利用することをお勧めします。 Windowsのリカバリそして バックアップレジストリ この後、クリーニングプロセスを開始できます。
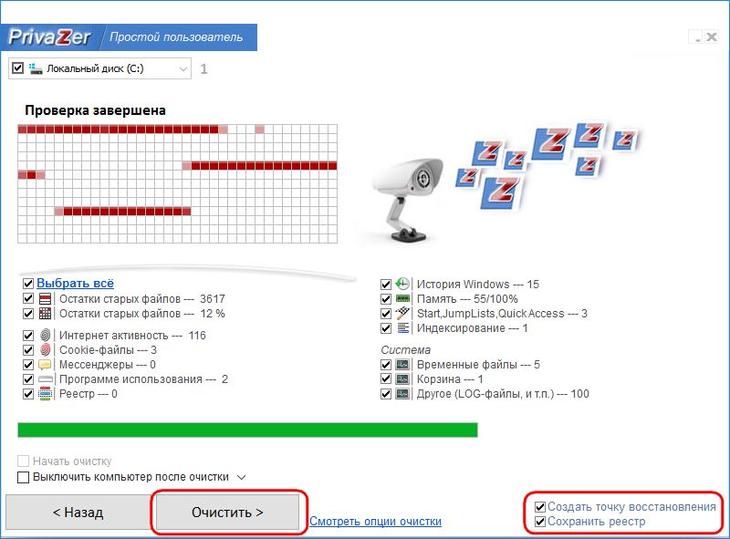
5. 清掃
PrivaZer プログラムは非常に柔軟なので、クリーニング プロセス自体も 3 つのオプションで提供されます。 そのうちの2人は「 クイッククリーニング「」と「ターボ クリーニング」 - 将来、システムの破片を定期的に除去するときに使用できます。 コンピューターの最初の包括的なクリーニングと機密性の確保には、最初のオプションである「通常のクリーニング」を選択することをお勧めします。









