デスクトップに時計を設定する方法。 Windows XPのウィジェットと標準時計
新しいコンピューターまたはノートパソコンを購入する場合、プリインストールされています。 オペレーティング·システム Windows では、デスクトップの右側に大きな丸い時計が表示されます。 これは非常に便利で実用的なサイドバー ガジェットです。 主な仕事を中断することなく時間を追跡できます。 しかし、時にはその時間がどこかに消えてしまうことがあります。 この場合はどうすればよいでしょうか? デスクトップに時計を表示するには、次の手順に従います。
P&G によるスポンサー 「デスクトップに時計を表示する方法」に関する記事 ハードドライブ Windows 7 のインストール時 引き伸ばされた画面を削除する方法 コンピューターの電源を入れるときにパスワードを削除する方法
説明書
おそらく、時計のサイドバーが単に非表示になっているだけかもしれません。 デスクトップに表示するには、マウスを画面の右下隅に移動し、サイドバー アイコンを見つけてダブルクリックします。 時計付きのサイドバーが再び表示されます。
左下隅にサイドバー アイコンが表示されない場合は、サイドバーが閉じています。 開くには、「スタート」-「すべてのプログラム」-「アクセサリ」-「サイド」をクリックします。 ウィンドウパネル」 時計付きのサイドバーが表示されました。
サイドバーが開いていて時計が表示されていない場合は、ウィジェットが閉じられている可能性があります。 サイドバーを右クリックし、「ウィジェットの追加」を選択します。 時計アイコンを見つけて、サイドバーにドラッグするだけです。 マウスでダブルクリックするか、アイコンを右クリックして「追加」を選択することもできます。 デスクトップに時計が表示されます。
時計アイコンがサイドバー設定ページにない場合、このウィジェットは削除されています。 Windows にデフォルトで付属するガジェットはいつでも復元できます。 これを行うには、サイドバーを右クリックして「プロパティ」を選択します。 表示される設定画面で「ウィジェットを復元」をクリックします。 インストールされたWindows」 ミニアプリケーション ウィンドウが表示され、時計のアイコンが表示されます。 サイドバーに時計を表示するには、サイドバーに時計をドラッグするか、ウィジェット アイコンをダブルクリックします。
パッケージに含まれていない他の珍しい時計をインストールできます Windows のインストール。 サイドバーを右クリックし、「ウィジェットの追加」を選択します。 開いたウィンドウで、「インターネット上のミニアプリケーションを検索」リンクをクリックします。 Windows ガジェットのギャラリーを含むページが開きます。
ページの一番上にある検索バーに「時計」と入力し、「検索」をクリックします。 というページが表示されます さまざまな種類何時間も。 デジタル、アナログ、通話などです。 その中から最も気に入ったものを選択してください。 「ダウンロード」→「インストール」→「保存」をクリックします。 開いたエクスプローラーで、ダウンロードしたウィジェットを保存するフォルダーを選択し、もう一度「保存」をクリックします。
次に、このフォルダーに移動し、ウィジェット アイコンをダブルクリックして、[インストール] をクリックします。 ウィジェットがインストールされてサイドバーに追加され、新しい時計がデスクトップに表示されます。 このミニアプリケーションはいつでも閉じて、別のミニアプリケーションをインストールできます。
なんと単純なことでしょうこのトピックに関するその他のニュース:
サイドバーには、多くの便利なミニアプリケーションが配置されています。 原則として、画面の右側にあります。 デフォルトでは、PC の電源を入れると OS の起動と同時にサイドバーが読み込まれます。 Windows Vista。 しかし、多くの場合、PC ユーザーはコンピュータ上で独自の設定を行います。
ガジェット (ウィジェット) は、ウィンドウ OS で最も物議を醸す機能の 1 つです。 ユーザーの中には、それらをインストールしても、彼らの助けなしで PC を完全に使用できる方法を想像すらしない人もいます。 他の人はそれが何であるかさえ知らず、うまく対処しています。 Windows 10 用のガジェットはありますか? その概要とインストール方法については、記事の後半で詳しく説明します。
Windows 10 からウィジェットが消えたのはなぜですか?
最初のバージョン 8 とその後の 10 番目のバージョンの登場により、Microsoft が次のような理由からこの機能をシステムから完全に削除することを決定したため、この問題は解決されました。
- 不要なものとして。 新しいシステムではライブ タイルに重点が置かれており、ある意味ではウィジェットと同じように機能します。 表示されます 役立つ情報、リアルタイムで更新され、より関連性が高くなります。
- セキュリティ上の理由から。 むしろ、開発者は特に理由もなくこう言いました。 なぜなら、ウィジェットのようなシステムの小さなコンポーネントがセキュリティに大きな影響を及ぼし、そのコードの一部が攻撃者に使用される可能性があるとは考えにくいからです。 ただし、これはパフォーマンスに影響を与えた可能性があります。 これは、機能と を返すことで確認できます。
現在、Windows 10 用のガジェットは公式 Web サイトで見つけることができません。
ただし、これ以上のウィジェットはなく、その理由が説明されています。 ほとんどのユーザーは単に同意してタイルの使用を開始しましたが、そのような便利な機会を奪いたくない、Windows 10 にガジェットをインストールする方法を疑問に思ったユーザーもいます。サードパーティの開発者は、彼らのために、次のソフトウェアを作成しようと試みてきました。ウィジェットの機能を可能な限り忠実にコピーし、Windows 10 のデスクトップにガジェットをインストールする方法を説明します。
プログラムを使用して Windows 10 デスクトップにガジェットをインストールする方法
8ガジェットパック
- メディアセンター;
- ムービーメーカー;
- .NetFramework;
- DirectX 9 バージョンなど。
インターネットを探し回れば、他のあまり知られていない解決策が見つかる可能性がありますが、上記の解決策を使用すると 7 以降の機能を取り戻すことができることを考えると、これは必要でしょうか。 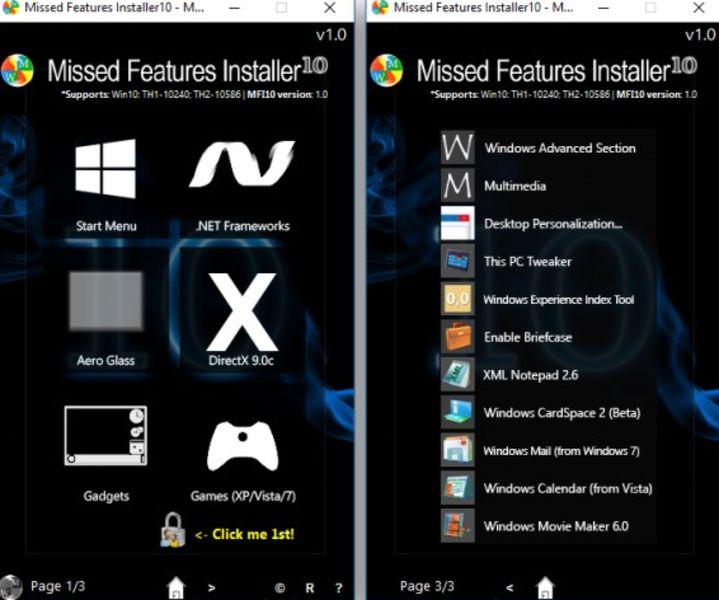
Windows 10 でガジェットを削除する方法をお探しの場合は、OS にガジェットを追加することで削除できます。
標準的なソリューションにはすでに時計が含まれていますが、このソリューションには多くの欠点があります。 標準的な時計の機能は非常に限られています。 タスクバーの時計を見るときに表示される情報は、時間と分だけです。 日付、曜日、秒カウンターはありません。 さらに、タスク バー、つまり時計が常に表示されるとは限りません。 そして、主要な機能を適切に実行するという事実にもかかわらず、そのような乏しい機能はイライラさせられます。 デスクトップ時計ウィジェットは、これらの問題を解決するように設計されています。
ウィジェットを検索、ダウンロード、インストールする
時計ウィジェットの利点の 1 つは、幅広い選択肢があることです。 インターネット上では、針や数字、秒表示の有無、目覚まし時計の有無など、あらゆる好みに合わせた時計が無料で入手できます。 よく探せば、砂時計ウィジェットも見つかるでしょう。
まず第一に、あなたと私はそれなしではやっていけません Windowsアプリケーションサイドバー。 この Windows XP 用アプリケーションは、デスクトップにインストールされるさまざまなガジェットやウィジェットのプラットフォームです。 サポートされているウィジェットのリストは時計に限定されず、膨大な数のさまざまな便利なウィジェットが含まれています。 便利な道具。 以下にその一部のリストを示します。
- 密告者
- カレンダー
- 電卓
- コンバーター
- 為替レート
- 天気予報
- ミニゲーム
- ビデオおよびオーディオプレーヤー
対応する で Windows サイドバーをダウンロードしてインストールするプロセスを理解することができます。 デスクトップ ガジェット専用のサイト (www.gadgetstyle.ru など) で時計ウィジェットを選択してダウンロードできます。 さらに、次のこともできます。 標準時計ウィジェット、Windows サイドバーに含まれています。
ウィジェットを選択してダウンロードしたとします。 インストールするには、まずガジェット パネルが開いている場合は閉じて、以前にダウンロードしたファイルをダブルクリックします。 それ以上のアクションを実行する必要はありません。ウィジェットがインストールされたことを確認するまで少し待ってから、ガジェット パネルを再度起動します。 次に、時計ウィジェットをアクティブにする必要があります。 これを行うには、ガジェット パネルの上部にある + アイコンをクリックし、ダウンロードしたウィジェットを見つけてダブルクリックしてアクティブにします。 時計以外のウィジェットやガジェットが必要な場合は、まったく同じ方法でパネルに追加できます。
日付と時刻の設定
これで、時計ウィジェットをダウンロード、インストールし、アクティブ化しました。 しかし、もしそれが表示されたら、時計はどれくらい役に立ちますか? 間違った時間? 次に、Windows XP で日付と時刻を設定する方法を見ていきます。
Windows XP で日付と時刻を設定するには、いくつかの方法があります。 ただし、最も簡単で速いのは、タスクバーの時計の画像を右クリックし、「日付/時刻の設定」を選択することです。 
この項目を選択すると、設定ウィンドウが開きます 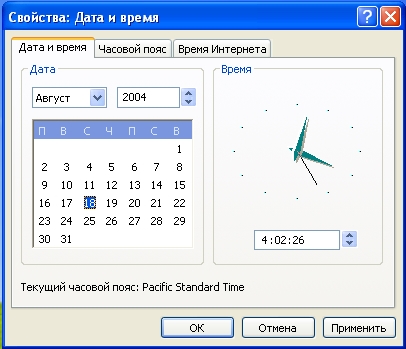 開いたウィンドウの「日付と時刻」タブで、カレンダーの上のドロップダウン メニューから現在の月を選択し、右側のフィールドに年を入力し、日付をクリックするだけで選択します。
開いたウィンドウの「日付と時刻」タブで、カレンダーの上のドロップダウン メニューから現在の月を選択し、右側のフィールドに年を入力し、日付をクリックするだけで選択します。 
時間を同じタブで設定するには、キーボードから適切なフィールドに直接入力するか、近くの仮想矢印ボタンを使用します。 さらに、同じウィンドウの他のタブで、タイムゾーンと冬時間/夏時間への切り替えモードを選択できます。 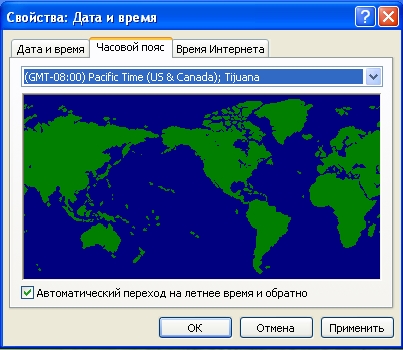 インターネットとの時刻同期も設定します。
インターネットとの時刻同期も設定します。









