ラップトップでの Windows 10 の起動を高速化する方法
ご想像のとおり、この記事では、Windows 10 でコンピューターを高速化する方法を説明します。新しい「10」がすでに導入されているため、ほとんどの場合、そのような記事は役に立たないことをすぐに言っておきます。非常に「賢く」動作します。 それでも何かを「最適化」するのが待ちきれない場合は、開始を遅らせずに今すぐ業務に取り掛かりましょう。
Windows 10 を高速化する前に
Windows 10 を高速化する方法について話す前に、Windows 10 に先行するものについて少し述べておく価値があります。 いくつかのルールがあり、無視すると PC の速度が大幅に低下します。 まず第一に、これにはコンピュータがシステム要件に準拠していることが含まれます。 オペレーティング·システム、また、ディストリビューションを正しく選択することで、他のどの手段よりも読み込みを大幅に高速化できます。
コンピューターのシングルコア プロセッサーと 2GB 未満の RAM が搭載されている場合、良好なパフォーマンスを達成できる可能性はほとんどありません。
また、10 人での作業を快適に行うためには、 RAM の量を 4GB (またはそれ以上) に増やす。 これらの要件が満たされていない場合は、Windows 10 を最適化してください。 弱いコンピューター実際には機能しません。 ほとんどの場合、有用なタスクの実行ではなく、リソースの再配分で忙しいため、そのような PC の読み込みを高速化することはほとんど不可能です。
2 番目のポイントは、Windows ディストリビューションの選択です。
高品質の作業は、元のシステムをインストールし、Windows のいわゆる「ビルド」の 1 つを使用しなかった場合にのみ先験的に可能になります。つまり、無知な人々によって破壊され、役に立たないゴミが詰め込まれたシステムである間に合わせのパッケージです。 「ホイッスルとフェイク」としか言いようのないものだ」
Windows 10 の名前に「Xtreme edition」のようなものが含まれている場合、または「by ...」という接頭辞が含まれている場合は、そのような OS をすぐに破壊し、 から Windows を再インストールします オリジナル画像 MSDNまたはライセンスされたディスクの別のコピー (理想的にはライセンスされたディスク自体から)。 この場合、追加のソフトウェア (オフィス、ブラウザなど) を手動でインストールする必要があるという事実にもかかわらず、この方法でパフォーマンスを最大限に向上させ、PC と Windows 自体の読み込みを高速化できます。
スタートアップから不要なものを削除する
スピードアップするには Windowsの操作 10 – 起動時に不要なコンポーネントを破棄するだけです。 実際のところ、膨大な数のプログラムが一度インストールされると、システムの特別な領域に登録され、PC の電源を入れるたびに強制的に起動されることになります。 ビデオ カード システム ユーティリティがこれを行うか、または サウンドカード, しかし、あらゆる種類のゴミが自動起動する傾向がある場合、コンピュータの起動時間が著しく長くなり、電源を入れるたびにハードドライブが美味しくカリカリと音を立てることになります。
したがって、Windows 10 の起動から不要なものを削除してコンピューターを高速化するには、次のことを行う必要があります。
- Ctrl+Shift+Esc キーの組み合わせを押すか、タスクバーを右クリックして「タスク マネージャー」を選択します。
- ディスパッチャーが最小化された形式で起動された場合は、ウィンドウの左下隅にある「詳細」ボタンをクリックします。
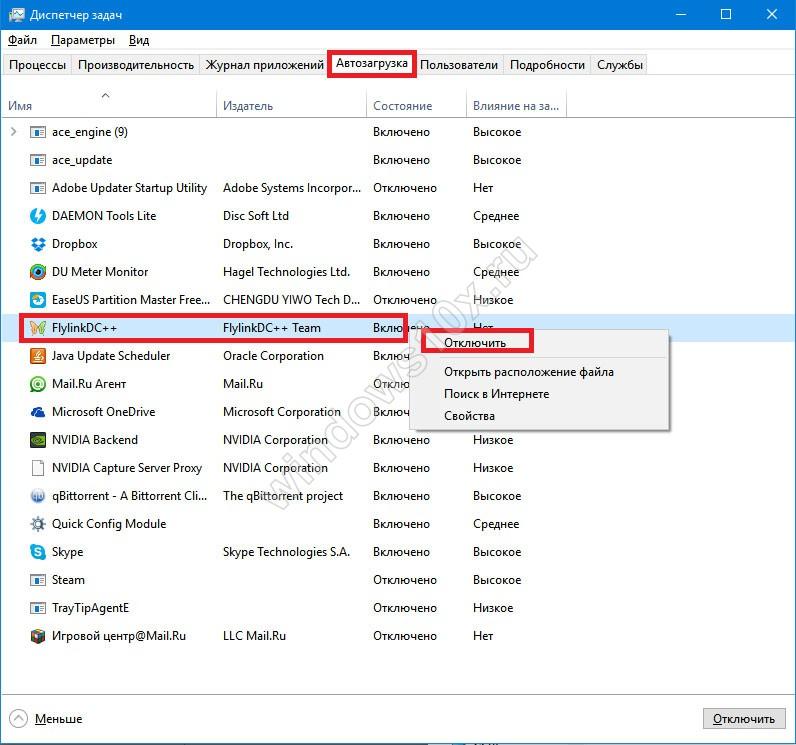
- プログラムのリストを調べて、ブート プロセスに大きな影響を与えるプログラムに特に注意を払います。
- 無効にするには 不要なプログラム、それを右クリックして「無効にする」を選択します。
- 「クリーニング」が終了したら、ウィンドウを閉じて PC を再起動します。結果はすぐに表示されます。
必要なものを無効にしたことに気付いた場合は、いつでも手順を再度繰り返すことができますが、誤って無効にした項目については「有効にする」を選択してください。 言い換えれば、このアプリケーションを使用して何かを壊すことは非常に困難ですが、高速化することは困難です Windowsの読み込み中- とても。
Windows 10 の高速化: サービスを理解する
従来のプログラムに加えて、Windows はいわゆる「サービス」も実行します。 サービスアプリケーション、オペレーティング システムを提供する 追加機能。 たまたま、ほとんどのコンピュータの動作にそれらのすべてが必要なわけではありません。 このセクションでは、読み込みを高速化するために一部のサービスを無効にする方法を説明し、それらが必要かどうかを理解する方法についても説明します。
プリントマネージャー
これ Windowsサービスプリンタを所有している場合、または単に印刷ダイアログを使用してファイルを XPS または PDF 形式で保存する場合にのみ必要です。 まだプリンターを手に入れていないが、PDF 形式と XPS 形式について初めて聞いた場合は、ダウンロードを高速化するために、これを実行してください。 Windowsサービス安全にオフにすることができます。
Windows ファイアウォール
このサービスを使用すると、コンピュータでネットワーク セキュリティを監視できますが、サードパーティのファイアウォールがインストールされているか、この機能を備えた最新のウイルス対策パッケージのいずれかがインストールされている場合、組み込みの ウィンドウズファイアウォールこれをオフにすることもできます。これにより、OS のロードが少し高速化されます。
セカンダリログイン
コンピュータ上で同時に動作する複数のアカウントがある場合は、複数のユーザーが 1 台の PC で同時に作業できるため、このサービスが必要です。 ユーザーが 1 人だけの場合、Windows の読み込みを高速化するために、このサービスを無効にすることができます。
Windows イメージ ダウンロード サービス
Windows 10 の読み込みを高速化するために、このサービスを無効にすることもできます。ただし、スキャナー、MFP、または デジタルカメラ、その場合は、この手順を実行しない方が良いです。上記のデバイスは単に機能の実行を停止します。
さまざまなサードパーティサービス
多くのアプリは独自のサービスを追加することを好むため、PC の速度が低下する可能性があります。 Windows 10 でコンピューターを高速化する方法についての質問に答えるときは、これらの項目を見逃してはいけません。 原則として、それらは「オリジナル」のものと区別するのが非常に簡単です - 通常は説明と名前です。 サードパーティのサービスに書かれた 英語。 その中から不要になったものを独自に見つけることができます。
サービスを無効にするにはどうすればよいですか?
したがって、最終的に Windows の動作を最適化する方法を理解するには、最後の点、つまり上記のサービスを無効にする方法を理解する必要があります。 簡単な手順は次のとおりです。
- Win+Rを押します。
- 「msc」と入力します。
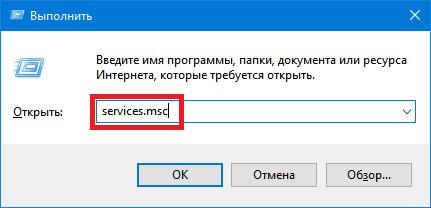
- 「OK」をクリックします。
- 画面に表示されるリストで、無効にするサービスを見つけます。
- それを右クリックして「停止」を選択します。
- 次回 PC の電源を入れたときにサービスが開始されないようにするには、そのサービスをダブルクリックします。これにより、そのプロパティが開きます。
- 「スタートアップの種類」フィールドで「無効」を選択し、「OK」をクリックします。
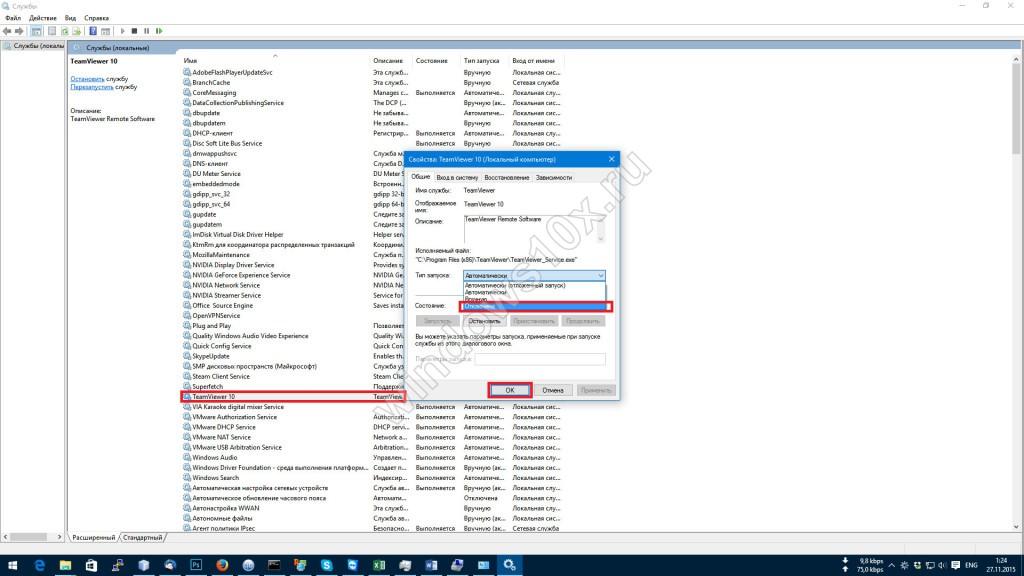
スタートメニューの最適化
Windows 8 の機能の 1 つが別の画面に配置される「ライブ タイル」だった場合、トップ 10 では廃止されました。 ライブ タイルが [スタート] メニューに表示されるようになりました。 それらの数が減少し、よりコンパクトになったという事実にもかかわらず、そのような対話性はリソースを大幅に消費します。 これらのライブ タイルを使用する人は少数であるため、必要がないと思われる場合はオフにしてください。
やり方は簡単です:
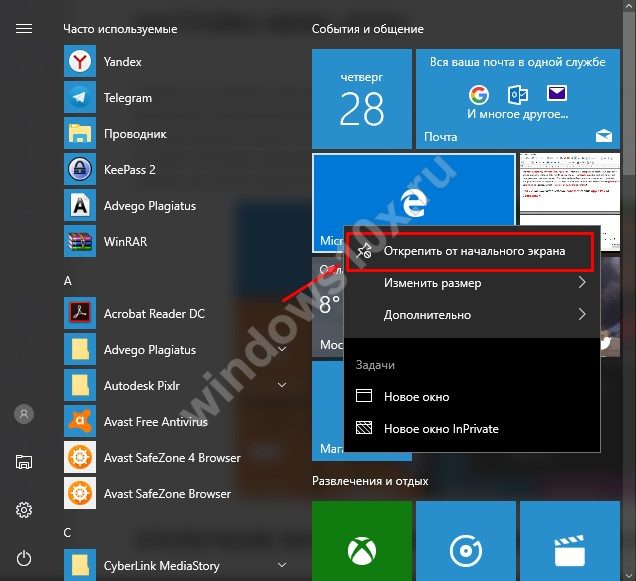
実はそれだけです。
視覚効果と音響効果を無効にする
美しさのためにはスピードを持ってお金を払わなければなりません。 ウィンドウの最小化と最大化のアニメーション、マウスの影の表示、その他多数のサウンドやアニメーション効果によって、システムの速度が低下する可能性があります。 したがって、Windows 10 で PC の高速化を目指す場合は、この美しさを無効にすることをお勧めします。
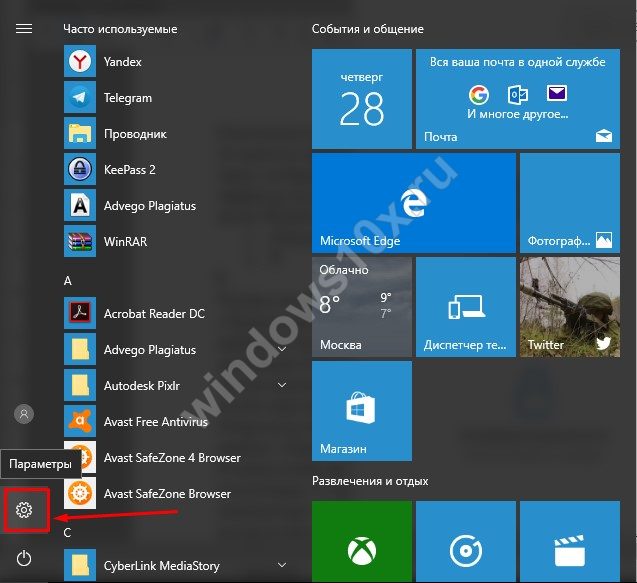
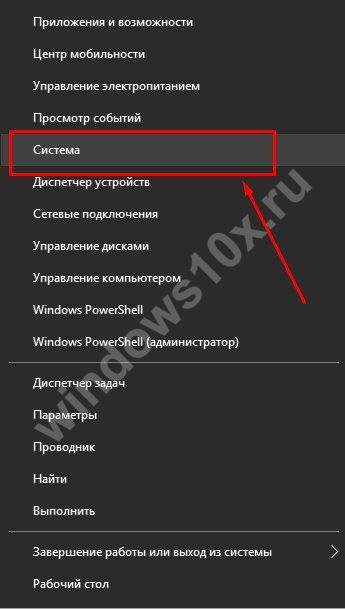
それだけです。 信じてください、上記の方法が最適化する最も効果的な方法です。 窓の仕事 10. さまざまな「アクセラレータ」に関しては、1 つの肯定的なアクションごとに 5 つの悪意のあるアクションが実行され、自動読み込みも妨害されます。
シンプルな内容と、 便利なマネージャー「スタートアップ」はタスクマネージャーにあります。 起動するには、タスクバーを右クリックし、「タスクマネージャー」を選択します。 このユーティリティには 2 種類の表示が含まれており、左下隅の「その他」ボタンを使用して切り替えることができます。
[スタートアップ] タブに移動すると、次の内容が表示されます。 完全なリスト Windows で始まるプログラム。 列ヘッダーをクリックして、アクティブな要素、つまり「有効」ステータスを持つ要素を並べ替えます。 最後の列に注目してください。各プログラムが Windows の起動速度にどのような影響を与えるかを示しています。
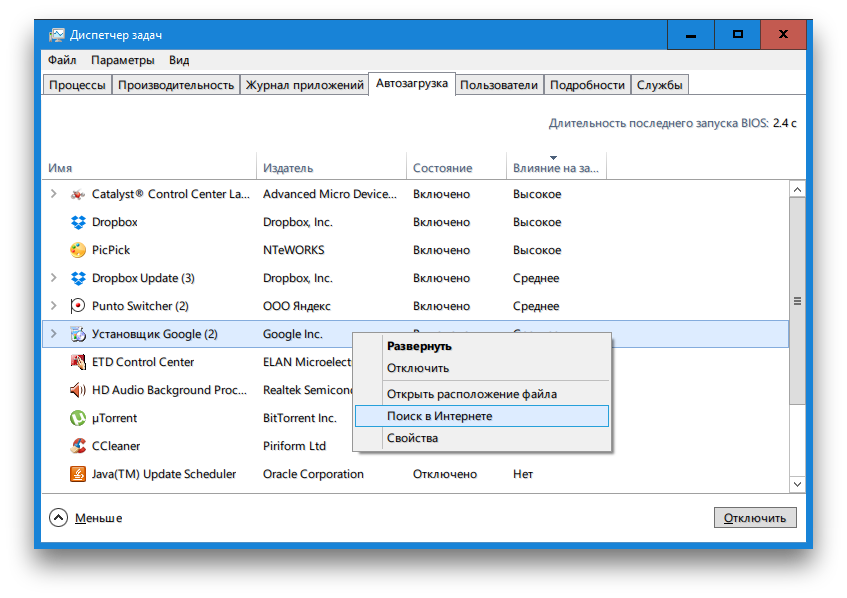
本当に必要のないプログラム、そして何よりもオペレーティング システムの起動を遅くするプログラムを特定します。 それらを右クリックして「無効にする」を選択します。 特定のユーティリティの目的がよくわからない場合は、World Wide Web で追加情報を入手できます。 これを行うには、同じコンテキスト メニューの [インターネット検索] 項目を使用します。
高速スタートアップを有効にする
[スタート] メニューを開き、[設定] を選択します。 表示されるウィンドウで「システム」ボタンをクリックし、「電源とスリープ」セクションに進みます。 ページの一番下までスクロールし、リンク「 追加オプション栄養。"
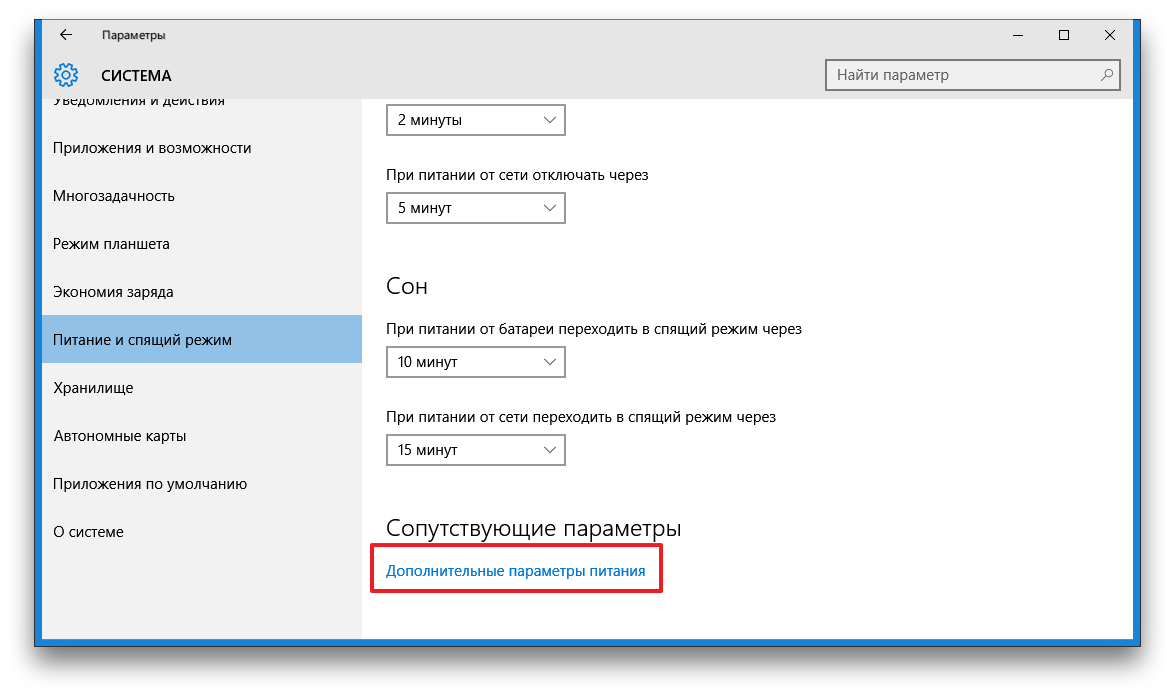
古いコントロール パネル ウィンドウが目の前に表示されます。 左側のペインで「電源ボタンのアクション」リンクを見つけてクリックします。 このセクションではシャットダウン オプションに注目しますが、すべてが利用できるわけではありません。 したがって、「高速スタートアップを有効にする (推奨)」オプションの横のボックスをチェックする前に、まず「現在利用できない設定を変更する」リンクをクリックする必要があります。
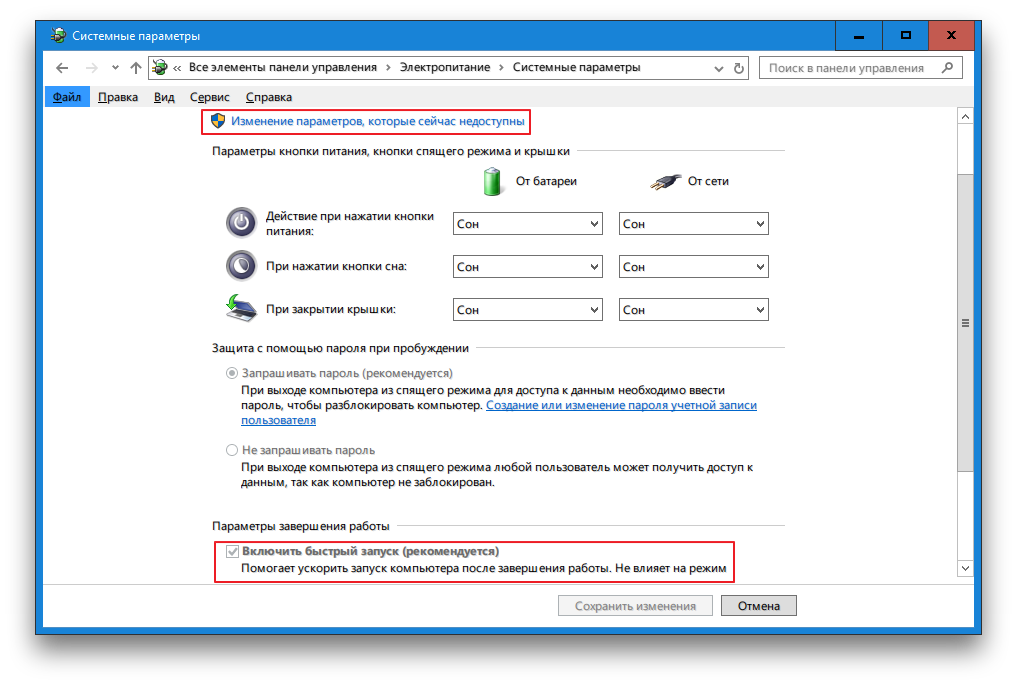
機能に注意してください クイック起動これは、コンピュータの電源を切る習慣をまだやめていないユーザーにのみ役立ちます。 コンピュータがアイドル時間中にスリープ状態になってしまう人にとって、この機能は役に立ちません。
この小さなガイドがお役に立ち、ダウンロードを大幅にスピードアップできることを願っています。
ユーザーがコンピュータに Windows XP を搭載していた時代のことは誰もが覚えているでしょう。 Windows XP オペレーティング システムは、Microsoft によって 10 年以上サポートされており、現在でも組織や一部のユーザーによって使用されています。 XP がこれほど人気を博したのは、システム要件が非常に低いためです。 自分で判断してください。Android OS を搭載したスマートフォン上のエミュレータで Windows XP を実行できるようになりました。 しかし 時間が経つ、そして現在、Microsoftの最新のオペレーティングシステムはWindows 10です。
Windows 10 が市場に投入されるとすぐに、最小 システム要件これは、1 GB の RAM と 32 ビット バージョンのシングルコア プロセッサで構成されていました。 今回、メジャー Anniversary Update のリリースに先立って、同社はコンピュータのシステム要件を引き上げました。 Windows 10 32 ビットの推奨 RAM 容量は 2GB になります。
古い XP を覚えているなら、必要なのは 128 MB の RAM と古いプロセッサだけでした。 クロック周波数 233MHz。 しかし、時間が経つと、特に Windows XP OS を使用するのが安全ではなくなったため、進歩から逃れることはできません。XP には テクニカルサポート、Microsoft自体と開発者の両方 ソフトウェア。 この資料では、オペレーティング システムを使用して PC のパフォーマンスを向上させる方法を例を挙げて説明します。 Windowsシステム 10.
Windows 10 OSをジャンクからクリーンアップする
システムを高速化する非常に良い方法は、 各種ファイルゴミの掃除そのため、彼女は迅速に作業することができません。 このタスク用の非常に高機能なユーティリティは次のとおりです。 オースロジックのブーストスピードそして CCクリーナー。 この例では、ユーティリティについて説明します クリーンマスター 、Auslogics Boostspeed や CCleaner よりもはるかにシンプルです。 Clean Master は初心者の PC ユーザーを対象としていますが、システムをクリーンアップするタスクに強力に対応します。 このユーティリティは、公式 Web サイト www.cmcm.com からダウンロードできます。 プログラムのインストールは、インストーラー ウィザードでボタンを 1 つ押すだけで簡単です。 ユーティリティを起動すると、かなり快適なインターフェイスを備えた作業ウィンドウが表示されます。
システムのゴミを掃除するには、緑色の「今すぐ掃除」ボタンを 1 つ押すだけです。 このボタンをクリックすると、ユーティリティはどのファイルをクリーンアップしたかをグラフに表示します。
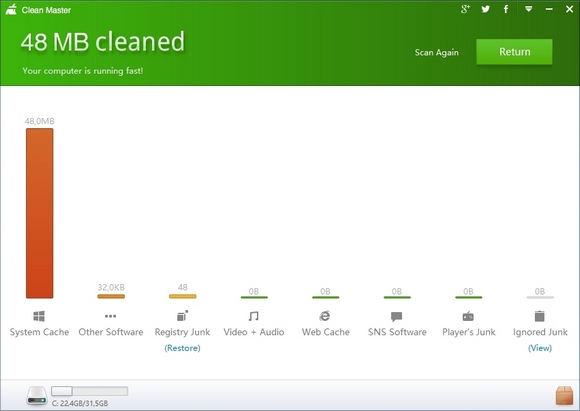
この方法でシステムをクリーニングすると、次のことが可能になります。 著しくスピードアップする彼女 パフォーマンス.
ゲーム プログラムで PC を高速化する
もしあなたの ゲーム用コンピューターまたは、ラップトップが最新のゲームの最新の要件をすべて満たしている場合、Windows 10 で高速化する意味はありません。 ただし、ゲーム用コンピューターやラップトップが少し古い場合は、このプログラムが役に立ちます。 Razer コーテックス。プログラムの動作原理は、システム内の重要でないプロセスを強制終了することに基づいています。 不要なプロセスを無効にすることで、Razer Cortex 自由にする 多数のメモリを節約し、HDDの負荷を軽減します。。 インストール後、プログラムは新しいユーザーを登録するように求めます。
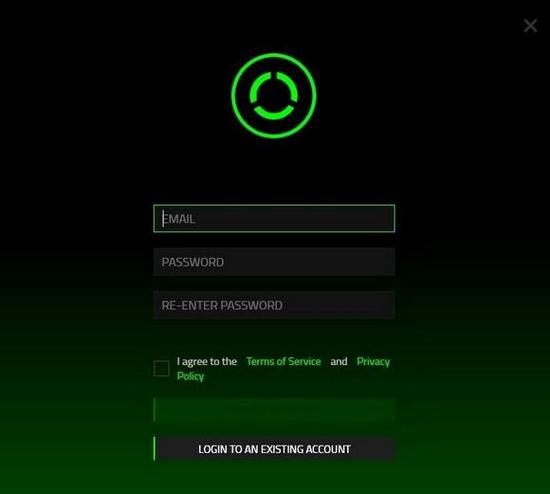
登録手続きには数分かかります。 アカウントにログインすると、プログラムのメインメニューが表示されます。
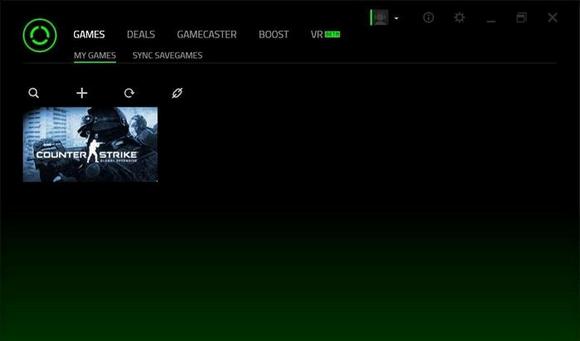
プログラムのメイン ウィンドウで、システムがスキャンされ、Counter-Strike Global Offensive ゲームが見つかったことがわかります。 ゲームが Steam または Origin にある場合、Razer Cortex はこれらのクライアントにインストールされているすべてのゲームを確実に検索します。 リストにゲームが見つからない場合は、手動で追加できます。 Razer Cortex の注目すべき機能は次のとおりです。 設定する必要はありません。 ゲームを開始すると、Window 10 が自動的に高速化され、ゲームのパフォーマンスが向上します。 Counter-Strike Global Offensive を Razer Cortex でテストしました。 テストにはプロセッサを搭載したコンピュータが使用されました AMD A6-6400K および 4 GB RAM。 このプロセッサは次の点で興味深いです。 統合グラフィックスコア AMD A6-6400K.
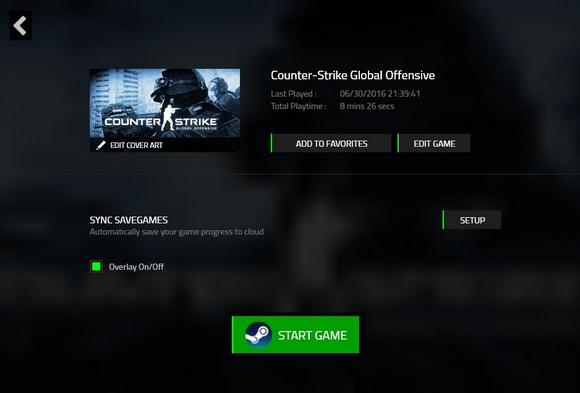
テスト後、プログラムは次のように表示されました。 最高の面。 Counter-Strike Global Offensive の応答性が向上し、FPS が向上しました。 Razer Cortex がパネルをゲームに統合し、フレーム レートが表示されることも注目に値します。 を除外する FPSの削除、Razer Cortex パネルでは次のことができます。 ビデオ録画を有効にする ゲームプレイ 、そしてまた スクリーンショットを撮る.
最適化されるすべてのプロセスは「」タブで確認できます。 ブースト」 このタブにもあります 不要なプロセスを手動で無効にするように構成できます.
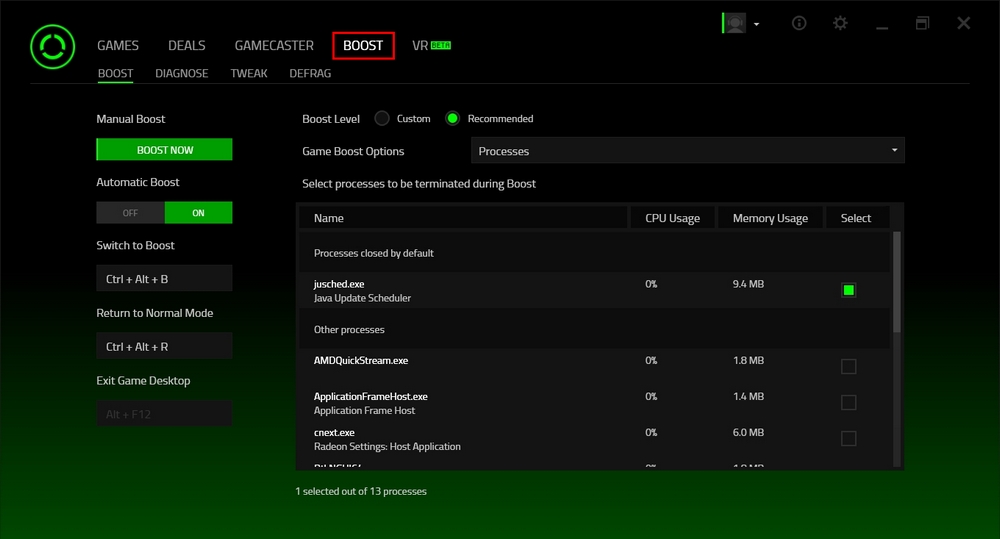
Razer Cortex プログラムを使用するかどうかはあなた次第ですが、ゲームでのコンピューターの速度が確実に向上します。 Razer Cortex は Windows 10、8、7 にインストールできることにも注目してください。Windows XP はサポートされていません。
ドライバーとオペレーティング システムのアップデート
次の方法でコンピュータ全体のパフォーマンスを向上させることができます。 ビデオカードドライバーのアップデートまたは マザーボードのチップセット。 ほとんどの場合、Windows 10 はインターネットに接続されていれば、必要なコンポーネントのドライバーを自動的に見つけます。 たとえば、ビデオ カードが新しい場合は、10 個のビデオ カードをインストールできます。 古いドライバー。 たとえば、新しいビデオ カード ドライバー エヌビディアと シリアルナンバー 368.39 生産性の向上次のようなゲームで:
- トータルウォー: ウォーハンマー;
- メタルギア ソリッド V: ファントム ペイン;
- ミラーズエッジ触媒;
- トム クランシーのディビジョン。
ゲームパフォーマンスの向上に加え、新たな機能が追加されました。 ドライバーは新しいビデオカードを完全にサポートします。 ドライバー バージョン 368.39 にはビデオ カードのサポートが含まれています GeForce GTX 1080 および GTX 1070、新しい 16 nm Pascal アーキテクチャに基づいて構築されています。 ビデオ カードおよびその他のコンポーネントのドライバーは、メーカーの公式 Web サイトからダウンロードできます。
ドライバーの更新に加えて、OS のパフォーマンスと安定性を最適化することもできます。 アップデートのインストール。 Windows 10 の場合、アップデートはデフォルトで OS にダウンロードされるため、アップデートを有効にする必要はありません。 この OS で行う必要があるのは、インターネットに接続することだけです。 OS のアップデートは、システム全体の安定性を高めるだけでなく、 さまざまな脅威からコンピュータを保護できます。 ネットワークの脅威や潜在的に危険なソフトウェアに対する保護は、故障から保護し、運用システムを維持できるため重要です。
ウイルスの保護と治療が OS の高速化にどのように役立つか
コンピュータに Windows 10 がインストールされている場合、PC はすでに保護されています。 OSを保護するアップデートが定期的にリリースされるほか、「」と呼ばれるファイアウォールとウイルス対策機能も内蔵されています。
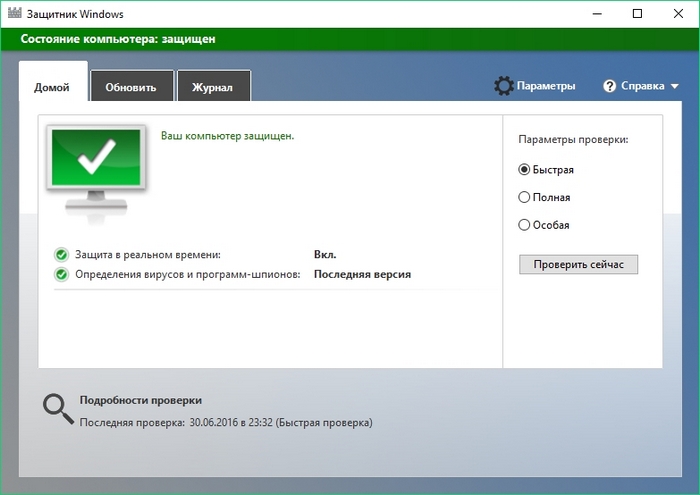
ウイルス対策ソフト「」の動作原理は、 システムのマルウェアをスキャンして削除する。 どの OS においても、ウイルスが侵入しないようにすることが重要です。 新しいウイルスはデータを盗むだけでなく、OS に損害を与え、そのパフォーマンスを低下させる可能性があります。 現在、ウイルスには次のような種類があります。 クリプトロッカーそして色々な トロイの木馬の亜種、 どれの PC のコンピューティング能力を使用してさまざまな暗号通貨をマイニングする。 最初のタイプのウイルス ユーザーの個人データを含む暗号化されたアーカイブを作成することにより、PC のパフォーマンスを低下させます。。 2番目のタイプ ビデオカードとプロセッサをロードします、暗号通貨のマイニング中。 Windows 10 の動作が遅くなった場合は、感染している可能性があります。 このような状況では、OS をウイルスから駆除するユーティリティが役に立ちます。
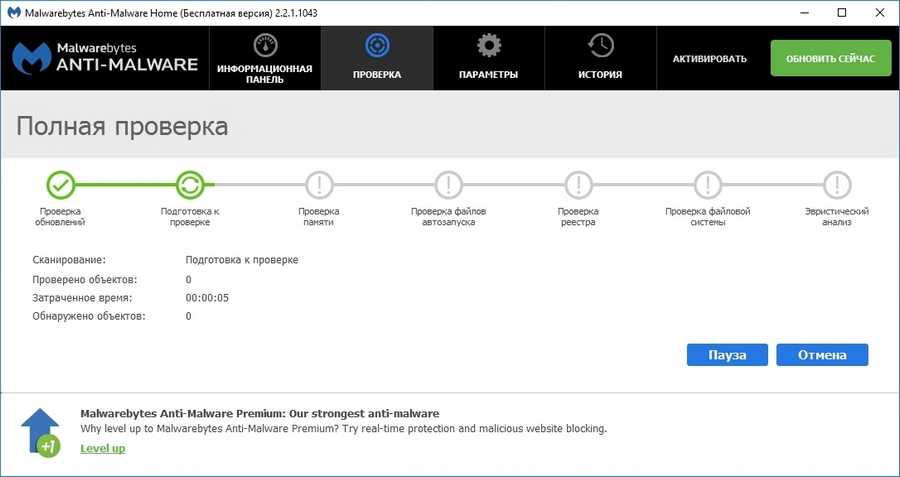
このプログラムでできることは、 クイック OS スキャンを実行してマルウェアを見つけて削除します。 「」よりも優れた包括的なウイルス対策保護が必要な場合は、次のウイルス対策製品を使用することをお勧めします。
- マカフィー アンチウイルス;
- アバスト プロ アンチウイルス;
- ESET NOD32 アンチウイルス;
- カスペルスキー アンチウイルス。
上記に基づいて、古い Windows XP OS が現在使用できない理由が明らかになります。 唯一の選択肢 XP を安全に使用できるのは、インターネットに接続されていない PC です。 XP を搭載したこのようなコンピュータは、ネットワークに接続されていないマルチメディア センターとして使用できます。 XP OSも使用可能 仮想マシンレガシープログラムを実行します。
PC をアップグレードしてトップ 10 をスピードアップする
まず、システムを高速化するために読者にアドバイスします。 HDD フォーマットの古いハードドライブをソリッドステート SDD フォーマットに交換します。。 これを交換してください ハードドライブデスクトップコンピュータでもラップトップコンピュータでも可能です。 HDD に対する SSD の主な利点は次のとおりです。 書き込みと読み取りの速度、後者の数十倍を上回ります。 HDD を SSD に交換するだけでなく、次のような方法でコンピュータを高速化することもできます。 近代化のための推奨事項:
- 現在、多くのゲームやさまざまなプログラムが推奨されています より多くのRAMを使用する以前よりも。 たとえば、プログラムは アドビフォトショップ CCそれに使用することをお勧めします 適切な操作 2GBのRAM。 これを踏まえ、増設または交換をお勧めします。 ラムより大きなボリュームに。 デスクトップ PC だけでなく、ラップトップ PC でも RAM を交換できます。
- 最新のコンピューターを使用している場合 マザーボード次に、次のようにして PC のパフォーマンスを向上させることができます 古いプロセッサを新しいプロセッサに交換する。 AMD と Intel の多くのプロセッサでは次のことが可能であることも注目に値します。 オーバークロックすることで高いパフォーマンスを実現します.
- プロセッサーの交換に加えて、ビデオ カードのパフォーマンスにも注意を払うことをお勧めします。 最新のゲームの推奨要件を満たしていない場合、それはコンピューターの弱点です。 今日の最有力候補者は、 代替品は ビデオカード AMD と NVIDIA の新しい Pascal および Polaris アーキテクチャを採用。
PC がすでに非常に古く、アップグレードできない場合、Windows 10 のパフォーマンスを向上させる唯一の方法は、新しいラップトップまたはデスクトップ コンピューターを購入することです。 古いコンピュータでもOSを使用できます ルブンツ。 このオペレーティング システムの主な利点は次のとおりです。 システム要件が低い.
Windows XP はすぐに動作するが、10 個をインストールできないコンピュータの場合、Lubuntu は理想的な選択肢となります。
結論
この記事では、読者が Windows 10 でコンピューターまたはラップトップを高速化するのに役立つすべての方法を明らかにしようとしました。私たちの記事が役に立ち、Windows 10 でコンピューターの高速化に役立つことを願っています。
トピックに関するビデオ









