Windows 10 でプロセスを停止する方法。タスクバーの通知領域からコンテキスト メニューを使用します。 タスクマネージャーを開く方法に関するビデオ
タスク マネージャー (またはタスク マネージャー) は非常に 便利なツール、すべてのバージョンに存在します オペレーティング·システム Windows (バージョン 3.0 と 3.1 にも小さなユーティリティとしてありました)。 その有用性は何ですか? このプログラムを使用すると、コンピュータ上で実行中のプロセスを表示できるだけでなく、必要に応じてプロセスを終了したり、特定のプログラムがリソースを消費する量を表示したりすることもできます。 そしてもちろん、Windows 10 でタスク マネージャーを開く方法についての質問を無視することはできませんでした。そこで、このトピックについて説明します。
タスクマネージャーを開くためのいくつかのオプションを見ていき、どのオプションがあなたにとってより簡単だと思われるかを決定してください。 Windows 10 でタスク マネージャーを開く方法は、他のバージョンの Windows と同様であることにも注意してください。 したがって、以下で説明する方法は他の Windows にも適している可能性があります。
ディスパッチャーは、その存在を通じて多くの能力と機能を獲得し、現在でも利用可能です。 このアプリケーションユーザーは、次のような多くの有用なシステム情報を観察できます。
- のコンピュータ上で実行されているサービス 現在の瞬間.
- コンピューター上で明示的に (視覚的に表示される) 場合と非表示にされる (内部で) 実行されるアプリケーションとプロセス。
- アクティブな PC ユーザー。
- システムリソースの現在の負荷。
- パフォーマンスを監視します: イーサネット、WiFi、メモリ、CPU。
注意! 場合によっては、ユーザーがタスク マネージャーを起動できず、依然として画面に「管理者によって無効にされています」というエラーが表示されることがあります。 ウイルスの可能性が高いのでパニックにならないでください。 コンピュータのウイルスをチェックするには、「」と「」の記事を読むことをお勧めします。
これらの「魔法」 Ctrl+Alt+Del
これは、オペレーティング ベースのコンピュータのユーザーが最初に覚えているキーボード ショートカットの 1 つです。 Windowsシステム。 理由は非常に単純です。システムは便利であるにもかかわらず、不具合やフリーズが発生する可能性があります。タスク マネージャーは、動作していないアプリケーションを閉じる必要がある状況から抜け出す優れた方法です。 また、「Ctrl」+「Alt」+「Del」を押すだけなので、複雑な操作や特別な知識は必要ありません。これらのキーを押すと、最初にウィンドウが開き、そこで「タスクマネージャー」項目を選択し、起動したマネージャーが目の前に表示されることに注意してください。
追加Ctrl +シフト+ESC。別のキーボード ショートカット、つまり「Ctrl」+「Shift」+「Del」を使用して「タスク マネージャー」を起動することもできます。 これは主に左手でボタンを押すことができ、マネージャーがすぐに起動され、上のスクリーンショットのようにメニューから選択する必要がないため便利です。
開いた後に情報が表示された場合 実行中のアプリケーションをクリックし、タブをクリックしてすべての情報を開きます。
「スタート」メニューからマネージャーを開く
「10」でタスク マネージャーを起動するもう 1 つの方法は、「スタート」を開いて「すべてのアプリケーション」を選択することです。
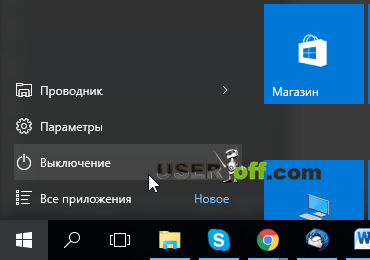
次に、「サービス - Windows」フォルダー (この項目はリストのほぼ最後にあります) を見つけてクリックします。そこで「タスク マネージャー」項目をクリックする必要があります。 この方法は、打ち上げの 1 つまたは別のポイントを探す必要があるため、最も難しい方法の 1 つです。
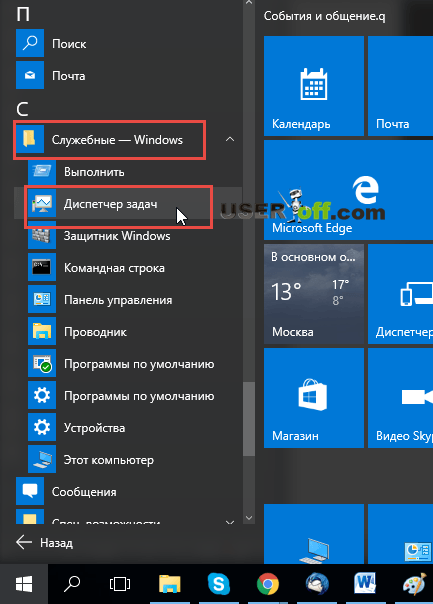
スタートボタンまたはタスクバーから開く
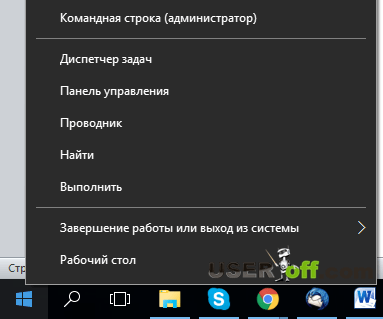
ちなみに、このウィンドウはキーボードショートカット「Win」+「X」でも開くことができます。
タスクバー
このオプションはシンプルであり、追加の検索や無意味なキーストロークを必要としません。 覚えておくことをお勧めします この方法タスクマネージャーを開く必要がある場合に備えて。 ユーティリティを起動するには、タスクバーを右クリックし、「タスク マネージャー」を選択します。 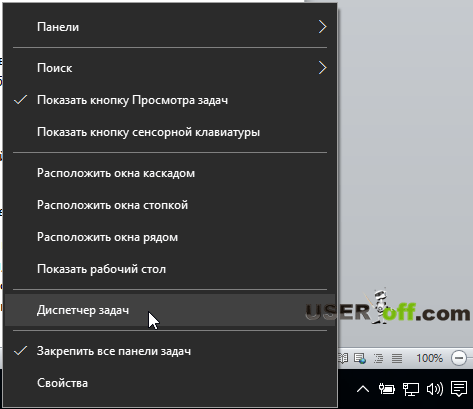
Windows Search を使用してタスク マネージャーを開く
タスク マネージャーを開くには、「虫眼鏡」アイコンをクリックして「Windows で検索」を使用することもできます。
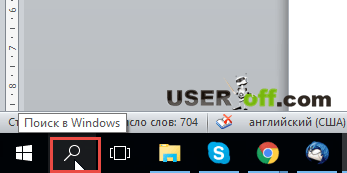
この後、「タスクマネージャー」というフレーズを入力し、結果をクリックします。
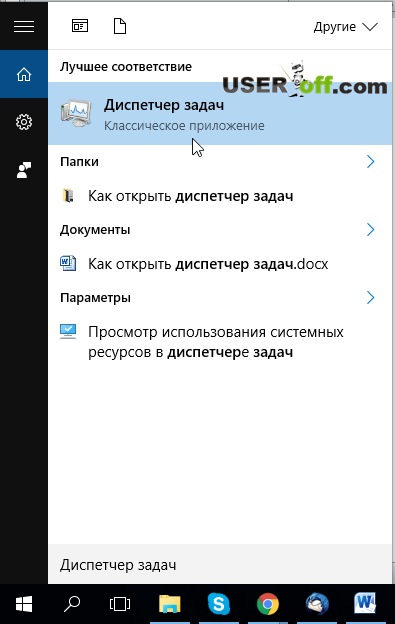
見つかったタスク マネージャーを右クリックできることに注意してください (または、 タッチスクリーンタッチしたままにします)、表示される追加メニューを使用して、タスク バーとスタートの両方に固定します。
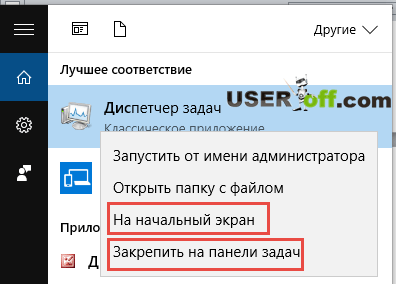
これは、ディスパッチャーを表示したい場合に備えてです。
実行可能ファイルの実行
この方法は、非標準のソリューションを好む人だけでなく、ユーティリティが物理的にどこにあるかに興味がある人にも適しています。 この場合、システムがインストールされているドライブ (通常は C:\ ドライブ) に移動し、次に「Windows」-「System 32」フォルダーに移動し、ここで Taskmgr というファイルを見つけて実行する必要があります。 。EXE。
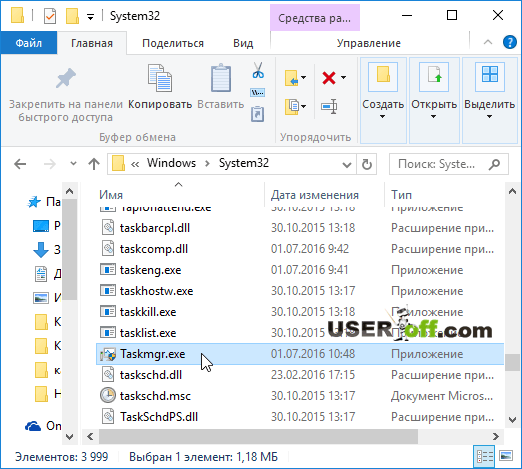
taskmgr コマンド
そして 最後の方法– コマンド ラインに入力した taskmgr コマンドを使用してマネージャーを開きます。このコマンドは、キーボード ショートカット「Win」+「R」を使用して「呼び出す」か、スタートを右クリックして「ファイル名を指定して実行」を選択します。 ウィンドウが開いたら、「taskmgr」と入力して「OK」を押すか、「Enter」を押します。
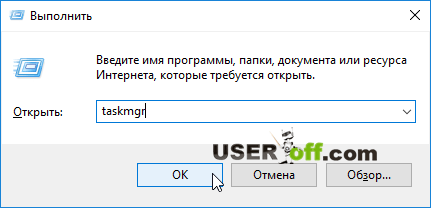
このオプションは、キーボードをすばやく使用する方法を知っている場合にも効果的であると考えられます。
タスクマネージャーはどのようなものですか?
上記に加えて、さらに詳しく説明したいと思います。 外観ディスパッチャー、その機能と機能。 したがって、提案された方法のいずれかを使用してタスク マネージャーを起動すると、次のウィンドウが目の前に開きます (プログラムの最小化バージョン)。
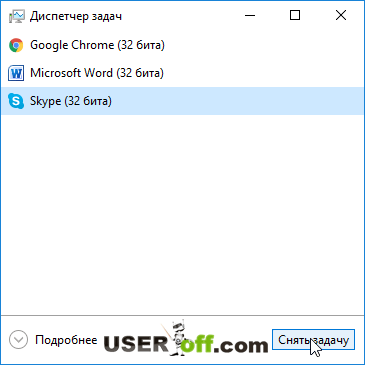
現在実行中のアプリケーションが表示されます。必要に応じて、いずれかのアプリケーションを左クリックし、「タスクの終了」をクリックして閉じることができます。
マネージャーのより広範な情報やその他の機能が必要な場合は、「詳細」ボタンをクリックするだけです。これにより、プログラムの拡張バージョンが開きます (詳細な説明で見慣れているものとほぼ同じです)。 以前のバージョン Windows)。
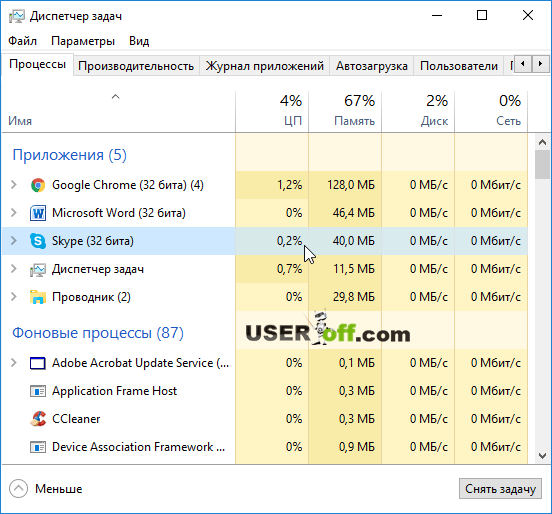
基本的に、マネージャーの拡張バージョンはいくつかのタブを持つウィンドウであり、最初のタブは「プロセス」タブです。 この中で、ユーザーはすべてのアクティブなプロセスとアプリケーションに関する情報を見つけることができます。 また、ここでは、どのプロセスがコンピュータの CPU に大きな負荷をかけているかを観察したり、特定のプロセスを終了したりすることもできます。 さらに、ここでほとんどの不審なプログラムを「捕捉」し、時間通りに削除できます。
「パフォーマンス」タブには以下が含まれます 詳細情報ダウンロードについて ラムそしてプロセッサー。 さらに、論理ドライブが現在どれだけビジーであるかが表示されます。
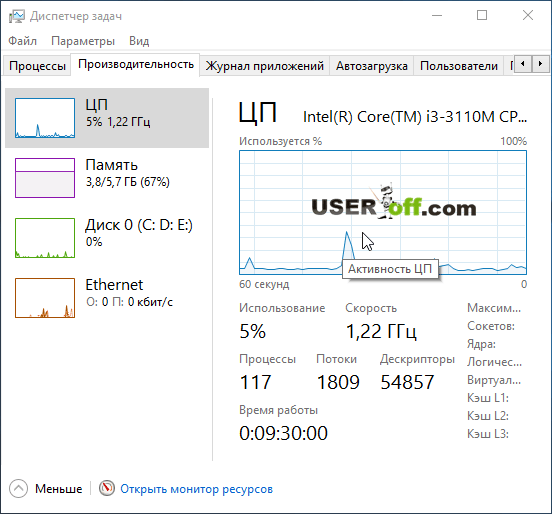
これとは別に、モニタリングについても言及する価値があります。 ネットワーク接続(ケーブル経由で接続する場合は「イーサネット」項目、ワイヤレス ネットワークがある場合は「Wi-Fi」項目)。 対応するボタンをクリックすると、インターネット接続の負荷のグラフが表示されます。 ネットワーク上で情報を送受信する際のインターネットの速度を監視すると非常に便利です。 さらに、通信チャネルがロードされているかどうか、ロードされている場合はどの程度ビジーであるかをすぐに確認できます。 さらに、IPv4 アドレスと IPv6 アドレスも表示されます。
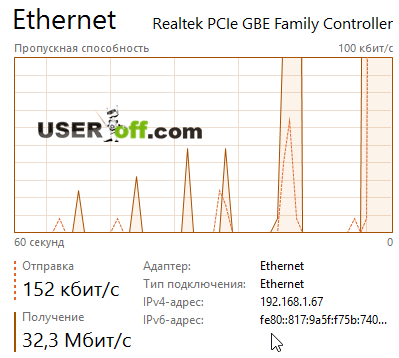
次のタブは「アプリケーション ログ」です。 どのアプリケーションが特定のリソースを使用しているかに関する情報が表示されます。 アカウント。 同時に、CPU、メモリ、またはインターネット負荷別に並べ替えることができます。
次は「スタートアップ」タブで、システムの起動時に自動的に読み込まれるアプリケーションが表示されます。
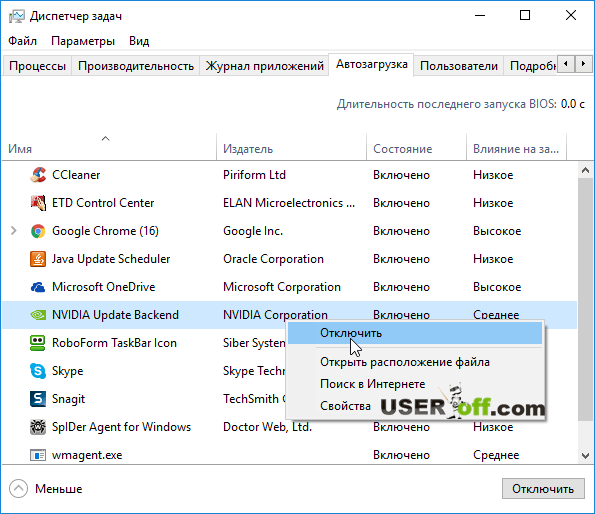
Dispatcher は、システム設定をいじることなく、このリストを編集して変更できる機能を備えていることに注目してください。 募集中 - オフになりました ない 適切なアプリケーション目的のアプリケーションを右クリックし、「無効にする」を選択します。 さらに、実行可能ファイルのあるフォルダーを開いて、そのプロパティを表示したり、インターネット上でそのファイルに関する情報を検索したりすることもできます。
次のセクションは「ユーザー」です。 現在ログインしているすべてのユーザーが表示されます。 疑わしいユーザーを無効にする機会があることは注目に値します。 これを行うには、目的のユーザーを右クリックします。
最後のタブは「サービス」という名前で、奇妙なことに、すべてが表示されます。 Windows サービス 10. サービスを右クリックしてサービスを選択し、ドロップダウン メニューから必要なアクションを選択します。
はい、新しいタスクを起動する必要がある場合は、たとえば電卓プログラムなどを開き、タスク マネージャーの左側にある [ファイル] をクリックし、表示されるウィンドウで [新しいタスクの実行] を選択します。 「タスクの作成」と呼ばれるタスクに、「calc」などの目的のコマンドを入力して電卓を開きます。 最後に「OK」をクリックすることを忘れないでください。
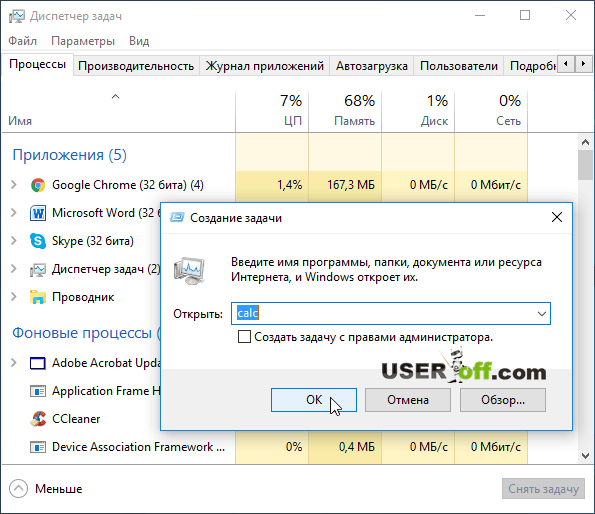
残っているのは、希望する開始オプションを選択し、このユーティリティを使用することだけです。
タスク マネージャーが開かない場合は、次のビデオをご覧ください。
Windows 10ではタスクマネージャーを開くことができます さまざまな方法で。 8 台から 10 台に切り替えた人にとって、その差はわずかです。
現在、Windows 10 が登場しており、多くの人にとっては Windows 10 が初めてです。 すでにそれが搭載されているラップトップを購入する人もいれば、コンピューターを購入して自分でインストールする人もいます。
パソコンを使っていると、トラブルがよく起こります。 それらを排除する 1 つの方法は、タスク マネージャーを使用することです。
これを行うには、彼に電話する必要があります。 困難はありません。 キーの組み合わせを同時に押すだけで、彼はあなたの目の前にいます。 Ctrl + Shift + Esc です。
これらのキー、特に Shift キーがどこにあるのかわからない人は、別のオプションを使用できます。
Windows 10でタスクマネージャーを有効にする別の方法
2 番目の方法も迅速かつ簡単です。 7 では、このオプションは提供されませんでした。
上の写真のように、すべてがシンプルです。 [スタート] (右) をクリックすると、すぐにタスク マネージャーが表示されます。
他にもたくさんのバリエーションがありますが、それらは不要です。上記の 2 つで十分です。
はい、もう一つ。 初めてログインすると、実行中のアプリケーションが表示される小さなウィンドウのみが表示されます。
プロセスやその他のオプションを確認するには、一番下にある行の反対側のアイコンをクリックして詳細を表示します。 幸運を。
Windows 95 の時代から、Microsoft のこのファミリーのオペレーティング システムを使用する場合の主なツールは次のとおりです。 タスクマネージャー。 英語版のオペレーティング システムでは、 タスクマネージャー(「タスク マネージャー」または「タスク マネージャー」)。 このプログラムは何をするのでしょうか? 当初は単純なユーティリティでした。 これは古いバージョン 3.0 および 3.1 に存在していました。 その主なタスクは、システム内で実行中のプロセスのリストを表示し、必要に応じてプロセスのいずれかを終了するか、コンピュータの電源を切る機会をユーザーに提供することでした。
その後、Windows 2000 では、特定のプログラムが消費するリソース (プロセッサ負荷、RAM、仮想メモリ) の数を確認する機能が追加されました。 その後、発展するにつれて、徐々に新しい能力や機能を獲得していきました。 等々 新しいウィンドウ 10はすでにコンバイン全体です。
これで、メイン アプリケーション ウィンドウにさまざまなシステム情報が表示されます。
- 明示的にまたは非表示で実行されているすべてのアプリケーションとプロセス
— 実行中のサービスとサービス
— アクティブユーザー
— システムリソースの現在の負荷
— 有線操作の監視 イーサネット接続そして ワイヤレスネットワーク Wi-Fi
このような多機能性のため、Windows 8 のリリースでは、プログラムの動作が完全に見直され、そのインターフェイスの 2 つのバージョンが作成されました。
- 簡単な。 リストのみ表示 実行中のプロセスおよびそれらに対応するアプリケーションとプログラム。
— 詳細。 ここにはすべてがすでに表示されています 入手可能な情報- 実行中のプロセス、プログラム、サービス、システム リソース (プロセッサ、RAM、仮想メモリ) の使用に関する情報。
タスクマネージャーを開く方法
これを実行するにはいくつかの方法があります システムアプリケーション。 Windows 10 で利用できるすべての機能について説明します。
1. Ctrl+Alt+Del
タスク マネージャーを呼び出すこの方法は、太古の昔から私たちに提供されてきました。 Windows 95 および 98 では、ウィンドウまたはプログラムがフリーズした瞬間にユーザーがこのキーを呼び出していました。 彼を救うことができるのは「スリーフィンガー」の組み合わせだけだった。 確かに、Microsoft OS のすべての最新バージョンでは、これらのボタンを押すと、最初に次のメニューが開きます。

ただし、ここでは複雑なことは何もありません。マークされた項目を選択すると、タスク マネージャーが開きます。
2. Ctrl+Shift+Esc
Windows 7 以降、すべての新しいバージョンでは、これら 3 つのキーを押すと Windows タスク マネージャーを起動できます。 同時に、左手一本で押すことができるようになり、その後は追加のメニューを表示せずにユーティリティ ウィンドウがすぐに開きます。
3.スタートボタン
Windows 10 の [スタート] ボタンを右クリックすると、次のメニューが表示されます。
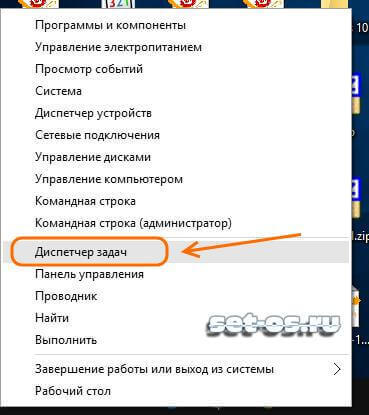
4. タスクバー
Dozens タスクバーを右クリックすると、次のように開くことができます。 コンテキストメニュー:

そしてここにはマネージャーを開くための項目もあります Windowsタスク.
5. コマンドを実行する
Windows のすべてのバージョンには特別なコマンドがありました 実行するこれにより、特別なコマンドを使用して、Microsoft のオペレーティング システムのほぼすべての設定項目を開くことができます。 Windows XP 以降のすべてのバージョンでこの機能は隠されていましたが、依然として利用可能であり、キーボードの 2 つのボタン (Win + R) を押すだけです。
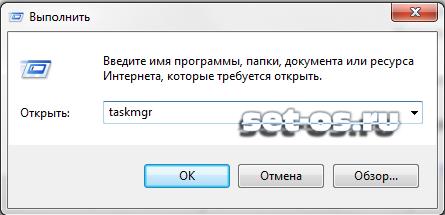
「開く」行にコマンドを入力します タスク管理者そして「OK」をクリックします。
次に、プログラム自体とその仕組みを詳しく見てみましょう。
Windows 10 でタスク マネージャーを呼び出すと、次の小さなウィンドウが開きます。
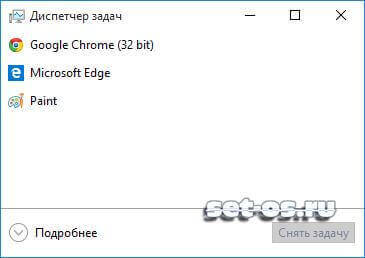
これはまさに最小化バージョンです。 実行中のアプリケーションのリストが表示されます。 いずれかを閉じる必要がある場合は、まずそれをクリックしてから、[タスクの終了] ボタンをクリックします。
提供されたオプションでは不十分な場合は、「詳細」リンクをクリックして詳細オプションに移動できます。 出来上がり! そして私たちの前には「タスクマネージャー」全体が表示されます。
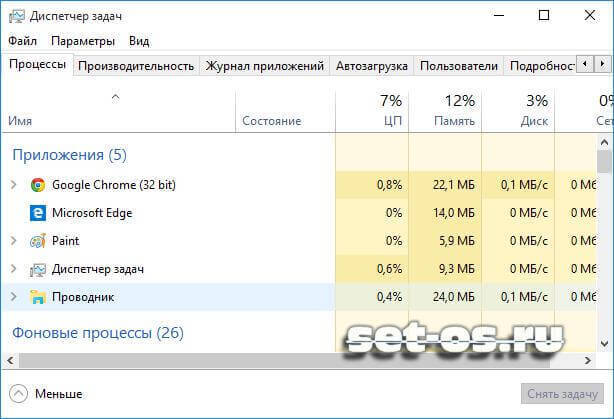
今見てみましょう 大きな窓複数のタブとウィンドウメニューを備えています。 タブが表示されます プロセス、システム内で実行されているプロセスとアプリケーションに関する情報が表示されます。 ここでは、そのうちのどれが突然プロセッサにロードを開始し始めたかを追跡し、時間内に「成功」させることができます。 ここで、疑わしいプログラムを見つけて、適時に削除できる場合があります。
タブ上 パフォーマンスすべての情報 現在のダウンロードプロセッサーと RAM、および論理ドライブのビジー度:
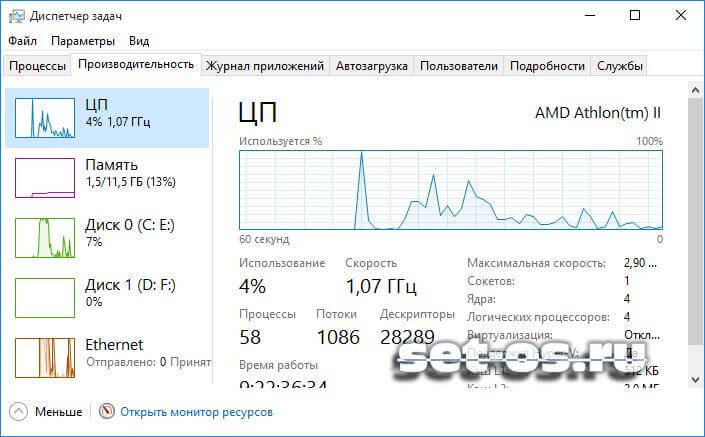
ネットワーク接続を監視する可能性については、別途お話ししたいと思います。 これを行うには、イーサネット (またはワイヤレス ネットワークの場合は Wi-Fi) を選択します。 すぐにネットワーク接続負荷グラフが表示されます。
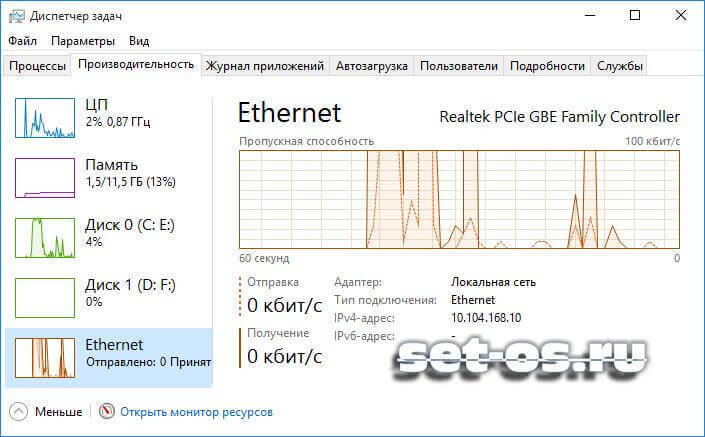
ここでは、現在の情報の送受信速度を確認するのに非常に便利です。 ローカルネットワークまた、通信チャネルがどれだけビジーであるかをすぐに確認することもできます。 さらに、IPv4 アドレスと IPv6 アドレスも表示されます。
次に並んでいるのは、 アプリケーションログ:
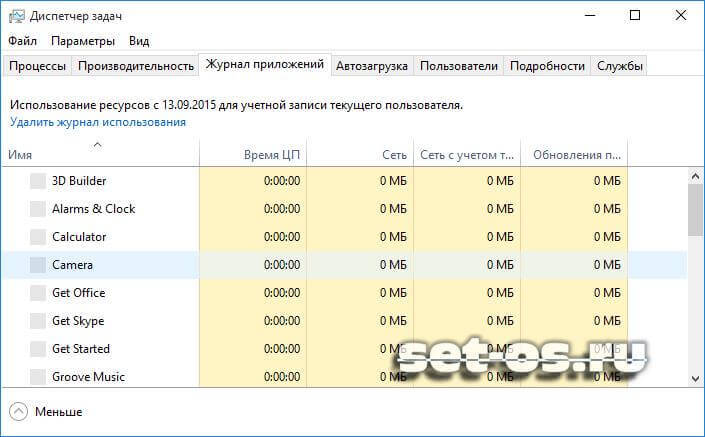
このセクションでは、特定のアカウントで最もアクティブなアプリケーションに関する情報を取得できます。 さらに、CPU 使用率、メモリ、またはネットワーク接続で並べ替えることもできます。
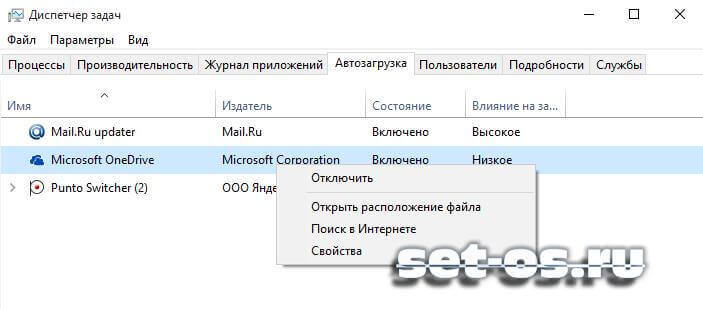
さらに、このリストはタスク マネージャーから直接編集できます。 これで、システム構成に入る必要はなくなりました。アプリケーションを無効にする必要がある場合は、アプリケーションを右クリックして「無効にする」メニュー項目を選択するだけです。 実行可能ファイルが置かれているフォルダーを開いたり、そのプロパティを表示したり、インターネット上で実行可能ファイルに関する情報を検索したりすることもできます。
セクション内 ユーザーログインしているユーザーとそのユーザーが占有しているシステム リソースのリストが表示されます。
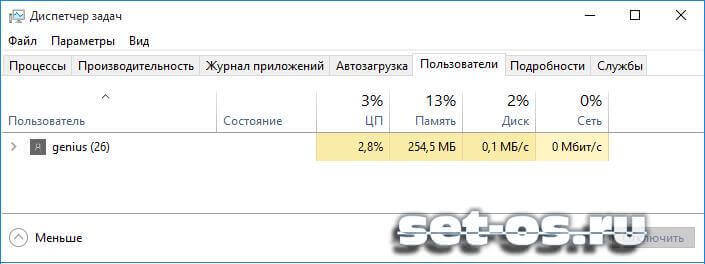
必要に応じて、ユーザーをここから直接無効にすることができます。
で 詳細実行中の各プロセスに関する詳細情報 (ID、ステータス、CPU および RAM の負荷、説明) を表示します。 実行可能ファイルおよびプロセスを実行している権限を持つユーザーの名前:
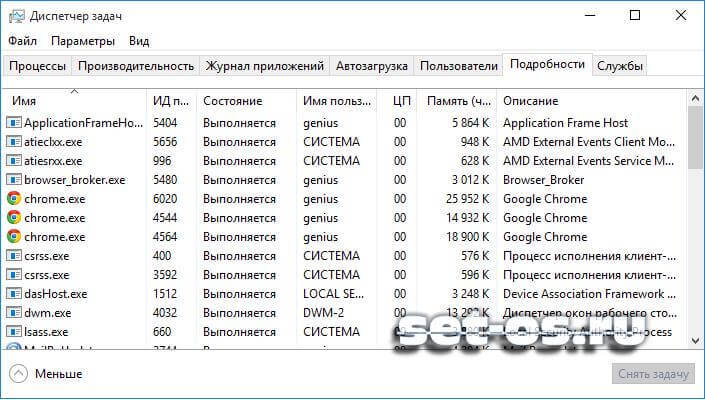
最後のタブ サービスすべての手術室サービスを表示します Windows システム 10:
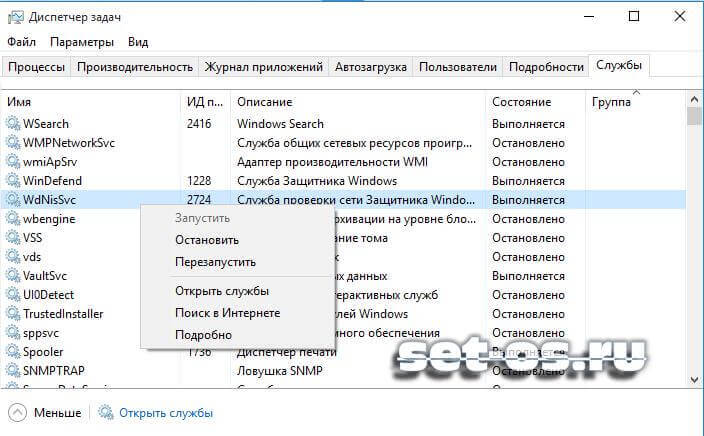
つまり、以前はサービス管理を通じて実行されていたすべての操作が、タスク マネージャーで直接実行できるようになりました。 クリックするだけです 適切なサービス右クリックして、ドロップダウン メニューから目的のアクション (開始、停止、または再起動) を選択します。 とても便利で効果的です!
もう一つ 便利な機能 Windows タスク マネージャー - [ファイル名を指定して実行] コマンドと同様に、新しいタスクを起動します。 メニュー項目「ファイル」>>>「新しいタスク」を選択するだけです。

「タスクの作成」ウィンドウが開くので、目的のコマンドまたはアプリケーションへのパスを入力し、「OK」をクリックする必要があります。
注記:タスク マネージャーを起動しようとすると、「管理者によって無効にされました」というエラーが表示される場合は、これを使用してください。
デバイス マネージャーは、最新バージョンの Windows の非常に重要なコンポーネントです。 モニター、キーボード、マウス、ビデオ カードなど、接続されているすべてのデバイスとコンピューターの内部を管理する責任があります。 ネットワークカード、プロセッサ、メモリ、周辺機器など。 デバイス マネージャーでは、PC の「スタッフィング」に関する情報を表示できるだけでなく、PC のすべてのドライバーを管理することもできます。
デバイスマネージャーを直接訪問します。
デバイス マネージャーの操作については、別の記事で説明します。 この記事は、Windows を使い始めたばかりで、Windows のコンポーネントをより適切に操作したいと考えている人にも役立ちます。 大量ヒント、テクニック、手順にはデバイス マネージャーの操作が含まれているため、簡単なことから始めて、デバイス マネージャーを開く方法を学ぶのが理にかなっています。 オペレーティング システム開発者は、いくつかの方法を提供しています。 1 つが機能しなかった場合でも、別のものが機能するようになります。
参考までに注:デバイス マネージャー内でさまざまな操作を実行するには、ユーザーに管理者権限が必要です。 現在のプロファイルにプロファイルがない場合、システムは管理者アカウントのパスワードを入力するように求めます。
警告: デバイス マネージャーは、Windows の重要な部分を管理します。 みんなそれはコンピューターに接続されています。 これは、Manager 内の設定をやみくもに変更したり、デバイスを削除したり、システム ドライバーを軽率に変更したりしてはいけないことを意味します。 デバイス マネージャーにアクセスする必要がある理由が正確にわかっている場合にのみアクセスしてください。 被害が生じたことを思い出してください あなたのものコンピューター、あなただけが責任を負います。
スタートメニューからデバイスマネージャーを開く方法
おそらく最も重要なものの 1 つ 簡単な方法デバイスマネージャーにアクセスします。 クリック 勝つ+X、またはボタンを右クリックします 始める。 このメニューにはたくさんのものが含まれています 役立つリンク、ディスク管理ユーティリティ、コンピュータ管理、エクスプローラー、シャットダウン、および同じデバイス マネージャーなど。
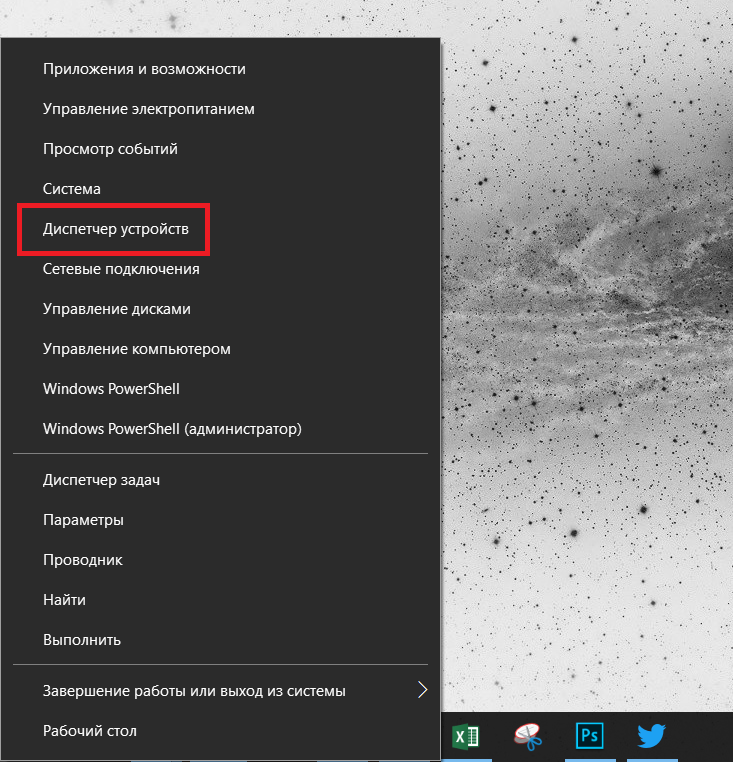
Microsoft はこのメニューの内容を随時変更することに注意してください。 たとえば、アップデートの 1 つでは、従来のコントロール パネルが新しい設定アプリケーションに置き換えられました。 コマンドライン PowerShell に置き換えられました。 幸いなことに、後者は記事「」で説明されているように簡単に変更できます。 この記事を書いている時点(現在) Windows版 10 – 1709) デバイス マネージャーはこのメニューにあります。
ちなみに、デバイスマネージャーはユーティリティ内にもあります コンピュータの管理、いくつかの方法で開くこともできます。
[ファイル名を指定して実行] コマンドを使用してデバイス マネージャーを開く方法
さまざまなものを起動するための一般的な方法 Windows コンポーネントそのスピードのせいで。 唯一の問題は、ユーザーが最も明白なコマンドではなく、オペレーティング システムの特定の部分の名前を覚えておく必要があることです。

クリック 勝つ+Rそして入力してください 開発管理.msc。 クリック わかりましたまたは Enter を押すと、Windows がデバイス マネージャーを開きます。 できるだけシンプルに。
デバイスマネージャーの見つけ方
ユーザーが自分で何かを見つけることができない場合に備えて、どんなに些細なことであっても検索機能が提供されます。 これは、標準の検索を通じてデバイス マネージャーを起動できることを意味します。
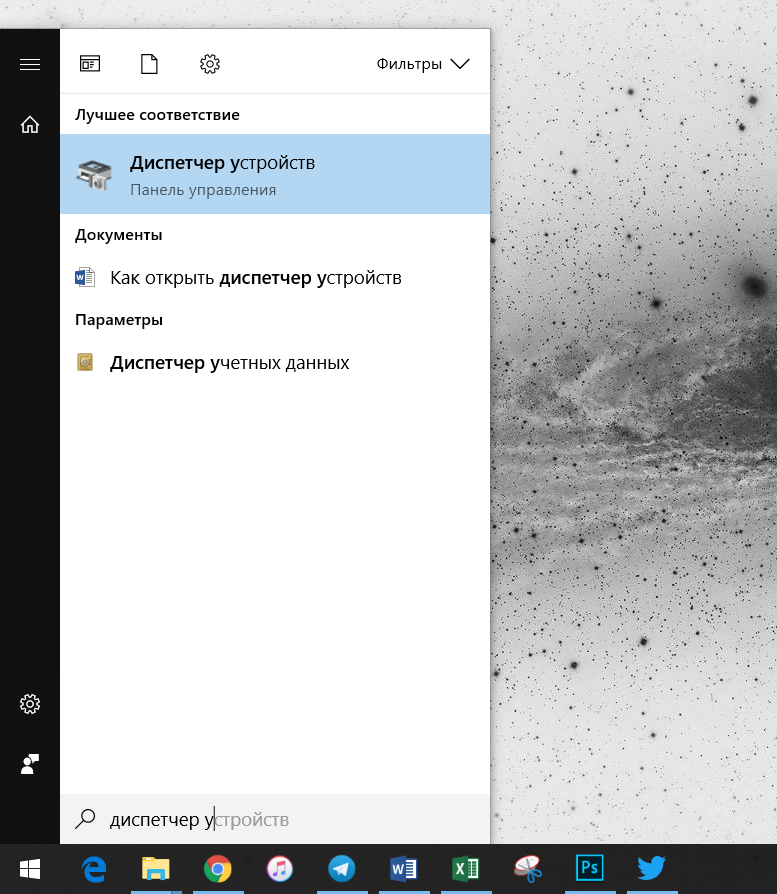
ボタンをクリックしてください 始めるそして入力を開始します デバイスマネージャ。 最初の数文字の後、システムは利用可能なマネージャーを表示します。その中には必要なデバイス マネージャーも含まれます。
この PC からデバイス マネージャーを起動する方法
これはさらにわかりにくいですが、効果的な方法には変わりありません。
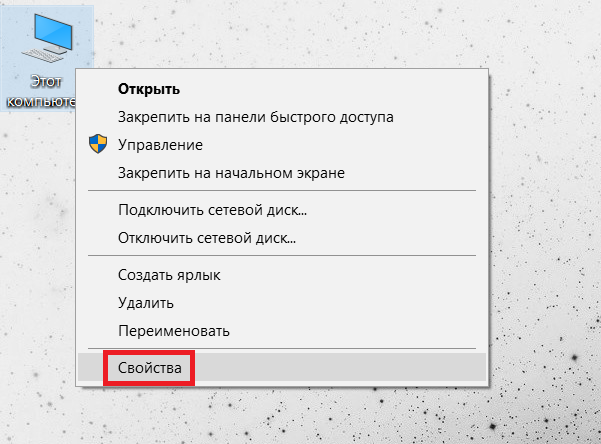
アイコンがない場合は作成できます。 作成したくない場合は、開いてください 導体ウィンドウの左側のメニューで、 コンピューター、 それから プロパティ、新しいウィンドウの左側にある デバイスマネージャ.
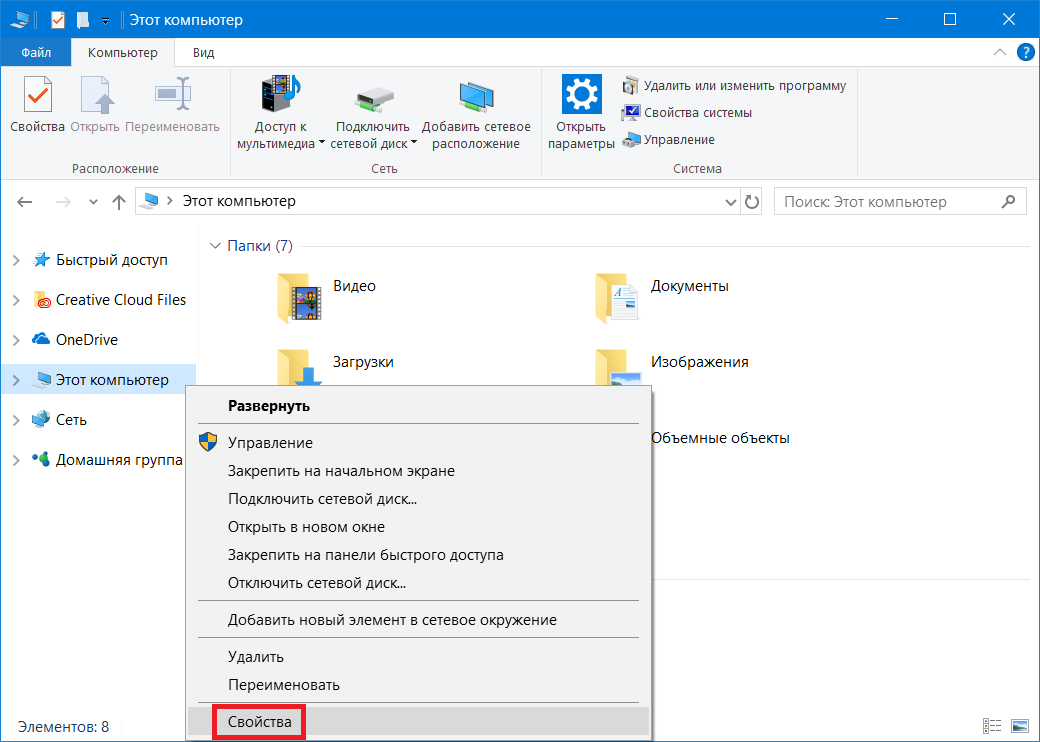
デバイスマネージャーのショートカットを作成する方法
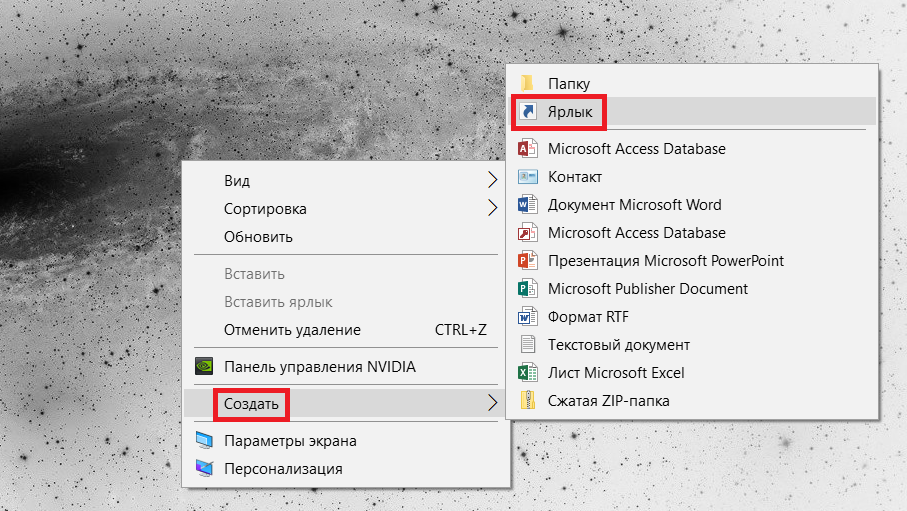
もちろん、多くの人にとって Windowsユーザーこの指示は新しいものにはなりません (皮肉なコメントは自分の中に留めておくことができます)。 それでも、さまざまなユーティリティやシステム ツールをいくつかの方法で開くことができることを知らない人もいます。 知っている方法が特定の条件下では機能しない可能性があるため、これを知っておくと役立ちます。









