Windows 10 でプロセスを停止する方法。マネージャーを開く方法。 タスクマネージャーを開く方法
かなり長い間、 のバージョンから Windows版は、ストリーミング サービスを管理し、「」と呼ばれるタスクと環境プロセスを実行するための独自のメカニズムをローミングします。 以前はこのツールの機能が貧弱で制限されていた場合、Windows 10 ではこの機能が文字通り私たちの目の前で開花し、以前はマネージャーで利用できなかった多くの追加機能や機能が獲得されました。
[タスク マネージャー] ページで、経験の浅いユーザーにとっておそらく最も重要なのは [詳細] です。 比較的素朴で、すべての項目を表形式でリスト表示します。 実行中のプロセス最も重要な機能を備えています。 このリストの壊れやすい魅力からは、その力はほとんど想像できません。
タスク マネージャーのタブとそのタブが実装する機能
列ヘッダーのコンテキスト メニューから [列の選択] コマンドを使用すると、プロセスごとに最大 38 個の情報ヘッダーを表示できます。 それらの中には自明のものもあれば、非常にエキゾチックなものもあります。 経験豊富なユーザーそれらが必要になることはほとんどありません。 いくつかの説明は必要です。
この記事では、ディスパッチャーの主な機能、ディスパッチャーを開く方法、およびディスパッチャーが使用できない場合、または管理者によってブロックされている場合にアクセスする方法について説明します。
タスクマネージャーを開く8つの方法
Win 10 環境では、最もシンプルで直感的な方法から、非常に洗練された複雑なものまで、あらゆる好みに合わせてタスク マネージャーを開く方法がたくさんあります。 みんなで話し合ってみましょう。
[詳細] ページでは、実行中のプロセスの最大 38 個のプロパティを明確に指定できます。 任意の基準で並べ替えた列ヘッダーをクリックします。 最後のカテゴリには、「ページ エラー」列と「ページ変更」列が含まれています。皆さんが考えているのとは異なり、これらはソフトウェアの不具合ではありません。 したがって、 大量ページ フォールトは、最初はパニックに陥る理由ではありません。大規模なプログラムが長時間実行され、頻繁に使用される場合、大量のコードも読み込む必要があります。 しかし、気になるのは、「ページフォールト変更」が高い値を示しており、いくつかのプログラムでは500を超える高い値を示していることだ。
- 最も基本的で実証済みの方法であり、より多くの製品に存在していました。 以前のバージョン Microsoft オペレーティング システムはボタンの組み合わせです Ctrl-Shift-Esc。 この組み合わせを使用すると、文字通り瞬時に画面上でディスパッチャーを呼び出すことができます。
- 2 番目の方法は、例外なくほぼすべての人が使用する、忘れられない組み合わせです。 Ctrl-Alt-Del。 その助けを借りて、画面上で呼び出すことができます コンテキストメニュー、そのポイントの 1 つは、必要なディスパッチャーです。
- 3 番目の方法は、あまり一般的ではないかもしれませんが、それでもエレガントでエレガントであり、[スタート] ボタンのポップアップ メニューを使用する方法です。 メニューを開くには、「スタート」キーを右クリックし、表示されるリストから「タスク マネージャー」を選択します。
- 環境内の現在のタスクを管理するツールを呼び出すことを可能にするもう 1 つの手法は、スタート メニューを使用することです。 [スタート] ボタンをクリックし、表示されるリストで [システム - Windows] フォルダーを見つけます。 リストにある項目の 1 つが、必要なディスパッチャーになります。
- ディスパッチャーを呼び出す 5 番目の方法は、システムに組み込まれている検索メカニズムを使用することです。 タスクバーの虫眼鏡の形の検索ボタンをクリックし、検索フィールドに「タスク マネージャー」と入力します。 見つかったオブジェクトはフィルタリングされ、必要な環境オブジェクトを起動するオプションが表示されます。
- おそらく最もアクセスしやすく、理解しやすい方法ではありませんが、それでも、それにふさわしい方法があります。 System32 サービス ディレクトリに移動します。 システムディスクインストールされている OS を選択し、その中にある実行可能ファイル taskmgr.exe を見つけます。 彼は、必要なウィンドウを起動する責任があります。 ファイルをダブルクリックすると、対応するフォームが起動します。
- 別の手法では、次の方法でタスク マネージャーを呼び出すことができます。 コマンドライン、PowerShell インターフェイス、または実行ミニフォームを通じて。
- 最後の方法は、上記のキーの組み合わせと同じくらい一般的で、多くの人にとって直感的で非常にわかりやすいと思われるタスク バーのコンテキスト メニューです。 タスク バーを右クリックし、ポップアップ メニューから必要な項目を選択します。
ディスパッチャーを通じて実行できるタスクの範囲は、想像を絶するほど多岐にわたります。 これには、ホテルのプロセスの管理と使用されるプログラムの監視が含まれます。 ラム、コンピューター上で実行されている個別のサービスの起動と操作のログ。 しかし、まず最初に。
そして実際には、常にページフォールトが発生します。 「プラットフォーム」という用語は、プロセスが 32 ビット プログラムであるか 64 ビット プログラムであるかを示します。 プロセス エントリ自体のコンテキスト メニューには、開発者がアプリケーションをテストするのに役立つ多くのコマンドが含まれていますが、場合によってはシステムの最適化にも使用できます。 ただし、どちらのコマンドも常に実行中のプロセスのみを参照し、保存されません。 プログラムを再起動すると、デフォルト値に戻ります。
「サービス」ページも、プロセスのリストと同様に継承されません。 ただし、サービスの開始と停止、コンピューター管理の開始、サービス管理への切り替えなどの単純なタスク用のコンテキスト メニューが保持されているため、実用的です。 両方のツールを交互に使用する場合は、コンピューターの管理を使用する「名前」という名前の列が、タスク マネージャーでは「説明」と呼ばれることに注意してください。
タスク マネージャーのタブとそのタブが実装する機能
最初のタブ「プロセス」実行中のリストを表示します 現在の瞬間 PCプロセス上で。 それらのいずれかを任意に選択したら、下部にある「タスクの終了」ボタンをクリックして、すぐにブロックまたは無効にすることができます。 プロセス名の横にある 4 つの列には、特定のルーチンが中央プロセッサ、RAM、ディスク ドライブ、および ローカルネットワーク。 インジケーターは動的に変化し、記述されたオブジェクト間の負荷の分散に対応します。
ただし、これには制限があります。プロセス間の依存関係は検出されず、開いたばかりのファイルの名前も表示されません。 これらの質問に対する答えが必要な場合は、高度なツールを入手する必要があります。 もちろん、このツールが提供する他の機能は利用できません。 これがあなたのケースである場合、今日は、このアプリケーションのあまり知られていないが非常に興味深いシステムを見ていきます。
タスクマネージャーにアクセスする方法
以前のものよりもはるかに優れており、タスク マネージャーがすぐに起動し、片手だけで使用できます。 タスクバーを右クリックすると、Administrator にアクセスできます。 上級ユーザー向けメニュー。 マウスを使用した別のクイック アクセス。 [スタート] ボタンを右クリックして拡張メニューにアクセスすると、このタスク マネージャーも表示されます。
アプリケーションがフリーズした理由を確認する
- これはほとんどの人が知っている方法です。
- タスクバー。
このリストは、アプリケーション (つまり、ユーザーが手動で起動したプログラム)、バックグラウンド プロセス (下位の負荷管理層で動作するタスク)、および Windowsプロセス (アクティブなサービス、OS のロード後に自動的に開始され、ユーザーが新しいサービスをアクティブ化すると RAM がいっぱいになります)。 タスクのリストは非常に視覚的であり、どのプロセスが最も多くのメモリを消費し、ブロックする必要があるか、それに応じてリソースを解放する必要があるかを確認できます。
タスクマネージャーはどのようなものですか?
ただし、この状況に陥った場合は、フリーズしていない可能性があり、プロセスが完了するまでに少し時間がかかりますので、少しお待ちください。 新機能「分析」は問題を特定するのに役立ち、データ損失につながる可能性のあるアプリケーションのブルートフォース破壊を回避できます。 [詳細] タブでのみ使用できます。
代替ログイン方法
他のアプリケーションが正常に動作しているにもかかわらず、システムの一部が応答しないことがあります。 コンピュータを再起動すると問題は解決しますが、ブラウザを再起動するだけで十分な場合もあります。 タスク マネージャーに特別なアクションが追加されました。 これを使用すると、タスクが完了し、自動的に再起動されます。
次のタブ「パフォーマンス」 PC のコンポーネントの負荷を監視し、プロセッサまたはディスク ドライブがピーク負荷を受ける時点と、これらのユニットが問題や過負荷なく正常に動作する時期を正確に追跡できます。 グラフは非常に有益かつ正確であるため、コンピュータのコンポーネントのパフォーマンスを正確に評価することができます。
パフォーマンスとリソースの監視
実行中のすべてのプロセスとアプリケーションの概要を提供するだけでなく、システムのパフォーマンスとリソース割り当てを効果的に監視するためのいくつかのツールも備えています。 これには、リアルタイムのデータ視覚化を提供するリソース モニターからの多くの情報が含まれています。 評価に使用できるログ付きの診断情報。 ネットワーク情報やその他の興味深いリソース。
疑わしいプロセスのオンライン検索
タスクマネージャーに不明なプロセスが表示されることがあります。 それらのほとんどは正規のものですが、信頼できない場合は、疑わしいプロセスをクリックしてインターネット検索をアクティブにすることで確認できます。 これにより、アプリケーション名とプロセス名を使用してブラウザー検索が実行され、安全か悪意があるかを判断するのに役立ちます。
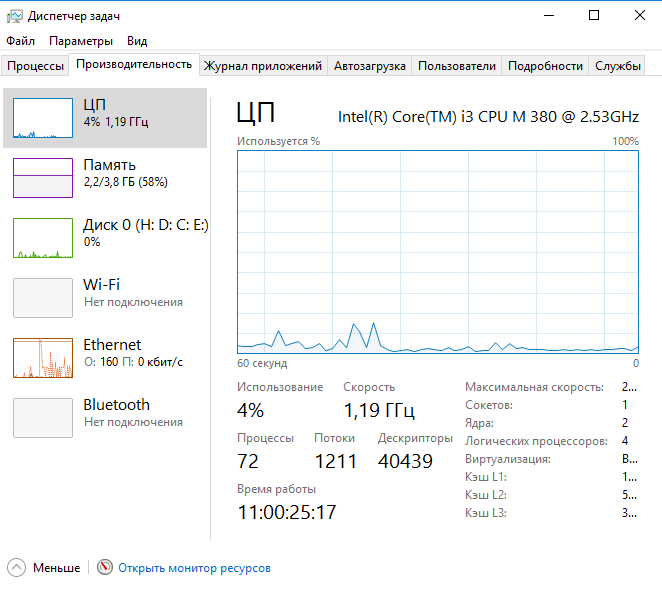
3 番目のスナップイン「アプリケーション ログ」アクティブなユーザー アカウントの先月の個別タスク起動の正確なシーケンスを表示します。 このリストは純粋にサービスとプロセスに限定されており、次のようなものは含まれていません。 カスタムアプリケーション, このタブを使用すると、指定した期間中にどのタスクが開始されたかを確認できます。
さらに詳細な情報を得るために列を追加します
これらは最も重要ですが、ヘッダー領域を右クリックするだけで最大 6 つの列を追加できます。 これらはすべて、適切な状況で役立ちます。特にプロセス名は、プロセス名によって疑わしいアプリケーションを簡単に特定できるためです。
値とパーセンテージの間の変更
任意のプロセスを右クリックし、リソースのサブメニューに移動するだけで、プロセス間で共有できます。 タスクマネージャーは遠く離れています 最高のツールウィンドウ管理ですが、便利なアクションがいくつかあります。 これらにアクセスするには、管理するものの横にあるドロップダウン矢印をクリックする必要があります。
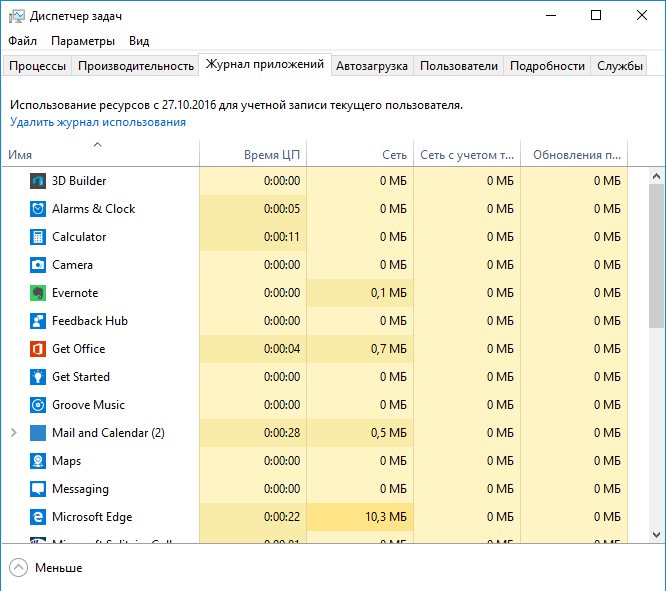
次に優先順位が高いのは「自動ロード」スナップインです。システムの起動時に OS にロードされるアプリケーションのリストを微妙かつ柔軟にカスタマイズできます。 自分にとって重要なプログラムをスタートアップ リストに残し、不要で重要ではないと思われるプログラムをそこから削除することができます。これにより、PC 上の不要な負荷が解放され、動作が大幅に高速化されます。
アプリケーションファイルの場所を開く
仕事をする人は、タスクの開始、最大化、最小化、終了までの 5 つのアクションを提案します。 特定のプログラムのインストール場所に移動するのが難しい場合があります。 ファイル ブラウザは一般的なオプションですが、アプリを使用すると、タスク マネージャーから記録的な速さでアクセスできます。
コマンドラインを直接実行する
任意のプロセスをクリックして、「ファイルの場所を開く」を選択するだけです。 タスク マネージャーで、[ファイル] メニューに移動し、[新しいタスクの実行] を選択して起動ダイアログを起動します。 これは、起動時に実行されるアプリケーションを構成できるツールです。 このツールは、システム パフォーマンスに対する各アプリケーションの影響に関する情報を提供し、起動時にアプリケーションを無効にすることができます。
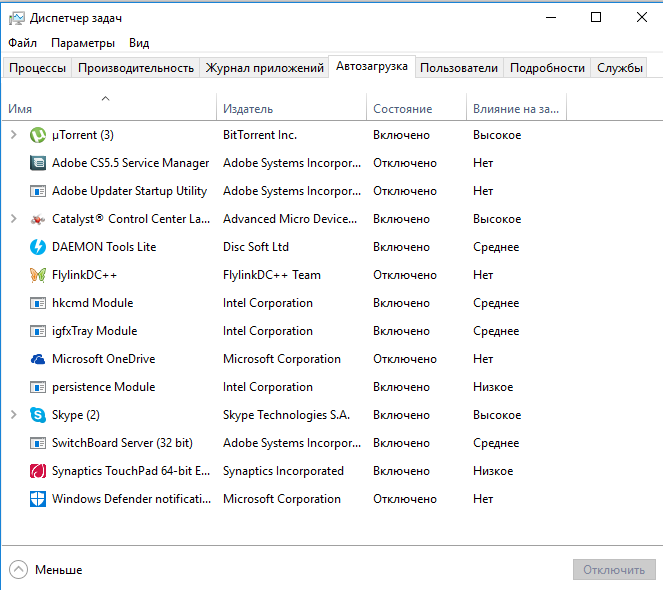
「ユーザー」タブこれは、システム アナリストや管理者にとっても特に興味深いものです。 ここでは、ユーザーごとにフィルターされたリソースの負荷分散、つまり、現在のユーザーが使用しているメモリ、CPU パワー、ディスク ストレージ容量、ネットワーク負荷の量を確認できます。 アクティブ ユーザーに代わって起動された特定のタスクを調べてフィルターを拡張することもできます。
タスク マネージャーにアクセスする方法を分析する前に、そこから実行できるさまざまなオプションとタスクを見ていきます。 肉眼では見えないものの、いくつかのオプションやトリックが含まれています。 このチュートリアルでは、このタスク マネージャーを開くためのショートカットを紹介します。これを覚えておくと、日常のタスクに役立ちます。
グラフィックは非常に直観的であり、下部でさまざまなプロパティを分析できるため、管理者のタスクが容易になることがわかります。 同様に、いずれかのディスクのグラフを見ると、容量、フォーマット タイプ、読み取りおよび書き込み速度がわかり、リソースを集中的に監視できます。
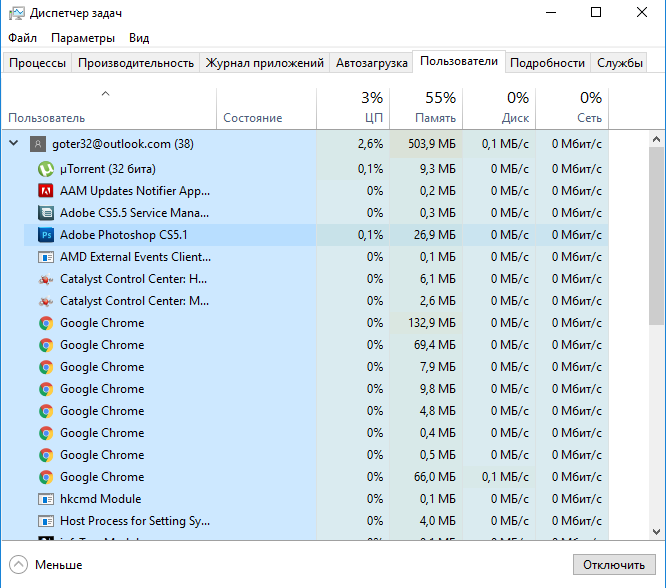
最後の 2 つのタブこれらは、前述の機能を拡張するだけです。 1 つ目は、アクティブなタスクに関する詳細 (名前、プロセス ID、実行可能ファイル、CPU およびメモリ負荷) に焦点を当て、2 つ目は、「」にある「サービス」スナップインによって複製されたサービスのリストを表示します。 「管理」セクション。
「ユーザー」タブでは、システムにログインしているユーザーが表示され、各ユーザーがシステムから取得するリソース消費量が分析されます。 各ユーザーのタブを表示すると、ユーザーがどのアプリケーションやプログラムをアクティブにしているかを確認できます。
プロセスまたはサービスを選択すると、プロセスを終了したい場合は、「タスクの終了」オプションがアクティブになります。 これが最も一般的であり、 既知の方法管理者にアクセスするには、タスクバーを右クリックして「タスク マネージャー」オプションを選択するだけです。
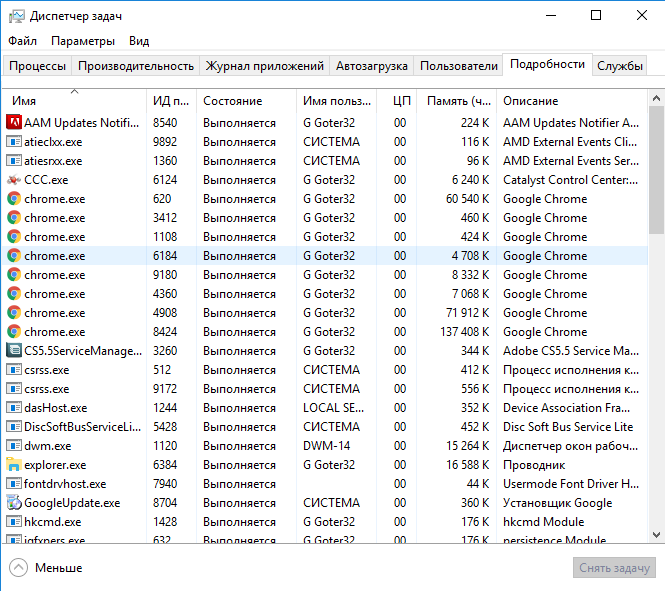
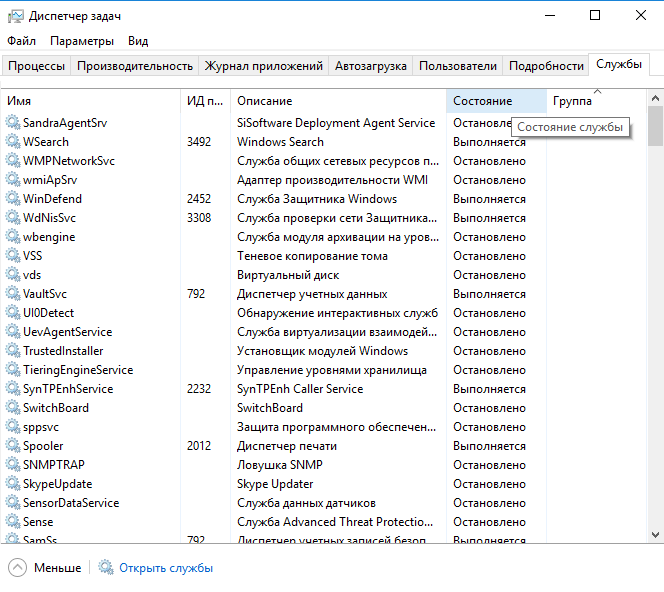
タスク マネージャーは、原則として、キーの組み合わせを押すだけでいつでも開きますが、特定のアクションによって開くこともあります。 システム管理者、または、ほとんどの場合、ウイルスの介入により、マネージャーが単に開かず、このスナップインを起動しようとすると、次の内容のエラー メッセージが表示されます。「タスク マネージャーは管理者によって無効にされています」 」
追加オプションとして、ワンクリックでタスク マネージャーにアクセスしたい場合は、システム上にショートカットを作成できます。 を右クリックします フリースペースデスクトップ上で [新規] を選択し、[ダイレクト アクセス] オプションを選択します。
最初のウィンドウでアクセス パスを入力します。この場合は次のコマンドを入力します。 次に、「次へ」をクリックし、ショートカットに名前を入力します。 「完了」ボタンをクリックしてプロセスを終了します。 ショートカットが適切に作成されたことがわかります。 このチュートリアルは役に立ちましたか?
タスクマネージャーの開き方
このボタンをクリックすると、著者に肯定的なポイントを与えることができます。 これは片手で押すことができるキーの組み合わせで、画面や中間メニューを経由せずにタスク マネージャーを直接開きます。 タスクバーを開くこともできるので、キーボード ショートカットよりもマウスを使用したいユーザーには、これは良い選択肢です。
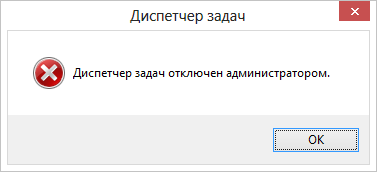
このようなエラーの発生が管理者のアクションによって引き起こされた場合は、ディスパッチャを起動するだけで済みます。 これが PC に侵入するウイルスによって引き起こされている場合、この状況は、どの特定のプロセスが悪意のあるコードを運び、システムに最も多くの負荷を与えているかに関する情報をユーザーから隠したいという攻撃者の願望によって説明されます。 次に、レジストリエディタを使用してWindows 10のタスクマネージャーのロックを解除する方法を説明します。
どのアプリがブロックされているかを知る
いずれの場合も、タスク マネージャーを含むさまざまなオプションを含む広範なメニューが表示されます。 通常、これがタスク マネージャーにアクセスする最も一般的な理由です。 アプリケーションが応答していないことが判明した時点で、すぐに管理者にアクセスし、タスクを強制終了します。 ただし、アプリケーションがより重いタスクを処理しているため、応答に時間がかかる場合があります。
Windows Search を使用してタスク マネージャーを開く
この場合、プロセスを強制終了すると、データ損失が発生する可能性があります。 したがって、プロセスを終了する前に推奨されるタスクの 1 つは、待機チェーンを分析することです。これはタスク マネージャーが提供する機能で、プロセスが別のプロセスの完了を待ってスタックしているかどうか、またはこのプロセスが実際のプロセスを使用しているかどうかを示すことができます。ブロックの犯人。 このオプションにアクセスするには、プロセス自体を右クリックするだけです。
[ファイル名を指定して実行] ミニフォームを開いて「regedit」コマンドを入力して、レジストリ エディターを開きます。 ミニフォームを呼び出すには、「Win + R」の組み合わせを押すだけです。 左側のパネルで、次のフォルダーを選択して開きます。
- HKEY_CURENT_USER\Sowtware\Microsoft\Windous\現在のバージョン\Policies\System。
そのようなディレクトリが存在しない場合は、自分たちで手動で作成します。 右側のブロックで DisableTaskMgr キーを見つけ、その値を 0 に変更します。これを行うには、キーを右クリックして「変更」を選択します。 それでもタスク マネージャーが開かない場合は、PC を再起動して再度確認してください。
タスク マネージャーは Windows 10 の非常に柔軟なツールであり、多くの重要な機能を実行します。 ネットワーク管理、PC の負荷とパフォーマンスを監視し、その使い方を学ぶことは、自尊心のあるすべてのユーザーにとって緊急の必要性です。
タスク マネージャー (またはタスク マネージャー) は非常に 便利なツール、Windows オペレーティング システムのすべてのバージョンに存在します (バージョン 3.0 と 3.1 にも小さなユーティリティとして存在しました)。 その有用性は何ですか? このプログラムを使用すると、コンピュータ上で実行中のプロセスを表示できるだけでなく、必要に応じてプロセスを終了したり、特定のプログラムがリソースを消費する量を表示したりすることもできます。 そしてもちろん、Windows 10 でタスク マネージャーを開く方法についての質問を無視することはできませんでした。そこで、このトピックについて説明します。
タスクマネージャーを開くためのいくつかのオプションを見ていきますが、どのオプションがあなたにとってより簡単だと思われるかは、あなたがすでに決めているでしょう。 Windows 10でタスクマネージャーを開く方法は他のものと似ていることにも注意してください。 Windowsのバージョン。 したがって、以下で説明する方法は他の Windows にも適している可能性があります。
ディスパッチャは、その存在を通じて多くの能力と機能を獲得し、現在でも利用可能です。 このアプリケーションユーザーは、次のような多くの有用なシステム情報を観察できます。
- 現在コンピューター上で実行されているサービス。
- コンピューター上で明示的に (視覚的に表示される) および非表示 (内部で) 実行されるアプリケーションとプロセス。
- アクティブな PC ユーザー。
- システムリソースの現在の負荷。
- パフォーマンスを監視します: イーサネット、WiFi、メモリ、CPU。
注意! 場合によっては、ユーザーがタスク マネージャーを起動できず、依然として画面に「管理者によって無効にされています」というエラーが表示されることがあります。 ウイルスの可能性が高いのでパニックにならないでください。 コンピュータのウイルスをチェックするには、「」と「」の記事を読むことをお勧めします。
これらの「魔法」 Ctrl+Alt+Del
これは、コンピュータのユーザーが使用する最初のキーボード ショートカットの 1 つです。 オペレーティング·システムウィンドウズ。 理由は非常に単純です。システムは便利であるにもかかわらず、不具合やフリーズが発生する可能性があります。タスク マネージャーは、動作していないアプリケーションを閉じる必要がある状況から抜け出す優れた方法です。 また、「Ctrl」+「Alt」+「Del」を押すだけなので、複雑な操作や特別な知識は必要ありません。これらのキーを押すと、最初にウィンドウが開き、そこで「タスクマネージャー」項目を選択し、起動したマネージャーが目の前に表示されることに注意してください。
追加Ctrl +シフト+ESC。別のキーボード ショートカット、つまり「Ctrl」+「Shift」+「Del」を使用して「タスク マネージャー」を起動することもできます。 これは主に左手でボタンを押すことができ、マネージャーがすぐに起動され、上のスクリーンショットのようにメニューから選択する必要がないため便利です。
開いた後に情報が表示された場合 実行中のアプリケーションをクリックし、タブをクリックして情報をすべて開きます。
「スタート」メニューからマネージャーを開く
「10」でタスク マネージャーを起動するもう 1 つの方法は、「スタート」を開いて「すべてのアプリケーション」を選択することです。
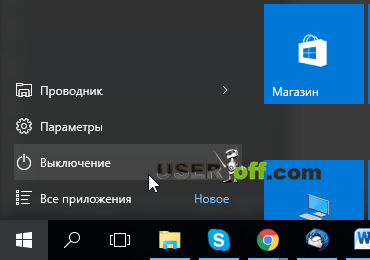
次に、「サービス - Windows」フォルダー (この項目はリストのほぼ最後にあります) を見つけてクリックします。そこで「タスク マネージャー」項目をクリックする必要があります。 この方法は、打ち上げの 1 つまたは別のポイントを探す必要があるため、最も難しい方法の 1 つです。
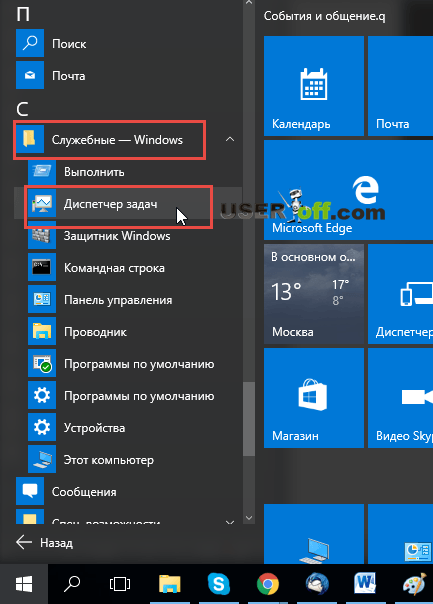
スタートボタンまたはタスクバーから開く
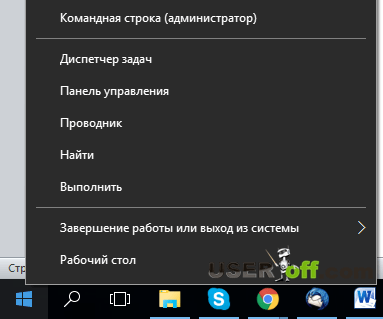
ちなみに、このウィンドウはキーボードショートカット「Win」+「X」でも開くことができます。
タスクバー
このオプションはシンプルであり、追加の検索や無意味なキーストロークを必要としません。 覚えておくことをお勧めします この方法タスクマネージャーを開く必要がある場合に備えて。 ユーティリティを起動するには、タスクバーを右クリックし、「タスク マネージャー」を選択します。 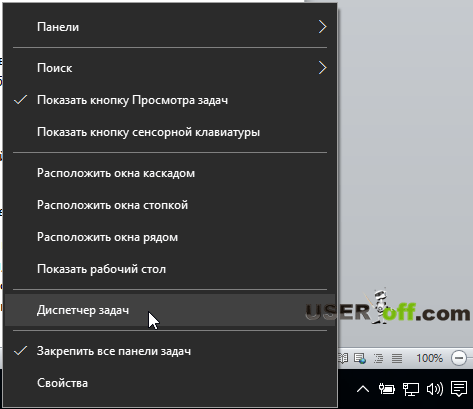
Windows Search を使用してタスク マネージャーを開く
タスク マネージャーを開くには、「虫眼鏡」アイコンをクリックして「Windows で検索」を使用することもできます。
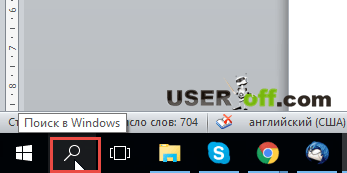
この後、「タスクマネージャー」というフレーズを入力し、結果をクリックします。
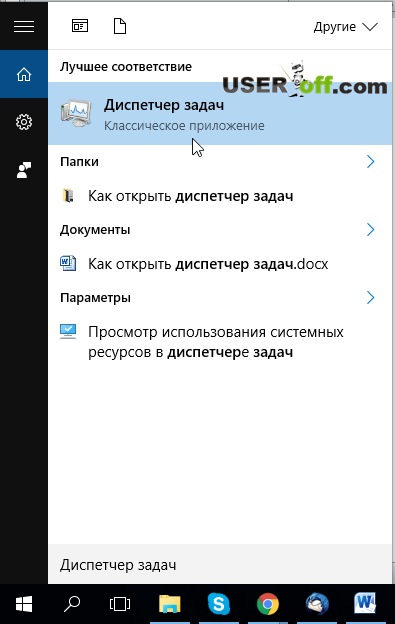
見つかったタスク マネージャーを右クリックできることに注意してください (または、 タッチスクリーンタッチしたままにします)、表示される追加メニューを使用して、タスク バーとスタートの両方に固定します。
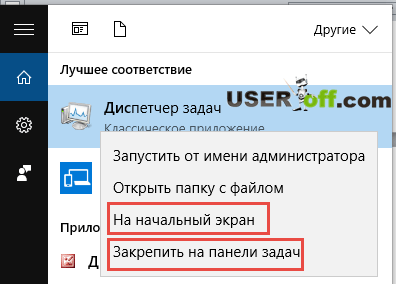
これは、ディスパッチャーを表示したい場合に備えてです。
実行可能ファイルの実行
この方法は、非標準のソリューションを好む人だけでなく、ユーティリティが物理的にどこにあるかに興味がある人にも適しています。 この場合、システムがインストールされているドライブ (通常は C:\ ドライブ) に移動し、次に「Windows」-「System 32」フォルダーに移動し、ここで Taskmgr というファイルを見つけて実行する必要があります。 。EXE。
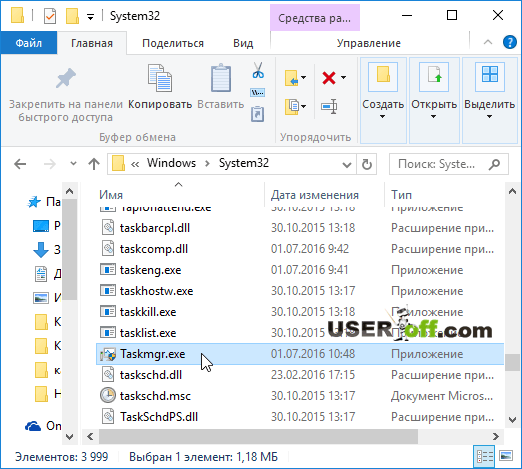
taskmgr コマンド
そして 最後の方法– コマンド ラインに入力した taskmgr コマンドを使用してマネージャーを開きます。このコマンドは、キーボード ショートカット「Win」+「R」を使用して「呼び出す」か、スタートを右クリックして「ファイル名を指定して実行」を選択します。 ウィンドウが開いたら、「taskmgr」と入力して「OK」を押すか、「Enter」を押します。
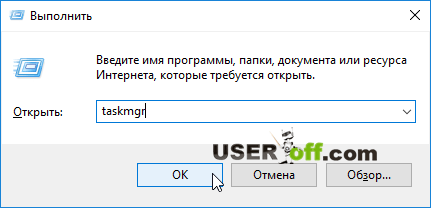
このオプションは、キーボードをすばやく使用する方法を知っている場合にも効果的であると考えられます。
タスクマネージャーはどのようなものですか?
上記に加えて、さらに詳しく説明したいと思います。 外観ディスパッチャー、その機能と機能。 したがって、提案された方法のいずれかを使用してタスク マネージャーを起動すると、次のウィンドウが目の前に開きます (プログラムの最小化バージョン)。
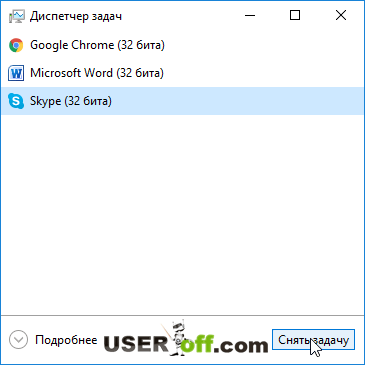
現在実行中のアプリケーションが表示されます。必要に応じて、いずれかのアプリケーションを左クリックし、「タスクの終了」をクリックして閉じることができます。
より詳細な情報やマネージャーのその他の機能が必要な場合は、[詳細] ボタンをクリックするだけです。これにより、プログラムの拡張バージョンが開きます (以前のバージョンの Windows で見慣れていたものとほぼ同じです)。
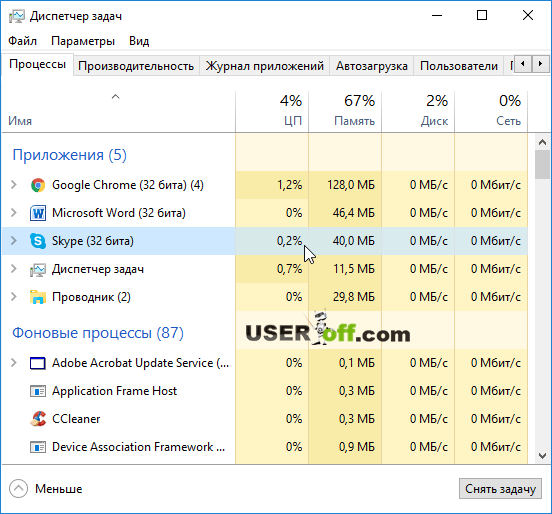
基本的に、マネージャーの拡張バージョンはいくつかのタブを持つウィンドウであり、最初のタブは「プロセス」タブです。 この中で、ユーザーはすべてのアクティブなプロセスとアプリケーションに関する情報を見つけることができます。 また、ここでは、どのプロセスがコンピュータの CPU に大きな負荷をかけているかを観察したり、特定のプロセスを終了したりすることもできます。 さらに、ここでほとんどの不審なプログラムを「捕捉」し、時間通りに削除できます。
「パフォーマンス」タブには以下が含まれます 詳細情報 RAMとプロセッサの負荷について。 さらに、論理ドライブが現在どれだけビジーであるかが表示されます。
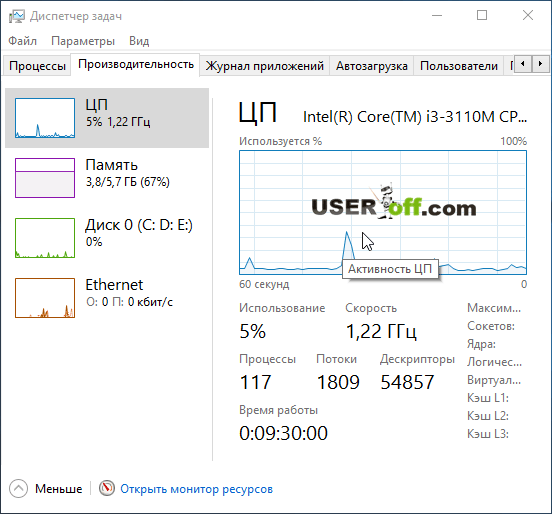
これとは別に、モニタリングについても言及する価値があります。 ネットワーク接続(ケーブル経由で接続する場合は「イーサネット」、お持ちの場合は「Wi-Fi」という項目 ワイヤレスネットワーク)。 対応するボタンをクリックすると、インターネット接続の負荷のグラフが表示されます。 ネットワーク上で情報を送受信する際のインターネットの速度を監視すると非常に便利です。 さらに、通信チャネルがロードされているかどうか、ロードされている場合はどの程度ビジーであるかをすぐに確認できます。 さらに、IPv4 アドレスと IPv6 アドレスも表示されます。
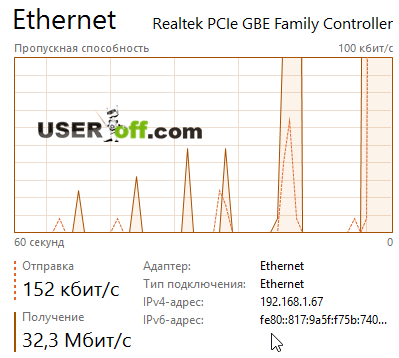
次のタブは「アプリケーション ログ」です。 どのアプリケーションが特定のリソースを使用しているかに関する情報が表示されます。 アカウント。 同時に、CPU、メモリ、またはインターネット負荷別に並べ替えることができます。
次は「スタートアップ」タブで、システムの起動時に自動的に読み込まれるアプリケーションが表示されます。
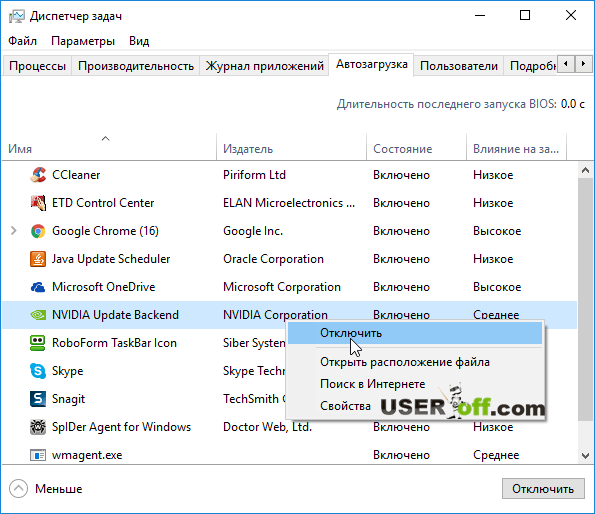
Dispatcher は、システム設定をいじることなく、このリストを編集して変更できる機能を備えていることに注目してください。 募集中 - オフになりました ない 適切なアプリケーション目的のアプリケーションを右クリックし、「無効にする」を選択します。 または、次のコマンドでフォルダーを開くこともできます。 実行可能ファイルたとえば、そのプロパティを表示したり、インターネット上でその情報を検索したりできます。
次のセクションは「ユーザー」です。 現在ログインしているすべてのユーザーが表示されます。 疑わしいユーザーを無効にする機会があることは注目に値します。 これを行うには、目的のユーザーを右クリックします。
最後のタブは「サービス」という名前で、奇妙なことに、すべてが表示されます。 Windows サービス 10. サービスを右クリックしてサービスを選択し、ドロップダウン メニューから必要なアクションを選択します。
はい、新しいタスクを起動する必要がある場合は、たとえば電卓プログラムなどを開き、タスク マネージャーの左側にある [ファイル] をクリックし、表示されるウィンドウで [新しいタスクの実行] を選択します。 「タスクの作成」と呼ばれるタスクに、「calc」などの目的のコマンドを入力して電卓を開きます。 最後に「OK」をクリックすることを忘れないでください。
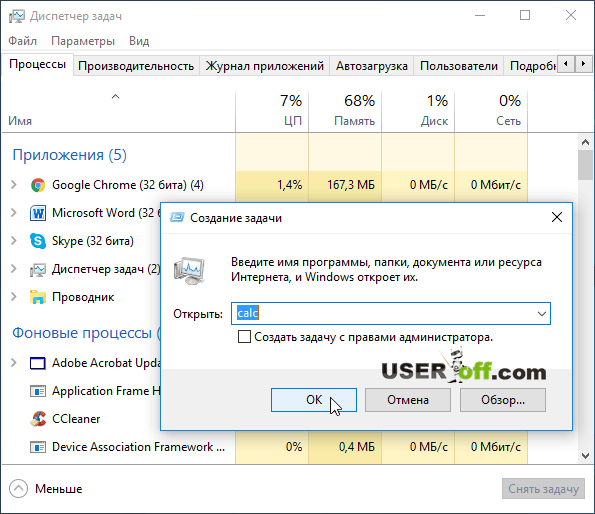
残っているのは、希望する開始オプションを選択し、このユーティリティを使用することだけです。
タスク マネージャーが開かない場合は、次のビデオをご覧ください。









