Windows 10 アップデートのダウンロードを一時停止する方法。ドライバーの自動インストール機能を無効にします。 公平な受け取り方ではない
したがって、ここであなたは、新しい製品が利用可能になるという不運な通知を「待っている」ことになります。 Windowsのバージョン。 それを喜ぶ人もいるでしょうが、一刻も早く自分に合ったOSでいつもの仕事に戻りたいものです。 つまり、Windows 10 の更新プログラムをアンインストールする方法を知りたいのですが、それほど難しいことではありません。 記事を読んで指示に従ってください。
理由はさまざまですが、結局のところ、システムにアップデートをダウンロードしてインストールしたくないということです。 ダウンロードが完了すると、インストールを完了する最適な時間を選択するように求められます。 更新を手動で確認する場合は、「今すぐ確認」を選択します。 [更新プログラムのインストール方法を選択してください] を選択し、[重要な更新プログラム] で [更新プログラムを自動的にインストールする] を選択します。 アップデートのダウンロード時間は主に接続速度によって異なります。 ネットワーク設定そしてサイズを更新します。
更新履歴が利用できるため、どの更新がいつインストールされたかを確認できます。 このリストを使用して特定の更新を削除することもできますが、必要な場合を除き、これはお勧めしません。 インストールされたアップデートを削除するにはどうすればよいですか?
ステップ 1 - アップデートを中止する
まず第一に、更新ファイルを削除する前に、問題の根本を取り除く必要があります。更新するという「考え」そのものを取り除く必要があります。 これを行うには、次のことを行います。
このアクションにより、「バージョン アップグレード」機能自体を削除でき、システムはネットワーク上の「トップ 10」の検索を停止します。
確認はありません。ただ更新を開始します
削除はお勧めしません インストールされたアップデート。 ただし、更新を削除する必要がある場合は、更新履歴から削除できます。 起動すると、更新の準備ができていることを示す漠然とした進行状況バーが付いた小さなウィンドウが表示されます。 数秒後、再起動ボタンが表示されます。
ページのこのセクションは、高解像度のディスプレイでもスクロールしないと下部に表示されます。 この時点では、アンインストーラーに問題があることが判明し、シャットダウン時にアップデートの適用が停止する可能性が高いことに注意してください。 強制的に再起動する前に、15 分間待ってください。
- 日付順に並べ替える場合は、最後にインストールする必要があります。
- アルファベット順に並べ替えることも役立ちます。
- 再起動を選択します。
ステップ 2 - 足跡をカバーする
次に、2 番目の質問である Windows 10 アップデート ファイルを削除する方法を見てみましょう。一部の人にとって 4 GB は小さなことかもしれませんが、ほとんどの場合、ハード ドライブ上で非常に目立つ領域であるため、このジャンクを削除するには、次の手順を実行します。

あなたから数秒で ハードドライブシステムはダウンロードした自動アップデートとそのすべてのファイルを削除できるため、約 3 ~ 4 GB の空き容量が追加されます。
すべてを元の状態に戻す方法
「アップデートをインストールする準備ができました」というメッセージに続いて、「わかりました。アップデートを開始します」というメッセージが表示される場合があります。 時間が空くまでお待ちください。 これは、会議、昼食、または仕事の終わりに出発する前に行うと良いでしょう。
レジストリの更新を無効にする
無効にする 自動アップデート。 リストが表示されたら「一時停止」にチェックを入れます。 インストールファイル」 リブート。 再起動には 1 時間ほどかかる場合があります。 幸運を期すために、もう一度再起動してください。 インストールの進行状況は最大 32% です。 同じゲームを6パーセント刻みで知っているユーザーからの報告もあります。
ステップ 3 - リマインダーを削除する
Windows 10 更新ファイルを削除する方法を学習したら、いよいよ迷惑なウィンドウを削除します。 この手順を完了すると、オペレーティング システムから新しいバージョンについての言及が聞こえなくなります。
- Win+X メニューの「実行」をクリックします。
- コントロールを入力し、「OK」をクリックします。
- 「プログラムと機能」という項目を見つけます。
- リスト内で KB3035583 という番号のパッケージを見つけて削除します。

公平な受け取り方ではない
別の設置場所も 32% 減少しました。 エラー メッセージが画面に表示された後、システムが再起動します。 ユーザーがアップデートを再度実行すると、インストール プロセスは再び 32% 中断されます。 何度でも繰り返しできるゲーム。
すべてまたは複数のユーザーに発生し、絶望に陥ったエラー。 さらに、インストール プロセスを開始する前に、すべてのハードウェア ドライバーを更新する必要があります。 最も簡単な方法 最新バージョン彼らのもの。 もう 1 つのヒント: セキュリティ ソフトウェアを無効にしてください。
これで、「Windows 10 に更新します」メッセージを削除する方法がわかりました。 システムが削除されたパッケージを再度ダウンロードしようとする可能性は十分にあります。 この場合それを右クリックして「アップデートを非表示」を選択するだけです。
実際、これですべてです。これで、Windows 10 アップデートを削除する方法がわかるだけでなく、このページへのリンクを投稿して友人にそのことを知らせることもできます。 ソーシャルネットワーク。 ただし、削除できるものはすべて削除し、削除できるものはすべて取り除きたいという願望を持って戦いに突入する前に、もう一度メリットとデメリットを比較検討することをお勧めします。 「十」ってそんなにおかしくないですか? 最終的に、彼らは全画面の「スタート」を削除することを決定し、タイルは「終了」し、アプリケーションストアにはますます多くのタイルが表示されています 興味深いアプリケーションあるいはゲームさえも、その多くは完全に無料です。
アップデート後はセキュリティソフトを再起動することが重要です。 メディア作成ツールを使用します。 インストールプロセス中に、最終的に「重要なアップデートをダウンロードする」オプションが表示されます。 このオプションは無効にする必要があります。 これらの更新はドライバーの更新に干渉を引き起こす可能性があり、その後、インストール プロセスが完了するか、システムが再起動されます。 取り付ける前に、バッテリーが少なくとも 40% 充電されていることを確認してください。
レジストリ エディタを使用して新しい OS の導入を効果的に防止する
再起動するとドライバーが再インストールされます。 。 ドライバーを再インストールした後もバッテリーが 40% 以上充電されている場合は、アップデートを再インストールしてください。 それでもバッテリーが 40% を超えて充電されない場合は、表面の修理が必要になる可能性があります。
Microsoft は、現在の OS を新しい OS に自動的に更新するなど、多くの変更を加えました。 実際、これはユーザーが知らないうちに発生します - ダウンロード Windows ディストリビューション 10は 隠しモード。 また、この後はユーザーのPC. 数十のダウンロードされたインストーラーが、システムがインストールされているディスク上の最大 6 GB の空き領域を消費するという理由だけで、Microsoft のこの種の「懸念」を好む人が多くないことは明らかです。
解決策 1: Surface を再起動する
進行中のアップデートのインストールを中断すると、表面が損傷する可能性があります。 これらのエラー メッセージのいずれかについては、以下にリストされている解決策をリストされている順序で試してください。
解決策 2: シャットダウンして再起動する
Surface の電源が完全にオフになるまで待ってから、電源ボタンを押して Surface の電源を再度オンにします。 問題が解決しない場合は、解決策 3 を試してください。 ヒント 3: 2 つのボタンを使用してデバイスの電源を切り、再起動します。 Surface の電源を正常にオフにできない場合は、電源ボタンを 30 秒間押し続けます。 電源をオフにした後、Surface の音量ボタンと電源ボタンの両方を 15 秒以上押し続けてから、両方のボタンを放します。 アップデートを再度再インストールします。- ただし、ボタンを少なくとも 15 秒間押し続けてください。
- 電源ボタンをもう一度押して放すと、表面が再びオンになります。
Windows 10 の自動アップデートをオフにしたいですか? この記事では、これを行う方法を正確に見ていきます。 ただし、最初に、不要なアップデートがすでに PC にダウンロードされているかどうかを確認する必要があります。 システムがインストールされているドライブに移動し、ディスプレイをオンにします 隠しファイルとフォルダーを検索し、という名前のフォルダーがあるかどうかを確認します。 $Windows.~BT
サーフェス更新の手動インストール
更新ファイルは地上機器とファームウェアのみに適用されます。 。 更新プログラムのインストールで引き続き問題が発生する場合は、Surface の修復が必要になる可能性があります。 このトラブルシューティング ツールは、いくつかの一般的な更新の問題を解決できます。
日付と時刻の設定を確認する
日付と時刻の設定を確認し、必要に応じて変更します。現在のタイムゾーンの正しい日付と時刻を選択し、[変更] をクリックまたはタップします。 自動時刻変更オン。 。 アップデートをインストールする前に、バッテリーを少なくとも 40% まで充電してください。 バッテリー残量が 40% 以上ないと、アップデートをインストールできません。
「はい」の場合、おめでとうございます - インストール Windowsファイル 10 個がすでにダウンロードされています ハードドライブ:) ご自由にどうぞ。 フォルダーが $Windows.~BT で、まだ 10 に切り替える予定がない場合は、次の手順を実行する必要があります。

Windows 7: KB3035583、KB2952664、KB3021917
Windows 8: KB3035583、KB2976978
再起動するとドライバーがインストールされます。 。 ドライバーを再インストールした後もバッテリーが 40% 以上充電されている場合は、アップデートを再度インストールしてみてください。 それでもバッテリーが 40% を超えて充電されない場合は、表面の修理が必要になる可能性があります。
解決策 1: サーフェスを再起動する
アップデートのインストールを中断すると、表面が損傷する可能性があります。 これらのメッセージのいずれかが表示された場合は、以下にリストされている解決策をリストされている順序で試してください。 問題がまだ解決していない場合は、解決策 2 の手順に従ってください。Surface の電源ボタンを 30 秒間押し続けます。 。 問題がアップデートに関連している場合は、解決策 3 の手順に従ってください。
- リストでアップデートを見つけて(ちなみに、右上隅の検索ボックスに名前を入力しても、何らかの理由で見つかりません)、それを右クリックして「削除」を選択します。 システムを再起動するように求められますが、時間をかけてください。まずこの方法で上記のアップデートをすべてアンインストールし、その後システムを一度再起動します。

解決策 3: 2 つのボタンでシャットダウンして再起動する
Surface の電源を正常にオフにできない場合は、電源ボタンを 30 秒間押し続けてください。
- ボタンを少なくとも 15 秒間押し続けます。
- ボタンを放した後、10 秒ほど待ちます。
したがって、他のセキュリティ更新プログラムにアクセスできなくなります。 より詳細に制御できるよう、更新モードに入る必要があります。 これを行うには、タスクバーのアクション センター アイコンを右クリックし、「アクション センターを開く」を選択します。
これらの手順を実行することで、自動的に Windowsの読み込み中 10 をコンピュータに送信します。 ただし、注意点が 1 つあります (ちなみに、このことについて話す人はほとんどいません)。これらのアップデートは PC に自動的に再度ダウンロードされます。 これを防ぐには、指定した番号の更新を利用可能な更新のリストから非表示にする必要があります。
これを行うには、もう一度コントロール パネルに戻り、「Windows Update」項目を見つけてクリックします。 ウィンドウの左側で、「アップデートの検索」項目をクリックします。
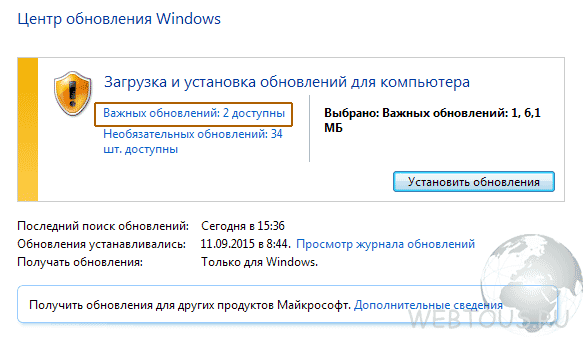
次に、サイドメニューから「設定の変更」オプションを再度選択します。 更新プログラムのインストール方法を「更新プログラムを自動的にインストールする」から「更新プログラムをダウンロードしますが、インストールするかどうかは選択させます」に変更します。 「保存」をクリックして設定を保存します。 これを行うには、「コントロール パネル」に移動し、「プログラムのアンインストール」に移動します。
GWX アイコンの削除
プログラムのアンインストール ウィンドウで、サイド メニューの [インストールされた更新プログラムを表示] リンクをクリックします。 リストにある場合は、それを選択し、[削除] を選択して削除します。 最後に、コンピューターを再起動します。 アップデートは削除されますが、システムが再度インストールすることを要求する場合があります。現在は、同意が必要なため、自動的にはインストールされません。 システムでアップデートが見つかった場合は、詳細に移動して、インストール用に提供されているアップデートを確認します。 利用可能な場合は、右クリックして「更新を非表示」を選択します。
以前 リモートアップデートまた見つかるだろう。 リストを開き、それぞれを右クリックして「アップデートを非表示」を選択します。 これで準備は完了です。

Windows 10 にアップグレードするのはいつですか (決めた場合) 隠されたアップデート簡単に復元できます。 「非表示の更新を復元」セクションに移動して、必要な更新を表示するだけです。
ローカルグループポリシーエディター
この手順で問題が発生した場合は、正確に説明している更新の非表示に関するガイドをお読みください。 エディターで、左側のサイド メニューのキーを展開して次のパスに移動します。 このキーに関連するエントリがレジストリ エディター ウィンドウの右側に表示されます。 リスト内で次の要素を見つける必要があります。
これらの記録にはすべて意味があるはずです。 これを行うには、エントリをダブルクリックすると、値の編集ウィンドウが表示されます。 ウィンドウで値を 1 から 0 に変更します。上記のリストの各エントリに対してこれを行います。 さらに、ここで独自のエントリを作成する必要があります。
Windows 10 に関するこの全体的な話に関連して、私は個人的にいくつかの疑問を持っています。 たとえば、アメリカとヨーロッパがプライバシーと個人データの機密性の権利の侵害の分野に対してどれほど敏感であるかは誰もが知っています。 ただし、この点に関して Windows に対する正式な苦情はまだ 1 件もありません。 Windows 10 がユーザーの個人データを Microsoft サーバーに転送し、それによって数百万人の国民を完全に監視しているという記事が何百件も存在しますが、法廷で正式な訴訟はまだ 1 件もありません。 なぜ? Microsoft エンジニアのこの「革新的」アプローチは上層部で承認されていないのでしょうか?
このエントリを作成したら、それをダブルクリックして値を変更します。 ただし、今回はこのエントリに値を設定しました。 これまでのところ、ユーザーはシステム アップデートをインストールするかどうかを決定できます。 これは、ユーザーの利益の観点からすると、逆の唯一の正しいアプローチです。システムは常にアップデートをダウンロードし、常に公式に利用可能な最新バージョンになります。 ある程度の調整の余地があるのは法人版のみで、その場合でも更新プログラムを完全にキャンセルするのではなく、適用を遅らせることしかできません。
第二に、なぜマイクロソフトは信じられないほど寛大な誘致を企画したのでしょうか? を更新しますか? オペレーティング·システム– お願いします。現在、海賊版の違法コピーがインストールされている場合でも、完全に無料で提供します。 ご希望でない場合でも、提供いたします。必要なときに、ボタンをクリックするだけでインストールできます。
さらに、すべての更新は累積的です。つまり、各更新には、以前の更新に加えられたすべての変更が含まれます。 アップデートの遅延により、システムの脆弱性が依然として残ることになりました。 2 番目の理由は、ゲームやアプリケーションを作成するときに、ユーザーが常にすべてのライブラリを利用できると確信しているプログラマの作業を楽にするためです。 最新バージョン。 これは合理的なアプローチであると思われます。 自分が何をしているのかを認識しているユーザーには、常に多くのカスタマイズ オプションがあるはずです。 ソフトウェア彼が必要とするだけ。
なぜマイクロソフトは、ユーザーが間違いなく自分のゲームに賭けてしまうような信じられないほどの「懸念」を抱いたのでしょうか。 Windowsコンピュータ 10? さらに、この懸念は、製品が決して安くなく (OS ライセンスが 100 ドル以上)、これまで特に慈善活動を行ったことのない企業で突然生じました。 それは世界規模の監視を組織し、できるだけ多くの人々の個人データにアクセスするためではないでしょうか?
どう思いますか? Windows 10 ではそんなに簡単ですか? コメントもお待ちしております!









