古いWindowsフォルダーが削除できません。 ディスク クリーンアップを使用してアンインストールします。 ディスククリーンアップによる削除
Windows 10 にアップグレードした後、ユーザーはシステム ドライブ上に巨大なディレクトリを発見します。 このファイルは Windows.old と呼ばれ、約 8 ~ 16 GB、あるいはそれ以上の容量を占める場合があり、削除しようとすると、操作が不可能であることを示す警告が表示されます。 ここで、Windows 10でWindowsの古いフォルダーがどのように削除されるのか、そこに何が保存されているのか、どのような情報が必要なのかという疑問が生じます。 これらの手順では、前述のディレクトリの内容を理解し、Windows.old を削除する方法を学びます。
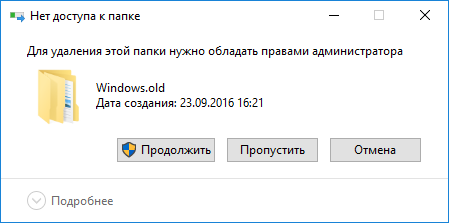
それでも理解できる場合は、以前のエディションは Windows.old に保存されています。 オペレーティング·システム、更新プログラムがインストールされる前にコンピューターで使用されていたもの。 すべてのファイルもそこに配置されます 動作するウィンドウ、実行中の OS が存在するディスクに Windows 10 がインストールされているが、現在のシステム ボリュームはフォーマットされていない場合。
このディレクトリには、システム ファイルとアプリケーションに加えて、その名前のフォルダ (マイ ドキュメント ディレクトリやデスクトップ ディレクトリを含む) にあるユーザー ファイルも含まれています。 PC をアップグレードした後にドキュメントが見つからない場合は、検索で探してください。
オペレーティング システムを使用した Windows.old の削除
トップ 10 が非常に満足しており、以前のバージョンの Microsoft OS にロールバックしないことが確実な場合は、Windows.old ディレクトリ、または少なくともその内容を削除するのが合理的です。
これとは別に、更新プログラムをインストールした後に古いバージョンの「ten」が含まれるディレクトリが表示されるケースに注目する価値があります。 このような状況では、フォルダーには数十のファイルすべてが保存されるのではなく、更新中に変更されたファイルのみが保存されるため、急いでフォルダーを削除する必要はありません。 最良の選択肢オペレーティング システムが動作するかどうかを確認するまでに数週間かかります。
ディレクトリを削除するには バックアップコピー前の 10 については、次の手順に示す手順に従います。
1. システムディスククリーニングツールを起動します。
これは、適切なリクエスト (ディスク クリーンアップ) を通じて行われます。 検索バーまたは、検索またはコマンド インタープリタ (Win+R と呼ばれる) のテキスト行を通じて「cleanmgr」コマンドを実行します。

2. 削除できるファイルを検索するために、パーティションの内容を分析するプロセスが完了するのを待っています。
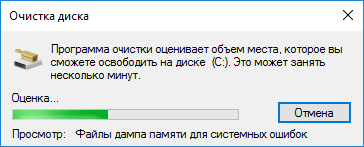
3. 「クリア」アイコンをクリックします。 システムファイル».
これを行うには、管理者権限を持っているか、次の権限で作業する必要があります。 アカウント対応する特権付き。
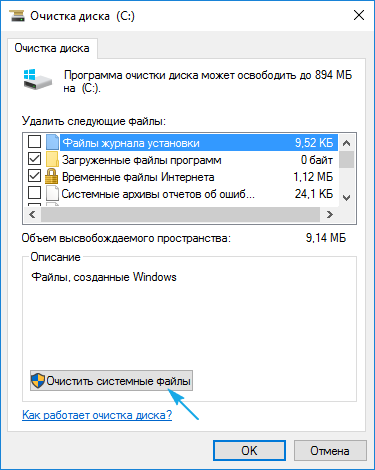
4. 「以前の Windows インストール」の横にあるチェックボックスをオンにします。
5. 「OK」をクリックして、Windows.old ディレクトリを削除します。
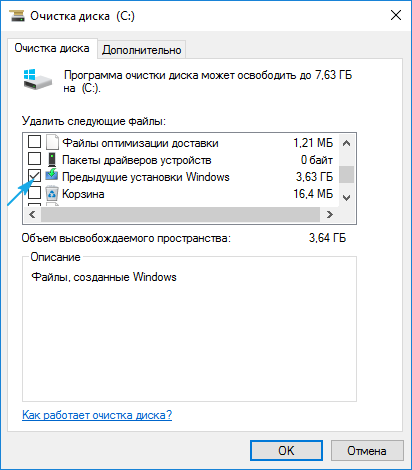
6. プログラムに割り当てられたタスクが完了するのを待っています。
結果として、それで、 簡単な操作 Window.old はシステム ディスクから消去され、ディレクトリが残っている場合は空になります。
コマンドラインを使用して Windows.old を削除する
前のオプションが機能しなかった場合、またはディレクトリが完全にクリアされなかった場合は、コマンド ラインと呼ばれるシステム ツールを使用する必要があります。
1. 管理者権限でプログラムを呼び出します。
これを行うには、マイ コンピュータ ディレクトリの C: ドライブを右クリックし、[管理者としてコマンド ウィンドウを開く] を選択します。 2 番目の方法は、[スタート] コンテキスト メニューを使用することです。
2. コマンド「RD /S /Q C:\windows.old」を入力し、「Enter」を押して実行します。
R.D.- システムコマンド指定したフォルダーとそのすべてのサブディレクトリおよびファイルを削除します。
S - すべてのサブディレクトリを削除する必要があることを示すキー。
Q - 属性を使用すると、コマンド実行の確認リクエストを無効にすることができます。

タスク スケジューラを使用して Windows.old をクリーンアップする方法
1. タスク スケジューラを呼び出します。
検索バーを使用するのが最も簡単な方法です。
2. スケジューラ ライブラリで、「Microsoft」ブランチを展開します。
3. 「Windows」フォルダを開きます。
4. 「Setup」ディレクトリで「SetupCleanupTask」タスクを見つけてダブルクリックします。
更新日から 30 日後にフォルダーを削除する必要がありますが、「オプション」タブでタスクの完了日をより近い日付に変更して、プロセスをスピードアップすることができます。
この方法は常に機能するとは限りませんが、バリエーションを増やすためにこの方法をよく理解しておく価値があります。
最も信頼できる方法
1. 「Shift」を押しながら「再起動」をクリックします。
2. アクション選択ウィンドウで、「診断」をクリックします。
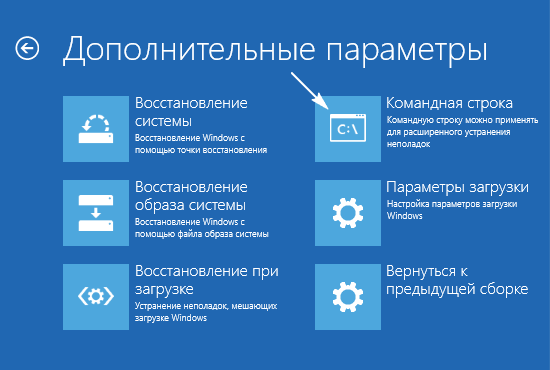
PCを再起動するとコマンドプロンプトが表示されます。
4. その中で「diskpart」を実行し、次に「list volume」を実行してシステム パーティションのラベルを確認します。
5. 「exit」を実行してプログラムを終了します。
6. RD /S /Q “C:\windows.old” と入力し、「Enter」を押します。C: はディスク ラベルです。
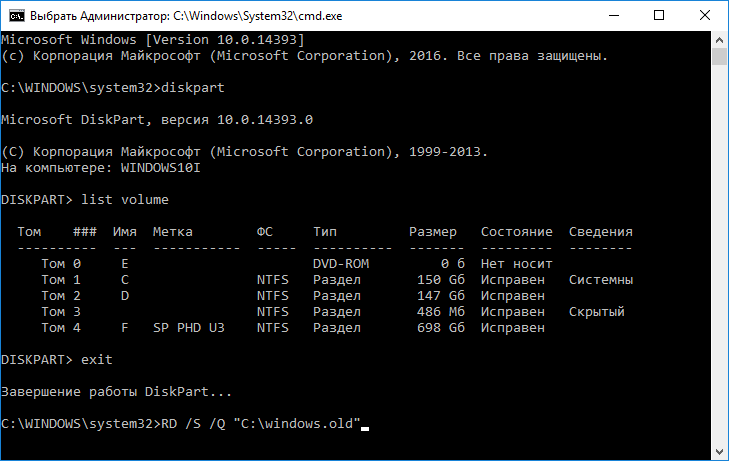
7. ウィンドウを閉じて、「続行」をクリックします。
これらの手順は、どのユーザーにとっても十分です。
Windows 10でWindowsの古いフォルダーを削除する方法
のために Windowsユーザー 10、はい 別の方法 Windows の古いフォルダーを削除します。
通知アイコンのクマをクリックし、「」を選択します。 すべてのパラメータ».
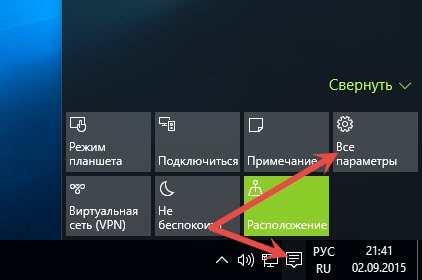
設定で「」を選択します。
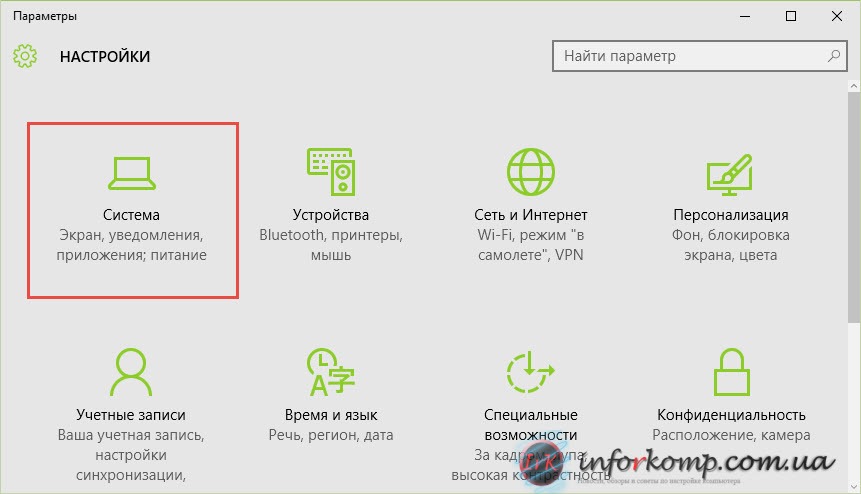
表示されたパラメーターのリストから「」を選択し、「」を実行します。 と:\」 システムがすべての占有スペースと空きスペースを計算するまで、しばらく時間がかかります。
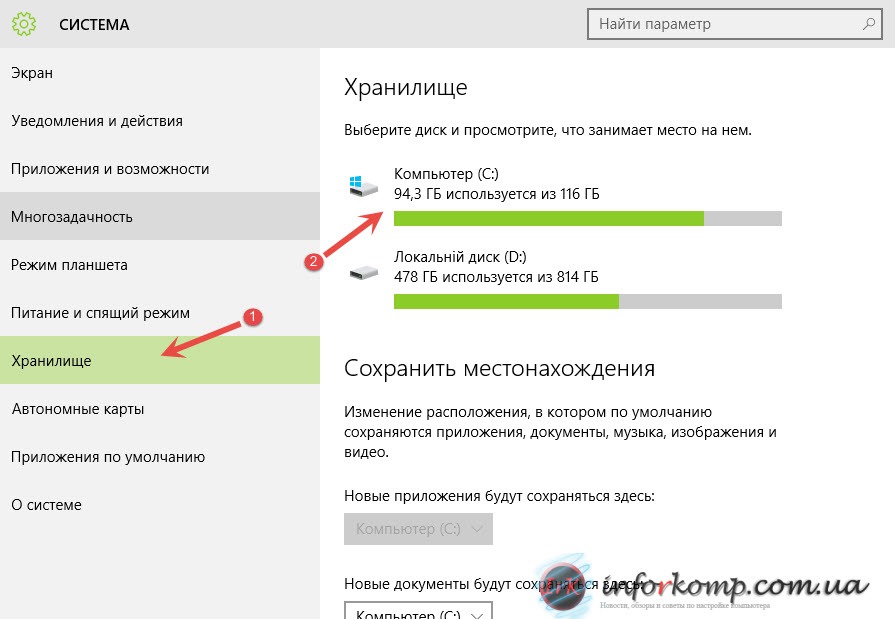
レポートが表示され、下に進むと一時ファイルが見つかります。 その中には、削除したいWindowsの古いフォルダーが保存されています。
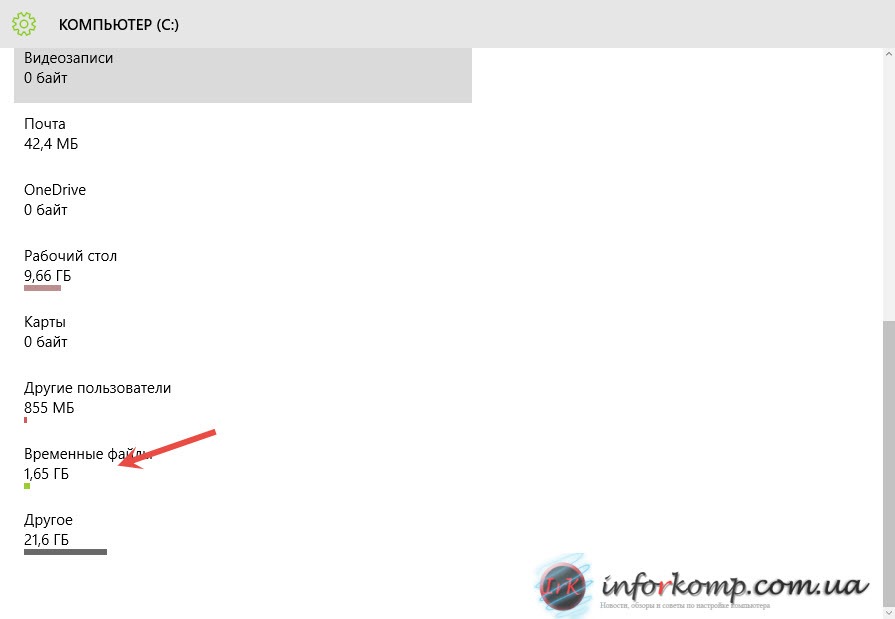
次のステップで一時ファイルをクリックして、「」をクリックします。 以前のバージョンのアンインストール».
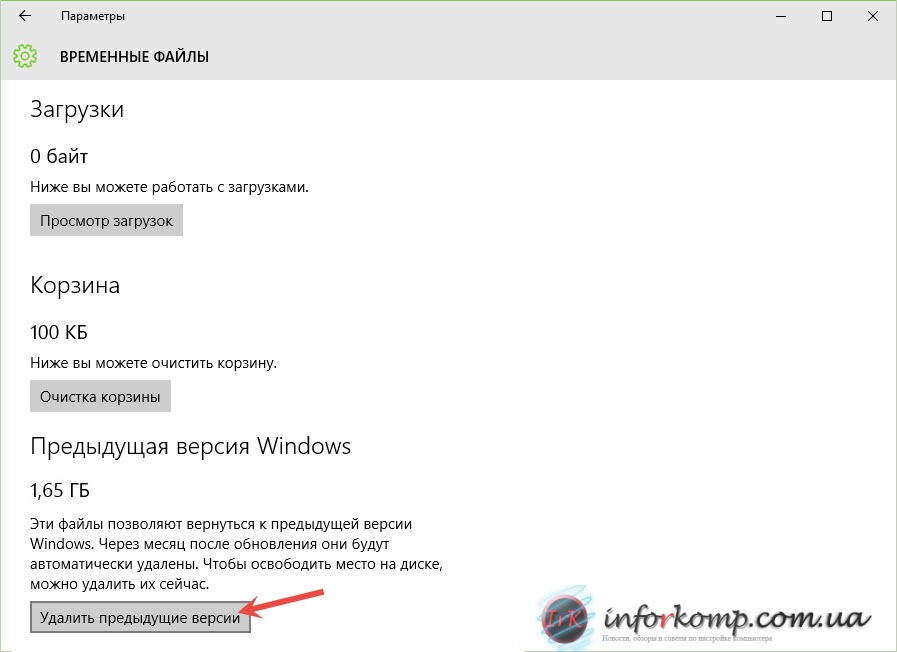
「」をクリックしてWindows Oldフォルダーの削除を確認するウィンドウが表示されます。

2 つの高速と 便利な方法 Windows の古いフォルダーと、誰も使用せず、HDD 上のスペースを無駄にしているだけの古い OS の不要なファイルを削除します。 何を選択するか、どのオプションがより便利かは、あなたがよく知っています。 楽しんでください、私たちを追加してください
後 Windowsの再インストールハード ドライブをフォーマットせずに 7 以前のバージョンを使用すると、システム ディスク上の領域が急激に減少し、適切なサイズの Windows の古いフォルダーが占有していることに気づく場合があります。 手動でゴミ箱に送らないでください。 新しいウィンドウ適切なクリーニングのための専用製品があります。
なぜ Windows Old が必要なのでしょうか?
OS を再インストールするときにユーザーが重要なデータを失う可能性があるという事実を考慮して、Microsoft 開発者は当面は古い VIN ファイルを次の場所に移動できると判断しました。 システムディスク、害はありません 新しいシステム。 これは、PC 所有者にさらなるメリットをもたらす一種のバックアップのように見えます。 古い Windows では、構成ファイル、登録データを検索したり、以前はできなかった場合はデスクトップや個人フォルダーから情報を取得したり、ゲームのセーブデータやその他の便利なものをワークスペースに転送したりできます。 必要がない場合は、フォルダーを安全に削除できます。
Windows 10 独自のツールを使用して Windows Old を削除する
したがって、計画を実装するには、Win + R ホットキーを使用してコマンド ラインを呼び出し、引用符なしで「cleanmgr」と入力し、Enter キーを押します。 内蔵のクリーニングプログラムが開始されます ハードドライブ、削除できるファイルを自動的に分析し、見つけて表示します。 この手順の後、windows.old という名前のフォルダーが見つからない場合は、クリーニング マネージャー ウィンドウで「システム ファイルのクリーンアップ」というボタンをクリックします (管理者権限が要求されます)。 新しい結果が表示されたウィンドウで、「以前の Windows インストール」フォルダーの横にあるチェックボックスをオンのままにします。 「OK」をクリックして確認します。 検索や削除には時間がかかる場合があります。 削除が行われない場合は、次のコマンドを使用します。 RD /S /Q C:\windows.oldまたは、タスク スケジューラを通じて「SetupCleanupTask」を実行します。
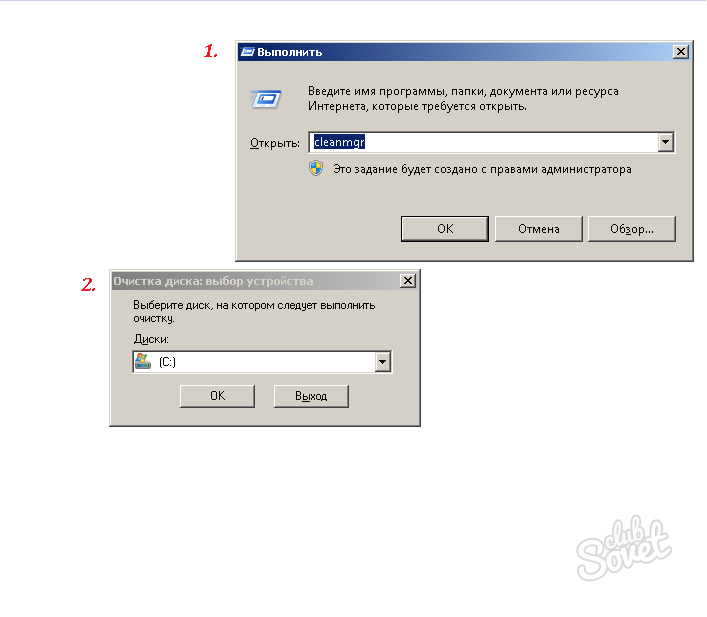
Windows 7 での Win.old の削除
このようなフォルダーを最初に手動で削除しようとすると、部分的にしか削除されず、「cleanmgr」が機能しなくなる可能性があります。 したがって、すべての操作はこのマニュアルに従って実行することをお勧めします。 「7」の古い Windows を削除するには、「マイ コンピュータ」に移動し、不要なフォルダがあるドライブ (おそらく C:) を右クリックします。 で コンテキストメニュー「プロパティ」を選択し、表示されたウィンドウで「ディスク クリーンアップ」をクリックします。 初期分析が完了したら、表示される「システム ファイルのクリーンアップ」ボタンをクリックし、分析の次の段階が完了するまで待ちます。 「以前のインストール」サブ項目がファイルのリストに表示されます。 横のチェックボックスはそのままにし、「OK」をクリックして最終確認を行います。

通常、Windows.old を削除するには、上記の手順で十分です。 ご不明な点がございましたら、包括的なビデオ説明をご覧ください。
Windows.old フォルダーにはファイルが保存されているため、システム フォルダーとみなされます。 以前のバージョン OS。 これらには次のものが含まれます。
- プログラム ファイル ディレクトリ。
- ユーザープロファイル。
- さまざまなシステム ファイルやその他の重要な情報。
このフォルダーが表示される理由は非常に単純です。 これは、いくつかの場合に自動的に作成されます。
- アップデート中。
- いずれのバージョンのインストール中にも、オペレーティング システムがインストールされているディスクはフォーマットされませんでした。
Windows.old.001 フォルダーがある場合は、ディスクをクリーニングせずに、複数のインストールが連続して行われた可能性があります。
気をつけて。 インストール中は常に最初に押してからのみ押してください "次".

例外が 1 つだけあります。システムが起動せず、再インストールを開始する必要がある場合です。 ディスク上の古いファイルを削除するには と削除されていない場合は、クリーンアップせずに OS をインストールすることをお勧めします。 以下では、Windows 10でWindows.oldフォルダーを削除する方法を説明します。
このディレクトリは常にシステム ディスクのルートにあります。 常に文字が割り当てられているわけではないことに注意してください。 C.
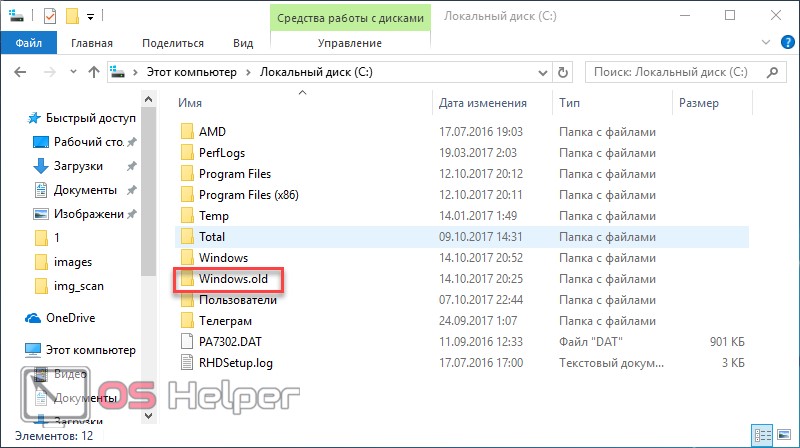
通常、このフォルダーのサイズは非常に大きいことに注意してください。 量にもよりますが インストールされているプログラム古いOSでは。
たとえば、古いデスクトップからデータをコピーする必要がある場合は、次のディレクトリに移動します。 ウィンドウズ。古い。 中にカタログが入ってます。 ここにデスクトップが保存されます。 これらはすべて、通常のエクスプローラーを通じて実行できます。
任意のドキュメントまたはプログラムでも同じことができます。 すべてのパスは同様になります。 ただし、ディレクトリ内ではすべてが複雑になります ウィンドウズ。古い。
システムは何をするのでしょうか?
「十」には、 特別なユーティリティの空き領域を監視します。 ハードドライブ。 古いバージョンの存在を完全に検出します。 新しいオペレーティング システムがインストールされているパーティションがそれほど大きくない場合、作業を開始するとすぐに次のメッセージが表示されます。

誤ってディスクをフォーマットするのを忘れた場合、またはすでにすべてをコピーしてしまった場合 必要なファイル、その後、ボタンを安全に押すことができます "消去"。 そうしないと、時間は限られています。 インストール後、一定期間が経過すると、システム自体がユーザーの知らないうちにこのデータを消去します。
Windows.oldフォルダーからシステムを復元することはできますか?
このディレクトリは、最初に述べたように、システムのアップデートの際に表示される可能性があります。 消去 古いバージョンいつでも可能です。 急ぐ必要はありません。 まず、新しいシステムの機能を確認します。
突然不具合に気づいたり、気に入らない点があった場合には、いつでも復元できます。
このプロセスを段階的に見てみましょう。
- メニューを左クリックします "始める".
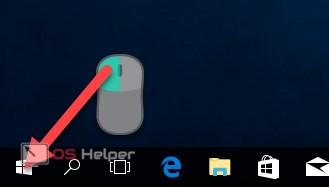
- 次に、設定ボタンをクリックします。
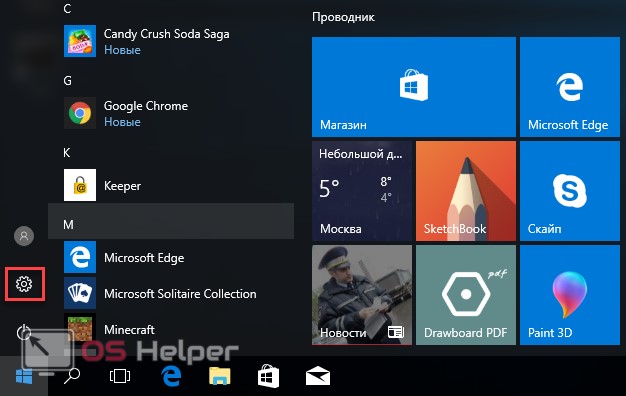
- この後、以下のウィンドウが開きます。 ここで項目をクリックする必要があります

- クリック

- 以前に同じシステムを使用していた場合は、次のウィンドウが表示されます。 回復を開始するには、ボタンをクリックする必要があります
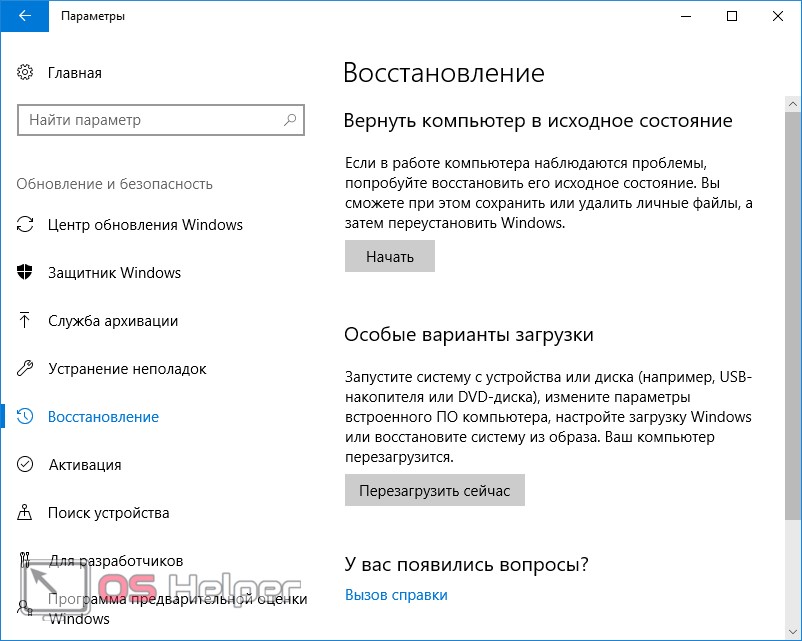
Windows 8.1 からアップデートした場合は、回復オプションが若干異なります。
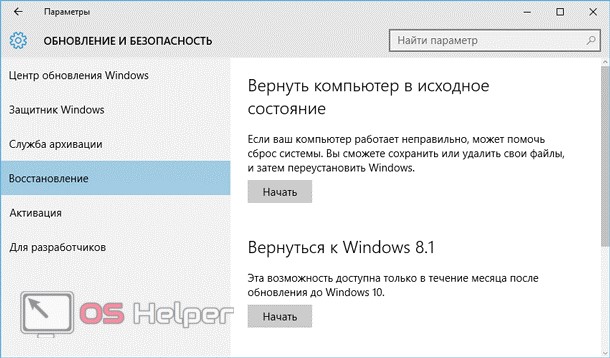
古いオペレーティング システムに戻すことができるのは 1 か月以内であることに注意してください。 なぜなら、「Ten」は古いファイルへの参照をすべて消去するからです。
エクスプローラーから Windows.old を削除することはできますか?
残念なことに、ほとんどのユーザーが使用する最も簡単な方法は、Shift + Delete キーを使用してフォルダーを削除することです。 この方法あまり良くありません。 この場合、別の場所に一時インストール ファイルがいくつか残る可能性があるためです。
さらに、次のようなエラーが発生する場合があります。
- "についてアクセスが拒否されました"または同様のもの。
- 一部のフォルダーは削除できない場合があります。
- ファイルへのパスが長すぎる可能性があります。
ディスククリーンアップユーティリティ
すぐに「削除できない」と考える必要はありません。 保存。 ヘルプ!"。 すべてを自分で行うことができます。 この目的のために、Microsoft の開発者は次のことを考え出しました。 特別番組すべてを削除するのに役立ちます 不要なファイル。 古い Tens のアップデートも含まれます。
この手順を段階的に見てみましょう。
- システムディスクを右クリックします。

- 開いたメニューで項目を選択します。

- 次に、ボタンをクリックします

- ユーティリティでは、8.85 MB のみを解放できることが表示されます。 ボタンをクリックしてください

- この後、プログラムは削除できる情報と削除できない情報の分析を開始します。
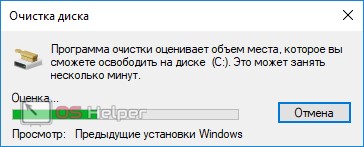
- スキャンが完了すると、次のウィンドウが開きます。 デフォルトの項目 「以前のインストールウィンドウズ」アクティブになりません。 そしてそのサイズはかなり大きいです。
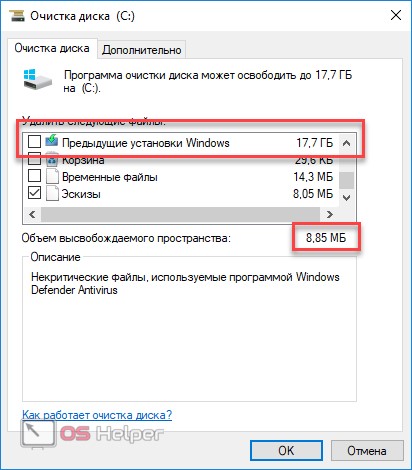
- この行の横にあるボックスをチェックする必要があります。 このおかげで、削除される情報の量はすぐに増加します。 次に、ボタンをクリックします わかりました。
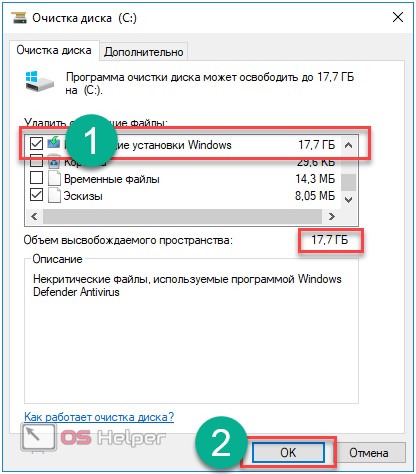
- 念のため、ユーティリティは再度尋ねます。 ボタンをクリックしてください
![]()
- あとは、削除プロセスが完了するまで待つだけです。 時間は、削除される情報の量によって異なります。
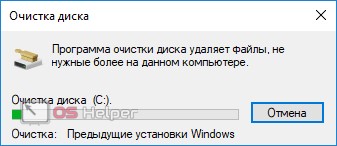
定期的にサイズを監視できます ハードドライブ。 クリーニングが完了すると、ダイアログ ボックスは自動的に消えます。 削除した結果を以下に示します。

コマンドラインを使用して Windows.old フォルダーを削除する方法
コンソールを使用して、システムの以前のバージョンを強制的に削除できます。 これを行うには、次の手順に従います。
- コンソールを開きます。 たとえば、キーボード ショートカット Win + X を使用します。 次に、強調表示された項目を選択します。
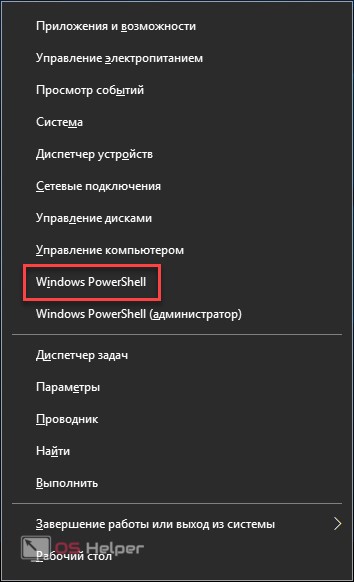
- 次のコマンドを入力します。
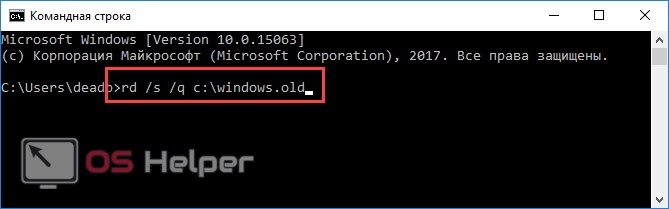
- これを有効にするには、Enter キーを押します。
- このコマンドを使用すると、すべてのシステム ファイルと一部のシステム ファイルを削除できます。 隠しフォルダー、更新に関する情報が含まれています。
この後、これらのディレクトリ内のすべての情報は永久に削除されます。
結論
この記事を読んだ後、このフォルダーが何であるか、そしてその削除方法を理解できたはずです。 削除できない場合は、何か間違ったことをしている可能性があります。 上記の方法をより注意深く繰り返してみてください。 おそらく何かが見落とされていたのでしょう。 あらゆる細部が非常に重要だからです。
設定内の 1 つのチェックボックスをオフにすると、まったく異なる結果が生じる可能性があることを理解することが重要です。 また、削除する前に、これらのファイルが本当に必要ないかどうかを必ず何度か考えてください。 後で元に戻すことはできないからです。
ビデオによる説明
古いデータが含まれるディレクトリがどこから来たのか完全に理解できない場合、または完全に削除できない場合は、すべてが表示され、ステップごとに説明されているビデオをさらに視聴することをお勧めします。
すべてのユーザーが Windows.old フォルダーを表示できるわけではありません。 この問題は、最近オペレーティング システムを再インストールしたが、インストール プロセス中にシステム ディスクをフォーマットしなかったため、あるオペレーティング システムが別のオペレーティング システムに重ね合わされた場合にのみ表示されます。 ユーザーが Windows 7 を次のようにアップデートしたいと表明したときに、同じフォルダーが表示される場合があります。 Windowsのバージョン 10.
おそらく、このフォルダーがあまりスペースを占有しないのであれば、問題はないでしょう。 たとえ十分な容量のハード ドライブを持っていたとしても、数十ギガバイトの空き領域をただ放棄することに同意する可能性は低いでしょう。
そして、次のようなユーザーにとっては、 ハードドライブ大きなサイズを「自慢」することはできませんが、システムディスクがほぼいっぱいのコンピュータで作業するのは難しいため、不要なものをすべて削除したいという願望は信じられないほど高くなります。
このため、多くの人が Windows.old フォルダーを削除できるかどうか、また、特に実践的なスキルがない場合に直接削除する方法について尋ねます。
Windows 10 で Windows.old フォルダーを削除する前に、このフォルダーがオペレーティング システムでどのような役割を果たし、ユーザーにどのようなメリットをもたらすかを理解することが重要です。
Windows.old は、オペレーティング システムを再インストールするか Windows 10 にアップグレードした後にのみシステム ドライブに表示されるため、このフォルダーには「過去のご挨拶」、より正確には、対応するファイルと設定が含まれていることが容易に推測できます。以前のオペレーティング システムへ。

何らかの理由で Windows 10 のバージョンに満足できなくなった場合は、システムをロールバックして以前の設定をすべて戻し、以前に保存したすべてのドキュメント、音楽、ビデオ、写真を正常に復元できます。
このフォルダーには、以前にデスクトップまたは「マイ ドキュメント」に保存されたドキュメントが保存されるためです。 これが、Windows.old フォルダーのサイズが非常に大きくなる理由を説明しています。
それで、最終的にそれを確信した場合は、 Windowsのバージョン 10 離れるつもりはありません。重要なドキュメントをシステム ドライブに保存していない場合は、迷惑なフォルダーを安全に削除できます。
ディスクのクリーンアップ
ディスク クリーンアップ ツールを使用すると、不要なジャンクを簡単に削除できるため、ほとんどのユーザーはすでに使い慣れています。 これはあなたの問題を解決するツールです。
Windows 10 でこの興味深いツールを起動するには、「Win」と「R」の 2 つのキーを同時に押すだけです。 「cleanmgr」コマンドを使用することもできます。
「ディスク クリーンアップ」ウィンドウが開き、その下部に「システム ファイルのクリーンアップ」ボタンがあるので、それをクリックします。 2 番目のウィンドウが開きます。ここで、このパラメータの横のチェックボックスに「以前の Windows インストール」という行があることが重要です。必ずチェックボックスをオンにしてください。
残っているのは従来のように「OK」ボタンを押すことだけです。システムは、そのようなアクションを本当に実行するかどうかを再度確認するよう求めます。 気が変わっていない場合は、「ファイルを削除」をクリックしてください。
システムは、削除されるフォルダーに次のものが含まれていることを警告します。 重要なファイルを使用すると、システムを以前のバージョンにロールバックできます。 繰り返しますが、気が変わらない場合は、「はい」ボタンをクリックしてください。その後、システムはおとなしく削除プロセスを開始します。 数分でシステムディスクが完成します 多数のフリースペース。
コマンドライン
アンインストールに関する問題をすでに繰り返し解決している場合 ソフトウェア製品であれば、いくつかあることが確かにわかります。 代替オプションアンインストールプロセスを実行します。 同様に、Windows.old フォルダーはいくつかの方法で削除できます。
もう 1 つのアンインストール オプションはコマンド ラインです。 起動するには、「スタート」アイコンを右クリックします。 この後、追加のメニューが開き、オプションを見つける必要があります。 コマンドライン」をクリックしてください。
そこにコマンド「RD /S /Q C:\windows.old」を書き込みます。 フォルダが C ドライブにない場合は、この文字の代わりに、不要なフォルダが保存されているドライブを示す文字をコマンドに記述します。
「Enter」を押すだけでプロセスが自動的に開始され、数分で満足のいく結果が得られます。
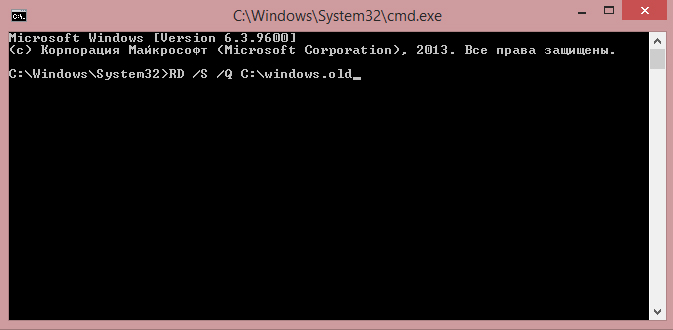
CCleanerを使用してアンインストールする
今すぐダウンロード ブートファイル, CCleaner を PC にインストールして実行します。 開いたウィンドウの「Windows」タブで、「Old」という行を見つけます。 Windowsのインストール」の横のチェックボックスにチェックを入れて「クリーニング」ボタンを押してください。
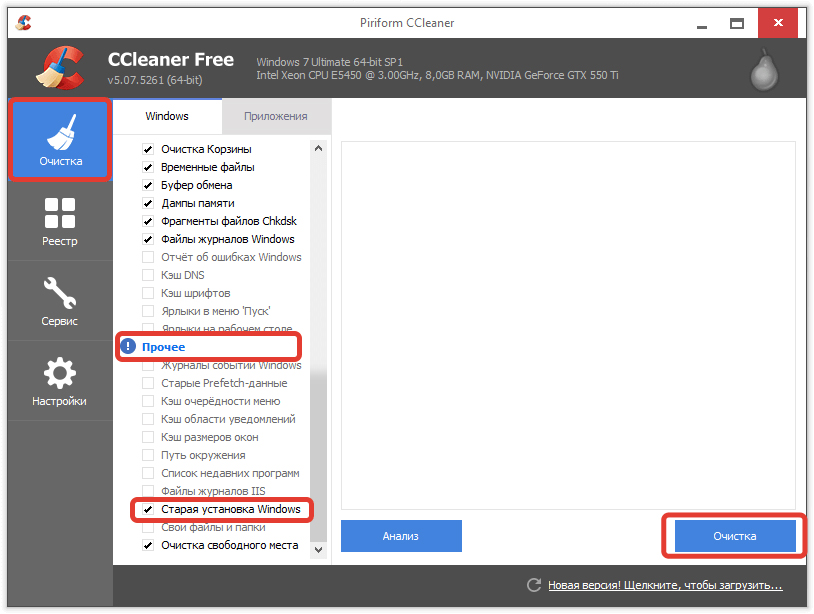
プログラムは「イベント ログ」を削除できるかどうかを尋ねます。これにも同意して、クリーニング プロセスを続行します。
数分以内に CCleaner プログラム何が削除できたかを示す詳細なレポートが表示されます。 さらに、彼女はどのくらいのスペースを解放できたかを示します。 信じてください、この数字は誰もが感動するでしょう。
そこで、ファイルが保存されているフォルダーを含む不要な文書を削除するプロセス 以前のシステム、経験豊富なユーザーの推奨事項に従えば簡単です。









