atol 90 f を Windows 8.1 にインストールします。 Atol 製 KKT ドライバーをセットアップし、USB 経由で OFD にデータを転送する
ATOL によって製造されたすべての新しい最新のデバイスは、会計データを OFD に送信できます。 USBケーブル、レジをコンピュータに接続するとき。 この目的のために、Ethernet over USB サービスが使用されます。 必要なサービスは Retail Equipment Driver とともにインストールされ、USB ポートを介してレジと PC 間の通信チャネルを選択する必要があります。
この会計データの送信方法を設定するには、かなりの努力が必要です。 まず最初に必要なのは、 管理者権限(そのようなユーザーの下でのみ、何かを設定できるようになります)。 次に必要なのは運と忍耐です。 ただし、この方法は従業員によってテストされています。
注意: Ethernet over USB を使用したデータ転送は、ATOL スタッフによって推奨されていません。これは、ATOL が Windows サービスから USB ドライバーのデジタル署名の許可をまだ得ていないためです。 官僚主義、そこから何を得るか。 ドライバーのバージョン 8.15 以降、ドライバーのデジタル署名に問題はありません。
何らかの理由で指示に従ってサービスをインストールできない場合は、「松葉杖」を使用する必要があります。 ページの下部にあるリンクからダウンロードしてください。 サービスをインストールする前にすでに ATOL ドライバーがインストールされている場合は、それらを完全に削除する必要があります。
注意 2: ATOL 製キャッシュ レジスター用の Ethernet over USB サービスは、ファームウェア 2.x.x.x 以降でのみ動作します。 ATOL 従業員または ATOL ASC からデバイスのファームウェアを入手してください。
USB経由でレジとPC間の通信チャネルを切り替える
デフォルトの過半数 会計登録官 ATOL は COM ポート経由で動作します (ATOL 30F および ATOL 11F を除く)。USB 交換チャネルに切り替えるには、次の手順を実行する必要があります。
- レジをオフにします (有効な場合)。
- チェックスクロールボタンを押し続けます。
- ボタンを放さずにレジの電源を入れます。
- 5 回目のビープ音を待ちます。
- レジはサービス モード項目をレシートに印刷します。
- レシートスクロールボタンを 2 回押します (ビープ音が 2 回鳴ります)。
- 通信チャネルのパラメータを含むレシートが印刷されます。
- レシートスクロールボタンを3回押します(ビープ音が3回鳴ります)。
- 「USB 有効」と印刷され、サービス モードに戻ります。
- レシートスクロールボタンを1回押すと、レジが動作モードになります。
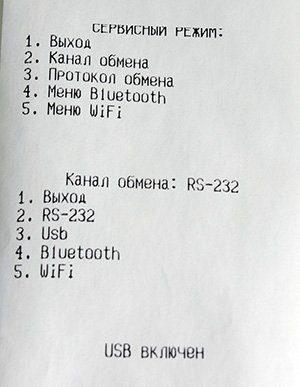
新しいバージョンの Windows でのデジタル署名検証の無効化
現時点で一番多いのは 簡単な解決策古いDTOを削除してインストールすることです 新しいバージョン 8.15.
注意その 3: 古いバージョンのドライバーのみ (8.14 までのバージョンを含む)。 オペレーティング システム Windows Vista 以降の場合。 これはいくつかの方法で行うことができます。
コマンドライン経由 (Windows のすべてのバージョンに適しています):
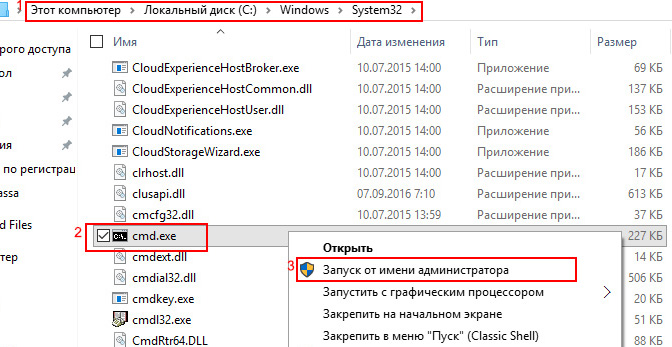
ローカル グループ ポリシー エディターの使用 (古いバージョンの Windows で最も効果的な方法):
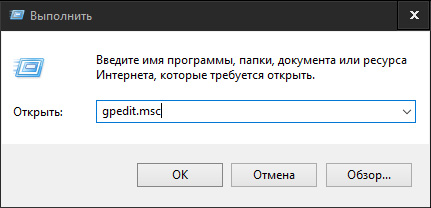
特別なシステム起動オプションから (Windows 10 の場合):
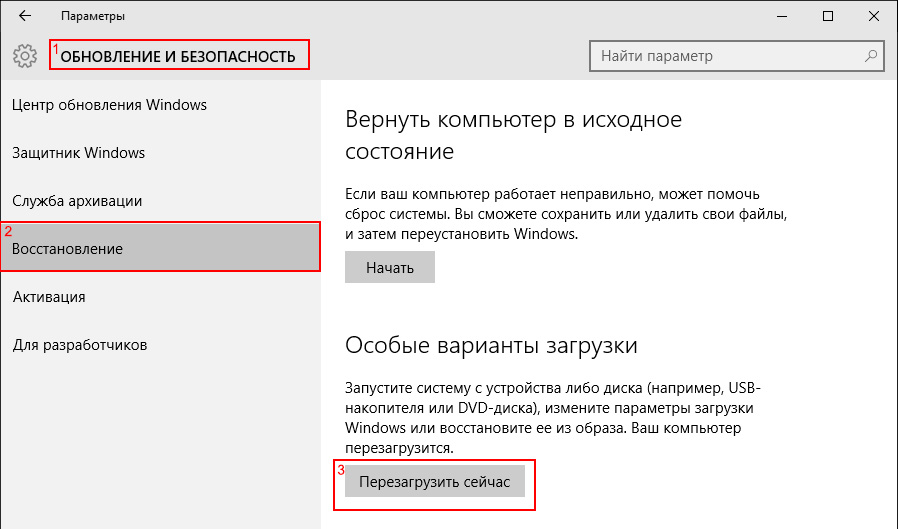
Windows 7 のデジタル署名
デジタル署名セキュリティ目的でファイルに追加できる電子タグです。 これにより、ファイルの発行者を識別し (ファイルの信頼性)、ファイルが変更されているかどうか (ファイルの整合性) を判断できます。
デジタル署名は、デバイス ドライバーに署名するためにハードウェア メーカーによって一般的に使用されます。 デジタル署名されたドライバーは、信頼できる発行元によって発行され、コンピューターにインストールされているオペレーティング システムと互換性があることがテストされているドライバーです。
ファイルに間違ったデジタル署名が含まれている場合 (またはデジタル署名がまったく含まれていない場合)、これは次のことを意味している可能性があります。 このファイル信頼できない発行者によって発行されたか、または変更されています (ウイルスに感染しているなど)。 正しいものの入手可能性 デジタル署名悪意のあるコードが存在しないことを常に保証するわけではなく、悪意のあるコードが存在しないことが必ずしもシステム セキュリティに脅威をもたらすわけではありませんが、署名が正しくない、または署名が欠落しているファイルには注意する必要があります。
デジタル署名の検証
で Windows 7デジタル署名を検証するには、 特別なユーティリティ sigverif.exe。実行するには次のことが必要です 検索バーメニュー 始めるダイヤル sigverif.exeそして押します 入力
プログラムウィンドウで、 をクリックします。 始めるそして自動的にチェックしてくれる システムファイル署名用に。
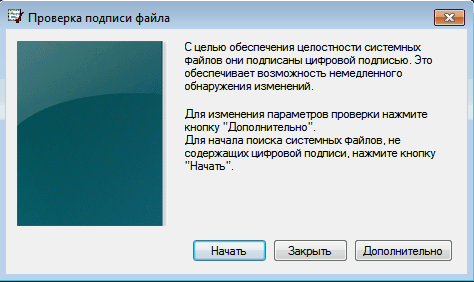
テスト結果は次の場所に保存されます テキストファイル sigverif.txt。 フォルダに保存されています 一般文書ボタンをクリックして、プログラム ウィンドウから直接表示することもできます。 さらに.
デジタル署名検証を無効にする
で Windows 7インストールされるドライバーの要件が大幅に厳格化され、インストールされるドライバーにはデジタル署名があり、検証および認定されている必要があります。 マイクロソフト。 デバイスドライバーをダウンロードしてインストールする前に 窓デジタル署名をチェックし、ドライバーが署名されていない場合は警告を発行します
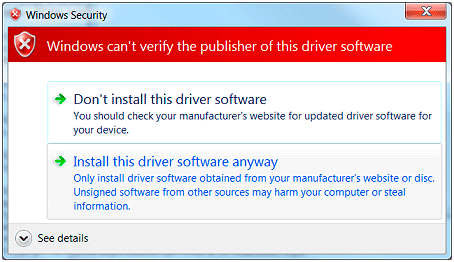
この警告を無視してドライバーをインストールすることもできますが、いずれにしても機能しません。 デバイスマネージャーで署名のないドライバーをインストールする場合 このデバイスマークされます 感嘆符とエラーメッセージが含まれています。
ドライバーのデジタル署名検証ポリシーは、オペレーティング システムの信頼性と安定性を向上させるように設計されていますが、署名されていないドライバーのインストールが必要になる場合があります。 幸いなことに、 Windows 7デジタル署名検証を無効にすることができます。 これを行うにはいくつかの方法があります。
経由でロードするときにドライバーのデジタル署名の検証を無効にする ブートメニュー。 これを行うには、OS をロードするときに F8 キーを押します。 デジタル署名をチェックせずに起動するには、「必須のドライバー署名検証を無効にする」を選択します。
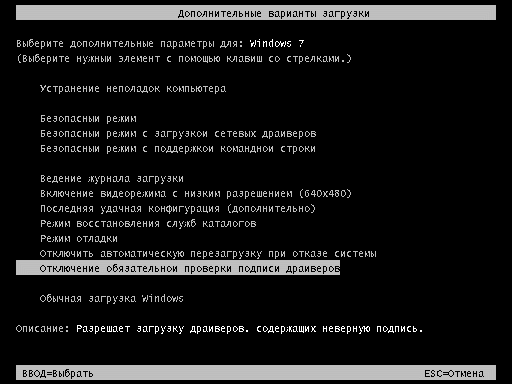
その後、ダウンロードしてインストールできます 必要なドライバー。 しかし このモードこれはテストのみを目的としており、次回通常モードで起動すると、インストールされたドライバーは機能しません。
テスト モードで継続的にロードするには、コマンド ライン ユーティリティを使用できます。 bcdedit。これを行うには、管理者権限でコマンド プロンプトを開きます
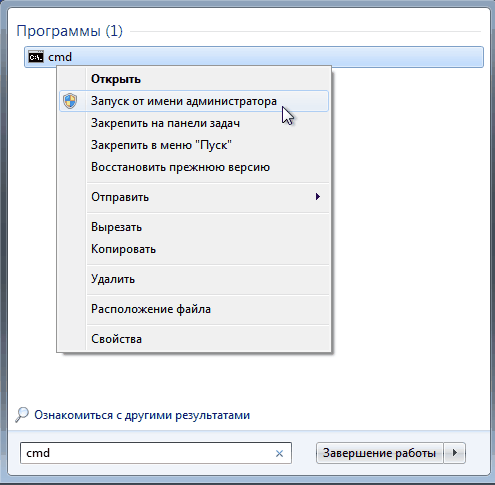
そして、次の 2 つのコマンドを順番に入力します。
bcdedit -set ロードオプション DDISABLED_INTEGRITY_CHECKS
bcdedit -set テストサインオン
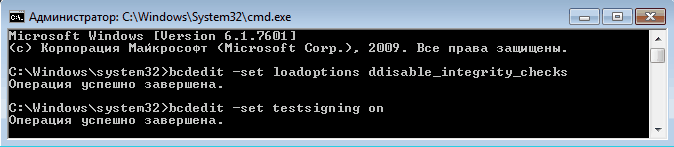
各コマンドが実行されると、成功メッセージが表示されます。 これで、コンピュータを再起動し、必要なドライバをインストールできます。
オフにするには テストモードに入力する必要があります コマンドラインコマンド:
bcdedit -set ロードオプション ENABLE_INTEGRITY_CHECKS
bsdedit -set loadoptions テストサインオン
重要: コマンドが不明であるというメッセージが表示される場合は、ハイフン (-) の代わりにスラッシュを使用してキーを記述することができます。 (/).
最後に、グループ ポリシーを通じてドライバーのデジタル署名の検証を無効にすることができます。 スナップインを実行するには グループポリシー検索バーの「スタート」メニューにコマンドを入力します。 gpedit.mscそして Enter を押します。 ポリシーメニューで、次の場所に移動します。 ユーザー構成\管理用テンプレート\システム\ドライバーのインストールポリシーを選択します。 デバイスドライバーのデジタル署名」.
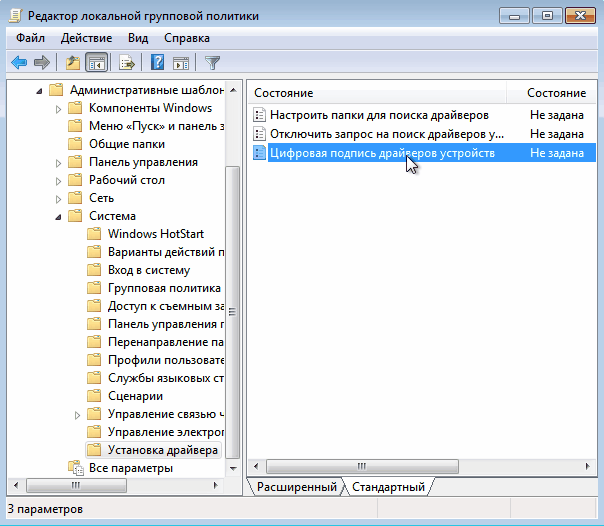
表示されるウィンドウでポリシーを有効にし、署名のないドライバーが検出された場合のシステム アクションとして [スキップ] オプションを指定します。
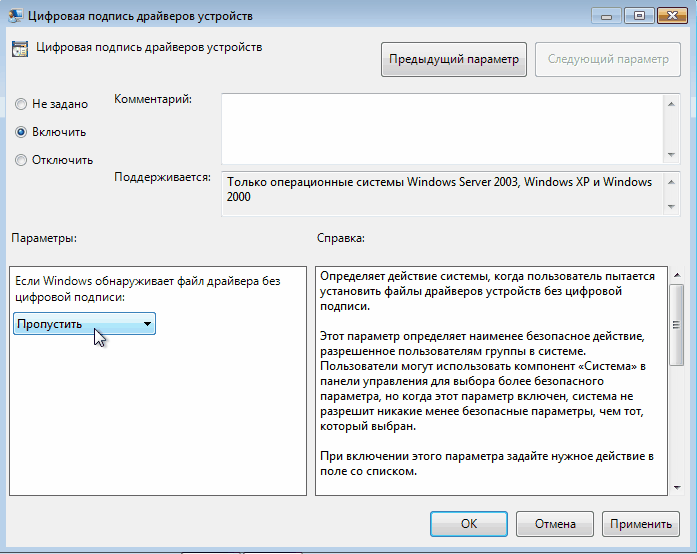
再起動後、ポリシーが適用され、未署名のドライバーも含めてドライバーをダウンロードしてインストールできるようになります。
デジタル署名のないドライバーをインストールする必要があり、そのような操作によるリスクをすべて認識している場合、この記事では、Windows 8 (8.1) および Windows でデジタル ドライバー署名のチェックを無効にするいくつかの方法を示します。 7 (以下も参照)。 デジタル署名の検証を無効にする操作は、自分自身の危険とリスクを負って実行する必要があります。特に、何を行うのか、なぜ行うのかが正確にわからない場合は、これを実行することはお勧めできません。
検証済みのデジタル署名なしでドライバーをインストールするリスクについて簡単に説明します。ドライバーに問題がないことが時々起こります。デジタル署名は、製造元が機器と一緒に配布するディスク上のドライバーに含まれていませんが、実際には、脅威にはなりません。 しかし、そのようなドライバーをインターネットからダウンロードした場合、実際には、キーストロークやクリップボードを傍受したり、フラッシュ ドライブにコピーされたときやインターネットからファイルをダウンロードしたときにファイルを変更したり、攻撃者に情報を送信したりすることができます。ほんの数例ですが、実際にはここには多くの機会があります。
Windows 8.1 および Windows 8 でのドライバーのデジタル署名検証の無効化
Windows 8 では、ドライバーのデジタル署名検証を無効にする方法が 2 つあります。1 つ目は、特定のドライバーをインストールするために一度無効にする方法で、2 つ目は、その後のすべてのシステム操作でデジタル署名検証を無効にする方法です。
特別な起動オプションを使用して無効にする
最初のケースでは、右側のチャームパネルを開き、「オプション」-「PC設定の変更」をクリックします。 [更新と回復] で、[回復]、[特別なブート オプション] の順に選択し、[今すぐ再起動] をクリックします。
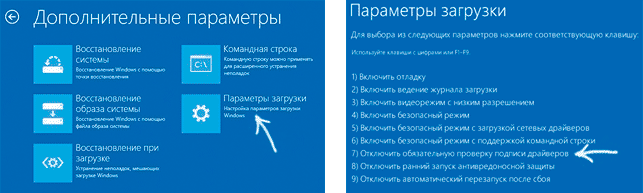
再起動後、[診断]、[ブート オプション]の順に選択し、[再起動]をクリックします。 表示される画面で、(数字キーまたは F1 ~ F9 を使用して)「必須のドライバー署名検証を無効にする」オプションを選択できます。 オペレーティング システムをロードした後、署名のないドライバーをインストールできるようになります。
ローカル グループ ポリシー エディターを使用して無効にする
ドライバーのデジタル署名検証を無効にする次の方法は、ローカル グループ エディターを使用することです。 Windows ポリシー 8と8.1。 起動するには、キーボードの Win + R キーを押してコマンドを入力します。 gpedit。msc
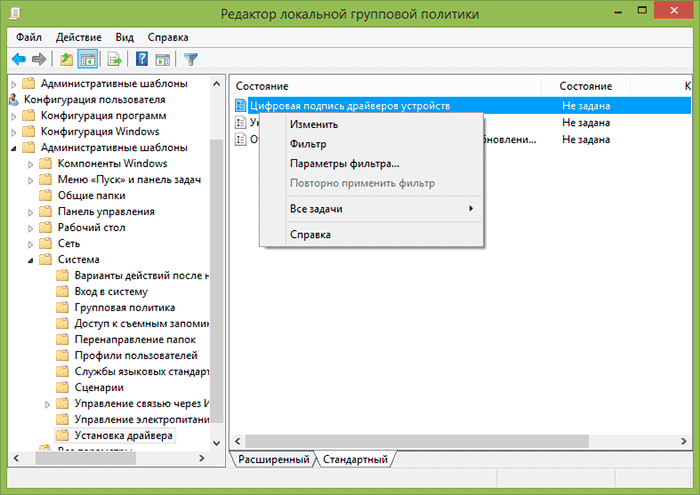
ローカル グループ ポリシー エディターで、[ユーザーの構成] - [管理用テンプレート] - [システム] - [ドライバーのインストール] を開きます。 その後、「デバイスドライバーのデジタル署名」項目をダブルクリックします。
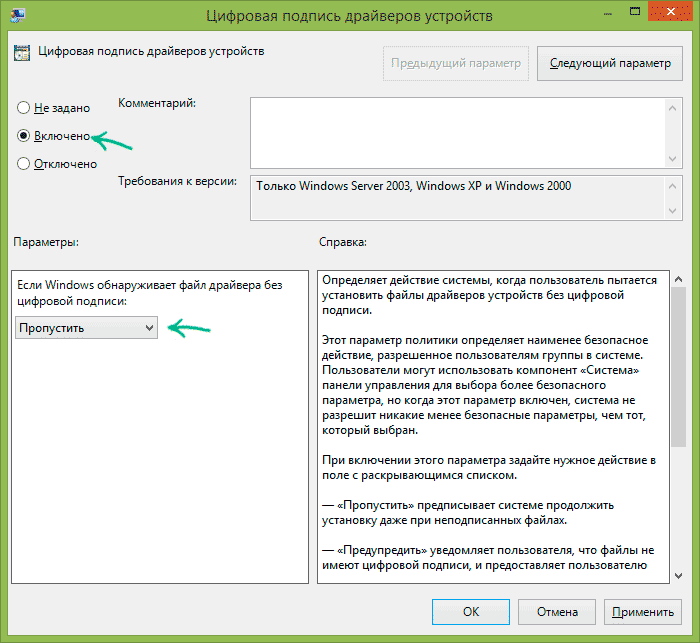
[有効] を選択し、[Windows がデジタル署名のないドライバー ファイルを検出した場合] で [無視] を選択します。 これで、[OK] をクリックしてローカル グループ ポリシー エディターを閉じることができます。チェックは無効になります。
Windows 7 でドライバーのデジタル署名検証を無効にする方法
Windows 7 では、このチェックを無効にする 2 つの基本的に同じ方法があります。どちらの場合も、まず管理者としてコマンド プロンプトを実行する必要があります (これを行うには、[スタート] メニューにあるコマンド プロンプトを右クリックして [管理者として実行””
その後、コマンドラインに次のコマンドを入力します。 bcdedit.exe /set nointegritychecks ON Enter キーを押します (再度オンにするには、同じコマンドを使用し、代わりに ON OFF と入力します)。
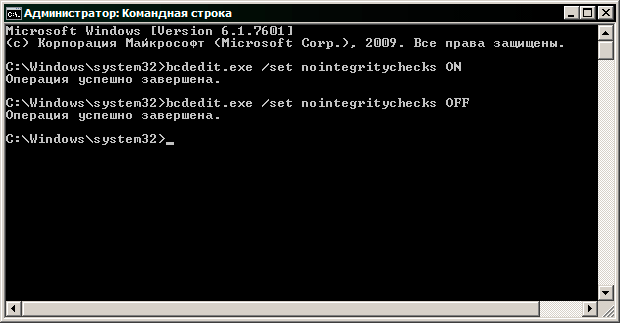
2 番目の方法は、2 つのコマンドを順番に使用することです。
- bcdedit.exe -set loadoptions DDISABLE_INTEGRITY_CHECKS操作が成功したことを示すメッセージの後 - 2 番目のコマンド
- bcdedit.exe -テストサインをオンに設定
おそらく、Windows 7 または 8 にデジタル署名なしでドライバーをインストールするために必要なのはこれだけです。この操作は完全に安全ではないことに注意してください。
ドライバーをインストールするときに問題が発生することがあります。 その 1 つは、ドライバーのデジタル署名のチェックに関する問題です。 実際のところ、デフォルトでは、署名のあるソフトウェアのみをインストールできます。 さらに、この署名は Microsoft によって検証され、適切な証明書が必要です。 このような署名が欠落している場合、システムはそのようなソフトウェアのインストールを許可しません。 この記事では、この制限を回避する方法を説明します。
場合によっては、最も信頼できるドライバーであっても適切に署名されていない可能性があります。 しかし、これはソフトウェアに悪意がある、または悪いという意味ではありません。 ほとんどの場合、Windows 7 の所有者はデジタル署名に関する問題に悩まされています。OS の以降のバージョンでは、この問題はそれほど頻繁には発生しません。 次の症状によって、シグネチャの問題を特定できます。
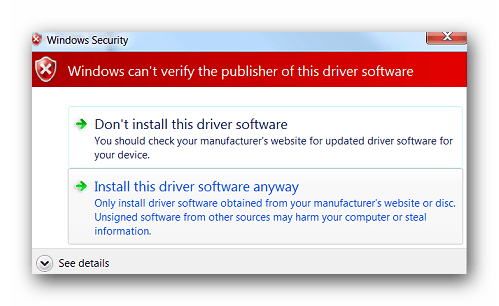
上記の問題とエラーはすべて、ドライバーのデジタル署名の必須チェックを無効にすることによってのみ修正できます。 このタスクに対処するために役立ついくつかの方法を提供します。
方法 1: スキャンを一時的に無効にする
便宜上、この方法を 2 つの部分に分けて説明します。 まずはお申込み方法をご説明させていただきます この方法, Windows 7 以前を使用している場合。 2 番目のオプションは、Windows 8、8.1、および 10 の所有者にのみ適しています。
Windows 7 以前を使用している場合
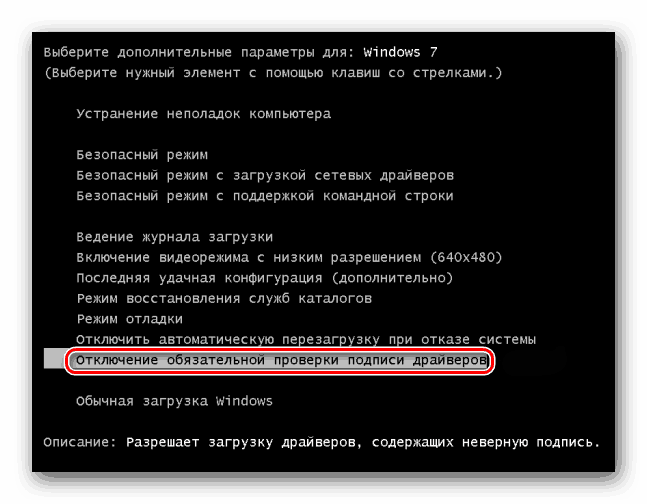
Windows 8、8.1、または 10 を使用している場合
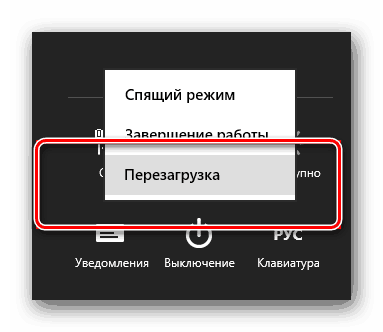
あなたが何であっても オペレーティング·システム, この方法には欠点があります。 次回システムを再起動すると、署名検証が再び開始されます。 場合によっては、これにより、適切な署名なしでインストールされたドライバーの動作がブロックされる可能性があります。 この問題が発生した場合は、スキャンを永久に無効にする必要があります。 以下の方法がこれに役立ちます。
方法 2: グループ ポリシー エディター
この方法を使用すると、署名検証を永久に (または自分でアクティブ化するまで) 無効にすることができます。 これにより、適切な証明書を持たないソフトウェアを安全にインストールして使用できるようになります。 いずれの場合も、このプロセスを元に戻して署名検証をオンに戻すことができます。 ですから、何も恐れることはありません。 さらに、この方法はどの OS の所有者にも適しています。
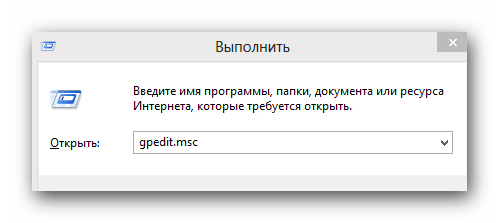
方法 3: コマンドライン
この方法は非常に簡単に使用できますが、最後に説明する欠点もあります。
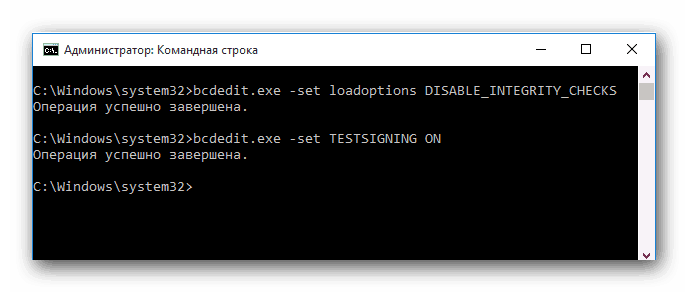
この方法は場合によっては実行する必要があることに注意してください。 セーフモード。 特別レッスンを使用して、システムをセーフ モードで起動する方法を学ぶことができます。
ほとんどの Windows 7 ユーザーは、コンピューターにあらゆる種類の機器をインストールするときに、ドライバー ファイルにはシステム内で識別するために使用されるデジタル署名があることを知っています。 これは、バージョンの関連性を判断できる一種のショートカットまたはラベルです。 インストールされているドライバー、またその真贋を判定することで安全性を確認します。
その後の OS Windows へのドライバーのインストールは、デジタル署名の事前チェックとともに実行され、値が一致する場合、システムは新しいドライバーのインストールの続行を許可します。 競合がある場合、システムはこれに関するメッセージを表示します。インストールを続行することはできますが、その動作が正しくない可能性があります。
ただし、この機能をオフにすると、ドライバーは完全にインストールされるため、署名検証を無効にする必要があります。
デジタルドライバー署名を無効にするための、実証済みで最も信頼性の高い方法がいくつかあります。
方法 1
PC またはラップトップのソフト リセット (再起動) を実行し、定期的に F8 ボタンを押し始めます。 これは、必要な設定を開く特別なメニューを呼び出すために必要です。 次に、「必須の署名検証を無効にする...」という項目を見つけます。 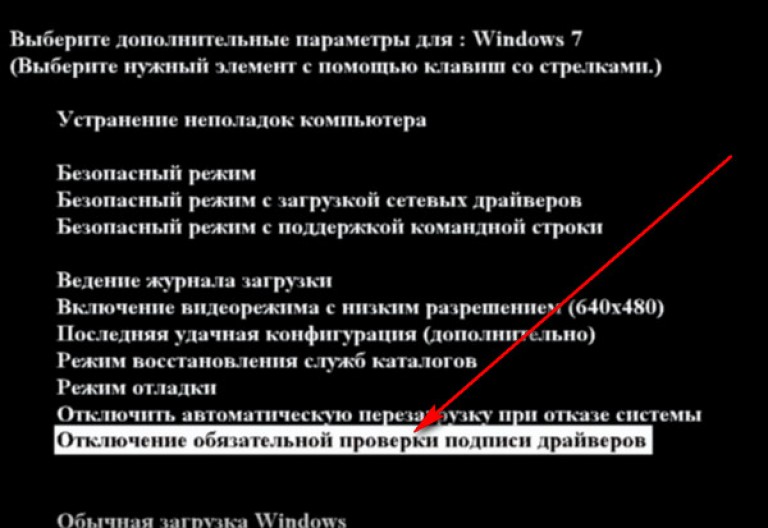 別の Windowsのバージョン名前は異なる場合がありますが、関数の場所は常に下部にあります。 したがって、一番下の項目を選択し、Enter キーを押してアクティブにするだけです。 この方法検証を無効にできるのは、その後システムを再起動するまでであるため、この方法はデジタル署名を一時的に削除するものと考えることができます。
別の Windowsのバージョン名前は異なる場合がありますが、関数の場所は常に下部にあります。 したがって、一番下の項目を選択し、Enter キーを押してアクティブにするだけです。 この方法検証を無効にできるのは、その後システムを再起動するまでであるため、この方法はデジタル署名を一時的に削除するものと考えることができます。
方法 2
ドライバーのデジタル署名を排除する 2 番目のオプションは、グループ ポリシーです。 この機能は、「gpedit.msc」という式を入力すると有効になります。この式は、検索の先頭に入力する必要があります。 ウィンドウメニュー。 「開始」ボタンをクリックし、検索フィールドに入力します 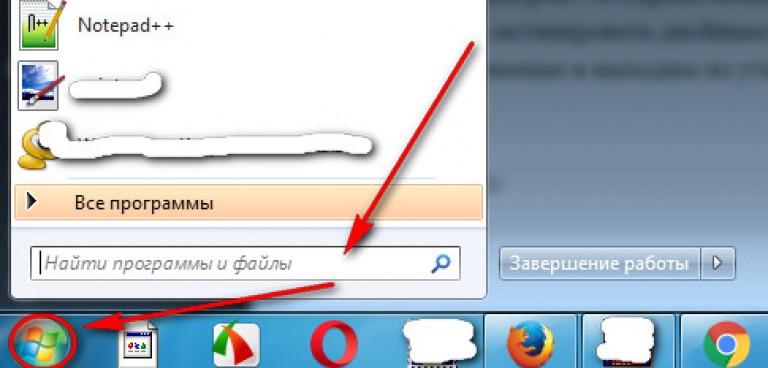 「gpedit.msc」。
「gpedit.msc」。
グループ ポリシーを正常に起動したら、左側で [ユーザーの構成] タブを開き、[管理テンプレート] リンクをクリックする必要があります。 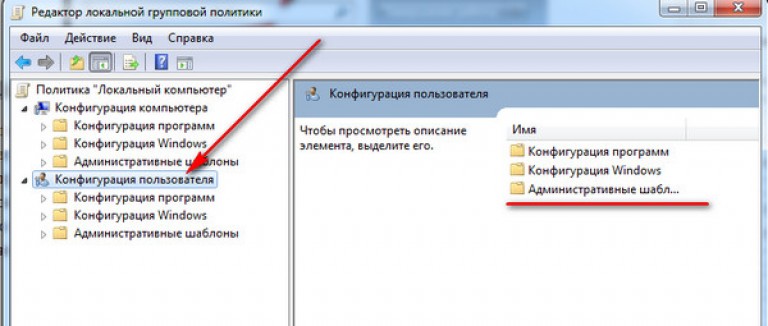 「システム」パラメータ - ドライバのインストールを見つけます。 左側のメニューで「ドライバーのインストール」タブを選択すると、右側に署名を無効にする設定が表示されます。これはダブルクリックして有効にする必要があります。
「システム」パラメータ - ドライバのインストールを見つけます。 左側のメニューで「ドライバーのインストール」タブを選択すると、右側に署名を無効にする設定が表示されます。これはダブルクリックして有効にする必要があります。 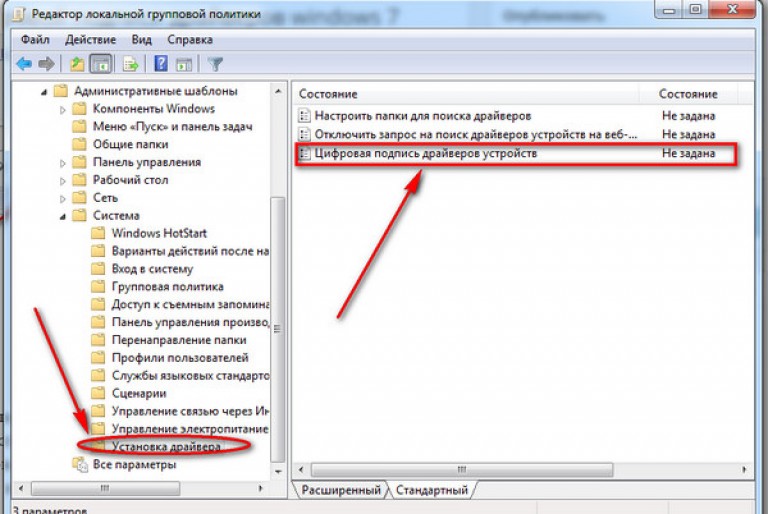 設定ウィンドウを閉じる前に、必ず変更を保存してユーティリティを終了してください。 この方法は良い方法ですが、残念なことに、すべての人に効果があるわけではありません。
設定ウィンドウを閉じる前に、必ず変更を保存してユーティリティを終了してください。 この方法は良い方法ですが、残念なことに、すべての人に効果があるわけではありません。
方法 3
ドライバーの署名を無効にするための 3 番目のツールは、標準のコマンド ラインです。 「cmd」の組み合わせを行に入力(コピー&ペーストでも可能)して検索することで起動できます。 次の値を入力する必要があります: bcdedit -set loadoptions DDISABLED_INTEGRITY_CHECKS。これにより、組み込みドライバーの署名が強制的に無効になります。 次に、そのような組み合わせを手動で入力した後 (コピーして貼り付けることができます)、Enter キーを押して確定し、パラメータ bcdedit -set TESTSIGNING ON を入力します。 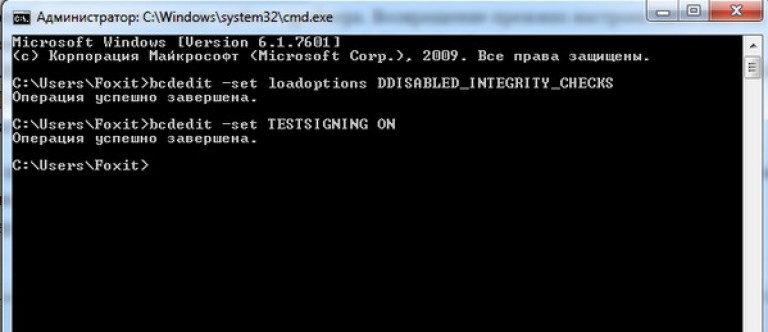 このようなコマンドがアクティブ化されると、システムはドライバーをインストールする許可を与えます。 以前の設定に戻すには、コマンド ラインに次のように入力します。 これは、対応する構成を元に戻す最初のコマンドであり、その後 bsdedit -setloadoption TESTSIGNING OFF がインストールされ、以前の署名に戻すことができます。 それらは個別に入力する必要があります。
このようなコマンドがアクティブ化されると、システムはドライバーをインストールする許可を与えます。 以前の設定に戻すには、コマンド ラインに次のように入力します。 これは、対応する構成を元に戻す最初のコマンドであり、その後 bsdedit -setloadoption TESTSIGNING OFF がインストールされ、以前の署名に戻すことができます。 それらは個別に入力する必要があります。









