Windows 10 オペレーティング システムをインストールします。インストール用フラッシュ ドライブを準備します。 装備の確認と準備
Microsoft の最近の製品である Windows 10 は、ユーザーの間で大きな関心を集めています。 すでにダウンロードとテストが可能ですが、プレリリース ビルドであるため、エラーがないことは保証できません。
したがって、新しいバージョンの OS を試したい人は、2 番目のオペレーティング システムとして Windows 10 をインストールすることを検討することがよくあります。
この方法には、否定できない利点が数多くあります。
- フォーマットする必要はありません ハードドライブ;
- 現在のシステムのすべての設定を保存します。
- 保存されたファイルやインストールされたプログラムの動作には影響しません。
この記事では、Windows 10 が 2 番目のシステムにどのようにインストールされるか、およびこのプロセスのすべてのニュアンスについて説明します。 一般に、これは通常の OS インストールと非常に似ていますが、いくつかの重要な違いがあります。
写真: 外観ワーカー Windowsデスクトップ 10
インストール要件
新しい OS をインストールする手順は、以前のバージョンとあまり変わりません。 必要になります ハードセクション十分な空き容量のあるディスク。 プロセスを開始する前に検討する価値があります システム要件 Windows 10
これらは前のバージョンと同じままです。
- PAE、NX、SSE2をサポートする1 GHz以上のプロセッサ。
- 1GB ラム(64 ビット版の場合は 2 GB);
- 16 GB のハードディスク空き容量 (64 ビット バージョンの場合は 20 GB)。
- DirectX 9をサポートするビデオカード。
これらの要件はプログラムの正式リリースで変更される可能性があることに注意してください。
ビデオ: Windows 10 秒オペレーティング システム
システムの準備
では、この手続きには何が必要なのでしょうか? まず、インストールを実行する別の仮想ディスクとフラッシュ ドライブを作成します。
マルチブート構成の作成
十分な空き容量がある場合は、 新しいバージョン Windows は、現在の OS を維持したまま、別のパーティションにインストールされます。 仮想ハードディスクと、その上に新しい OS を配置するパーティションを作成する必要があります。
プロセスは段階的に次のようになります。
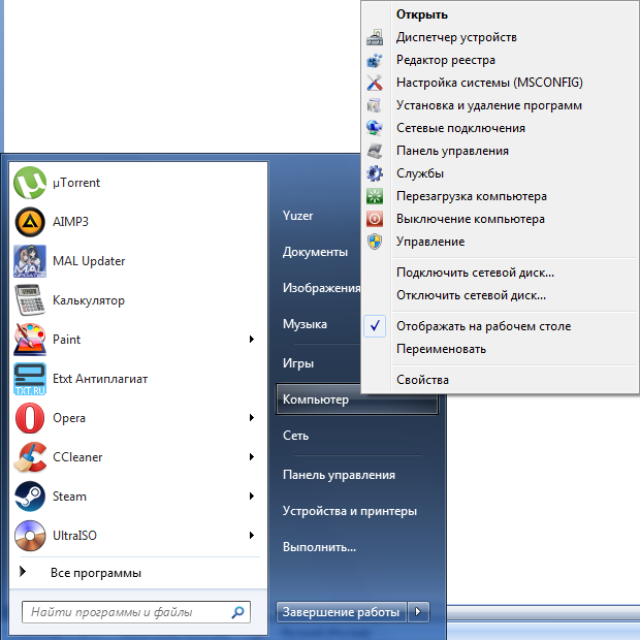
ディスクは作成されましたが、インストールに必要なパーティションがまだ含まれていません。
- をクリックしてください 右側マウスの右ボタンでディスクを選択し、「シンプル ボリュームの作成」を選択します。
- 出現した「作成ウィザード」で シンプルボリューム» 「次へ」を選択します。
- ディスク容量を割り当てて、もう一度「次へ」をクリックします。
- ドライブにシステムにリストされる文字を割り当て、「次へ」。
- 示す ファイルシステム(NTFS)、オプションの横にあるチェックボックスをオンにします。 クイックフォーマット"、「ボリューム ラベル」を入力します。
- 「次へ」をクリックするとディスクの準備が完了します。
注意してください! 重要な点ディスクをフォーマットすることです NTFSシステム。 また、2 番目または 3 番目の OS をインストールする場合は、古いバージョンを最初にインストールし、その後に新しいバージョンをインストールする必要があります。 今回の場合、Windows 10 が現在の OS の最新バージョンであるため、これについて心配する必要はありません。
起動可能なUSBフラッシュドライブの作成
で この場合ブート可能なフラッシュ ドライブを作成するプロセスは、その他の場合に行われたプロセスと似ています。 以前のバージョン。 始める前に、OS イメージ、十分な容量のフラッシュ ドライブ、および書き込みプログラム (UltraISO など) があることを確認する必要があります。
始めましょう:
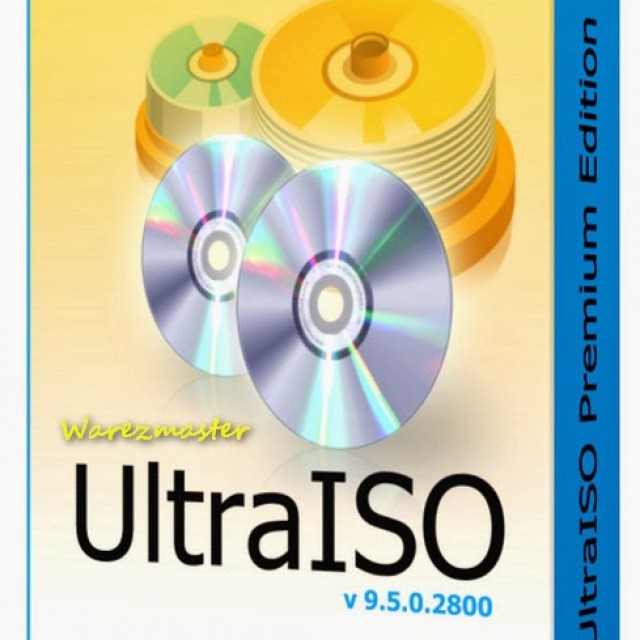
重要! フォーマット中はフラッシュ ドライブのすべてのデータが削除されるため、事前にすべての重要な情報をフラッシュ ドライブからコピーするように注意してください。
この目的のために、特殊な Rufus ユーティリティを使用できます。

別のドライブにある 2 番目のシステムを使用して Windows 10 をインストールする
インストール プロセスは、多くのユーザーにとってすでに馴染みのあるものです。 唯一の違いは、現在のシステムのディレクトリにインストールされるのではなく、事前に作成された特定のパーティションが示されることです。
BIOS設定の変更
起動可能な USB フラッシュ ドライブを準備したら、そこから起動が開始されるように BIOS を設定する必要があります。
インストールプロセス
さて、それは BIOS設定準備ができたら、システムを再度再起動します。 USB ドライブからダウンロードが開始されます。
インストール中は次の手順に従ってください。
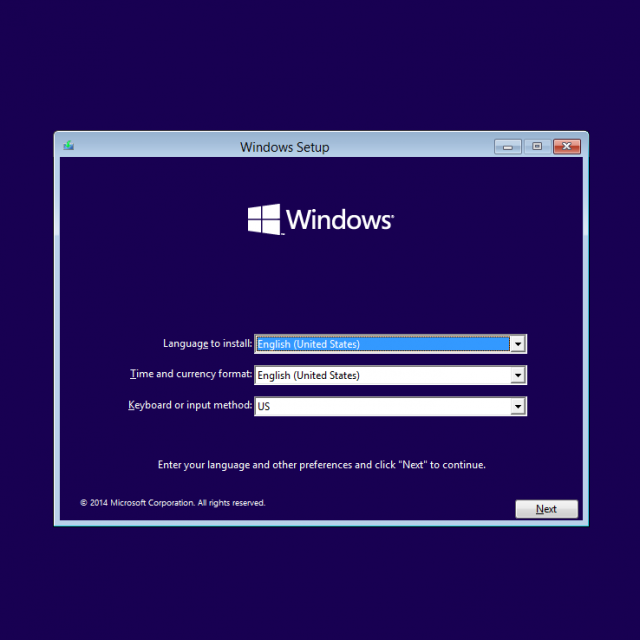
注意してください! インストール中に、コンピュータが数回再起動される場合があります。 プロセスが完了するまで待ちます。完了すると、新しいシステム設定ウィンドウが表示されます。
OSのセットアップ
これで、新しくインストールした OS のセットアップに進むことができます。
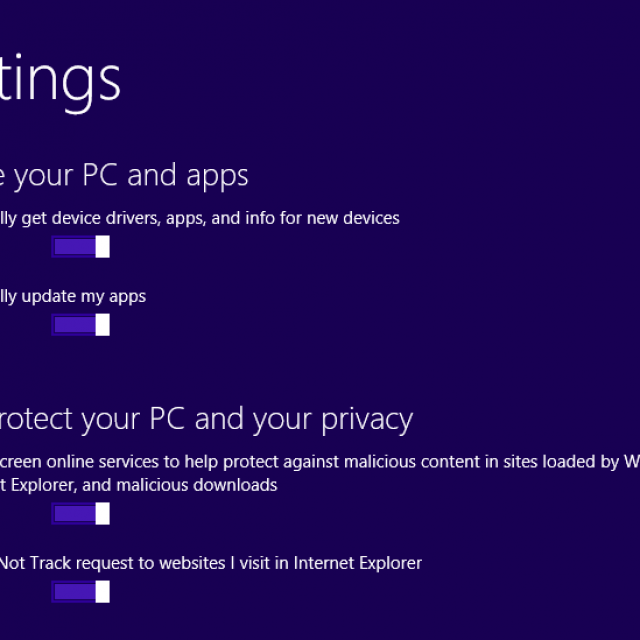
重要! 新しいアカウントを登録するときは、忘れずに無効にしてください 自動メール該当するボックスにチェックを入れて、あなたのアドレスにニュースを送信してください。 また、問題が発生した場合にシステムへのアクセスを復元するのに役立つ可能性があるため、データと電話番号の表示も真剣に考慮する必要があります。
- 次のステップは、アカウント登録時に指定したアドレスに送信された確認コードを入力することです。
- さらに設定します クラウドストレージ Microsoft (またはこの手順をスキップ)。
これでシステムの初期セットアップは完了しましたが、1 つの重要な点に注意する必要があります。 もう一度 BIOS にアクセスして、変更した優先順位リストを前の状態に戻す必要があります。 そもそも、以前の OS と新しい OS の両方のディスクをインストールできます。 また、新しいシステム用のドライバーの世話をすることも忘れないでください。 事前にダウンロードしておくことをお勧めします。
ドライバーやプログラムが不足しているために新しいシステムで問題が発生した場合は、「古い」OS を使用してそれらを探します。 これで、PC に 2 つのシステムがインストールされ、どちらかを選択できるようになりました。
Windows 10 を別のパーティションにインストールした後、ユーザーは次のパーティションに切り替えることができます。 新しいシステム、その機能を試してみたり、開発者にバグ レポートを送信して製品の開発に参加したりすることもできます。 同時に、古いシステムは引き続き完全に機能するため、この小さな実験がコンピューターのパフォーマンスに何らかの影響を与えることを心配する必要はありません。
Windows 10 オペレーティング システムは、その未来的なインターフェイス、システム要件の低さ、フリーズせずに複数のデスクトップを処理できること、その他の多くの利点により、多くのユーザーに選ばれています。
しかし、プライバシーの問題や再生プログラムの不足などの理由でシステムを信頼しないユーザーもいます。 光ディスクなどのドライバーがいますが、これらが欠点のすべてではありません。 それでも、私たちはそれを疑う人々のために、新製品を試すことができ、また、次の製品へのアクセスを維持できる解決策を知っています。 インストールされているバージョンウィンドウズ。 この記事では、2 番目のシステムに Windows 10 をインストールする方法を説明します。
この方法では、次のことを提案します。
- ハードドライブやソリッドステートドライブをフォーマットする必要はありません。
- 新しい OS と以前使用していた OS の両方で作業できるようになります。
- オペレーティング システムは個別に保存されるため、相互に影響を及ぼしません。
コンピューターの準備
Tens をインストールする前に、PC を準備する必要があります。 ただし、すでに述べたように、 Windows の要件ハードウェアに対する 10 は非常に低いですが、コンピュータの特性をハードウェアで確認することをお勧めします。
最小要件:
- 1GHz クロック周波数プロセッサー。
- NX (危険なプログラムからの保護)、SSE2 (互換性プロトコル)、および PAE (物理アドレス拡張) のプロセッサーのサポート。
- RAM 32 ビットの場合は 1 GB、64 ビットの場合は 2 GB。
- 16 GB の未使用のハードディスク ドライブ (HDD) または ソリッドステートドライブ(SSD) シート。
- DirectX 9ビデオカードのサポート。
これらは最小要件であることに注意してください。 したがって、お使いのコンピューターがこれらの条件を満たしているだけである場合、またはまったく準拠していない場合は、Windows 10 が正しく動作しない可能性が高いことに注意してください。
これ オペレーティング·システム新しいドライブ パーティションに配置する必要があります。 最適なサイズは 40 GB です。次に、その作成方法を説明します。
メニューに移動します。」 始める「そして、セルごとに人民元」 コンピューター"、コントロールを選択します。次に、次のようなダイアログ ボックスが表示されます。
項目を開きます。 ディスク管理次に、「数十」のデータを収容するのに適切な量の空き領域を持つパーティションを見つけます。
次のコマンドを使用してパーティションウィンドウを呼び出します。 コンテキストメニュー "ボリュームを縮小する".
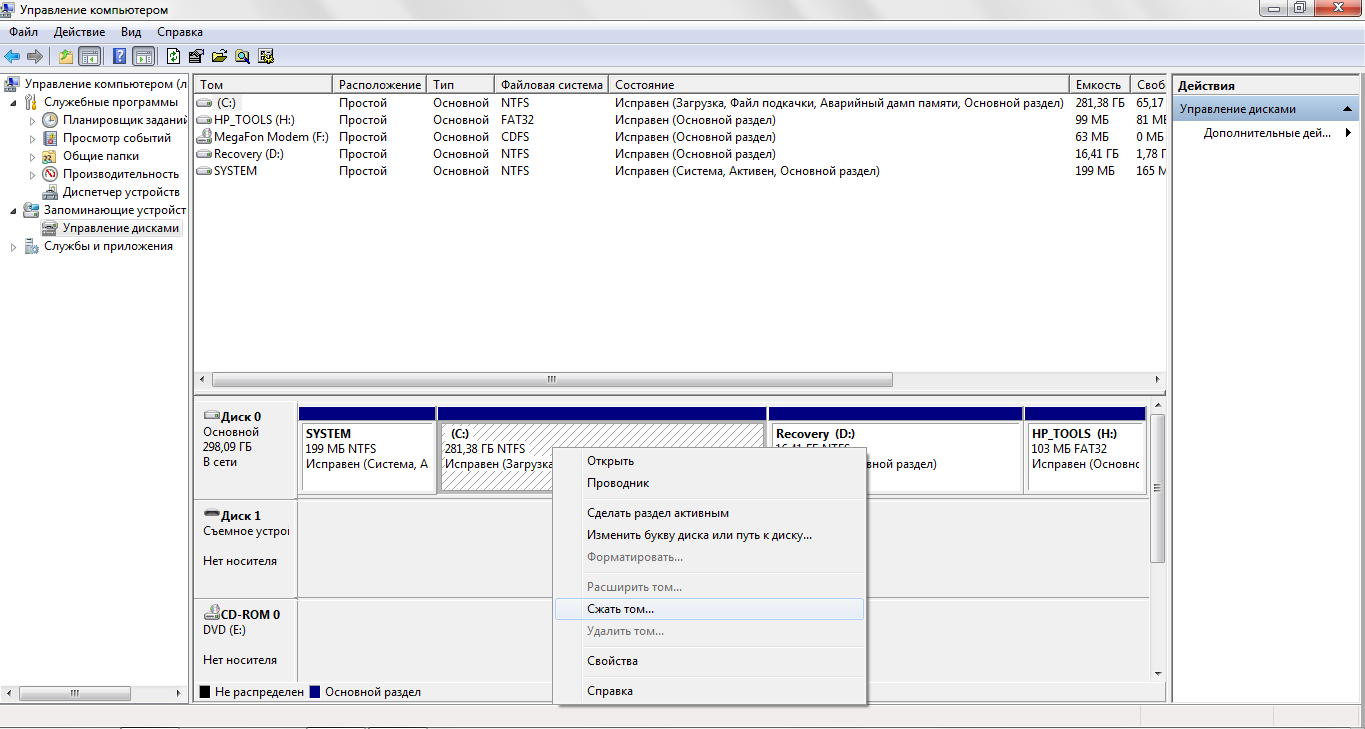
メディアを少し分析した後、新しいパーティションのサイズを決定するダイアログ ボックスが表示されます。 ここで、新しいディスク パーティションのサイズ (約 40 GB) を入力する必要があります。
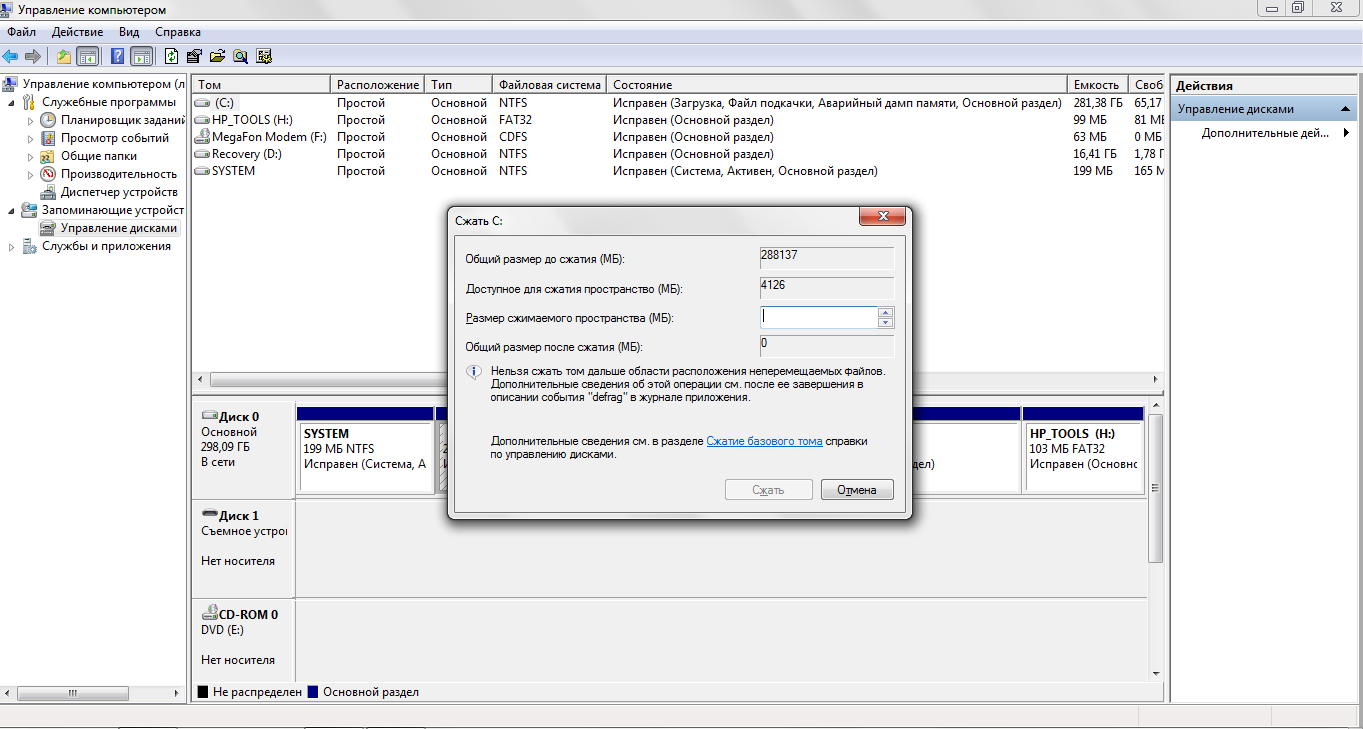
新しいパーティションを右クリックし、「」を選択します。 新しいボリュームを作成するボリュームサイズを入力し、「」をクリックします。 次".
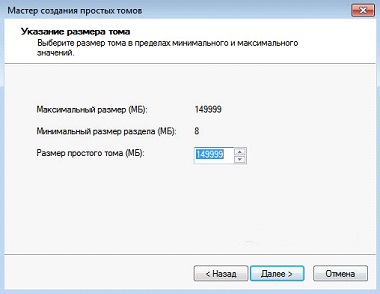
ディスクにフリーレターのラベルを付けて、NTFS にフォーマットします。 ちなみに、急いでいない場合は、パーティションを完全にフォーマットすることをお勧めします(「」のチェックを外します) クイックフォーマット")。ディープ フォーマット中、ハード ドライブの表面に、新しい OS と古い OS の両方の動作に影響を与える可能性のある欠陥が存在するかどうかがチェックされます。

設定を確認して「」をクリック 準備ができてこれで、コンピューターに Windows 10 をインストールする準備が整いました。
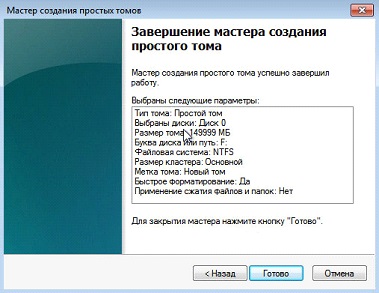
インストール用フラッシュドライブの準備
この段階でも特に問題はありません。 必要なのは、3 GB のフラッシュ ドライブ (できれば大きめのドライブ) とインターネット接続だけです。
- ダウンロード Windowsイメージ必要なビット深度を 10 に設定して Microsoft 公式 Web サイトからビルドするか、お気に入りのトラッカーから好きなバージョンをダウンロードします。
- ダウンロードできる Rufus ユーティリティを開きます (例を見てみましょう) このアプリケーション使いやすさのため)。
- スクリーンショットに示されているパラメータを設定します。
- デバイス: 「tens」をインストールするために準備された USB ドライブ。
- パーティション レイアウトとシステム インターフェイスの種類: EUFI を備えたコンピューターの場合は MBR。
- 新しいボリューム ラベル: 任意のラベル。
- チェックボックスをオンにします。」 クイックフォーマット" そして " 作成する ブートディスク "(その横で、ダウンロードした画像を選択します)。
- 入力したパラメータを確認し、開始を押して、記録手順が終了するのを待ちます。
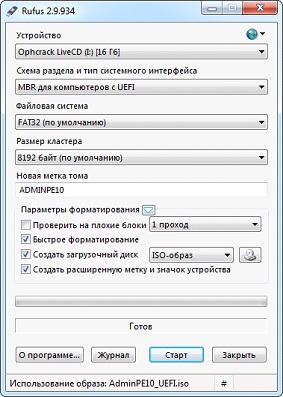
Windows 10のインストール
通常 Windowsのインストール 10 をインストールすることと 2 つ目の OS をインストールすることはほとんど変わりません。 前に作成した「10」のディスク パーティションを指定するだけです。 このステップでは、Windows 10 をインストールする方法を学習します。
PC の起動時にハード ドライブではなく PC から情報が取得されるように BIOS 設定を変更する必要があります。 これを行うには:
- フラッシュドライブをUSBポートに挿入します。
- コンピューターを再起動し、起動時にキーボードの「Delete」を押して BIOS を開きます。
- 「ブート」に進み、次に「ブートの優先順位」に進みます。
- メディアのリストではフラッシュドライブを優先します。
- F10 を押して「はい」を押して変更を確認します。
ここでは BIOS が設定されており、システムを再起動すると、すでにフラッシュ ドライブを使用できるようになります。 次に、Windows 10 のインストール自体に移りましょう。
Windows 10 のインストール方法を学ぶ
コンピュータを再度起動すると、古いオペレーティング システムと新しいオペレーティング システムの両方を選択できるメニューが表示されます。
この記事では、Windows 10 を 2 番目のシステムとしてインストールする方法、これが必要な理由、およびこの問題を解決する最善の方法について説明します。 ただし、最初に、なぜこれが必要なのか、そしてそのような「倒錯」に時間を無駄にする価値があるのかを理解することをお勧めします。
なぜ必要なのでしょうか?
1 台のコンピュータに複数のオペレーティング システムをインストールするという伝統は 10 年以上前に遡ります。 すべては単純な好奇心から始まりました。ユーザーは新しいオペレーティング システムについて知り、もっと詳しく知りたいと思っていましたが、実際にはすでに使用しているオペレーティング システムを手放したくはありませんでした。
現在、仮想マシンはこれらの目的に使用されていますが、2000 年とその後の数年間は、 同様の解決策ほとんど真剣に考慮されていませんでした。 実際、当時の平均的なコンピューターには、256 MB を超える RAM と 1 GHz を超える周波数 (シングルコア プロセッサー上) が搭載されていることはほとんどありませんでした。 したがって、そのようなコンピュータに「仮想」をインストールしても、Windows 95 よりも重いものを実行できる可能性はほとんどなく、たとえその場合でも、電卓で例を解く場合にのみ実行できます。
奇妙なことに、今日では、いわゆるデュアル ブートが同じ理由で使用されています。PC が何であっても、仮想マシンで最新の OS のパフォーマンスを完全に評価することはできません。それでは、始めてみましょう。そして最後にWindows 10 を 2 番目のシステムとしてインストールする方法を確認してください。
オプション No. 1: セクションを砕く
Windows 10 を 2 番目のシステムとしてインストールする方法という質問に対する最初の答えは、いわゆる正規版です。 これは、私たちの祖父や曽祖父 (あるいは私たち自身 10 ~ 15 年前) が、実績のある Windows 98 の隣に真新しい Windows XP をインストールした方法とまったく同じです。このアプローチの本質は、ハード ドライブ上に別のパーティションが割り当てられることです。 2 番目のオペレーティング システムがインストールされている場所。
もちろん、このアプローチには長所と短所の両方があります。 本格的なハードドライブに代わる仮想ドライバーはないため、主な利点はパフォーマンスです。 一方、マイナス点もあります。インストールの準備の過程で、特に再パーティションのプロセス中に誰かが突然ライトを消した場合、ハードドライブのパーティションが台無しになる危険があります。 しかし、リスクを負わない人は賭けません。 始めましょう。
まず、Windows 10 を 2 番目のシステムとしてインストールするには、次のいずれかを「噛み取る」必要があります。 既存のセクション新しいOS用の作品。 ドライブ D を「噛む」のが最善です。 システムファイル。 何らかの理由でこのオプションが適さない場合 (たとえば、パーティションが 1 つしかない場合)、システム ドライブ C から少しスペースを確保する必要があります。10 が機能するには約 20 GB が必要になることに注意してください。事前にクリアしておいた方が良いでしょう。
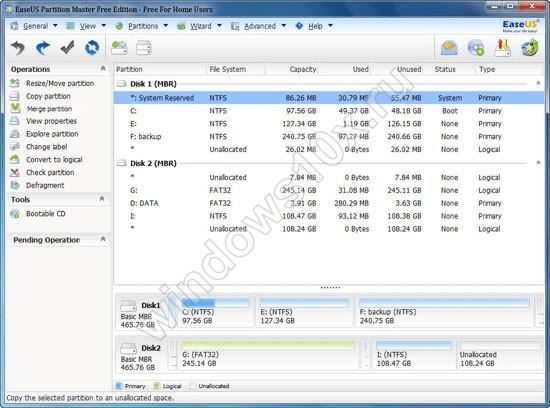
EaseUS Parition Manager プログラムは、パーティションの「再描画」に最適です。完全に無料で、非常に信頼性が高く、素早く動作し、そして最も重要なことに、使いやすいです。
- 公式 Web サイトからプログラムをダウンロードしてインストールします。
- パーティションマネージャーを起動したら、「分割」したいパーティションを右クリックし、「サイズ変更」を選択します。
- ディスク C を噛み切る場合は、右の境界線を左に移動します (端から切り取る)。ディスクが隣にある場合は、左の境界線を右に移動します (最初から切り取る)。
- スペースを解放したら、その領域を右クリックして「パーティションの作成」を選択します。
- 表示されるウィンドウでは何も変更する必要はなく、「OK」をクリックするだけです。
- 「適用」をクリックして、部屋の掃除、食器の洗い、壁紙の貼り付けなどの作業を行ってください。通常、パーティションの再分割には非常に長い時間がかかります (場合によっては 1 時間以上)。再起動後にコンピュータはバイトをやりくりするため、この間コンピュータは動作しません。
すべての操作が完了すると、コンピュータは再起動して通常どおり動作しますが、OS をインストールする別のディスクが追加されます。
ところで、Windows 10 のインストールは非常に退屈でありきたりなものです。 作成する 起動可能なUSBフラッシュドライブ(Web サイトに記事があります)、そこから起動して通常どおりに進みますが、パーティションを選択するように求められたら、最近作成した新しいディスクに OS をインストールします。
インストールが完了すると、最初の起動中にメニューが表示されます。 Windows ブート 10、あなたには選択する機会があり、 以前のバージョンウィンドウズ。
選択肢その2:「臆病者」の場合
Windows 10 を 2 番目のシステムとしてインストールする、より「穏やかな」方法があります。 以下のもので構成されます - ハードディスクパーティションは次の形式でマウントされます 虚像。 その結果、仮想マシンと実際のインストールの間に何かが得られます。ハード ドライブのみがエミュレートされ、他のすべてのハードウェアは「リアル」モードで動作します。
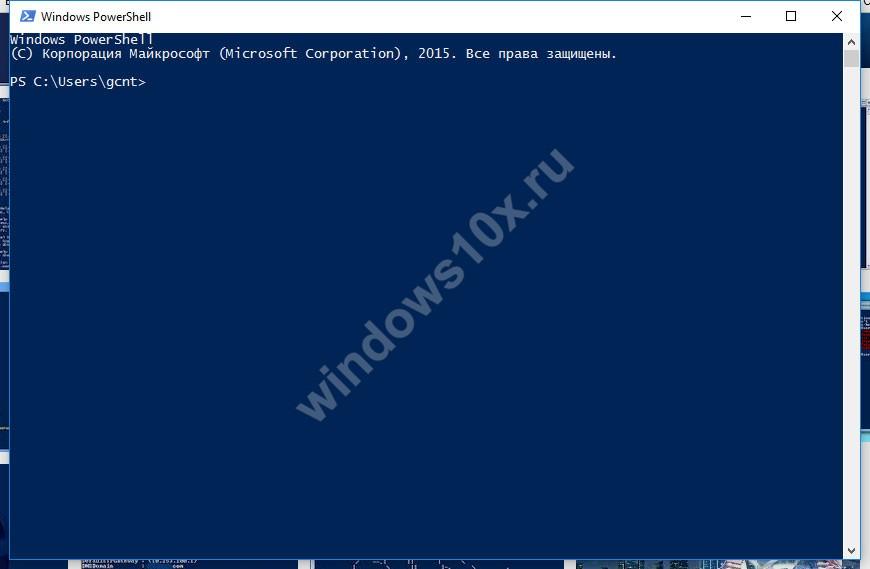
このように 10 を設定するには、次の操作を行う必要があります。
- Microsoft Web サイト (http://gallery.technet.microsoft.com/scriptcenter/Convert-WindowsImageps1-0fe23a8f) から Powershell のスクリプトをダウンロードします。
- システム イメージを見つけてダウンロードします (torrent が役立ちます)。
- PowerShell スクリプトを右クリックし、「PowerShell で実行」を選択し、「-UI」スイッチを付けて実行します。
- 画面の指示に従ってください。
スクリプトの実行中に、VHD ファイルがハード ドライブに作成されます ( 厳しいイメージディスク)には、作業に必要なすべてのファイルが含まれます。 あなたがしなければならないのは指示することだけです このファイル V ブートメニューそしてコンピュータを再起動します。
すべてを正しく行った場合は、BIOS 画面の直後に、使用可能なオペレーティング システムのリストが表示されます。その中には、現在の OS と新しい「トップ 10」が含まれます。
ただし、上記のいずれかを実行する前に、信頼できないソースからダウンロードされたスクリプトの実行をシステムに許可する必要があります (奇妙なことに、Microsoft の Technet サイトもその 1 つです)。 これを行うには、次のものが必要です。
- 管理者権限で PowerShell を実行します (PowerShell を右クリックし、[管理者として実行] を選択します)。
- 「」という行を入力してください 実行ポリシーの設定 無制限の — 力» 引用符なしで。 この行により、署名されていないスクリプトの制限が解除され、スクリプト内で指定されたすべてのアクションを実行できるようになります。
- 最後に、このファイルをブート メニューに追加するには、[実行] メニュー (Win + X – Run) に次の行を入力します。 BCDブート ×:\Windows
この行では、文字 X を、作成したイメージがマウントされている文字に置き換える必要があります。
結論として、注意したいのは、 この方法よりも大幅に安全です 従来の設置ただし、仮想メディアの特性により、そのようなシステムをロードするには、ハードドライブから直接ロードするよりも少し時間がかかる場合があります。 にインストールされているものについても同様です。 この画像プログラム。
それでも理解できない点がある場合は、ユーザー IWalker2000 が作成した短いビデオを見ることをお勧めします。 この中には、上記のすべての手順を段階的に実行する方法が、明確なコメントとともに記載されています。
ちなみに、この方法では Windows 10 だけでなく、G8 や G8 などの他の多くのオペレーティング システムもインストールできます。 最新バージョン Windowsサーバー。
その方法についてはすでにたくさん書いてきました Windows 10 に無料でアップグレードする, Windows 7 または Windows 8.1 を所有している場合。 新しいオペレーティング システム (OS) を試してみるまでは、この手順を実行する準備が整わない場合があります。 または、お使いのコンピュータが次の要件を満たしていません。 無料アップデート、それでも Windows 10 を検討したいと思います。
この記事では、Windows、Linux、OS X のいずれを使用している場合でも、Windows 10 を評価するために使用できる方法をまとめました。
装備の確認と準備
詳細に入る前に、お使いの PC が Windows 10 と互換性があることを確認しましょう。
- CPU:1GHz以上
- ラム:1GB(32ビット)または2GB(64ビット)
- ハードディスクの空き容量: 16ギガバイト
- ビデオカード: をサポートする WDDM ドライバーを備えたグラフィックス デバイス Microsoft DirectX 9
現在のオペレーティング システムに加えて Windows 10 をインストールする場合は、Windows 10 用の別のパーティションが必要になります。 システムディスクまたは別個に ハードドライブ(たとえば、外部)。 のために この方法そのままにすることをお勧めします 少なくとも, 特に Windows 10 でプログラムをテストする場合は、30 GB の空き容量が必要です。
このツールは、選択に必要なすべての手順をガイドします。 フリースペース、そこから新しいディスク パーティションを作成できます。 そうすることを強くお勧めします バックアップコピーこの作業を開始する前に、データを保存してください。
最後に、少なくとも 3 GB の容量を持つ USB フラッシュ ドライブが必要になる場合があります。
入手方法は2つあります インストールファイル Windows 10: 無料アップグレードの資格がある場合は、ダウンロードできます。 ISOイメージ Windows 10。それ以外の場合は、Windows 10 Enterprise の 90 日間の試用版をダウンロードしてください。
お使いのコンピュータから Windowsコントロール作成ツールを実行できます Windowsメディア Microsoft からの 10 を直接更新するか、インストール ファイルをダウンロードします。 これらのインストール ツールは、無料アップデートの対象となるコンピューターでのみ使用できることを忘れないでください。
ご使用のマシン、つまり 32 ビットまたは 64 ビットのアーキテクチャに適したバージョンのユーティリティをダウンロードします。 ダウンロードしたEXEファイルを実行し、選択します 別のコンピュータ用のインストール メディアを作成するそして押します 次。 選択 言語, バージョン(あなたと同じです) 現在のバージョン Windows)、 建築そしてもう一度押します 次.
ダウンロードできるようになりました ISOファイル、これを に使用することも、ツールに自動的に準備させることもできます。 USBフラッシュドライブ(最小ボリューム - 3 GB)。 仮想マシンで Windows 10 を試したい場合、または Mac に 2 番目のオペレーティング システムとしてインストールしたい場合は、ISO ファイルをダウンロードしてください。
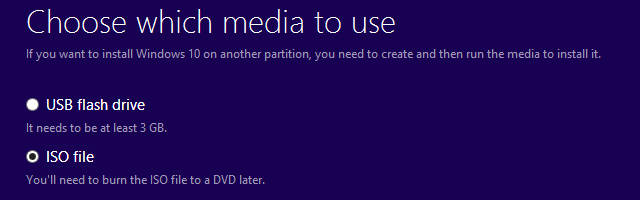
一部のユーザーは、2 番目の方法が機能しないと報告しています。 この問題が発生した場合は、最初からやり直して、ISO ファイルをダウンロードして、 起動可能なフラッシュドライブ次のセクションで提供されるリソースを使用します。
Windows 10 エンタープライズ試用版
Windows 10 Enterprise の試用版を入手するには、 アカウント Microsoft に登録してダウンロードしてください。 質問に答えたら、ダウンロードするシステムのバージョン (32 ビットまたは 64 ビット)、言語を選択して、 続く。 ダウンロードが自動的に開始されない場合は、ボタンをクリックしてください。 ダウンロードコンピュータ上の ISO ファイルのディレクトリを指定します。
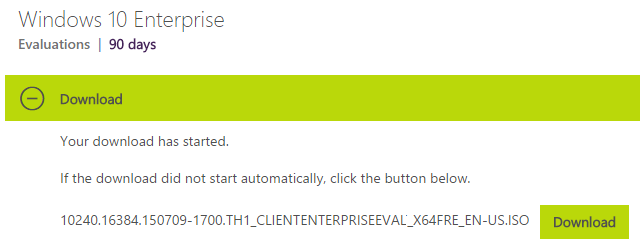
この ISO ファイルを使用して、 起動可能なUSBフラッシュドライブ。 以前にもいくつかお勧めしましたが、 無料ツール同様のタスクを実行します。 個人的にはルーファスの方が好きです。 Windows 8.1 には、イメージ ファイルを操作するためのツールが組み込まれていることに注意してください。
Windows、Linux、または OS X への Windows 10 のインストール
ファイルを準備したら、開始できます Windowsのインストール 10. この時点でも、いくつかのオプションがあります。 既存のシステムに追加してシステムをインストールしたり、仮想マシン内で実行したりできます。 最後の方法簡単ですが、仮想マシンには追加のリソースが必要なため、Windows 10 の実行速度が遅くなり、最大限のエクスペリエンスが得られなくなる可能性があります。 コンピューターがギリギリ入る場合 最小要件のために Windowsの起動 10、通常のインストールに頼ることをお勧めします。
2 番目のシステムとして Windows 10 をインストールする
Windows 10 Enterprise の試用版は、任意の Windows コンピューターまたは Mac にインストールできます。 Linux マシンの場合は、Windows が Linux ブートローダー (GRUB) を独自のものに置き換えるため、状況は少し複雑になります。 これを修正する方法を紹介しましたが、それでも使用することをお勧めします。 仮想マシン(詳細は下記)。
先ほども述べたように、それを活用するには インストールメディア Windows 10 メディア作成ツールを使用して作成された場合は、ライセンスを取得した Windowsキー Windows 10 をアクティブ化するには、Windows 7 または Windows 8 を使用します。UEFI BIOS にライセンス キーが埋め込まれた新しいコンピューターの所有者であれば、両方で作業できます。 古いシステム、Windows 10 で。同時に Windowsのアクティベーション 10 は自動的に行われるはずです。
Windows マシンに 2 番目のシステムをインストールする場合、複雑なことは何もありません。 メディアからインストールを実行し、事前に準備したパーティションに Windows 10 をインストールし、次回コンピューターを起動するときに起動するオペレーティング システムを選択します。 Windows 7 を実行しているコンピューターに Windows 8 を 2 番目のシステムとしてインストールする方法についてはすでに説明しました。Windows 10 の場合、このプロセスは基本的に変更されていません。
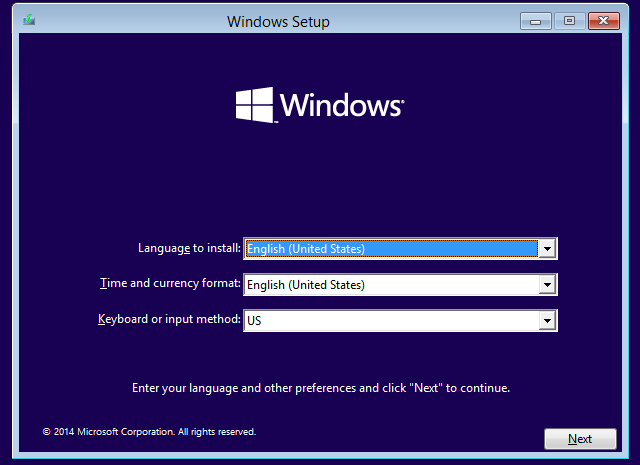
アドバイス注: Windows 10 をアップグレードするほど気に入っている場合は、設定とアプリを単にインポートできることを覚えておいてください。 古いバージョンウィンドウズ。
OS X では、アプリケーションは Windows の起動に役立ちます ブートキャンプ。 フォルダーから実行 公共事業画面上の指示に従ってください。 ツールが自動的に作成します インストールディスク(フラッシュドライブとISOファイルを事前に準備してください)とパーティションを作成し、ドライバーもダウンロードします。
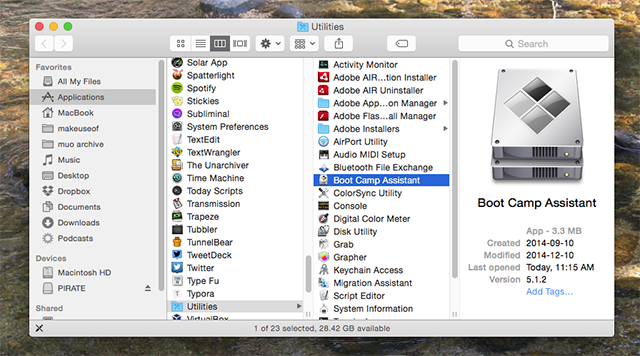
仮想マシンで Windows 10 を実行する
パーティションやブートローダーに煩わされたくなく、強力なシステムを持っている場合は、仮想マシンが最も単純で、 安全な方法 Windows 10 を評価します。Windows、Linux、Mac 上で仮想マシンを作成できます。 すべてのシステムで同じように機能します。 3 つのオペレーティング システムすべてで無料で利用できる VirtualBox をお勧めします。
まずはVirtualBoxの設定をします。 次に、ISO ファイルから Windows 10 をインストールします。 上で書いたように、 ライセンスキー Windows 7 または 8 はデバイスの UEFI BIOS に組み込まれており、使用できます ISOファイル Windows 10 メディア作成ツールからそれ以外の場合は、試用版を参照してください。 Windowsのバージョン 10 エンタープライズ。
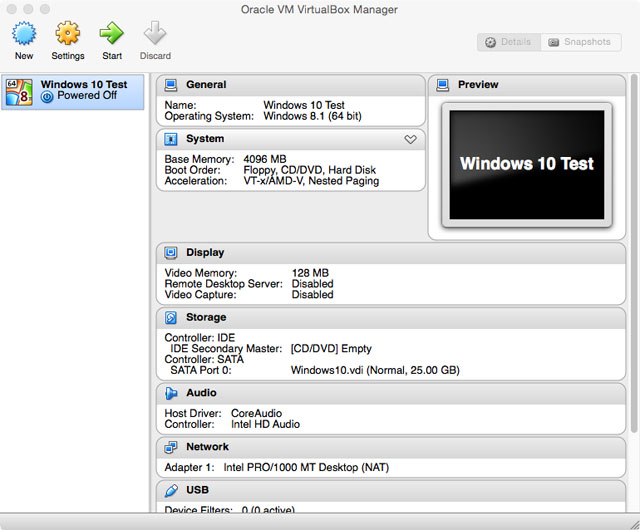
VirtualBox のセットアップ時にエラーが発生する場合があります。 問題が発生した場合は、仮想 OS がアクセスできる RAM (ベース メモリ) の量などのパラメータを調整してください。
Windows 10 に興味がありますか?
Windows 10 は、非常に長い間私たちとともにあるでしょう。 アップグレードしたくない場合はアップグレードをお勧めしませんが、少なくとも将来のシステムについて知ることは価値があります。 あなたも気に入っていただけるかもしれません! この記事で紹介した方法のおかげで、Windows 10 が気に入らない場合は、2 番目のシステムで仮想マシンまたはパーティションを削除するだけで済みます。
初めて Windows 10 を使ったきっかけは何ですか? まだ共有していない場合は、どの方法を使用する可能性が最も高いのか、また使用を妨げているものは何なのかを共有してください。









