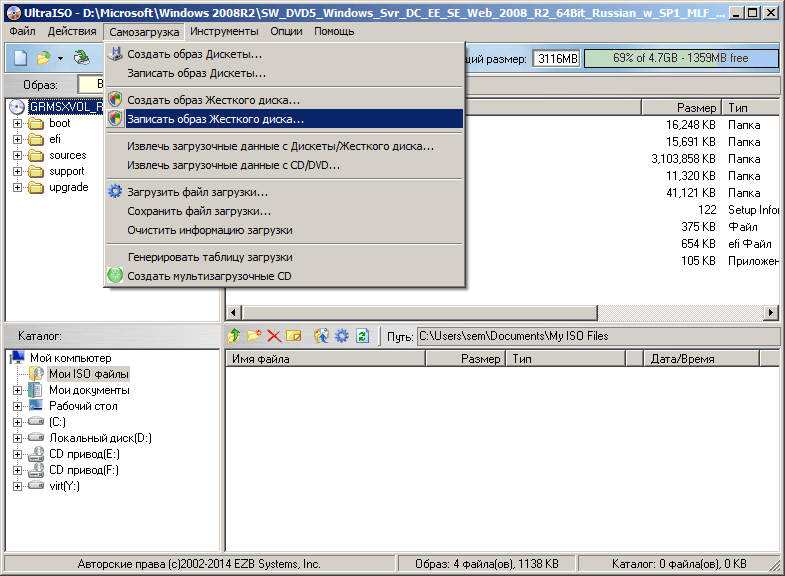Ultraiso を使用してフラッシュ ドライブから Windows 10 をインストールします。 Rufus を使用した起動可能な USB フラッシュ ドライブ
フラッシュ ドライブは現在、最も一般的なタイプの情報ストレージです。 利便性と使いやすさ、転送速度 (特に USB 3.0)、およびコストにより、これらのドライブは最前線に立っています。 ラップトップおよびデスクトップ PC の一部のメーカーは、大型でエネルギーを消費する PC の設置を断念したという結論に達しました。 DVDドライブ USB ポートの数を増やすことを支持します。 このため、Microsoft からの新しいオペレーティング システムのリリースに伴い、ユーザーは、Windows 10 を USB フラッシュ ドライブに書き込み、コンピュータにインストールする方法について疑問を抱きました。
Windows 10 を USB フラッシュ ドライブに簡単に書き込む方法
以下の方法は、システムを Windows 10 にアップグレードするか、クリーン インストールを実行したいユーザーに適しています。 お使いのコンピューターに Windows 10 がすでにインストールされている場合は、メーカーの推奨するシステム回復に従ってみてください。通常、ラップトップには特別な隠しパーティションがあります。 何らかの理由でこのオプションが機能しない場合は、以下の手順に従ってください。
「十」の画像を記録する方法
最も単純な手段を使用しましょう。
- Windows 10向けに設計 特別なユーティリティ– インストールメディア 作成ツール s. 「プロフェッショナル」、「ホーム」バージョン、または「1 つの言語のホーム」をフラッシュ ドライブに書き込むことができます。 リンクからダウンロードできます: https://www.microsoft.com/ru-ru/software-download/windows10。 特にオペレーティング システムを更新する場合は、必要なビット数 (32 ビットまたは 64 ビット) を選択します。ビット数は同じである必要があります。 起動後、アプリケーションは何をしたいかを尋ねます - 「作成」オプションを選択します インストールメディア別のコンピュータ用に。」
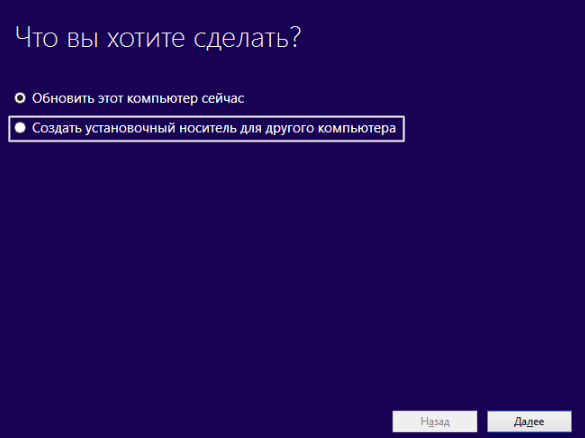
次のウィンドウで、システム言語、バージョン、ビット数を選択します。
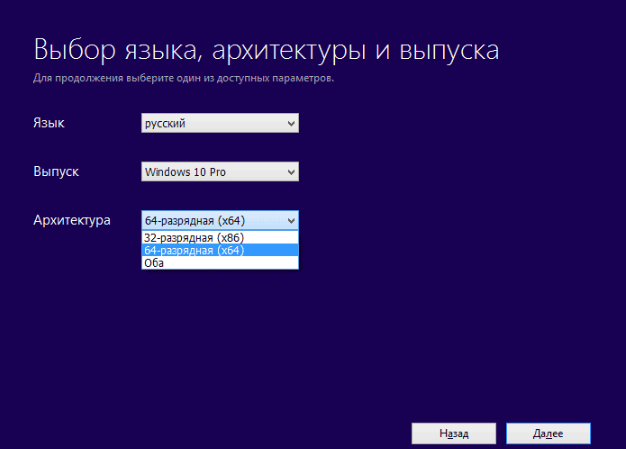
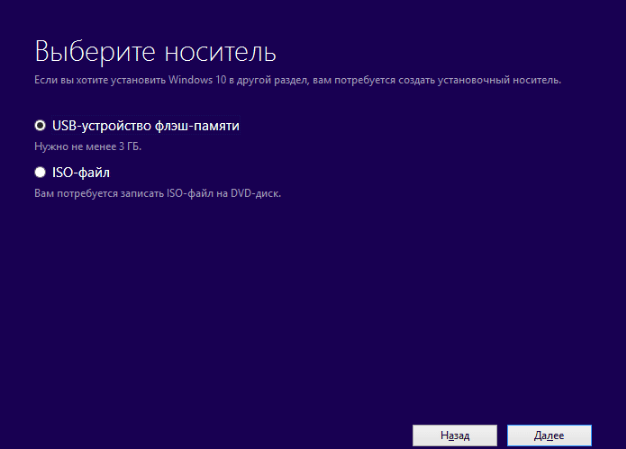
- 追加のソフトウェアを使用する必要がなく、Windows をフラッシュ ドライブに書き込むもう 1 つの簡単な方法は、UEFI タイプの BIOS 機能を使用することです。 最近のほとんどすべての PC はこの条件を満たしています。 オペレーティング システム イメージまたはからすべてのファイルをフラッシュ ドライブにコピーします。 DVDディスク。 フラッシュドライブをコンピュータに接続し、UEFIに設定します。 BIOSのロードコンピューターの電源を入れるときにフラッシュ ドライブから保存されます。 Windowsのインストール再起動後に自動的に起動します。
Windows 10 を USB フラッシュ ドライブに書き込む方法 - ビデオ手順
手頃な価格のインターネット、オンライン ストレージ、小型フラッシュ ドライブとの実用性の組み合わせが事実上置き換えられています。 光ディスク日常生活から。 フラッシュ ドライブは、はるかに大量のデータを保持でき、簡単に書き換えることができ、読み取りおよび書き込み速度が高速です。 この点で、それらは作成するためにも使用され始めました。 ブータブルメディア オペレーティングシステム。 そしてここで多くのユーザーが疑問を抱いています。 結局のところ、ブート可能なフラッシュ ドライブを作成するには、ファイルをメディアにコピーするだけでは必ずしも可能ではありません。次のコマンドを使用する必要があります。 特別番組。 どれを選びますか? この記事ではこれについて説明します。 というか、考えてみましょう Windows エントリ 10 を、この手順用に設計されたいくつかのユーティリティとともにフラッシュ ドライブに保存します。
メディア作成ツールを使用して起動可能な Windows 10 USB フラッシュ ドライブを作成する
Microsoft は、オペレーティング システムの最後の数リリースにユーティリティを付属させています。 メディア制作このツールを使用すると、起動可能な USB フラッシュ ドライブを作成できるだけでなく、システムの更新にも使用できます。 当然のことながら、企業が特別なものを生産する場合、 無料の製品お使いの OS に応じて、まずそれを使用する必要があります。
プログラムが力を発揮する Windowsイメージ Microsoft サーバーからの結果として、ユーザーは次の情報を受け取ります。 正式版オペレーティング·システム。 マイナス この方法一部の人にとって、公式 OS を使用するにはキーが必要であるということです。 これを持っていない人にとって、この方法は一時的にシステムに慣れる必要がある場合にのみ適しています。 では、ブート可能ファイルを作成するにはどうすればよいですか Windowsフラッシュドライブ 10?
- ユーティリティの公式ページにアクセスしてダウンロードします。
- 4GB以上の容量を持つフラッシュドライブを用意してください。 フォーマットしてコンピュータに接続します。
- ダウンロードしたものを実行します exeファイルメディア作成ツール;
起動可能な USB フラッシュ ドライブを作成する際のエラーを回避するには、管理者としてユーティリティを実行します。 通常のアカウントを使用していて、次のアクセス権がある場合 アカウント管理者 - 彼女の下から手順を実行します。 これは、エラー 0x800704DD および 0x90016 を回避するのに役立ちます。 状況によっては、ウイルス対策ソフトウェアがファイルのコピー手順をブロックする可能性があるため、ウイルス対策ソフトウェアを無効にすることをお勧めします。
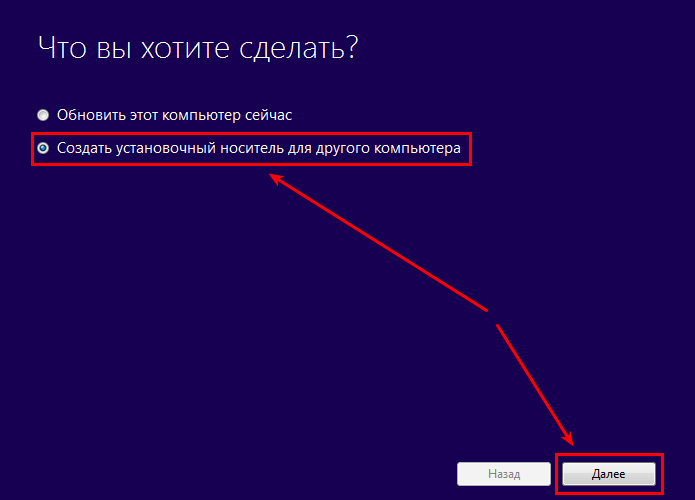
これで、メディア作成ツールを使用した Windows の USB フラッシュ ドライブへの記録が完了しました。 システムのインストールまたはアップデートを開始できます。
Rufus を使用した起動可能な USB フラッシュ ドライブ
最初のオプションが合わない場合は、Rufus ユーティリティを使用できます。 Windows イメージを USB フラッシュ ドライブに書き込むためのこのプログラムはサイズが小さいため、USB フラッシュ ドライブにインストールする必要はありません。 ハードドライブ、非常に機能的で、最も重要なことに、無料で配布されています。 ここからダウンロードできます。 プログラムをダウンロードした後、それを実行すると、セットアップを開始できます。
- デバイス: 必要なドライブを選択します。
- パーティション レイアウトとシステム インターフェイス タイプ: BIOS を搭載したコンピューターの場合は、UEFI の場合は「BIOS または UEFI-CSM を搭載したコンピューターの場合は MBR」を選択します。UEFI を搭載したコンピューターの場合は「GPT」を選択します。
- ファイル システム: 変更なし。
- クラスターサイズ: 変化なし。
- 項目の反対側にある「作成」 ブートディスク» ドライブ アイコンをクリックし、オペレーティング システム イメージを選択します。
- 「開始」をクリックし、Windows 10 起動可能な USB フラッシュ ドライブが作成されるまで待ちます。
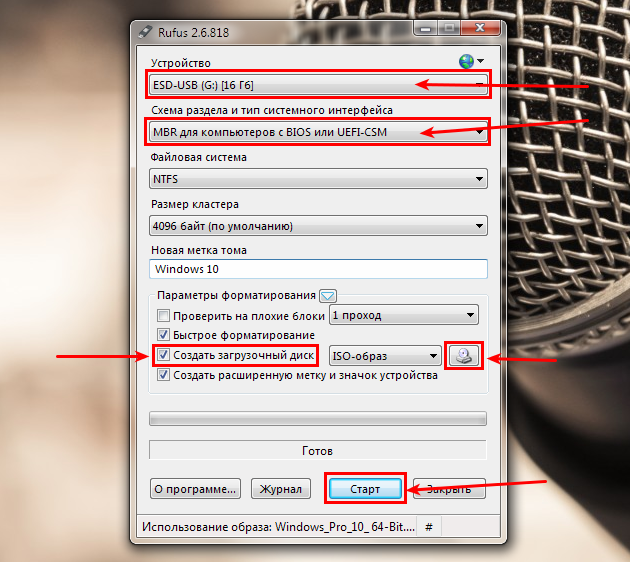
結論
Windows 10 を USB フラッシュ ドライブに書き込むのは簡単です。重要なのは、それを理解し、適切なツールを選択することです。 上記のプログラムに加えて、他にも多くのプログラムがあります。
必要性 Windows 10 イメージを書き込むまたはその他のオペレーティング システム (プログラム) フラッシュドライブに(言い換えると、 USBドライブ ) で発生します 一般ユーザーパソコンはたまにしか使わない。 インターネット上では、このタスクにうまく対処するさまざまなプログラムが見つかります。 しかし、簡単なものを選択し、ウイルスやその他の不快な思いがけないことが保証されている場所からダウンロードするにはどうすればよいでしょうか? 多くのオプションを試した結果、完全に無料の Russified ユーティリティに落ち着きました。 ルーファスまたは アンネットブート。 後者は Linux ファミリのオペレーティング システムのイメージを記録するために設計されていますが、私は個人的に Windows 10 の記録にも使用できました ( これは、2015 年 7 月 29 日のこの OS の正式リリース前に、「10」の技術バージョンで行う必要がありましたが、現在は Windows 10のクリーンインストールすべてがはるかにシンプルです).
プログラムやユーティリティは常に信頼できるソース (公式サイトのみ) からのみダウンロードする必要があることを繰り返しても飽きません。 ちなみに、公式ウェブサイトでのみ、常にプログラムの最新バージョンを見つけることが保証されています。 Wikipedia に興味のあるプログラムに関する記事があるかどうかを確認することをお勧めします。 もちろん、ウィキペディアにプログラムに関する記事があるからといって、そのプログラムの完全な安全性が 100% 保証されるわけではありませんが、まったく危険なものに遭遇する可能性は大幅に減少します。 さらに、ウィキペディアでは、番組の公式 Web サイトへのリンクをいつでも見つけることができます。 これに遭遇したことのある人なら誰でも、検索エンジンではどのサイトが公式でどれが非公式であるかを判断できない場合があることに同意してくれるでしょう。 Wikipedia の記事はこの問題を完全に解決しています。
USB ドライブにイメージを書き込むための Rufus ユーティリティ
ほとんどの専門家は、Windows 10 でフラッシュ ドライブにイメージを作成するには Rufus が最適なプログラムであると言っています。 Rufus ユーティリティは次の場所からダウンロードできます。 公式ウェブサイト。 このプログラムについては、次の URL で読むことができます。 ウィキペディア- true、オンのみ 英語。 たとえ英語(英語)を知らなくても、Google 翻訳を使用していなかったとしても、いずれにせよ、この電子百科事典に記事が存在するということは、常に何らかのソフトウェアを支持することを意味します。 したがって、このユーティリティは非常に安全に使用できます。
公式ウェブサイト (上記のリンク) にアクセスし、大きな見出しまで下にスクロールします。 ダウンロード」をクリックして、一番上のリンク (これが最新の完全な安定バージョン) か、できれば 2 番目のリンク (ポータブル バージョン) を選択します。 個人的には、2 番目の (ポータブル) バージョンを使用します。これは、実行はできますが、コンピュータにはインストールされないためです。
ユーティリティをダウンロードして実行します (信頼性を高めるため、管理者権限を使用してください)。
Rufusにはかなり多くの設定があります。 私たちはそれらには対処せず、すべてを現状のままにしておきます。 特定のパラメータの役割が正確にわからない場合は、デフォルトで設定されたままにすることをお勧めします。
私たちがしなければならないのは次のことだけです。
- イメージを書き込むフラッシュ ドライブを選択します。
- 記録したい画像自体を選択します。
- 「開始」ボタンをクリックして録音を開始します。
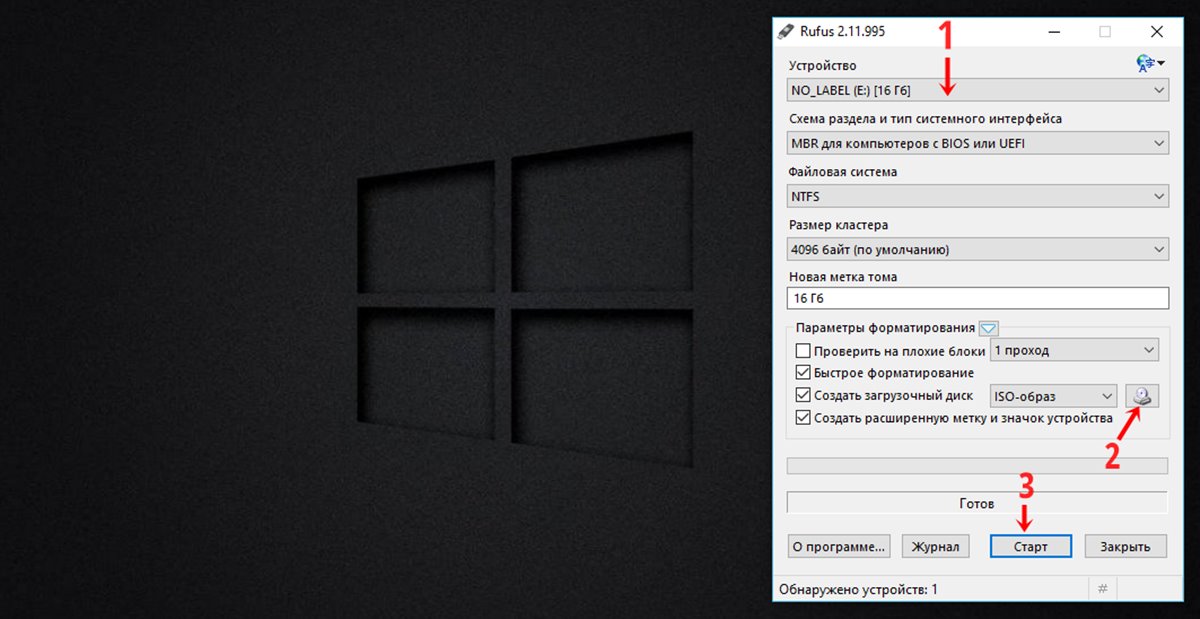
Rufus プログラムのポータブル バージョンをダウンロードした場合、それはコンピュータにインストールされていないため、記録終了後に削除する必要はありません。 ダウンロードしたファイルを閉じて削除するだけです。 将来のためにそれを何らかのフォルダーに保存しておくことをお勧めします。Windows 10 のフラッシュ ドライブに再度イメージを書き込む必要があるかどうかはわかりません。
イメージをフラッシュ ドライブに書き込むための Unetbootin ユーティリティ
次に、Unetbootin ユーティリティを詳しく見てみましょう。 ということで、公式サイトからダウンロードしてみました。 これを行うには、指定されたページで「ダウンロード (Windows 用)」を選択します。
Unetbootin プログラムに関するウィキペディア
Unetbootin プログラムの公式 Web サイト
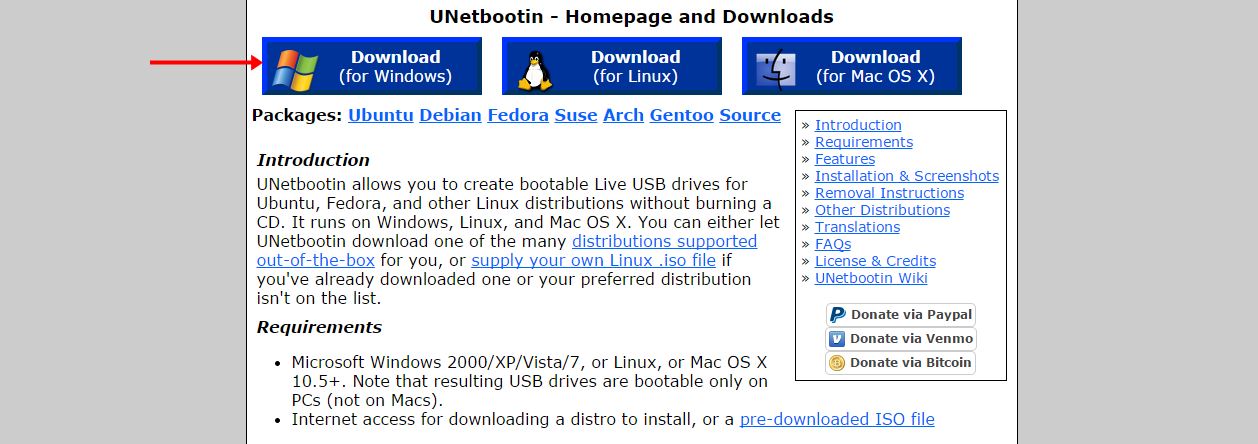
この後、ダウンロード ページにリダイレクトされ、数秒後にファイルをコンピュータに保存するように求めるウィンドウが自動的に表示されます (これが自動的に行われない場合は、「直接リンク」をクリックします)。
次に、ダウンロードしたファイルを実行します。 Unetbootin の大きな利点は、それがプログラムではなくユーティリティであることです。 つまり、コンピュータにインストールする必要はありません。 すぐに起動し、完全に動作する準備が整います。 その後、ファイルを削除しても、コンピュータ上にそのファイルが存在した痕跡は残りません。
ちなみに、Unetbootin はオペレーティング システム イメージを記録するために特別に作成されたユーティリティです Linuxシステム、しかし、彼女は他の画像でも素晴らしい仕事をしています。 たとえば、私はすでに書きましたと言いました USB フラッシュ ドライブ上の Windows 10 イメージその助けを借りて、USBドライブから私のコンピュータに「7」秒システムの隣に「10」をインストールすることに成功しました。 これについては記事で詳しく話しました。 Windows 7 の隣に Windows 10 を段階的にインストールする .
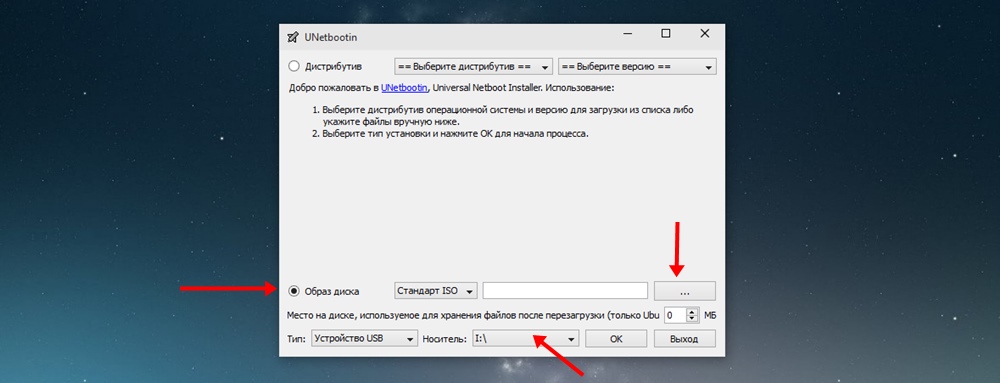
Unetbootin ユーティリティを起動したら、「配布」項目の代わりに「ディスク イメージ」を選択します。 (「配布」を選択すると、プログラムは自動的に Linux OS イメージをダウンロードして書き込みます)。
次に、コンピュータ上のブラウザ (3 つの点) を通じて、フラッシュ ドライブに書き込む必要がある Windows 10 イメージ (または書き込む必要がある他のイメージ) を見つけます。
この後、イメージを書き込むメディア、つまり USB ドライブ (フラッシュ ドライブ) を選択するだけです。 写真の場合、これは「I」ディスクです。
上記の手順をすべて完了したら、「OK」をクリックします。 それだけで、私たちのイメージが記録されます。
最近まで、オペレーティング システムの主なメディアは CD、その後 DVD でしたが、現在ではそのようなドライブは PC のコンポーネントとして必須ではなくなり、インストールに USB ドライブを使用する人が増えています。 Windows 10 をフラッシュ ドライブに書き込む方法を知りたい場合は、この記事で必要なものすべてを説明し、いくつかのオプションから最適なものを選択できます。
標準的な方法
一般に、Microsoft は独自のを使用することをお勧めします。 Windowsアプリケーション DVD/USB ダウンロードツール。 公式ページからダウンロードでき、どの検索エンジンでもすぐに検索できます。 このプログラムが動作するには、.NET Framework バージョン 3.5 以降が必要であることに注意してください。これは、Windows 7 以前には必ずしも存在するとは限りません (したがって、追加でダウンロードする必要があります)。
すべての準備が整い、アプリケーションがインストールされたら、いよいよ Windows 10 を USB フラッシュ ドライブに書き込む方法を見つけます。
- アプリケーションを起動し、表示されるすべてのプロンプトに同意します。
- [参照] ボタンをクリックして を事前に選択し、[次へ] をクリックして次のステップに進みます。
- 画像を書き込むメディアを選択します。 フラッシュ ドライブの場合は、「USB」ボタンを押す必要があります (ドライブはすでに挿入されているはずです)。
- リストから録画先のデバイスを選択します。
- 「コピーを開始」をクリックしてファイルの転送を開始します。 クリックすると、すべてのファイルが削除されることを示すメッセージが表示される場合があります。 あなたは彼の意見に同意しなければなりません。
- 転送が完了するまで待って、デバイスを取り外します。
Windows 10 をフラッシュ ドライブに書き込む方法に関する質問に対するこの回答は、特定の情報を提供したり、設定を理解したりする必要がないため、適切です。ただし、より高度な機能を使用したい場合は、次の章をお読みください。
詳細オプション
起動可能な Windows 10 USB フラッシュ ドライブを作成する方法を説明するだけでなく、さまざまな OS のディストリビューションで他のいくつかの便利な操作を実行できるようにする、より高度なオプションもあります。 Windows を書き込むには この方法、WinSetupFromUSB アプリケーションが必要になります。これは検索エンジンで簡単に見つかります。 起動後、次の手順に従う必要があります。
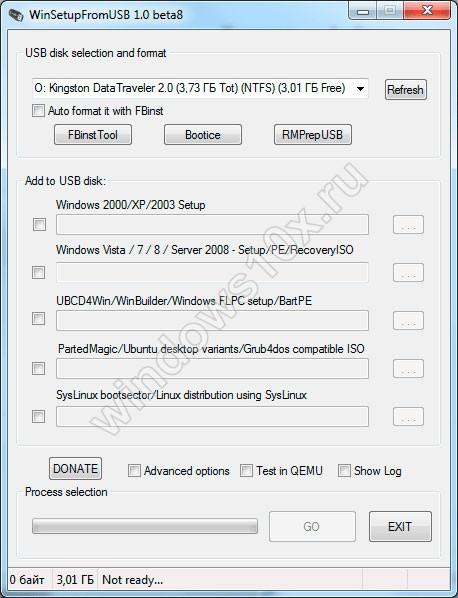
- ウィンドウ上部のリストからフラッシュ ドライブを選択します。
- 「自動フォーマット」の横にあるチェックボックスをオンにします。
- 映像を記録したいOSのチェックボックスをオンにします。 Windows 10 の場合は、「7」または「8」のパーティションが適しています。
- 適切なフィールドに画像ファイルへのパスを指定します。
- 「実行」をクリックして、転送が完了するまで待ちます。
5 番目のポイントの前で、「Test in QEMU」チェックボックスをチェックできます。この場合、操作の完了時に QEMU が起動されます。 仮想マシン、ブート可能なフラッシュドライブの動作を確認できます。 さらに、「詳細オプション」チェックボックスを使用すると、次のことが可能になります。 微調整たとえば、作成されたメディアには、インストール プロセスが開始される前でも動作を開始するドライバーが書き込まれます。 「10」の場合はあまり意味がありませんが、賭けてみると 以前のバージョン Windows の場合、このような「裏技」が役立つでしょう。 たとえば、Windows XP では SATA ドライバーを統合でき、「7」では USB 3.0 を統合できます。
ほとんどの場合、機能性と汎用性だけでなく、同じアプリケーションなどの追加のアプリケーションが必要ないため、詳細オプションの方が適しています。 NETフレームワーク。 ただし、WinSetupFromUSB はサードパーティ製品であるため、常に意図したとおりに動作することは保証できません。 しかし、まだ誰も文句を言っていません...
ブログ サイトの読者の皆さん、こんにちは。今日はこの記事で起動可能な USB フラッシュ ドライブを作成する方法を説明したいと思います。 最初の部分では、USB DVD Download Tool ユーティリティについて説明しましたが、前述したように、この種のユーティリティはこれだけではありません。この記事では、私の意見では、USB DVD Download Tool ユーティリティを作成するのに劣らず適しているユーティリティについて説明します。これは起動可能な USB フラッシュ ドライブであり、UltraISO と呼ばれます。起動可能な USB フラッシュ ドライブ (ディスク) を作成する方法を見ていきます - UltraISO ユーティリティのパート 2。 ユーティリティのインストールとその操作に直接進みましょう。信じてください、IT の世界のすべてのように複雑なことは何もありません。主なことは基本を知ることであり、残りはすべて実践的で直感的なものです。
Ultraiso を使用して起動可能な Windows 10 USB フラッシュ ドライブを作成する方法
まずダウンロードする必要があります ISOイメージ Windows 10 自体の場合 最新バージョンあなたは私からそれを手に入れることができます、それは完全にオリジナルであり、Yandexディスクにあります。
そしてもちろん、UltraISO ディストリビューション自体が必要です。それを見つける方法はご存知だと思います。 Windows 10 で起動可能な USB フラッシュ ドライブの作成に進みましょう。
すべては Windows 上のどのプログラムでも通常どおりです。 インストーラーexeファイルを起動すると、ウィザードが表示されます。すぐに「次へ」をクリックします。
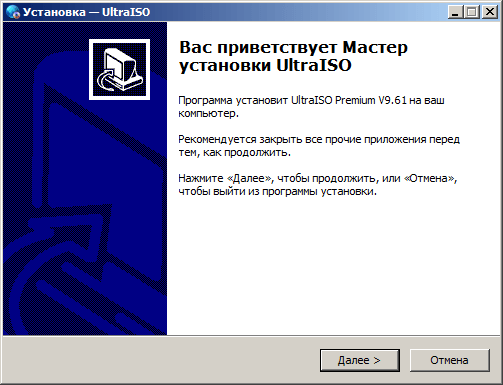
使用許諾契約に同意し、「次へ」をクリックします。
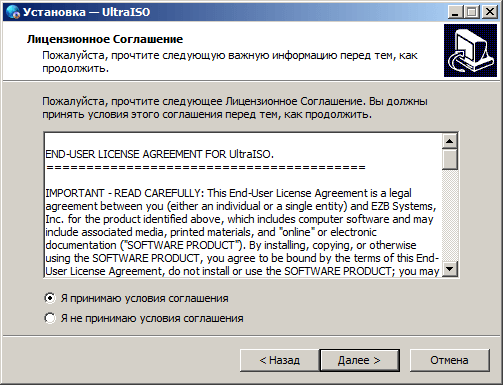
プログラムをインストールするパスを選択し、「次へ」をクリックします。
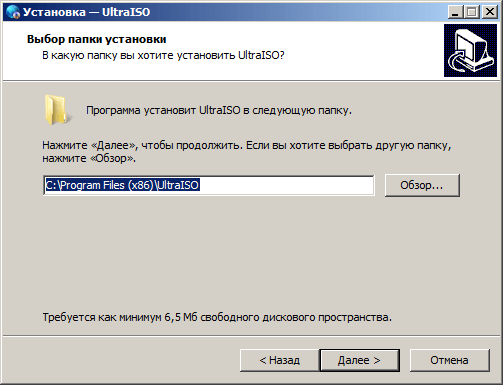
最初にサービスの名前を選択しますが、実際には何も影響しません。「次へ」をクリックします。
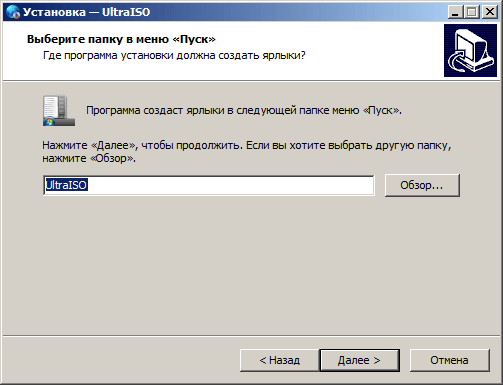
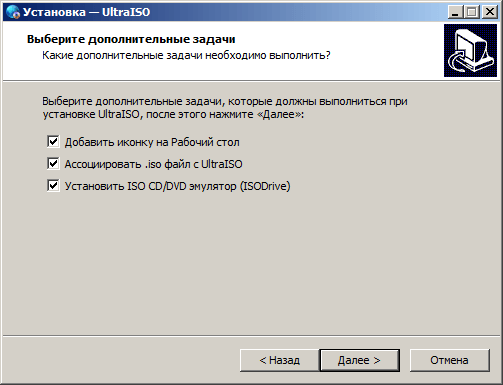
さて、実際にインストールしてみます。
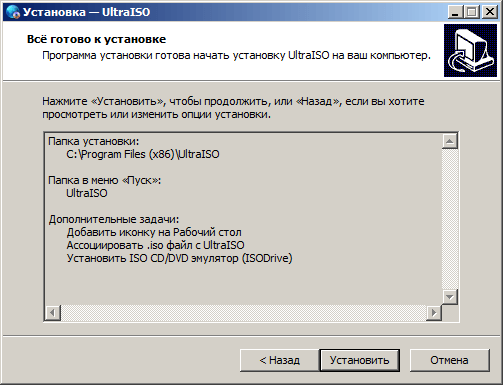
インストールが完了すると、Ultraiso プログラムが開き、奇跡が起こるでしょう :)
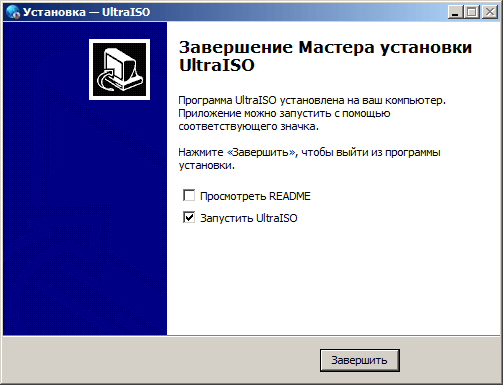
[ファイル] - [開く] メニューを使用するか、CTRL+O を押して、Windows 10 レッドストーンを使用して ISO イメージをすぐに開きます。
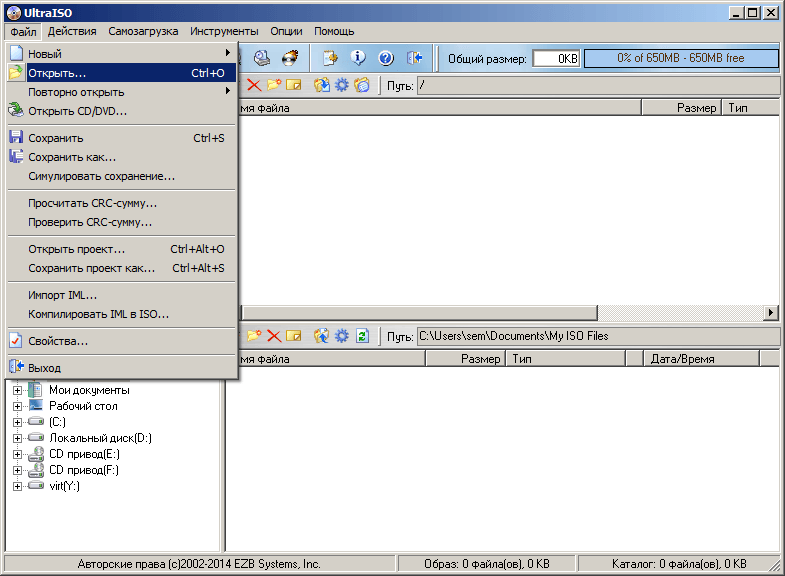
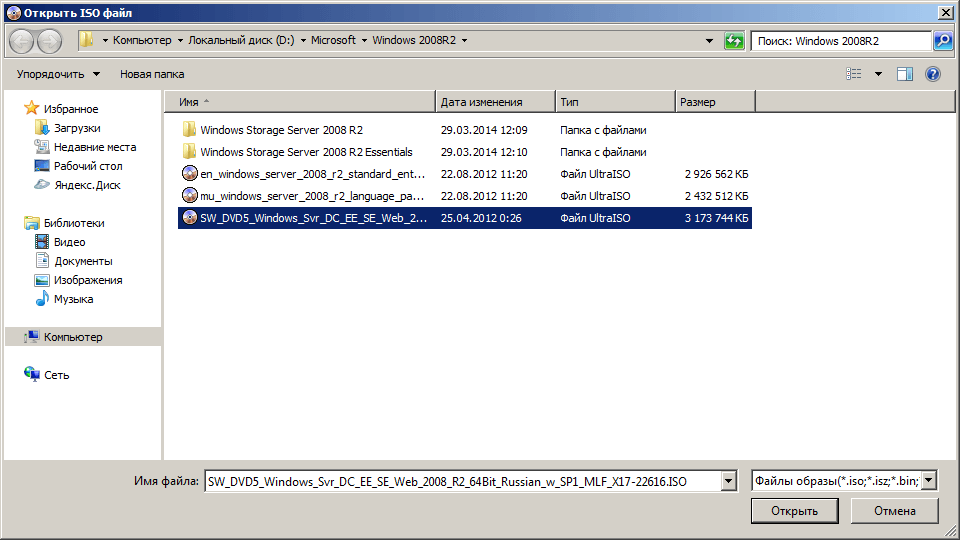
Windows 10 で ISO イメージを指定します。次に、Boot-Burn メニューに移動します。 厳しいイメージディスク。