Windows 10 がダウンロードできません。ダウンロードを開始していますと表示されます。 自動インストールをブロックします。 メディア作成ツールによる更新
多くの人が、Windows 7 および 8.1 から Windows 10 にアップグレードした後、システムの起動が非常に遅くなったことが問題であると言っています。
ブートの問題は、新しいオペレーティング システムのサイズが大きいことが原因ではなく、次のことが原因であることがすでに確認されています。 マルウェア最適化されていない起動設定。
Microsoft はこのエラーを修正するアップデートをまだリリースしていませんが、Windows 10 オペレーティング システムの起動を速くする簡単な方法があります。
Windows 10の起動が遅い場合の解決方法
ステップ1. Windows 10 は、特にウイルス対策ソフトウェアがインストールされておらず、更新後にシステムをスキャンしていない場合、マルウェアに対する適切な保護がないと依然として非常に脆弱なシステムです。 したがって、まず、使用しているウイルス対策ソフトウェアを使用してシステム全体のスキャンを実行し、システムからすべてのウイルスを削除します。
ステップ2。 Ctrl+Shift+ESC を押してタスク マネージャーを開きます。 [スタートアップ] タブを選択し、システムにかかる負荷に応じてリストからアプリケーションを並べ替えます。 「起動時の影響」列の値が「高」になっているプログラムをすべて無効にします。
たとえば、サービスを安全に無効にすることができます AMDドライバーグラフィックスやシステムのパフォーマンスを損なうことなく、スタートアップから Nvidia を起動できます。
FastStartup を無効にして Windows 10 の起動を最適化する方法
ステップ1. Windows 10 では、電源オプションにある特別な設定を通じて高速起動とシャットダウンが可能です。 活性化 クイックスタートコントロール パネルの電源オプション メニューから実行できます。
ステップ2。左側の列で「電源ボタンの動作」を選択し、「現在利用できない設定を変更する」をクリックします。 新しい設定が「シャットダウン オプション」の下に表示されます。 「有効にする」の横のボックスにチェックを入れます クイックスタート」を選択し、「変更を保存」をクリックします。
ステップ3。コンピュータを再起動し、デスクトップが表示されたらすぐに Win+R を押します。 [ファイル名を指定して実行] ダイアログ ボックスに「services.msc」と入力し、Enter キーを押します。
ステップ4。今後も開始されるサービスのリストに注目してください。 それらを右クリックし、設定を「標準」から「遅延開始」に変更し、「保存」をクリックします。
昨日から 窓の日 10が正式に利用可能になり、ユーザーは無料でアップグレードできるようになりました 以前のバージョンただし、ほとんどのユーザーにとって、そのような更新プログラムは予約されたままであり、更新する順番が来るまでさらに数日待つ必要があります。 ただし、アップデートプロセスを強制的に実行して、今すぐダウンロードしてインストールできるようにする方法があります。 新しいバージョン Window 10。Windows 7、Windows 8、または Windows 8.1 のユーザーは、完全な Windows 10 を最初からインストールすることもできます。 しかし、ここではもう少し障害を克服する必要があります。 このレビューでは、インストール プロセスを強制的に実行し、Windows 10 の「クリーン」コピーを入手する方法を示します。
Windows 7 以降の古い Windows システムを Windows 7 にアップグレードする場合は、 新しいウィンドウ 10、まず「古い」システムを更新する必要があります。 のために Windows のインストール 10 では、Service Pack 1 がインストールされた Windows 7 が必要です。 Windowsユーザー 8 の場合は、まずシステムを Windows 8.1 にアップデートし、最新のパッチをインストールする必要があります。 この場合にのみ、無料のオペレーティング システム アップデート機能がタスク バーに表示されます。
無料のアップデートを利用したい場合は、アップデート後最初の 1 年のみ利用可能になります。 Windows リリース 10 の場合、最初にアップデートを予約する必要があります。 期限が近づくと、Windows はバックグラウンドで更新プログラムをダウンロードし、その後ユーザーに次のことを通知します。 可能な取り付け。 Microsoft ではありますが、 Windowsの起動 10 では十分な容量のインターネット チャネルが予約されており、アップデートはサーバーの負荷に応じて段階的に提供されます。 アップデートを予約したのが何日前か昨日かに関係なく、ファイルのダウンロード プロセスがまだ開始されていない可能性があります。 ただし、いくつかのトリックを使用して強制的に開始させることができます。
コマンドラインによる強制インストール
ダウンロードとインストールのプロセス Windows アップデート 10 は次の方法で強制的に開始できます。 コマンドライン。 ただし、これを行うには、Windows 10 更新プログラムが予約されている必要があります。つまり、対応するアイコンがタスク バーに表示されている必要があります。 また、Windows アップデートは自動的にインストールされるように設定する必要があります。 次に、フォルダー「C:\Windows\SoftwareDistribution\Download」を空にし、管理者権限でコマンド プロンプトを実行する必要があります。 これを行うには、「スタート」ボタンをクリックし、「cmd」と入力して、表示されたアイコンを右クリックします。 実行可能ファイル「管理者として実行」を選択します。 コマンド プロンプトが起動するので、「wuauclt.exe /updatenow」を実行します。 プロセスは数分以内に開始されます Windowsのダウンロード 10インチ Windowsの機能アップデート。 ルーターをリセットして ISP から新しい IP を取得することも、コンピューターを再起動してプロセスを高速化することもできます。
- Windows アップデートの自動インストールを設定する
- 「C:\Windows\SoftwareDistribution\Download」フォルダの内容を削除します。
- 管理者権限でコマンドプロンプトを起動し、「wuauclt.exe /updatenow」を実行します。
- アップデートは関数経由でダウンロードされます Windowsアップデート
メディア作成ツールによる更新
Microsoft から直接ダウンロードできる Microsoft のメディア作成ツールを使用して更新するのは非常に簡単です。 このユーティリティを使用すると、Windows 10 にシステムを直接ダウンロードして更新できるだけでなく、 ISOファイルまたは、Windows 10 をインストールするための USB キーを準備します。ここでも、完了した更新予約が必要です。 ダウンロードとインストールは自動的に実行されるため、ユーザーはインストールを確認するだけで済みます。
- 予約する 無料アップデート Windows 10の場合
- コンピューターを更新することを選択し、指示に従います
アップデートすると、すべての設定とデータが新しいオペレーティング システムに転送されます。 すべてのテスト コンピューターが更新プロセスを正常に完了しました。 Windows 8.1 または Windows 7 に戻したい場合は、30 日間の猶予があります。 インストール時データ 古いシステムウィンドウは自動的に保存されます。 もちろん、安全を確保したい場合は、バックアップを作成するのが合理的です。
Windows 10のクリーンインストール
古いプログラムによって汚染されていない「クリーンな」Windows 10 をインストールしたい場合は、 Windowsファイルの場合、このオプションはサポートされます。 オプションで DVD または USB スティックからのインストールが可能です。 ISO ファイルは Microsoft から直接ダウンロードすることも、上記のメディア ユーティリティを通じてダウンロードすることもできます。 作成ツール。 次に、ISO ファイルを DVD に書き込み、そこから起動して、Windows 10 の「クリーン」インストールを選択する必要があります。USB スティックからインストールするには、以下を準備する必要があります。 ブータブルメディア。 これを行うには、メディア作成ツール ユーティリティを使用することもできます。 USB フラッシュ ドライブの容量は少なくとも 8 GB である必要があり、FAT32 フォーマットにより、インストールに必要なすべてのファイルが自動的に作成されます。 その後、フラッシュ ドライブから起動してインストールを開始できます。
Windows 10 Pro または Windows 10 Home は 32 ビット版と 64 ビット版でダウンロードでき、Windows 10N も利用できます。 製品版をお持ちでなく、Windows 10 で使用できる Windows 7 または Windows 8(.1) 用の適切な CD キーも手元にない場合は、まず上記のいずれかの方法を使用して更新する必要があります。 そうしないと、インストール後に Windows 10 をライセンス認証できなくなります。 アップグレード プロセス中に、古い Windows オペレーティング システムのライセンスは新しい Windows 10 に自動的に転送されます。
以降の Windows 10 のインストールでは、Microsoft サーバーがインストールされたハードウェアを自動的に認識し、アクティベーションが可能になるため、キーは必要なくなります。 多くのユーザーは、Windows 8.1 または Windows 7 の正しいキーを使用してインストールできる可能性を示唆していますが、成功しませんでした。 テスト中、古いバージョンでは Windows 10 をインストールできませんでした Windowsキー 8. インストール中に、キーの要求が存在しませんでした。
- Windows 10 へのアップデートを予約し、完了してください(!)
- ISO ファイルを CD に書き込むか、起動可能な USB スティックを作成します。
- CD キーを指定せずに、準備したメディアからクリーン インストールを実行します。
- ライセンスは Microsoft サーバーによって自動的にアクティブ化されます
結論
私たちのテストでは遭遇しませんでした 長い間ダウンロードでは、必要な 3 GB がインターネット接続のフルスピードでダウンロードされました。 ただし、Microsoft がアップデートを段階的にリリースすることは理にかなっていました。 すべてのユーザーが発表初日から Windows 10 を必要とするわけではありません。 アップデートが完了したら、クリーン インストールを実行できます。 しかし、これはまったく必要ではないように思えます。 Windows 10 は、既存の「古い」システムの上にインストールした場合でも、非常に高速に動作します。 したがって、追加の努力に価値があるかどうかは自分で判断してください。 ただし、「クリーン」インストールが必要な場合は、この記事のヒントを使用してインストールできます。
周知のとおり、手術室利用者は Windows システム 7、8、および 8.1 は、すべてがインストールされている状態で、バージョン 10 に無料でアップグレードできます。 パソコンプログラムとファイル。
顧客の作業を容易にするために、Microsoft は必要なすべての機能を組み込みました。 インストールファイル別のアップデートに分割され、アップデート センターを通じて自動的にダウンロードされます。 その結果、ユーザーは何も検索してダウンロードする必要がなく、すべてがすでにコンピューター上の特別な隠しフォルダーに保存されています。
ただし、すべてのユーザーが Windows 10 へのアップグレードを望んでいるわけではありません。オペレーティング システムのライセンス バージョンを持っていないユーザーもいれば、「未加工」製品に切り替えないよう、いくつかの更新プログラムがリリースされるまで待ちたいユーザーもいます。 この場合、Windows 10 はシステム ハード ドライブ上でさらに 6 GB を占有します。 これは、ディスク容量がそれほど大きくない場合 (たとえば、50 ~ 100 ギガバイトの SSD を使用している場合) に特に問題になります。 この記事では、このフォルダーを見つけて削除する方法と、このフォルダーを PC に自動的にダウンロードするアプリケーションを無効にする方法について説明します。
Windows エクスプローラーのセットアップ
Windows 10 の入手通知を受け取りましたが、オファーを拒否しましたが、再度受け取りました。 オペレーティング·システム非常に迷惑なことに、アップデートをインストールして新しい製品にアップグレードすることを提案します。 これを削除したい場合は、Tens インストール ファイルといくつかのアップデートを削除する必要があります。
ただし、まず最初に、ユーザーはシステム エクスプローラー (ディスク、フォルダー、およびファイルを操作するためのプログラム) でファイル表示構成を変更する必要があります。 これが必要な理由は、 Windows ディストリビューション 10は見えない隠しフォルダに保存されています。 適切な設定がない場合。
提供される指示に従ってください。
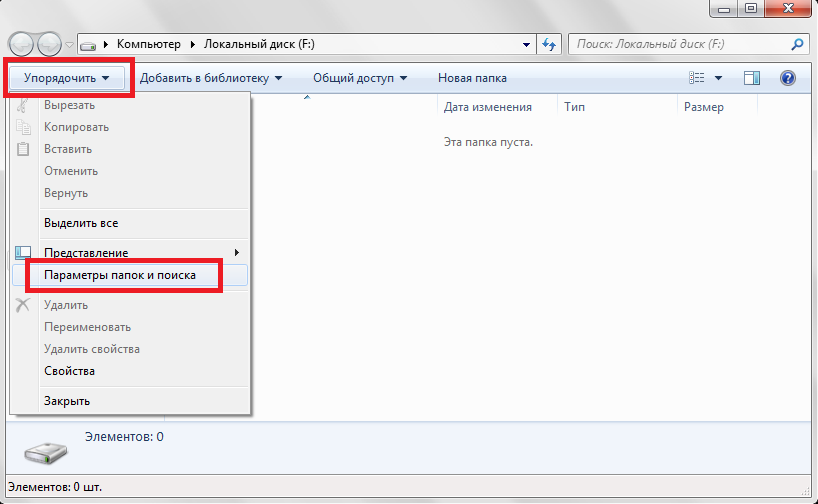
Windows ~BTフォルダ
構成を変更した後 Windows エクスプローラーを選択すると、「非表示」属性を持つフォルダーとファイルが表示されます。 これで、Windows 10 ディストリビューションがダウンロードされたフォルダーを検索して削除できます。
最初に保存できる場所は、ファイルのルート ディレクトリです。 システムディスク。 つまり、OS をインストールしたもの (「Windows」ディレクトリがその中にあります)。 ほとんどの場合、文字「C:\」が含まれます。 フォルダーの名前は「$Windows.~BT」です。 すべての内容を安全に削除できます。
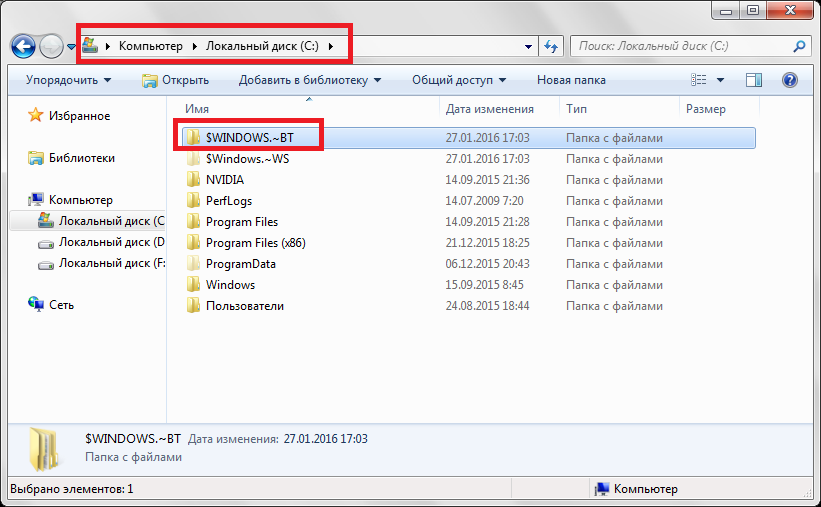
Windows 10 に強制的にアップデートするためにこのディレクトリを探している場合、これは悪い考えです。 「Setup.exe」を手動で実行しようとすると、インストールファイルはすべて削除されます。
場合によっては (アップデート センターの設定に応じて) このフォルダ別の場所にある場合もあります。
- システムのハードドライブ上の「Windows」ディレクトリを開きます。
- 「ソフトウェア配布」セクションを見つけます。
- 「ダウンロード」ディレクトリが含まれています。 開けてください。
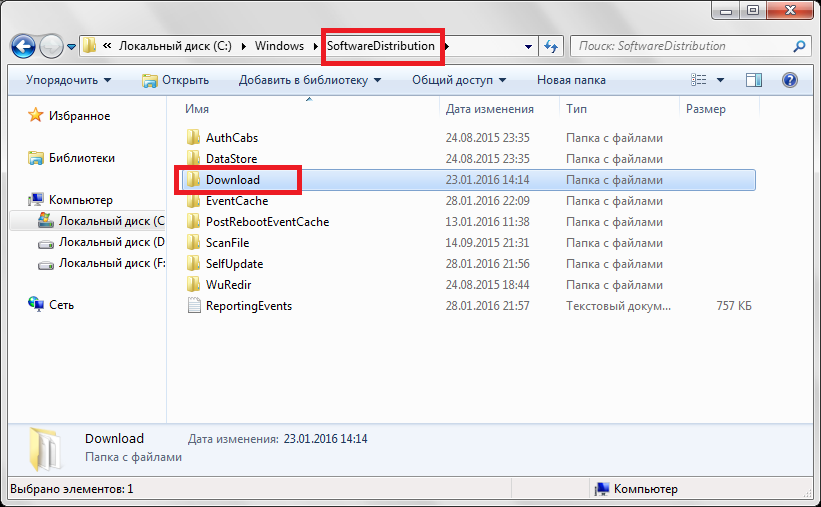
必要な「$Windows.~BT」フォルダーもここにある可能性があります。
エクスプローラーのアドレスバー
システム エクスプローラーの設定にアクセスして何かを変更したくない場合は、次の方法があります。 別の方法隠しディレクトリを開きます。 これを行うには、アドレス行を使用できます。 これは、エクスプローラーの作業領域 (ファイルとフォルダーが直接表示される) とさまざまなタブのあるツールバーの間にあります。
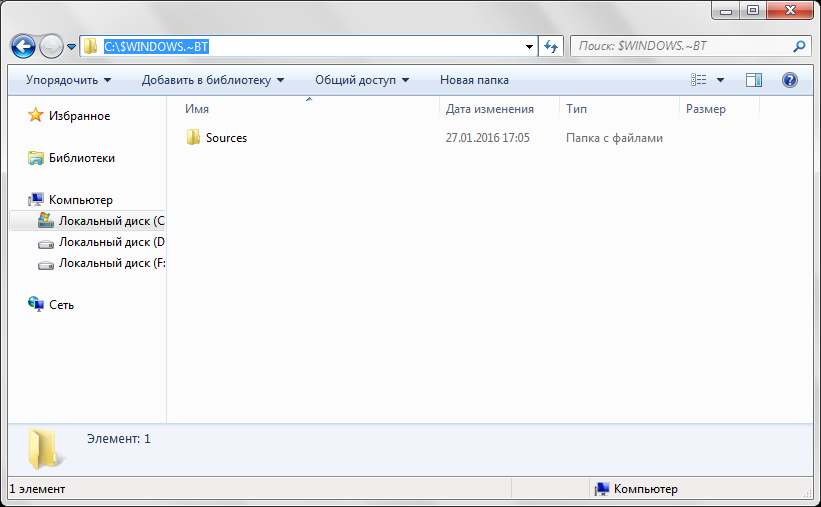
このようにして、どれでも開くことができます 隠しフォルダー Windows エクスプローラーのシステム構成には影響を与えません。 ディレクトリに移動すると、そこに保存されているすべてのファイルを選択して削除できます。
ハードドライブを検索する
システム ドライブのルート ディレクトリに Windows 10 インストール ディストリビューションを含むフォルダーがなく、さまざまなセクションで検索したくない場合は、検索ユーティリティのサービスを利用できます。 これを行うには、エクスプローラーを開き、Ctrl + F キーの組み合わせを押して検索メニューを表示します。
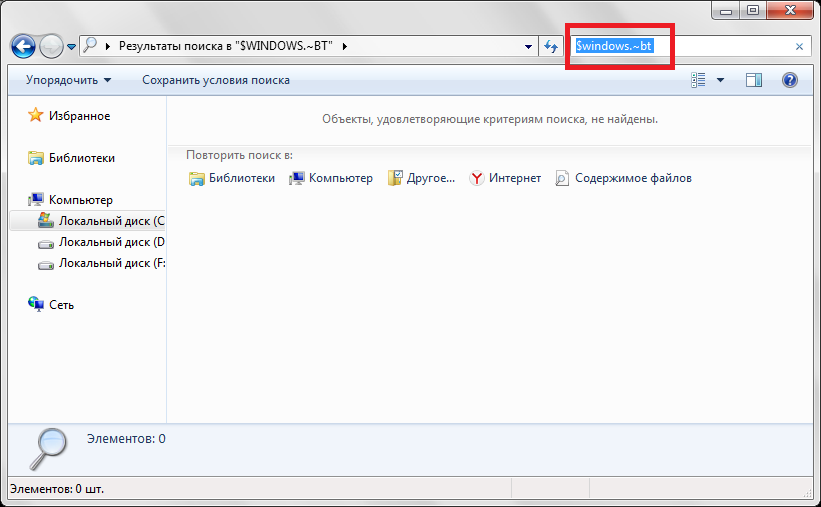
検索するフォルダーの名前をコピーし、Enter キーを押します。 プログラムは必要なデータを自動的に検索し、そのデータが保存されている場所を表示します。 このセクションはシステムによってインデックス付けされないことが多いため、これは最も成功率の低い方法です。 このため、検索にかなりの時間がかかる場合があります。 あるいは全く結果をもたらさない。
エクスプローラーで隠しディレクトリの表示が無効になっている場合、検索で何も見つからないことがあります。 この場合、まず「非表示」属性を持つファイルの表示を有効にしてから、ファイルを検索する必要があります。
「Windows 10 の入手」アップデートを無効にする
「$Windows.~BT」ディレクトリを削除しただけでは、しばらくすると再びパソコンへのダウンロードが始まります。 これを防ぐには、「Get Windows 10」アプリケーションの動作を可能にする更新プログラムを削除する必要があります。 インストールされているプログラム、特別なオペレーティング システム ツールを使用します。
次の指示に従ってください。
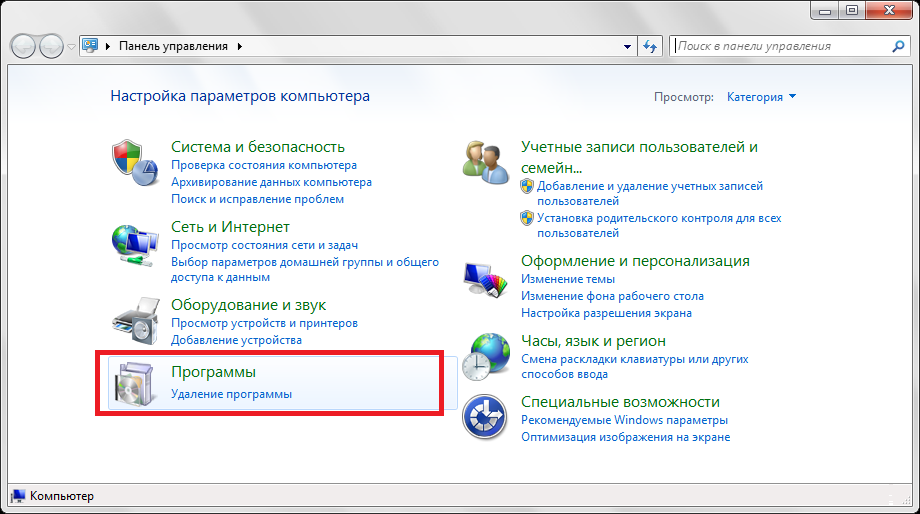
ここで、ユーザーはいくつかのプログラムを見つけて削除する必要があります。 それらのリストは、オペレーティング システムのバージョンによって異なります。
Windows 7 の場合は、以下を削除する必要があります。
- KV 3035583
- KV 2952664
- KV 3021917
Windows 8 の場合は、以下を削除する必要があります。
- KV 3035583
- KV 2976978
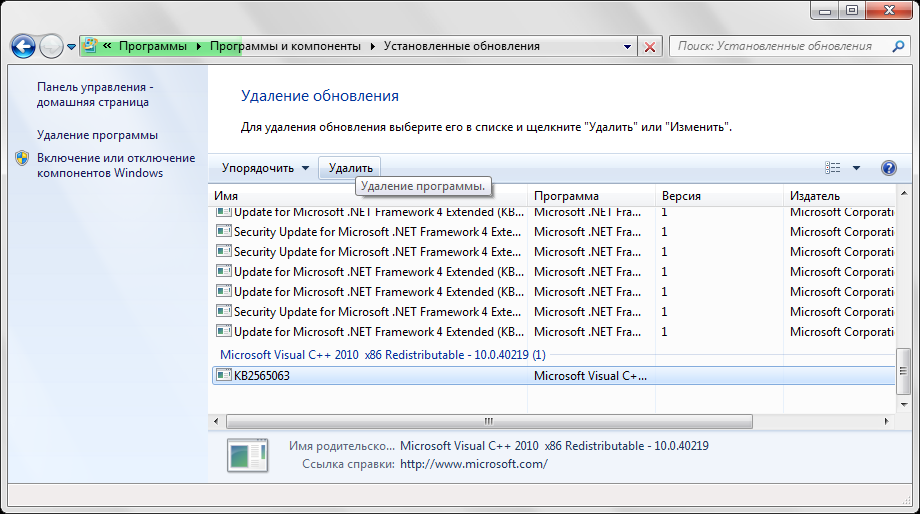
使用できます 検索バー右上隅にあるをクリックすると、必要なファイルがすべてすぐに見つかります。 オブジェクトを選択すると、リストの上に「削除」ボタンが表示されるので、それをクリックする必要があります。
自動インストールをブロックする
アップデート センターが実行されている場合は、これらのアップデートがすぐに再度ダウンロードされ、コンピュータにインストールされます。 これを防ぐには、これらのパッチのダウンロードを無効にする必要があります。 これを行うには、次のことを行う必要があります。
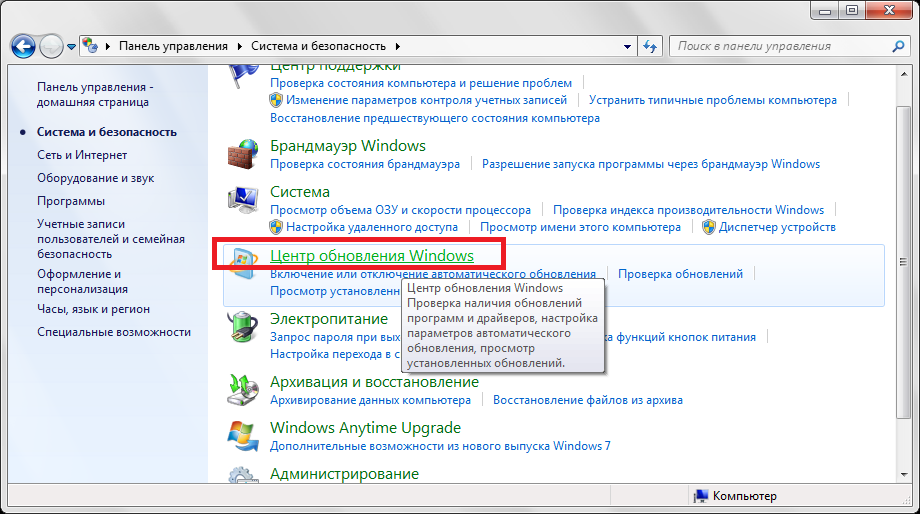
これで、「Windows 10 を入手」の通知が気にならなくなります。
このサイトには、同様のトピックに関する別の記事があり、不要なディレクトリを削除するための追加の方法が説明されています。
トピックに関するビデオ
OS ディストリビューションを選択することの重要性を理解しているユーザーは、公式 Web サイトから Windows 10 をダウンロードする方法を調べようとすることがよくあります。 この記事では、この問題を解決するために必要なすべてのことを詳しく説明します。
なぜ?
人気のあるトレント トラッカーにアクセスして、大量の「 便利なプログラム「」、「装飾」など... はい、可能ですが、健康な頭を持つ人には必要ありません。 気づいていないかもしれませんが、最新のアプリケーションのほとんどは、インストール時に機器にできるだけ正確に適応しようとします。 ビデオ カードで最も効率的に動作し、特定のプロセッサ コマンドをサポートする特定のライブラリを選択します。
公式リソースとは異なり、「SuperVasya-Nagibator」の Web サイトからたまたまダウンロードしたソフトウェアを使用する場合、そのアプリケーションが少なくともある程度の合理性を持って選択されたという保証はありません。 まったく逆です。特定のハードウェアのバージョンと機能を考慮して、ロジックなしですべてのアプリケーションが選択されることを保証できます。
もう 1 つの要因は、アプリケーションの関連性です。 Windows ビルド。 原則として、次の「アセンブリ」をダウンロードしようとすると、更新の可能性がない古いプログラムがすぐに大量に入手されます (何かが壊れたらどうなるか - それはまだあなたの名誉の言葉に基づいています)。 同時に、多くのユーザーは、何か新しいことを目指している間に、結局は時代遅れのゴミの山に行き着き、それも行き当たりばったりで機能するという事実について考えさえしません。
これに、インターフェイスに「個性」(つまり悪趣味)を与えるためのトロイの木馬やバグの多いガジェットがディストリビューションに組み込まれる可能性が加わり、多くのユーザーが今日経験しているのと同じ悪夢に見舞われることになります。
ご覧のとおり、ポイントはシステムをインストールすることです。 元の画像はい、公式 Web サイトから Windows 10 をダウンロードする方法を理解することはまだ残っています。結局のところ、検索エンジンが提供するのは、偽のリソース、トレント トラッカー、その他の詐欺サイトへのさまざまなリンクだけです。
抜け道はあります!
正直、Windows 10自体は公式サイトからダウンロードすることはできません。 いずれにせよ、そこには画像への通常のリンクは見つかりませんが、絶望する必要はありません - 食べるために 特別なアプリケーション Microsoft からの名前: メディア制作道具。
打ち上げ後、 このアプリケーションダウンロードできます 元のファイルインストール用に 公式サーバー Microsoft に依頼して、フラッシュ ドライブや DVD に書き込むか、単に ISO ファイルとして残します。 それでは始めましょう:
- ダウンロードして実行する ウィンドウズメディア Microsoft 公式 Web サイトからの作成ツール。
- アプリケーションからの最初のリクエストで、別の PC 用にメディアを準備したいことを通知します。
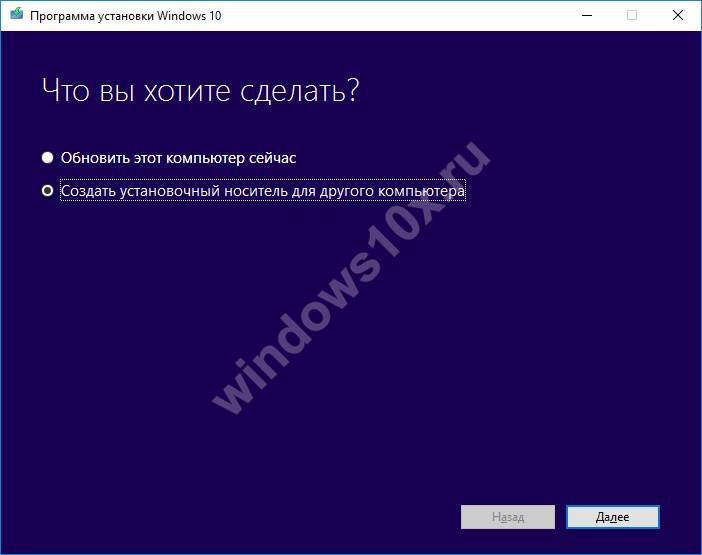
- エディション、ビット深度、および Windows言語、ダウンロードする予定のもの。
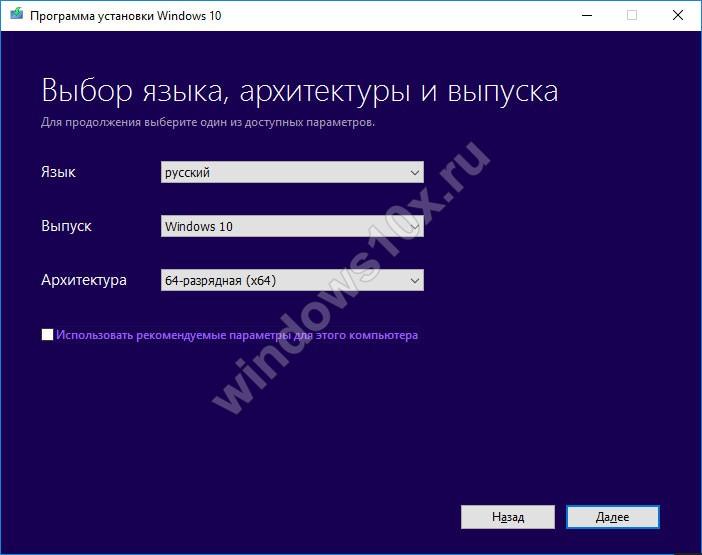
- 受信したファイルを保存する場所を指定します。 これは、フラッシュ ドライブ (この場合、自動的に起動可能になります) または、便利に保存したりネットワーク経由で送信したりできる ISO ファイルにすることができます。
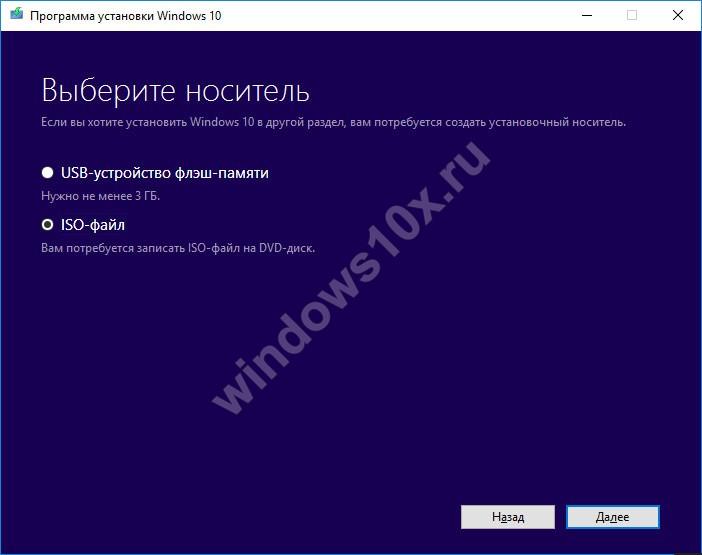
- ダウンロードプロセスが完了するまで待ちます。
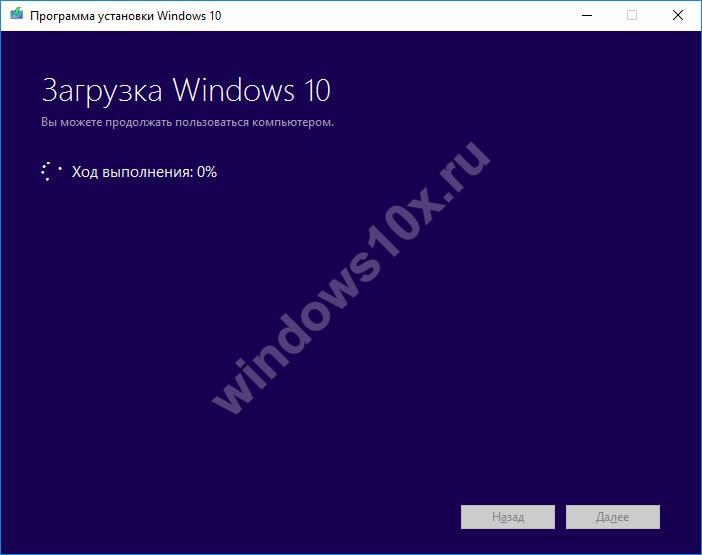
よくある質問
最後に、公式ウェブサイトの訪問者からコメントでよく寄せられるいくつかの質問に答えたいと思います。 それで:
Windows のダウンロードにはどのくらい時間がかかりますか? 10?
これはいくつかの要因によって決まります。 まず、何を選択するかによって異なりますが、伝統的なものです Windowsイメージ 32 ビットまたは 64 ビット、または両方のオプションを含む「ハイブリッド」。 後者の場合、ダウンロードには 1.5 ~ 2 倍の時間がかかります。
次に、インターネット接続の速度が重要な役割を果たします。 10Mビット/秒の速度で、画像は約45〜50分で公式Webサイトからダウンロードされます。 速度が 20 Mbit の場合、それに応じて約 20 ~ 25 分などになります。
Windows のダウンロードの進行状況を確認する方法 10?
一部のユーザーは、プロセス中にダウンロードのステータスを定期的に確認します。 Windows 10 がメディア作成ツールでダウンロード中かどうかを確認する方法の質問に答えるには、簡単に言うと、アプリケーション ウィンドウに注目してください。 その中には、「Progress」という行と、ディストリビューションのダウンロードされた割合を含むメモが表示されます。









