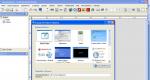PS2でゲームを保存する方法. PS2のセーブデータ編集。 PCSX2 エミュレーターのホットキー
以前の記事で取り上げました。 本日の議題は以下の通りです。
PCSX2エミュレータでゲームを保存する方法
PCSX2エミュレータプレイヤーがゲームプレイを保存するために使用できるようにします ふたつのやり方.
2番 - PCSX2 エミュレーターを使用することの排他的な利点。 いわゆる 「クイック」セーブゲームで提供されたときではなく、いつでも作成できます。 ゲームの進行状況を記録するこの方法では、困難または不便な場所の前に保存し、エラーが発生した場合はすぐにそこに戻ることができます (たとえば、レベルを再度開始することはありません)。 これはとても便利です。
最初の保存方法では、すべてが明確です (別のゲームでは自動的に発生するか、ゲーム オプションで利用できます)。2 番目の保存方法を詳しく見てみましょう。
で この場合 PCSX2ユーザーの処分で 10個のセーブスロット. それらのそれぞれで、ゲームの現在の状態を記録できます。 これは、メニューから、またはホットキーを使用して保存できます。
ゲームを保存するには、キーボードの を押します F1 、またはPCSX2メニューで 発売 - クイックセーブ を選択し、記録するスロットを指定します。 図は保存方法の例です。 スロット 0 .
ゲームをダウンロードするには、 キーを押します - 目的のスロットを選択します。 からサンプルをダウンロード スロット 0画像上。

PCSX2 エミュレーターのホットキー
ホットキー一部のプログラム アクションまたはコマンドを起動する、キーボード上の特別なキーの組み合わせです。 ほとんどすべてのプログラムにホットキーがあります (ホットキーの存在を常に知っているわけではありません)。
何 ホットキーは、Sony PlayStation 2 エミュレータ - PCSX2 で提供されます。? 見よう。
最初の 3 つは、おそらく最も一般的に使用される懸念事項です。 クイックセーブとロード機能.
F1 - ゲームを現在のスロットに保存します。
F2 - 現在のスロットを次のスロットに順番に変更します (0 から 9、次に円)。
バックアップ スロットからゲームをロードします。 バックアップ セーブにはゲームの最後に上書きされた状態が含まれているため、セーブが誤って上書きされたり破損したりした場合にゲームを復元する機会があります。
図に示されている場所のゲーム ウィンドウで、現時点でどのスロットが現在のスロットであるかを確認できます。

ホットキーの次のグループは、何らかの方法で、 再生. それらのいくつかは注意して使用する必要があります。
F4 - FPS制限を有効/無効にします。
Shift+F4 - ドロップ フレームを有効/無効にします。
F5 - インターレース モードの切り替え (GSDx ビデオ プラグインを使用する場合)。
F6 - 縦横比を変更: 4:3、16:9、またはウィンドウ全体に拡大します。
Alt+Enter - への移行 フルスクリーンモード帰ってきた。
F7 - テレビ画面をシミュレートするシェーダーを有効にします。
タブ - ターボ/ノーマルモードの切り替え。
Shift+Tab - ゲームのスローダウン モードを有効/無効にします。
F9 - レンダリング モードの変更: ソフトウェア/ハードウェア。
ラストエクストラ ホットキーグループ PCSX2:
F8 - ゲームのスクリーンショットを撮ります。 スクリーンショットはフォルダに保存されます スナップフォルダにあります 個×2-r****エミュレータ付き。
F10 - ロギングを有効にします。
F12 - ビデオゲームの録画。
ESC - エミュレーションで一時停止します。
Ctrl + テンキー + - GS ウィンドウのスケールを大きくします。
Ctrl+テンキー- - GS ウィンドウをズームアウトします。
Ctrl + テンキー * - GS ウィンドウのスケールをリセットします。
Ctrl + Alt + テンキー + - 画像を垂直方向に引き伸ばします。
Ctrl + Alt + テンキー - - 画像を垂直方向に折りたたみます。
Ctrl + Alt + テンキー * - 画像の垂直方向のストレッチをリセットします。
Ctrl+Alt+上 - 画像を上に移動します。
Ctrl+Alt+下 - 画像を下に移動します。
Ctrl+Alt+左 - 画像を左に移動します。
Ctrl+Alt+右 - 画像を右に移動します。
Ctrl + Alt + テンキー / - 画像を中央に配置します。
入れる - ミップマッピングの切り替え (フル、ハーフ、オフ)。
家 - 外部シェーダーの切り替え。
ページアップ - FXAA モードの切り替え。
消去 - スイッチング ソフトウェア スムージング。
ビデオ録画についてもう少し詳しく説明したいと思います。 もちろん、十分あります サードパーティ プログラム、ゲームのビデオを録画できますが、PCSX2 エミュレーター独自の手段で録画すると、フル ゲーム スピードで高品質のビデオが提供されます (録画時にブレーキがかかっていた場合でも)。
キーを押す F12 をクリックすると、ウィンドウが開き、将来のビデオの名前と場所のフォルダーを指定し、ビデオのエンコード設定を行い、解像度サイズを設定するよう求められます。
注意!書き込まれるファイルへのパスには、ロシア語の文字が含まれていてはなりません。
録画中にゲームの FPS が低下し、吃音が発生する可能性があります。
録音モードを終了するには、 を押します。 F12 2回(短い間隔で、約1秒)。
次に動画を保存したフォルダを開きます。 ここでもう一つ不便な点があります。 ビデオは1つのファイルに、サウンドは別のファイルに(そして圧縮なしで)記録されました。 したがって、ファイルをまとめて「収集」するには、コンバーター (XviD4PSP など) を使用する必要があります。 (後で、PCSX2 組み込みツールを使用したレコーディングの全プロセスとその後の変換について詳しく説明するかもしれません)。
- PlayStation 2 フォーマットのゲームは、必ず PlayStation 2 用のメモリ カード (8 MB) に保存してください。
- 公式に認可された PlayStation メモリ カードを使用していることを確認するには、メモリ カードにある公式の PlayStation ロゴを探してください。 SIEEは、ライセンスのないメモリーカードの動作を保証しません。 ノート:以前は、PlayStation 2 で使用する 8 MB のメモリ カードは他社製でした。 カードに公式の PlayStation ロゴが付いている場合、そのカードはライセンスを受けて承認された製品です。
- メモリ カードがシステムのメモリ カード スロットにしっかりと挿入されていることを確認します。
- 使用しているゲームの正しいデータ保存手順に従ってください。 保存手順は、ユーザーマニュアルに記載されています。
- メモリーカードにデータを保存するための十分な空き容量があることを確認してください。
- 可能であれば、別の PlayStation 2 システムでメモリ カードをテストします。カードが正常に動作しない場合は、交換が必要な場合があります。
特定のゲームで繰り返し問題が発生する場合は、ゲームの発行元に問い合わせてください。 詳細な情報. ゲームが SIEE によってリリースされていない場合は、発行元に直接連絡する必要があります。
ファイルが破損する原因
PlayStation 2 のシステムがデータを読み込んでいる間にメモリ カードを取り外すと、ファイルが破損する可能性があります。 メモリ カードからデータを読み取っているときに PlayStation 2 システムの電源を切ると、同じことが起こる可能性があります。
ライセンスされたメモリ カードを使用していることを確認します。 Sony Interactive Entertainment Europe (SIEE) は、SIEE によって承認および認可された機器のみを使用することをお勧めします。 SIEE ライセンス商品には、PlayStation ロゴ (PlayStation 2 システムのディスク トレイと同じもの) が付いています。 次のメモリ カードのみを使用することをお勧めします。
- モデル番号: SCPH-1020 (PlayStation フォーマットのストレージにのみ使用)。
- モデル番号: SCPH-10020 (PlayStation 2 フォーマットのストレージにのみ使用)。
メモリ カードがリリースされておらず、PlayStation 2 システムで使用するために SIEE によってライセンスされていない場合は、使用を中止することをお勧めします。 彼女は検査を受けていない 正しい仕事 PlayStation 2 システムとの互換性がないため、SIEE では推奨していません。
SIEE の厳しい品質基準を満たしていないアイテムは、PlayStation 2 システムをすぐに破損したり、長時間使用したりする可能性があります。 SIEE は、テストされていないライセンスのない製品に起因する損害について責任を負わず、そのような製品を使用した場合、SIEE 製品の保証は無効になります。 無許可の商品が SIEE 製品に与える可能性のある損害は、それらの商品の製造元の責任です。
ユーザーがコードを使用したゲームを保存すると、ファイルが破損する場合があります。 ゲームがすべてのデータを 1 つのファイルに保存する場合は、ゲームを別のメモリ カードに保存することをお勧めします。 これにより、保存されたデータが失われるリスクが軽減されます。
ファイルの削除
- PlayStation 2 用のメモリ カード (8 MB) を PlayStation 2 システムに挿入します。
- システムの電源を入れ、システムにディスクがないことを確認します。
- メインメニューから「ブラウザ」を選択し、×ボタンを押します。
- ファイルを削除する PlayStation 2 メモリ カード (8 MB) のアイコンを選択します。
- PlayStation 2 用のメモリ カード (8 MB) に保存されているファイルが表示されます。 希望のファイルをクリックし、[削除] を選択します。 コントローラーの方向ボタンを使用してファイルを選択します。
破損したファイル
破損した保存ファイルの中には、最初の試行で削除できるものと、削除できないものがあります。 破損したセーブファイルを PlayStation 2 のメモリーカード (8 MB) から削除するには、数回の試行が必要になる場合があります。 破損したファイルまったく削除できません。
PCSX2 セーブ
PCSX2 では、セーブはメモリ カード イメージに保存されます。 画像は .ps2 形式の 8MB から 64MB の PS2 メモリ カードの完全な画像です。 たとえば、MYMCプログラムで開きます。
実際、セーブを使用する主な利点は、既製の PS2 セーブをネットワークからダウンロードしてエミュレータにアップロードできることです (結局のところ、すべてのゲームがエミュレータで 100% プレイできるわけではありません)。 また、エミュレーターからPS2にセーブを転送し、「不可能なミッション」を通過してそれらを投げ返すこともできます. 最後に、作成者には不明な理由で、HEX エディターを使用して保存の一部の値を簡単に変更できます。
私たちが興味を持っている主なプログラムを考えてみましょう:
MYMC
活動中のMYMC
内部には、ゲームの保存とエミュレートされたシステムの構成 (タイム ゾーン、解像度など) があります。 セーブの名前は一般に任意です。原則として、SLUS-21658 のようなゲームの名前といくつかの二次情報 (プロファイル名、バージョンなど) が含まれます。このような各セーブは .psu または .max 形式にエクスポートできます。後でインポートしたり、PS2 メモリ カードに書き込んだりできます。 または、もっと興味深いことに、PC 版のゲームの「マイ ドキュメント」フォルダに保存されているものと同様のファイル セットを開いて取得できます。
PS2セーブビルダー

PS2 SaveBuilder の動作
PS2 Save Builder で GTA San Andreas のセーブを開いてみましょう。 内部では、すでにおなじみのファイルを抽出します。 そのような各ファイルは、問題なくエクスポートおよびインポートされます。 保存は、拡張子が .b の最後のミッションの名前です。 GALLERY.DATはゲームカメラで撮った写真に他なりません JPEG形式. ところで、プログラムを開きます GTA: サンアンドレアスギャラリービューア.
PS2セーブコンバーター
名前が示すように、プログラムは保存をある形式から別の形式に変換しますが、その形式は現在無数にあります。
可能な仕事の選択肢
検討 可能なオプションセーブを操作する:
- インターネットから保存ファイルを .max 形式でダウンロードしたとします。 MYMCでインポートするだけです。
- .cbs 形式で保存したとします。 PS2 Save Converterで.maxに変換してMYMCでインポート。
- あなたの祖母がサンアンドレアス 4. NoName.b で 100% 割引のメールを送信したとします。 MYMC を使用して .ps2 からセーブをエクスポートし、PS2 セーブ ビルダーで開き、セーブ番号 4 を削除し、おばあちゃんのセーブをインポートし、MYMC を保存してインポートします。
| プレイステーション | |
|---|---|
| ファイル形式 | .ps2 .max .cbs.iso |
これには次のものが必要です。
1. 実際には、PS2 コンソール (欠けているだけ) と Comp 8)))
2. 空のディスク (CD、DVD、R、RW は問いません) CD-RW を使用しました
3. USBフラッシュドライブ(カードリーダーでも構いません。ここでは個々の非互換性の問題のみが発生する可能性があるため、さまざまなデバイスを試してください)
4.プログラムuLauchELF 3.41を使用したディスクイメージ(4.12とは異なり、エミュレーターで正常に動作します...)
5. uLauchELF 4.12 も必要です (コンソールでの動作が向上します)。
6. PCSX2用にフォーマットされたメモリーカードの画像。
7. mymc プログラム。
8. ps2save-builder プログラム
9. そして MCExtract プログラム
それでは始めましょう。
1. uLauchELF 4.12 イメージをディスクに書き込みます。 ネロの助けを借りて最低速度で、次の設定を使用します。





2. ディスクと USB フラッシュ ドライブをセットトップ ボックスに挿入し、実行して画面を確認します。

プログラム管理:
矢印 = ディレクトリを移動、
丸=入る、
三角形=背中、
クロス = ハイライト、
正方形 = すべて選択、
L1 = ヘッダーの有効化/無効化、
R1 = ファイル メニュー
選択 = 構成
プログラム ディレクトリのリスト:
mc0:/ - メモリ マップ slot1
mc1: // メモリ カード スロット 2
hdd0:-/ ハード ドライブ...
cdfs:/ - コンソールのディスク
質量:/ - USBフラッシュドライブまたはカードリーダー
misc:/ - さまざまな単純なユーティリティ
3. FileBrowser を選択し、メモリ カードに移動して、セーブデータを BASCUS-…..、BESLES-… などとして表示します。 タイトルを含めて、目的のセーブを見つけやすくします (たとえば、タイトルが「グランツーリスモ 3 セーブ」で、名前が BESCES-50294GAMEDATA の場合)。 次に、それを選択し、ファイルメニューを開き、コマンドでコピーします コピー. フラッシュ ドライブ (mass:/) に移動し、コマンドを使用してファイルを任意のフォルダーに貼り付けます。 ペースト. オペレーションの完了をお待ちしております。 みんな。 フラッシュドライブに保存します。 (これは、保存先がない場合に非常に便利です。任意のメディアに転送できるため、小さなメモリカードを解放できます.. 8))
セーブデータを PCSX2 に転送する方法は 2 つあります。
最初: プログラムを使用する mymc
これは、セーブをメモリー カード イメージにインポート/エクスポートするためのプログラムです (たとえば、 mcd001.ps2)
1.まず、 フォーマット済み(既に使用されている画像を使用すると、不具合が発生し、保存が台無しになる可能性があります...) 画像をアーカイブから取り出して、memcards フォルダーに転送します。 (例えば "C:\PCSx2\memcrads\mcd001.ps2") そこにあるファイルを置き換えます。
注: 画像が保存されている場合は、バックアップを作成するか、名前を変更してください。
2. 次に、mymc プログラムが認識できるように、保存を *.MAX 形式に変換する必要があります。 これを行うには、プログラムを実行します ps2save ビルダーアーカイブから。 その中で、すべての保存ファイルを 1 つずつ追加する必要があります (空の行を右クリックし、[ファイルの追加] をクリックします)。 必要な行に追加 ルート IDフォルダ名を保存します(私たちの場合はBESCES-50294GAMEDATAです)。 次のようになります。

3. mymc プログラムをアーカイブから HDD に、できれば「C: \ mymc」などのルートに配置します。 また、保存もそこに置きます (* .MAX のもの)。 このプログラムは DOS で書かれているため、コマンド ラインから制御する必要があります ([スタート] > [プログラム] > [標準] > [コマンド ライン])。 "CD\"と CD mymc、今行はこのようになります "C:\mymc>"次に、セーブをインポートするには、行に次のように記述します。
mymc.exe c:\pcsx2\memcards\mcd001.ps2 import BESCES-50294GAMEDATA.max(注意: 余分なスペースを追加しないでください。スペースがある場合は、厳密に 1 つずつ追加してください。そうしないと、何も発生しません)
Enter を押して、操作が完了するまで待ちます。 その後、コマンドを入力します-
mymc.exe c:\pcsx2\memcards\mcd001.ps2 ディレクトリすべてが実際にインポートされたかどうかを確認します。
次のようになります。

これは、保存ファイルが正常にインポートされたことを意味します。 これで、エミュレーターを起動し、お気に入りのゲームでこのセーブからロードして、好きなことをしたり、中断したり、ライフ リソースの数を変更したりできます。クローゼットに入れ、二度と考えないでください。 8))
ただし、これについては後で詳しく説明します。まず、2 番目の方法について説明します。
1.彼、IMHOは最初のものよりもはるかに単純です...それは、エミュレーター自体のメモリカードのイメージに保存をコピーすることから成ります。
このためには、作成する必要があります ISO イメージ保存したBESCES-50294GAMEDATAをその上に置きます。 アーカイブの CD Boot フォルダーからファイルを取得します ブートエルフと システム.CNF. 最初にカットしたディスクと同じ設定で Nera と一緒に保存しますが、それが ISO イメージになるという唯一の違いがあります。
2. CD プラグインを使用して PCSX2 を実行します。 「リヌザップ ISO CDVD」:

その中の画像を開いて見る uLauncherELF 3.41
それを使用する前に、設定する必要があります: 選択を押し、矢印を円に移動して選択し、次に MISC に移動して FileBrowser を選択し、下に移動して [OK] をクリックします。
(事前に設定したプログラムがなぜか起動しないので毎回同じ設定をしなければならない…)

保存を同じ画像に転送します フォーマット済みコマンド付きメモリーカード コピーと ペースト、コンソールで行ったように、「CD」のみを使用します( CDFS:/)、フラッシュドライブからではありません( 質量:/) なぜなら 残念ながら、エミュレーターには USB サポートがなく、代わりに空のポートをシミュレートするプラグがあります...
3. 一般的には、それだけです。 セーブデータを画像からコンソールに転送するのは非常に簡単です。
これを行うには、mymc や Boot.iso は必要ありません。代わりに、アーカイブからプログラムを実行します。 MCExtract
その中の mcd001.ps2 マップ イメージを開き、保存ファイルを次のようにエクスポートします。

BESCES-50294GAMEDATA 保存フォルダーは、mcd001 フォルダーの MCExtract.exe のすぐ隣に表示されます。
注: 同じ名前のファイルがそのフォルダーの外にある可能性があります。その場合は、解凍後にそこに戻す必要があります 8-)
USBフラッシュドライブにアップロードし、セットトップボックスをメモリカードに戻し、そこに残っていたものを交換するだけです(その前に、元のバックアップを作成してください...)、最初に行ったように、今回はメモリカード 1 (mc0:/) の USB フラッシュドライブ (mass:/) から
注 1:
一部のセーブはエミュレータで正しく機能しません。たとえば、グランツーリスモ 4 からのセーブは、エミュレータに転送した後、ガレージで車を開くことを拒否し、「データが破損しています」などのように書き込みますが、これはまったく意味がありませんエミュレーターに保存されたこの保存ファイルをコンソールに戻した後、すべてが問題なく開かれたため、保存が台無しになっていること。
ここで作業に必要なプログラムをダウンロードしてください!