コマンドライン経由でインストールされているプログラムのリスト。 WMI を使用したプログラムのリモートアンインストール
リストの取得方法 インストールされているプログラム Windows オペレーティング システム上で? コンピュータにインストールされているプログラムのリストは、いくつかの方法で取得できます。
この記事では3つを見ていきます さまざまな方法: コマンドラインを使用して、 Windows PowerShell、 そして CCleaner プログラム。 インストールされているプログラムのリストは、コンピュータにテキスト ファイルとして保存されます。
インストールされているプログラムのリストは、Windows オペレーティング システムで直接表示できます。 オプティマイザー プログラムまたはアンインストーラー プログラムを使用して、インストールされているプログラムのこのリストを表示することもできます (プログラム ウィンドウにインストールされているすべてのアプリケーションが表示されます)。
インストールされているプログラムの完全なリストは、次の目的で必要になる場合があります。 インストール用 必要なプログラム、Windows オペレーティング システムのインストール (再インストール) 後、新しいコンピューターの購入後、必要なアプリケーションをすべてインストールすることを忘れないように、不要なアプリケーションを特定するために ソフトウェア、ユーザーの知らないうちにコンピューターに侵入しました。
コマンドラインを使用してインストールされているプログラムのリストを表示する方法
[スタート]メニューに移動し、次を実行します コマンドライン管理者として次のコマンドを入力します。
必要に応じて、コマンドラインインタープリタウィンドウのリストを確認してください。 インストールされているアプリケーション、またはコンピュータにインストールされているプログラムのリストをテキスト ファイルとして保存し、適切なコマンドを実行します。
プログラムのリストを表示するには、次のコマンドを入力します。
製品の名前、バージョンの取得
適切なコマンドを入力したら、忘れずに「Enter」キーを押してください。 インストールされているアプリケーションのリストはすぐには生成されないため、少しお待ちください。 インストールされているプログラムのリストが表の形式で表示されます。
プログラムのリストをコンピュータに保存するには、次のコマンドを入力します。
/output:C:\appsfile.txt 製品の名前、バージョンを取得します
表には、プログラム名とアプリケーションのバージョン番号が表示されます。
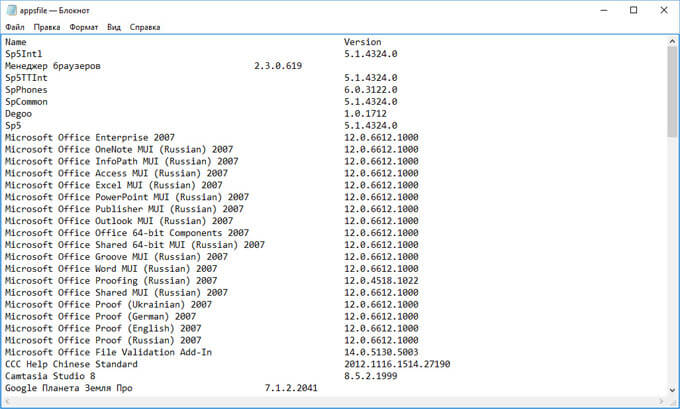
このコマンドでは、テキスト ファイル「appsfile」をドライブ「C」に保存することが選択されていることに注意してください。 コンピュータ上の別のドライブを選択して、ファイルを「TXT」形式で保存できます。
Windows PowerShell を使用してインストールされているプログラムを一覧表示する方法
Windows 10 または Windows 8 では、検索フィールドに「powershell」(引用符なし) と入力します。 次に、「Windows PowerShell」を右クリックし、「管理者として実行」をクリックします。
Windows PowerShell ウィンドウで次のコマンドを入力して、インストールされているプログラムの一覧を表示します。
Get-ItemProperty HKLM:\Software\Wow6432Node\Microsoft\Windows\CurrentVersion\Uninstall\* | Select-Object DisplayName、DisplayVersion、Publisher、InstallDate | フォーマットテーブル -AutoSize
次に「Enter」キーを押します。
インストールされているプログラムのリストをテキスト ファイルですぐに取得したい場合は、次のコマンドを入力します。
Get-ItemProperty HKLM:\Software\Wow6432Node\Microsoft\Windows\CurrentVersion\Uninstall\* | Select-Object DisplayName、DisplayVersion、Publisher、InstallDate | フォーマットテーブル -AutoSize > C:\apps-list.txt
キーボードの「Enter」キーを押します。
このコマンドでは、「apps-list」ファイルを「TXT」形式でドライブ「C」に保存することが選択されています。
表には、アプリケーション名とプログラムのバージョンが表示されます。
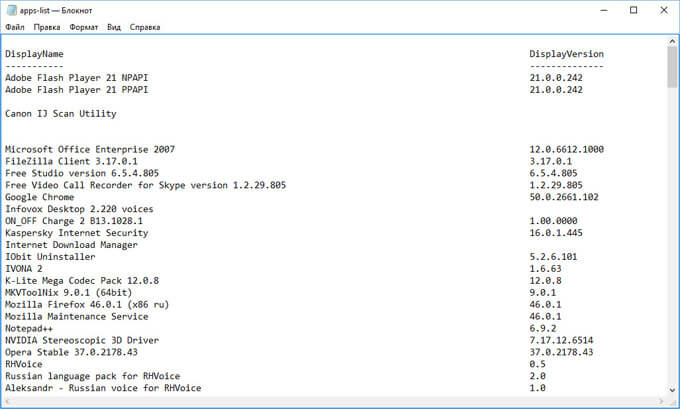
から受け取った申請のリストを保存するには Windows ストア、PowerShell で次のコマンドを実行します。
Get-AppxPackage | 名前、PackageFullName | を選択します。 フォーマットテーブル -AutoSize > C:\store-apps-list.txt
CCleaner にインストールされているプログラムのリストを保存する方法
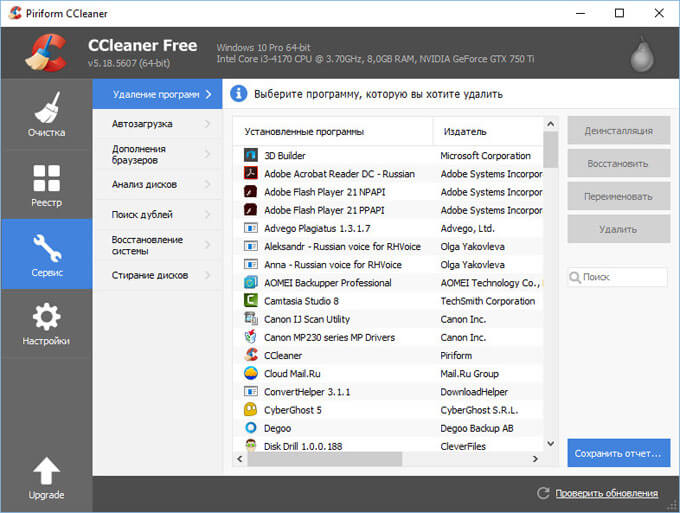
開いたウィンドウで、テキスト ファイルを保存する場所を選択します。 デフォルトでは、保存されたファイルの名前は「install」です。
ファイルには、プログラムに関する次の情報が含まれています: プログラム名、発行者、インストール日、サイズ、バージョン。
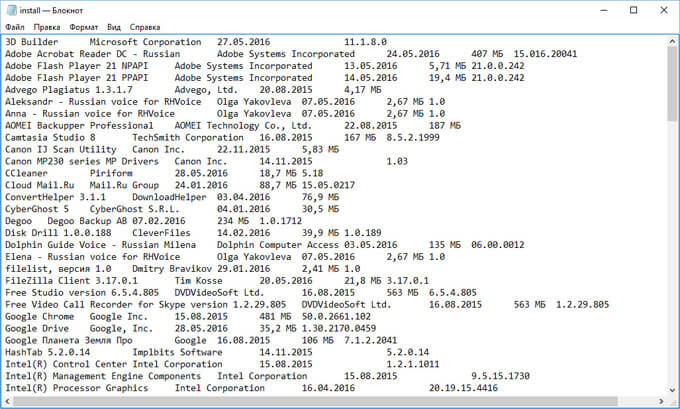
結論
必要に応じて、ユーザーは実行中のコンピュータにインストールされているプログラムのリストを取得できます。 オペレーティング·システムウィンドウズ。 インストールされているプログラムの一覧は、コマンド ライン、Windows PowerShell、または CCleaner を使用してテキスト ファイルとしてコンピューターに保存できます。
このチュートリアルでは、コマンド プロンプトを使用して Windows 10、Windows 8、または Windows 7 にインストールされているプログラムの一覧を取得するいくつかの方法を説明します。 システム上のプログラムのリストを作成するこの手法は、システムを再インストールする前、不要なソフトウェアを見つける必要がある場合、または組織のコンピュータにインストールされているソフトウェアのインベントリを実行する場合に役立ちます。
2 つの方法を考えてみましょう。1 つ目はコマンド ラインと wmic ユーティリティを使用し、2 つ目は PowerShell を使用します。
WMIC コマンド ライン ユーティリティを使用したプログラムの一覧表示
システムにインストールされているプログラムのリストは、WMIC コマンド ライン ユーティリティを使用して取得できます。これにより、WMI 名前空間にアクセスして問い合わせることができます。 管理者権限でコマンド プロンプトを起動し、次のコマンドを実行します。
wmic 製品の名前、バージョンを取得します
しばらく待つと、システムにインストールされているプログラムの名前とバージョンのリストがコンソール画面に表示されます。
このリストは次の場所にエクスポートできます。 テキストファイルコマンドを使用して:
wmic 製品の名前、バージョンの取得 /format:csv > c:\Temp\Programs_%Computername%.csv
コマンドの実行が終了したら、C:\Temp ディレクトリに移動して、 csvファイル、名前は Programs_[PC_name] で始まります。 で このファイル csv 形式では、ソフトウェアの名前とバージョンに加えて、PC の名前も含まれます (さらなる分析に便利です)。
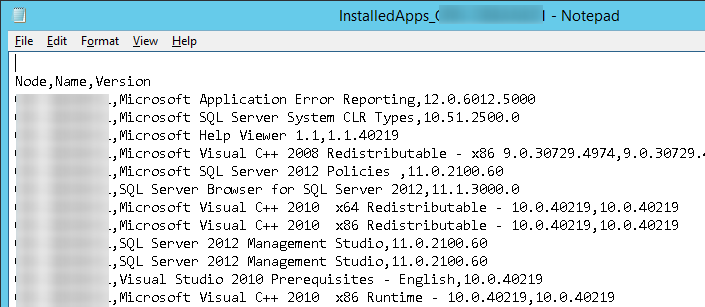
Windows PowerShell を介したプログラムの一覧表示
インストールされているプログラムのリストは、次の場所から取得することもできます。 PowerShell を使用する。 この方法の考え方は、インストールされているプログラムのリストがリストに表示されるということです。 プログラムと機能コントロール パネルは、レジストリ ブランチに保存されているデータに基づいて構築されます。 HKEY_LOCAL_MACHINE\SOFTWARE\Microsoft\Windows\CurrentVersion\アンインストール
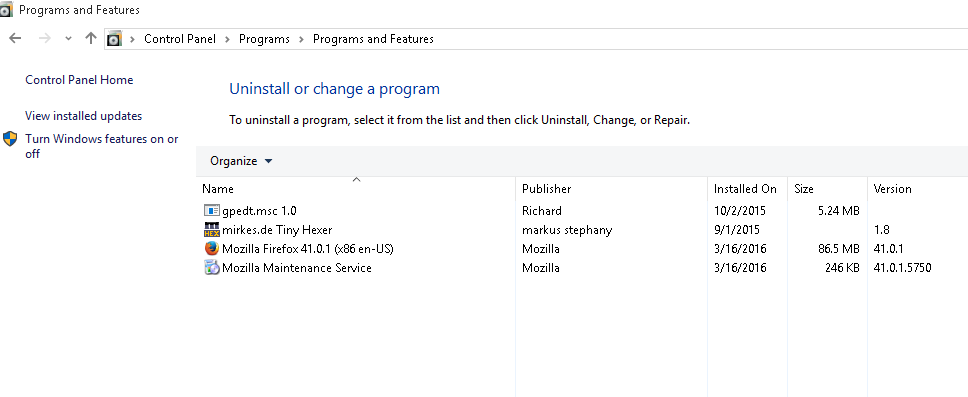
私たちのタスクは、このレジストリ ブランチの内容を表示することです。 そこで、Powershell コンソールを起動し、次のコマンドを実行します。
Get-ItemProperty HKLM:\Software\Microsoft\Windows\CurrentVersion\Uninstall\* | Select-Object DisplayName、DisplayVersion、Publisher、Size、InstallDate | フォーマットテーブル -AutoSize
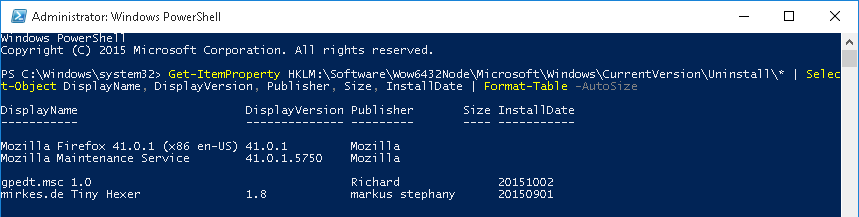
ご覧のとおり、結果のリストにはプログラム名、バージョン、開発者、インストール日が含まれています。
アドバイス。 x64 上の 32 ビット アプリケーションの場合 Windowsのバージョン、HKEY_LOCAL_MACHINE\SOFTWARE\Wow6432Node\Microsoft\Windows\CurrentVersion\Uninstall ブランチからデータを取得する必要もあります。
次のように、結果のリストを csv ファイルにエクスポートできます。
Get-ItemProperty HKLM:\Software\Wow6432Node\Microsoft\Windows\CurrentVersion\Uninstall\* | Select-Object DisplayName、DisplayVersion、Publisher、InstallDate | フォーマットテーブル -AutoSize > c:\temp\installed-software.txt
上で説明した方法では、クラシックに関するデータのみを表示できます。 Windowsアプリケーション。 インストールされている Metro アプリケーションのリストを表示するには、次のコマンドを使用します。
Get-AppxPackage | 名前、PackageFullName |Format-Table -AutoSize > c:\temp\installed_metro_apps.txt を選択します。
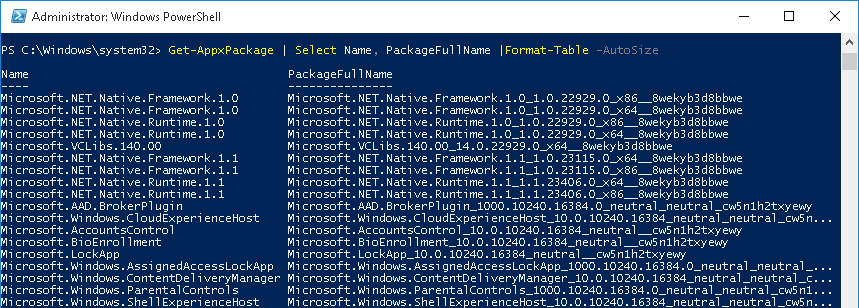
インストールされているソフトウェアのリストを取得するには リモートコンピュータ(たとえば、wks_name11 という名前の場合)、Invoke-command コマンドレットを使用します。
Invoke-command -computer wks_name11 (Get-ItemProperty HKLM:\Software\Wow6432Node\Microsoft\Windows\CurrentVersion\Uninstall\* | Select-Object DisplayName, DisplayVersion, Publisher, InstallDate | Format-Table -AutoSize )
2 社から受け取ったインストールされているソフトウェアのリストを比較するには さまざまなコンピュータ不足しているアプリケーションを見つけるには、次のコマンドを使用できます。
Compare-Object –ReferenceObject (Get-Content C:\temp\installed-software.txt) –DifferenceObject (Get-Content C:\temp\installed-software2.txt)

この例では、比較されている 2 つのリストには 2 つのプログラムに違いがあります。
インストールされているプログラムを一覧表示するもう 1 つの方法は、Get-WmiObject コマンドレットを使用することです。これを使用すると、WMI スペースにアクセスすることもできます。
Get-WmiObject -Class Win32_Product | オブジェクトの選択 - プロパティ名
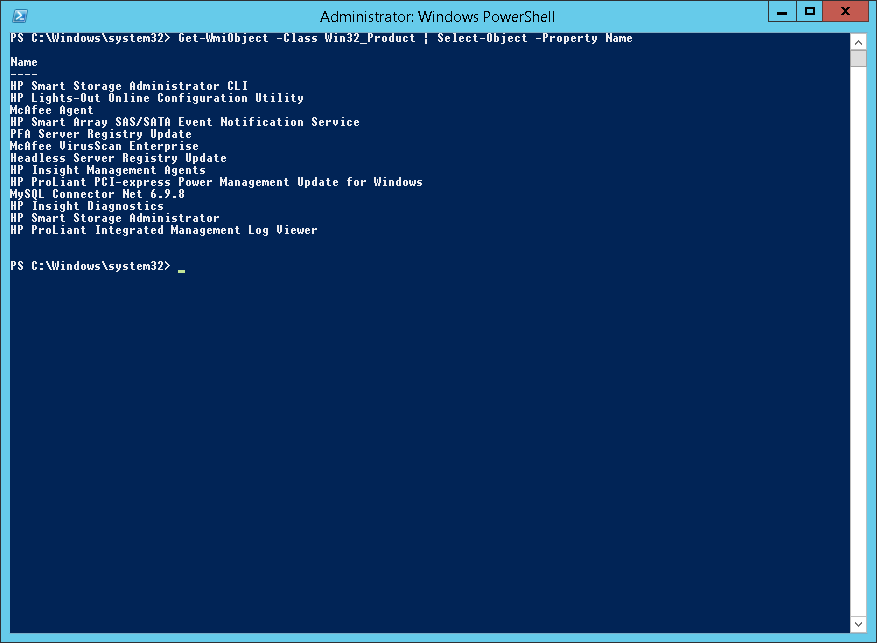
親愛なる読者の皆さん、こんにちは! と疑問に思った方もいるかもしれません リモートコンピュータ上のプログラムを削除する方法。 平均的なユーザーにはおそらくこれは必要ありませんが、 システム管理者いくつかの ローカルネットワークこれは必要かもしれません。
リモート コンピュータ上でソフトウェアを削除およびインストールするには、さまざまなソリューションがあり、 ソフトウェア。 この記事では、Windows の組み込みツールに基づいてこの問題を解決する方法を見ていきます。
リモートマシン上のプログラムを削除するのに役立ちます Windows 管理インストルメンテーションあるいはもっと単純に言えば WMI。 ロシア語に翻訳するとこうなります Windows 管理インストルメンテーション.
wmiの起動方法
Wmi はコマンドラインから起動します。 「スタート -> すべてのプログラム -> アクセサリ -> コマンド プロンプト」からコマンド ラインを開くか、「WIN + R」キーを押すだけで「ファイル名を指定して実行」ウィンドウが開き、「開く」フィールドに「」と入力します。 cmd」を選択し、「OK」をクリックします。
開いたコマンド ライン ウィンドウで、次のコマンドを入力します。 ウィミックそして「Enter」を押してください:
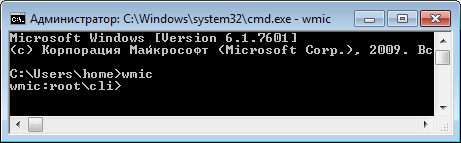
そこで、ローカルまたはリモート コンピューター上の WMI 構造と対話するためのコンソール ユーティリティを起動しました。 クエリ言語を使用するようになりました WMI クエリ言語(WQL) さまざまな WMI コマンドを実行できます。
たとえば、すべてを取得します リモート コンピュータにインストールされているソフトウェアのリスト。 これを行うには、次のクエリを実行します。
/node:(コンピュータ名) 製品の取得名
(コンピュータ名) の代わりに、インストールされているプログラムのリストを取得する必要があるリモート マシンとローカル マシンの名前を置き換えます。 コンピュータ名を引用符で囲むことをお勧めします。 「Enter」を押し、情報を収集するまでしばらく待ち、次の図のような結果が得られます。
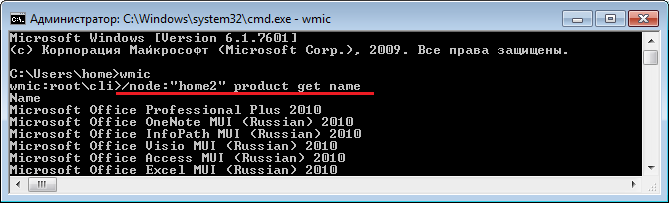
WMI を使用してプログラムをアンインストールするにはどうすればよいですか?
初心者向けに JavaScript、jQuery、Ajax を学ぶ
次のリクエストを使用してプログラムを削除できます。
/node:(コンピュータ名) product where name=(プログラム名) アンインストールを呼び出す
(コンピュータ名) の代わりに、プログラムが削除されるコンピュータの名前を挿入し、(プログラム名) の代わりに、結果として得られるソフトウェアのリストのように削除されるプログラムの名前を挿入します。
たとえば、「」を削除する必要があります。 マイクロソフトオフィスプロフェッショナルプラス2010」。 すると、リクエストは次のようになります。
/node:(home2) name="Microsoft Office Professional Plus 2010" がアンインストールを呼び出す製品
「Enter」を押して、プログラムを削除するためのリクエストに応答します。 Y:
wmic:root\cli>/node:"tep-ws000010" product where name="Microsoft Office Professional Plus 2010" はアンインストールを呼び出します
(\\TEP-WS000010\ROOT\CIMV2:Win32_Product.IdentifyingNumber="(90140000-0011—0000-1000-0000000FF1CE)",Name="Microsoft Office Professional Plus 2010",Version="14.0.4763.1000") を実行します ->アンインストール() (はい/いいえ/?)? Y
削除を試行すると、結果を通知するメッセージが表示されます。 削除が成功すると、次のようなメッセージが表示されます。
メソッドの実行に成功しました。
出力パラメータ:
__PARAMETERS のインスタンス
{
戻り値 = 0;
};
それだけです! 次号でお会いしましょう!









