Windows 10 でプロセスを開く。「ファイル名を指定して実行」コマンドを使用してデバイス マネージャーに入る方法。 以前のバージョンとの違い
デバイス マネージャーは、最新バージョンの Windows の非常に重要なコンポーネントです。 モニター、キーボード、マウス、ビデオ カードなど、接続されているすべてのデバイスとコンピューターの内部を管理する責任があります。 ネットワークカード、プロセッサ、メモリ、周辺機器など。 デバイス マネージャーでは、PC の「スタッフィング」に関する情報を表示できるだけでなく、PC のすべてのドライバーを管理することもできます。
パフォーマンスの監視とシステム リソース
それを右クリックし、再起動するオプションを選択します。 これは間違いなく、私たちが実行するすべてのプロセスの概要を把握し、システムのパフォーマンスとリソース割り当てを監視および制御する方法を取得する方法です。 この時点で、使用されたスレッド、ディスク応答時間、システムに関するすべてのデータをリアルタイムで確認できる新しいウィンドウが表示されます。 考えられる問題メモリまたはネットワーク データを使用します。 この情報は 4 つのタブまたはモジュールにまたがっており、これらの各側面に関連付けられたグラフィックを表示または非表示にすることができます。
デバイスマネージャーを直接訪問します。
デバイス マネージャーの操作については、別の記事で説明します。 この記事は、Windows を使い始めたばかりで、Windows のコンポーネントをより適切に操作したいと考えている人にも役立ちます。 大量ヒント、テクニック、手順にはデバイス マネージャーの操作が含まれているため、簡単なことから始めて、デバイス マネージャーを開く方法を学ぶのが理にかなっています。 開発者 オペレーティング·システムいくつかの方法が利用可能です。 1 つが機能しなかった場合でも、別のものが機能するようになります。
オンライン検索
しかし、プロセス自体については、インターネットで情報を見つけて、何をするかを確認することができます。 これを行うには、このプロセスを右クリックしてインターネット検索オプションを選択するだけです。これによりインターネットが検索され、このタスクが何を行うのかがわかります。
プロセスリストにデータを追加
しかし、追加したい場合は、 追加情報これについては、これらの列の 1 つのヘッダーを右クリックし、タイプ、ステータス、プロセス名など、プロセスごとに表示する他のオプションをチェックするだけです。
参考までに注:デバイス マネージャー内でさまざまな操作を実行するには、ユーザーに管理者権限が必要です。 現在のプロファイルにプロファイルがない場合、システムは管理者アカウントのパスワードを入力するように求めます。
警告: デバイス マネージャーは、Windows の重要な部分を管理します。 みんなそれはコンピューターに接続されています。 これは、Manager 内の設定をやみくもに変更したり、デバイスを削除したり、システム ドライバーを軽率に変更したりしてはいけないことを意味します。 デバイス マネージャーにアクセスする必要がある理由が正確にわかっている場合にのみアクセスしてください。 被害が生じたことを思い出してください あなたのものコンピューター、あなただけが責任を負います。
パーセントデータを値に変更する
これは主な機能ではありませんが、特にタスク マネージャーからいくつかのアクションを実行することもできます。 窓を開ける。 これを行うには、アプリケーションのリストから目的のウィンドウを選択し、それを右クリックすると、タスクを完了、最小化、最大化、または終了するオプションが表示されます。
アプリの場所への素早いアクセス
ファイルをコピーしたり、構成を変更したりするために、特定のアプリケーションの正確なインストール場所にアクセスする必要がある場合でも、タスク マネージャーから次のことができるため、インストール場所を探すのに時間を無駄にする必要はありません。それを素早く簡単に行うことができます。
スタートメニューからデバイスマネージャーを開く方法
おそらく最も重要なものの 1 つ 簡単な方法デバイスマネージャーにアクセスします。 クリック 勝つ+X、またはボタンを右クリックします 始める。 このメニューにはたくさんのものが含まれています 役立つリンク、ディスク管理ユーティリティ、コンピュータ管理、エクスプローラー、シャットダウン、および同じデバイス マネージャーなど。
コマンドプロンプトウィンドウを開く
コマンド プロンプト ウィンドウは頻繁に使用するものであり、タスク マネージャー自体から開くことができます。 タスク マネージャーを使用すると、プログラムの起動、プロセスの開始または終了、チームのパフォーマンスの動的なプレゼンテーションの表示を行うことができます。
タスクマネージャーの起動方法
タスクマネージャーのヘルプの使い方
プログラムを終了、実行、または変更する方法。 この手順は、[スタート] メニューの [ファイル名を指定して実行] コマンドを使用してプログラムを開始する手順と非常に似ています。 プログラムの実行パフォーマンス メトリックを使用したプロセス。 。 プロセスを終了するときは注意してください。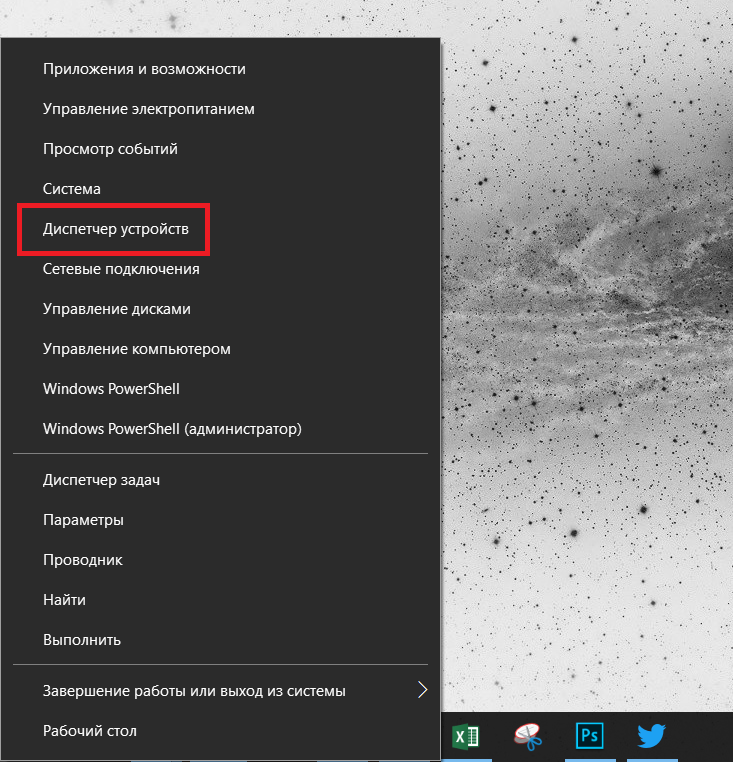
Microsoft はこのメニューの内容を随時変更することに注意してください。 たとえば、アップデートの 1 つでは、従来のコントロール パネルが新しい設定アプリケーションに置き換えられました。 コマンドライン PowerShell に置き換えられました。 幸いなことに、後者は記事「」で説明されているように簡単に変更できます。 執筆時点では ( 現在のバージョン Windows 10 – 1709) デバイス マネージャーはこのメニューにあります。
チームのパフォーマンスを監視する方法
システム プロセスが終了すると、システム コンポーネントが適切に機能しなくなる可能性があります。 識別子は一意であり、プログラムがファイル、レジストリ キー、フォント、ビットマップなどのシステム リソースにアクセスできるようになります。 物理メモリ、メインメモリ、固定メモリに使用される合計キロバイト数。 サブプロセスは、プログラム命令を実行するプロセス内のオブジェクトです。 。 タスク マネージャーを開くことができます。これは、プログラムの 1 つを一時停止したり、メモリ使用量や CPU 負荷などのプロセスに関する追加情報を読みたい場合に便利です。
ちなみに、デバイスマネージャーはユーティリティ内にもあります コンピュータの管理、いくつかの方法で開くこともできます。
[ファイル名を指定して実行] コマンドを使用してデバイス マネージャーを開く方法
さまざまなものを起動するための一般的な方法 Windows コンポーネントそのスピードのせいで。 唯一の問題は、ユーザーが最も明白なコマンドではなく、オペレーティング システムの特定の部分の名前を覚えておく必要があることです。
このツールには多くの機能があるにもかかわらず、多くの制限があり、特に上級ユーザーにとって、実行中のプロセスを正確に制御することはできません。 プログラムを直接実行します 実行可能ファイル。 プログラムのメイン ウィンドウは、最初は不要な情報で過負荷になる可能性がありますが、最も重要なモジュールを読み取った後は、アプリケーションの操作に問題は発生しません。 ウィンドウの大部分はプロセス ツリーによって占められています。 詳細情報使用したリソースについてなど。 もちろん、列ヘッダーを右クリックして「列の選択」を選択するだけで、表示されるデータを制御できます。

クリック 勝つ+Rそして入力してください 開発管理.msc。 クリック わかりましたまたは Enter を押すと、Windows がデバイス マネージャーを開きます。 できるだけシンプルに。
デバイスマネージャーの見つけ方
ユーザーが自分で何かを見つけることができない場合に備えて、どんなに些細なことであっても検索機能が提供されます。 これは、標準の検索を通じてデバイス マネージャーを起動できることを意味します。
設定ウィンドウが開き、表示する情報を選択できます。 スペースバーを押すと、一時停止が始まります。 さらに、[表示] メニューを使用して [リフレッシュ レート] オプションを選択すると、リフレッシュ レートを設定できます。 プロセス構造の方向を簡単に確認できるように、個々の行に色が付けられています。 たとえば、新しいプロセスが割り当てられます。 緑初めに。 [オプション] メニューに移動し、[色の調整] ウィンドウをポイントすると、色の設定を制御できます。
タスクバーの通知領域からコンテキスト メニューを使用する
これは、関連するプロセスがグループ化されていることを意味します。 右ボタンを使用してプロセスをクリックすると、最も重要な機能にアクセスできます。 Kill Process Tree オプションを使用すると、特定のグループ内のすべてのプロセスを強制終了できます。 プロセスを一時停止したり、再起動したりすることもできます。
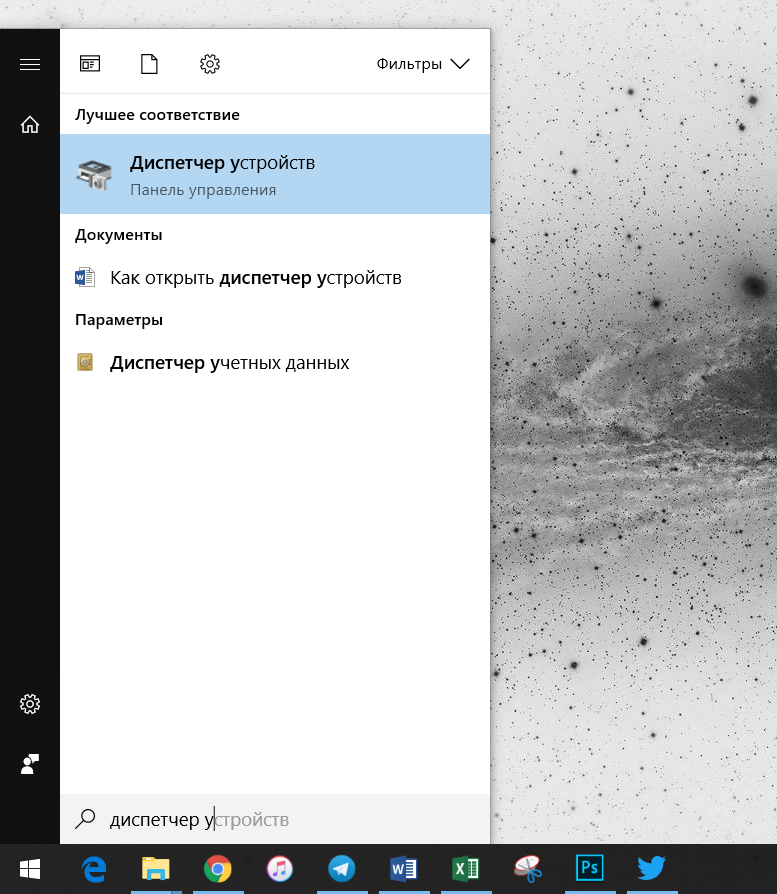
ボタンをクリックしてください 始めるそして入力を開始します デバイスマネージャ。 最初の数文字の後、システムは利用可能なマネージャーを表示します。その中には必要なデバイス マネージャーも含まれます。
この PC からデバイス マネージャーを起動する方法
これはさらにわかりにくいですが、効果的な方法には変わりありません。
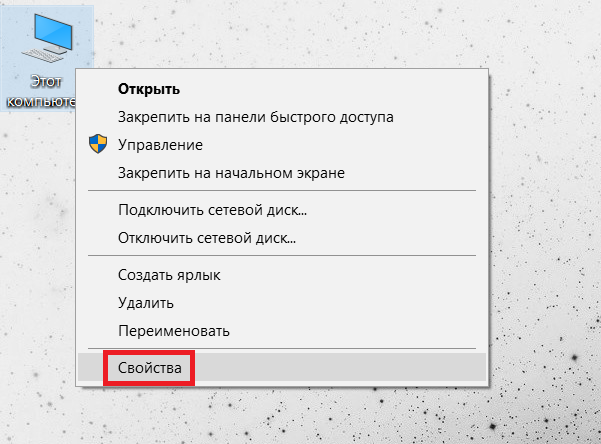
アイコンがない場合は作成できます。 作成したくない場合は、開いてください 導体ウィンドウの左側のメニューで、 コンピューター、 それから プロパティ、新しいウィンドウの左側にある デバイスマネージャ.
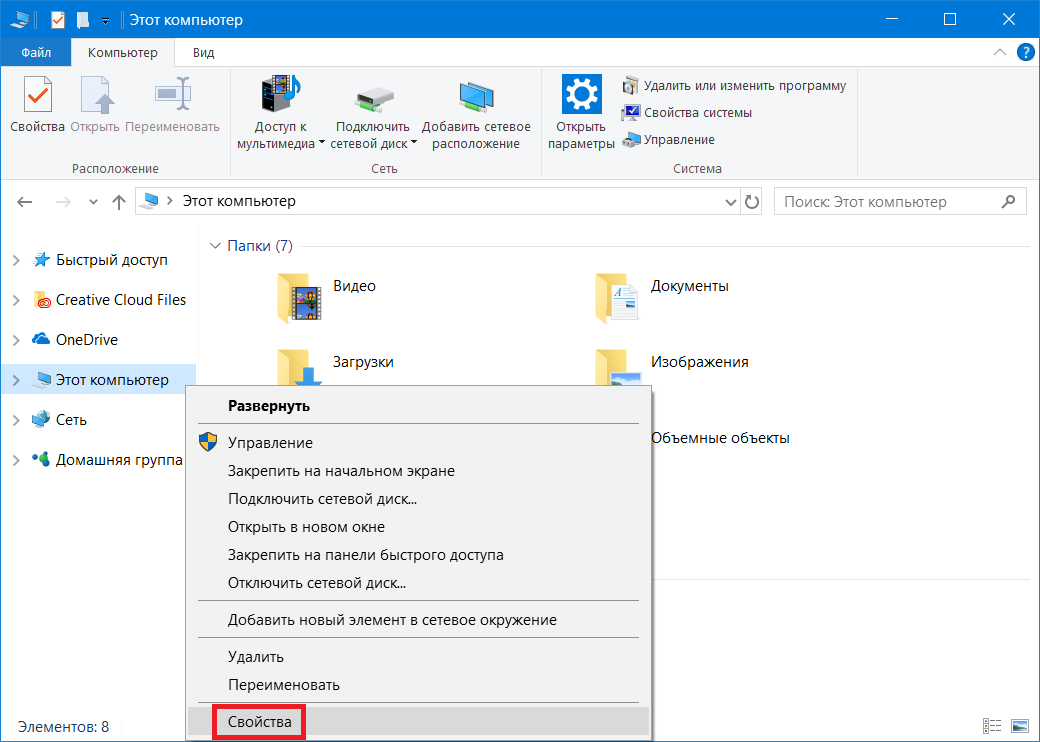
デバイスマネージャーのショートカットを作成する方法
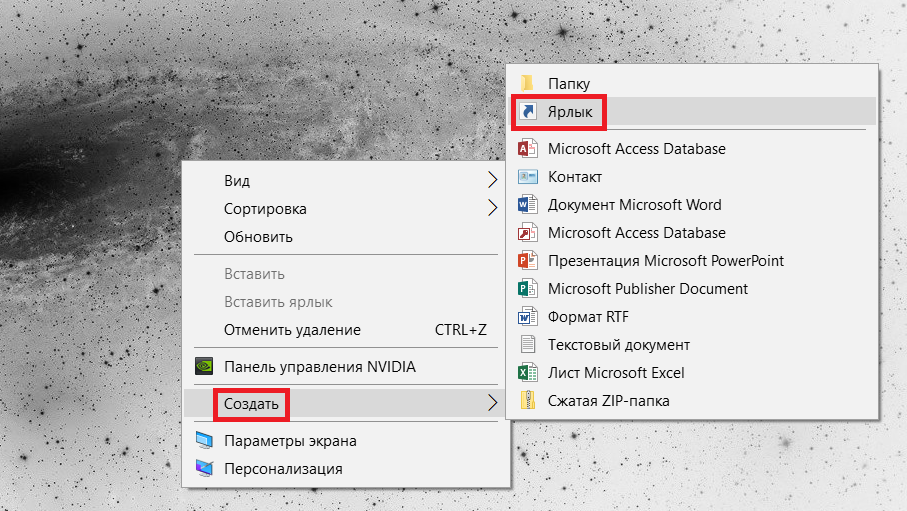
もちろん、多くの人にとって Windowsユーザーこの指示は新しいものにはなりません (皮肉なコメントは自分の中に留めておくことができます)。 それでも、さまざまなユーティリティやシステム ツールをいくつかの方法で開くことができることを知らない人もいます。 知っている方法が特定の条件下では機能しない可能性があるため、これを知っておくと役立ちます。
Windows 95 の時代から、Microsoft のこのファミリーのオペレーティング システムを使用する場合の主なツールは次のとおりです。 タスクマネージャー。 英語版のオペレーティング システムでは、 タスクマネージャー(「タスク マネージャー」または「タスク マネージャー」)。 このプログラムは何をするのでしょうか? 当初は単純なユーティリティでした。 これは古いバージョン 3.0 および 3.1 に存在していました。 その主なタスクは、システム内で実行中のプロセスのリストを表示し、必要に応じてプロセスのいずれかを終了するか、コンピュータの電源を切る機会をユーザーに提供することでした。
その後、Windows 2000 では、特定のプログラムが消費するリソース (プロセッサ負荷、RAM、仮想メモリ) の数を確認する機能が追加されました。 その後、発展するにつれて、徐々に新しい能力や機能を獲得していきました。 等々 新しいウィンドウ 10はすでにコンバイン全体です。
これで、メイン アプリケーション ウィンドウにさまざまなシステム情報が表示されます。
- 明示的にまたは非表示で実行されているすべてのアプリケーションとプロセス
— 実行中のサービスとサービス
— アクティブユーザー
— システムリソースの現在の負荷
— 有線操作の監視 イーサネット接続そして ワイヤレスネットワーク Wi-Fi
このような多用途性により、終了 Windowsのバージョン 8 では、プログラムの作業が完全に改訂され、そのインターフェイスの 2 つのバージョンが作成されました。
- 簡単な。 リストのみ表示 実行中のプロセスおよびそれらに対応するアプリケーションとプログラム。
— 詳細。 ここにはすべてがすでに表示されています 入手可能な情報- 実行中のプロセス、プログラム、サービス、システム リソース (プロセッサ、RAM、仮想メモリ) の使用に関する情報。
タスクマネージャーを開く方法
これを実行するにはいくつかの方法があります システムアプリケーション。 Windows 10 で利用できるすべての機能について説明します。
1. Ctrl+Alt+Del
タスク マネージャーを呼び出すこの方法は、太古の昔から私たちに提供されてきました。 Windows 95 および 98 では、ウィンドウまたはプログラムがフリーズした瞬間にユーザーがこのキーを呼び出していました。 彼を救うことができるのは「スリーフィンガー」の組み合わせだけだった。 確かに、Microsoft OS のすべての最新バージョンでは、これらのボタンを押すと、最初に次のメニューが開きます。

ただし、ここでは複雑なことは何もありません。マークされた項目を選択すると、タスク マネージャーが開きます。
2. Ctrl+Shift+Esc
Windows 7 以降、すべての新しいバージョンでは、これら 3 つのキーを押すと Windows タスク マネージャーを起動できます。 同時に、左手一本で押すことができるようになり、その後は追加のメニューを表示せずにユーティリティ ウィンドウがすぐに開きます。
3.スタートボタン
Windows 10 の [スタート] ボタンを右クリックすると、次のメニューが表示されます。
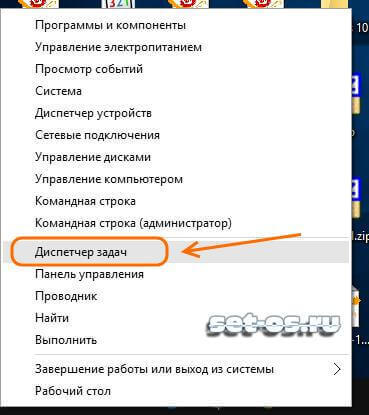
4. タスクバー
Dozens タスクバーを右クリックすると、次のように開くことができます。 コンテキストメニュー:

そしてここにはマネージャーを開くための項目もあります Windowsタスク.
5. コマンドを実行する
Windows のすべてのバージョンには特別なコマンドがありました 実行する[スタート] メニューにある をクリックすると、特別なコマンドを使用して、Microsoft のオペレーティング システムのほぼすべての設定項目を開くことができます。 Windows XP 以降のすべてのバージョンでこの機能は隠されていましたが、依然として利用可能であり、キーボードの 2 つのボタン (Win + R) を押すだけです。
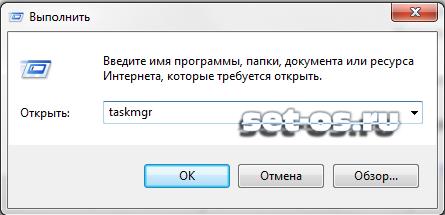
「開く」行にコマンドを入力します タスク管理者そして「OK」をクリックします。
次に、プログラム自体とその仕組みを詳しく見てみましょう。
Windows 10 でタスク マネージャーを呼び出すと、次の小さなウィンドウが開きます。
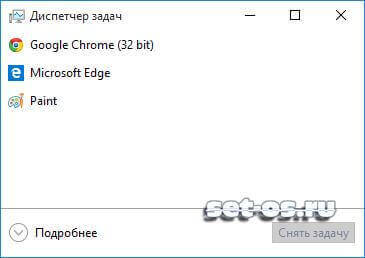
これはまさに最小化バージョンです。 実行中のアプリケーションのリストが表示されます。 いずれかを閉じる必要がある場合は、まずそれをクリックしてから、[タスクの終了] ボタンをクリックします。
提供されたオプションでは不十分な場合は、「詳細」リンクをクリックして詳細オプションに移動できます。 出来上がり! そして私たちの前には「タスクマネージャー」全体が表示されます。
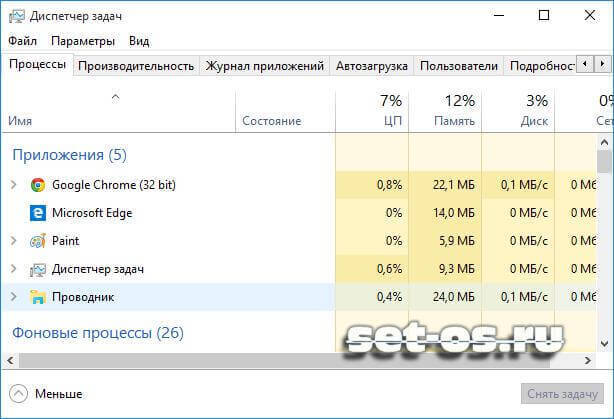
今見てみましょう 大きな窓複数のタブとウィンドウメニューを備えています。 タブが表示されます プロセス、システム内で実行されているプロセスとアプリケーションに関する情報が表示されます。 ここでは、そのうちのどれが突然プロセッサにロードを開始し始めたかを追跡し、時間内に「成功」させることができます。 ここで、疑わしいプログラムを見つけて、適時に削除できる場合があります。
タブ上 パフォーマンスすべての情報 現在のダウンロードプロセッサーと ラム、および論理ドライブのビジー度も次のように表示されます。
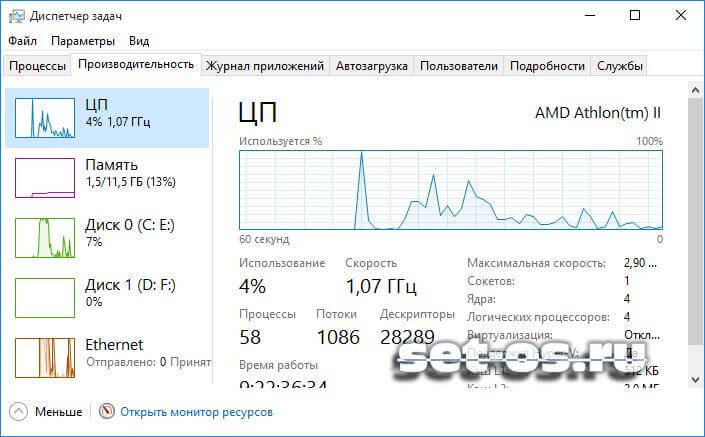
モニタリングの可能性については別途お話したいと思います。 ネットワーク接続。 これを行うには、イーサネット (またはワイヤレス ネットワークの場合は Wi-Fi) を選択します。 すぐにネットワーク接続負荷グラフが表示されます。
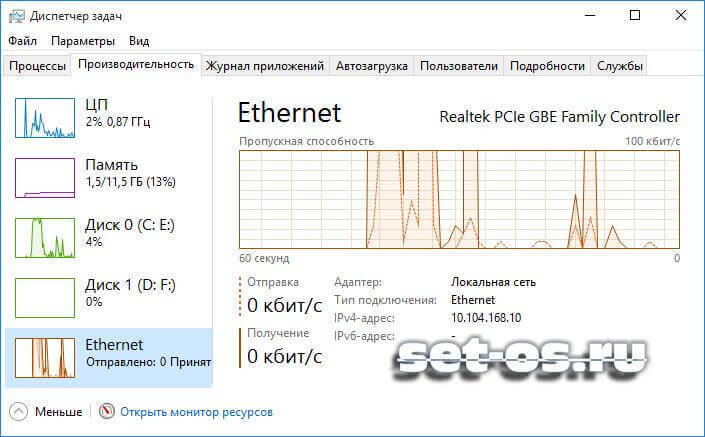
ここでは、現在の情報の送受信速度を確認するのに非常に便利です。 ローカルネットワークまた、通信チャネルがどれだけビジーであるかをすぐに確認することもできます。 さらに、IPv4 アドレスと IPv6 アドレスも表示されます。
次に並んでいるのは、 アプリケーションログ:
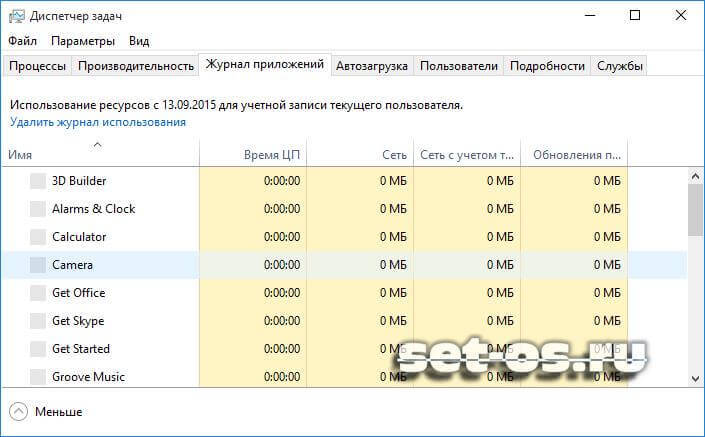
このセクションでは、このアプリケーションで最もアクティブなアプリケーションに関する情報を取得できます。 アカウント。 さらに、CPU 使用率、メモリ、またはネットワーク接続で並べ替えることもできます。
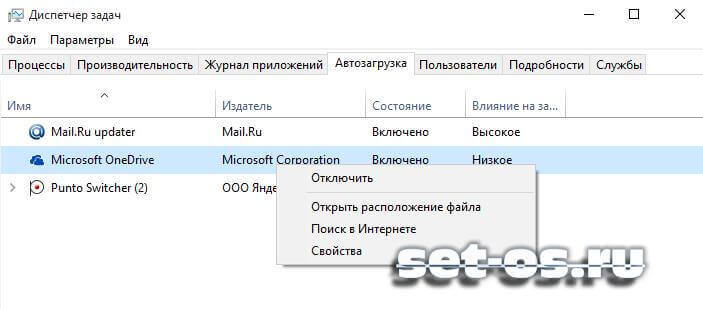
さらに、このリストはタスク マネージャーから直接編集できます。 これで、システム構成に入る必要はなくなりました。アプリケーションを無効にする必要がある場合は、アプリケーションを右クリックして「無効にする」メニュー項目を選択するだけです。 実行可能ファイルが置かれているフォルダーを開いたり、そのプロパティを表示したり、インターネット上で実行可能ファイルに関する情報を検索したりすることもできます。
セクション内 ユーザーログインしているユーザーとそのユーザーが占有しているシステム リソースのリストが表示されます。
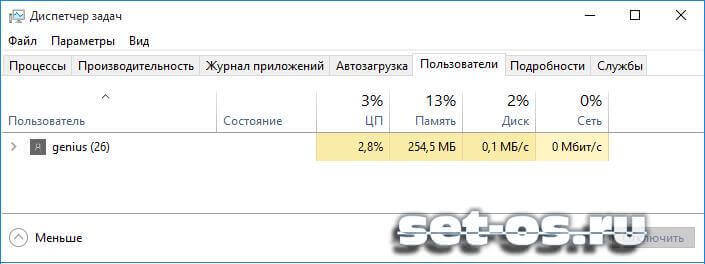
必要に応じて、ユーザーをここから直接無効にすることができます。
で 詳細実行中の各プロセスに関する詳細情報 (ID、ステータス、CPU および RAM の負荷、実行可能ファイルの説明、プロセスを実行している権限を持つユーザーの名前) が表示されます。
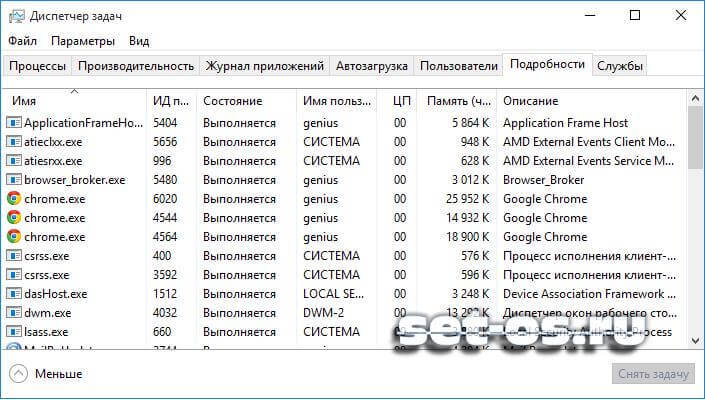
最後のタブ サービスすべての手術室サービスを表示します Windows システム 10:
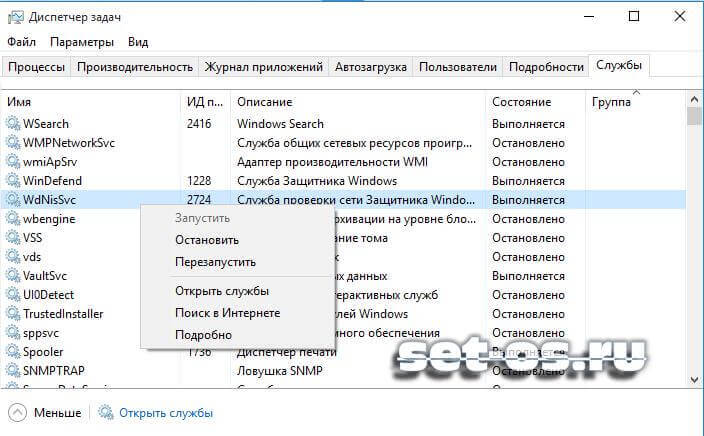
つまり、以前はサービス管理を通じて実行されていたすべての操作が、タスク マネージャーで直接実行できるようになりました。 クリックするだけです 適切なサービス右クリックして、ドロップダウン メニューから目的のアクション (開始、停止、または再起動) を選択します。 とても便利で効果的です!
もう一つ 便利な機能 Windows タスク マネージャー - [ファイル名を指定して実行] コマンドと同様に、新しいタスクを起動します。 メニュー項目「ファイル」>>>「新しいタスク」を選択するだけです。

「タスクの作成」ウィンドウが開くので、目的のコマンドまたはアプリケーションへのパスを入力し、「OK」をクリックする必要があります。
注記:タスク マネージャーを起動しようとすると、「管理者によって無効にされました」というエラーが表示される場合は、これを使用してください。









