ラップトップから Windows 10 を削除するプログラム。 プログラムを削除するための最適なプログラム (アンインストーラー)
いくつかの方法があります。 まずはスタンダードですね。
「ten」では、これは次のように行われます。
- [スタート] メニューで、 右マウス ボタンを押して、「プログラムと機能」を選択します。
2. コンピュータから削除する必要があるプログラムを選択し、「削除」をクリックします。
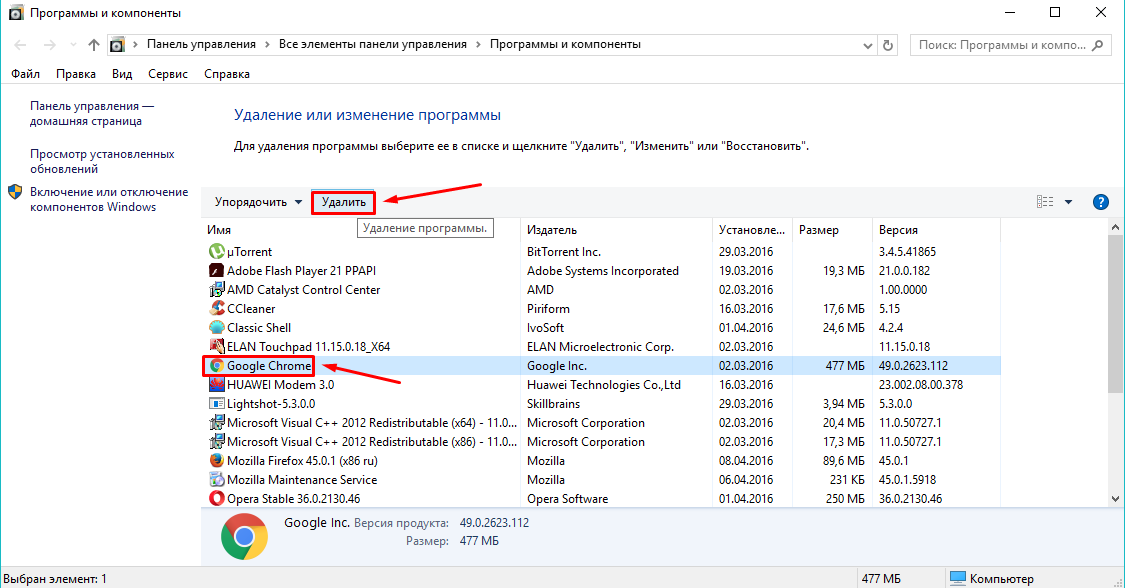
まだこれ 標準削除その後、不要なファイル、エントリ、 空のフォルダー時間の経過とともに蓄積し、システムの動作を不安定にするその他の破片。
でも、もちろんやめたほうがいいですよ 不要なファイルプログラム自体の削除と並行して、レジストリ エントリも削除されます。 これを行うにはどうすればよいでしょうか? 非常に便利な無料ユーティリティの使用 Revo アンインストーラー (以下のダウンロードリンク)。
Revo Uninstallerを使用してWindows 10上のプログラムを完全かつ完全に削除します
- ダウンロードしたプログラムファイルを実行してインストールします。 インストールプロセス中はすべてが標準であるため、これについては詳しく説明しません。 この後、Revo Uninstaller を起動し、削除する必要があるプログラム (スクリーンショットの場合は Skype) を選択し、「削除」をクリックして「はい」を確認します。
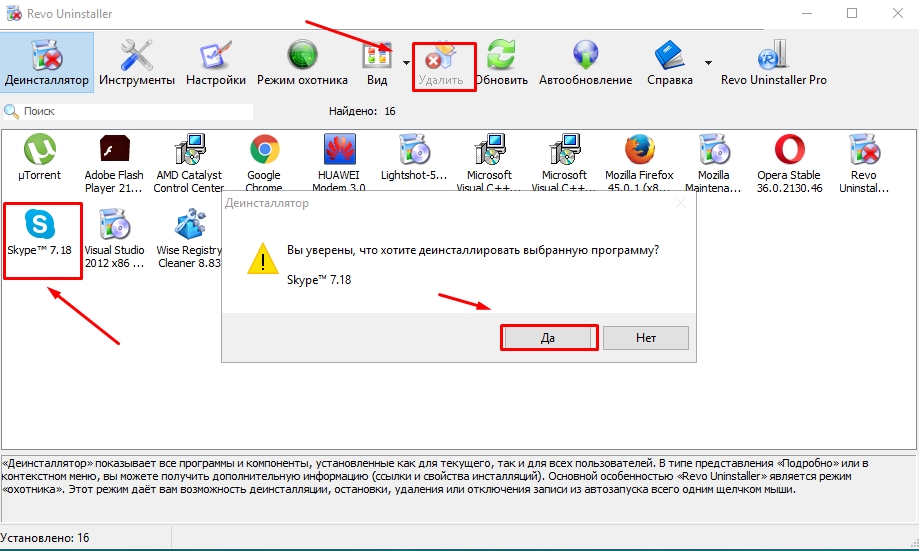
2. 「詳細」アンインストール モードを選択します。
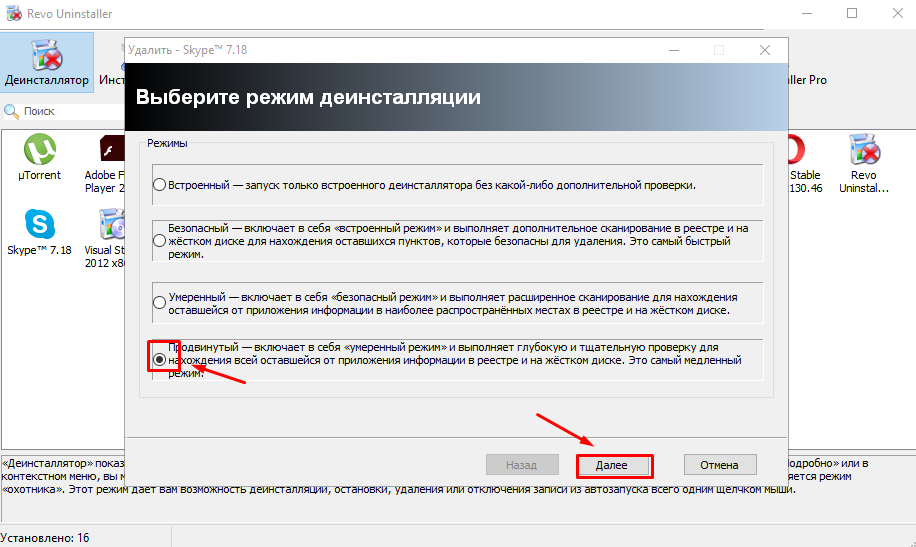
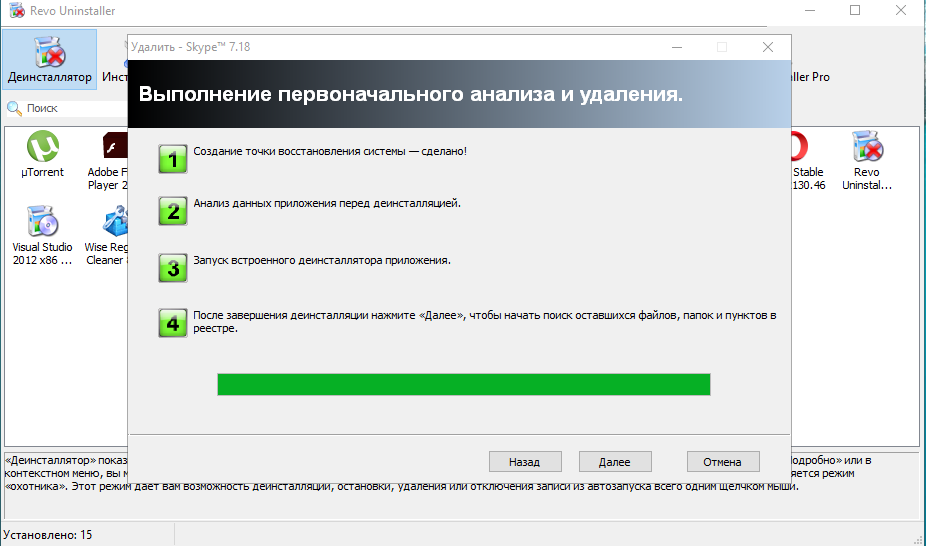
4. アンインストール プロセス中に表示される最初のウィンドウで、レジストリに残っているすべてのエントリを削除する必要があります。 これを行うには、「すべて選択」および「削除」をクリックして続行します...
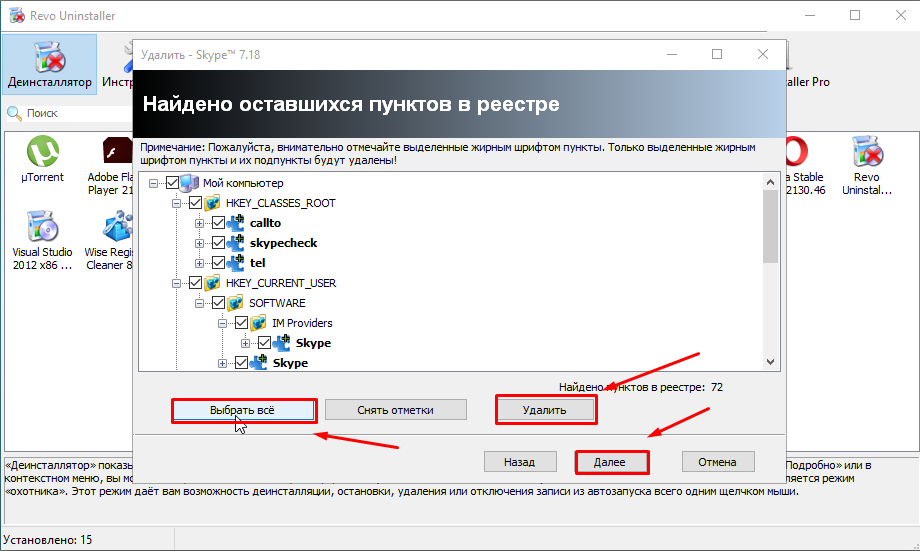
5. 新しいウィンドウが表示されるので、残っているファイルとフォルダーをすべて削除する必要があります。 前と同様に、「すべて選択」-「削除」-「次へ」。
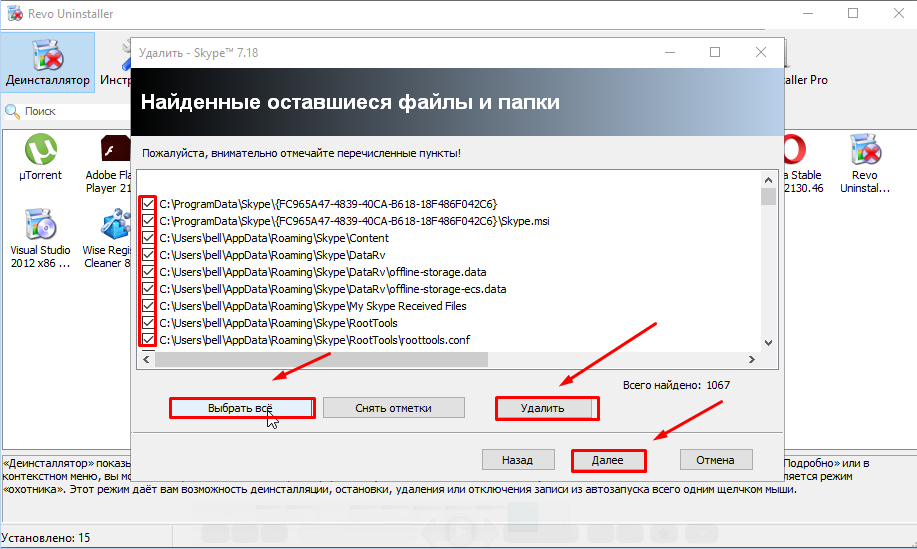
6. 完了!
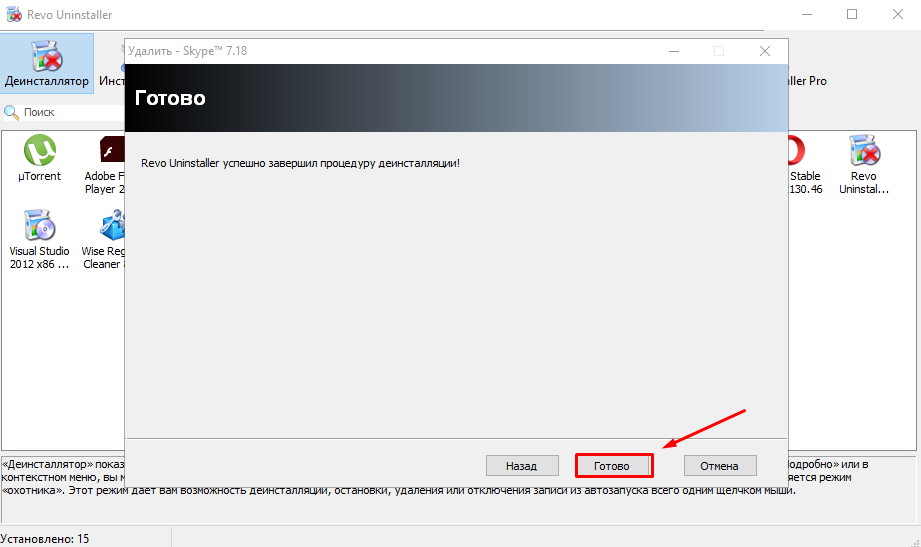
正しい取り外しを行うために 不要なプログラム Windows 10 では、リリースされた個々のソフトウェアの開発者が 特別なユーティリティ、アプリケーションとともにインストールされます。 ただし、アンインストーラーがなく、Windows 10 でプログラムをアンインストールする方法がわからない場合は、いくつかの便利な方法を理解しておくことをお勧めします。
プログラムの標準的なインストールと削除
Windows 10 にプログラムをインストールするには、インストーラー ファイルをダウンロードして PC で実行するだけです。 次に、プロンプトに従ってインストールを完了します。
不要なコンピューターコンポーネントを削除するプロセスは、次の方法で実行されます。
- 「スタート」、「設定」をクリックし、「システム」セクションに移動します。
- 左側のメニューで「アプリケーションと機能」を選択します。 リストが開き、表示されます インストールされているプログラムそしてコンピューターのコンポーネント。 削除するオブジェクトを選択し、「削除」をクリックします。
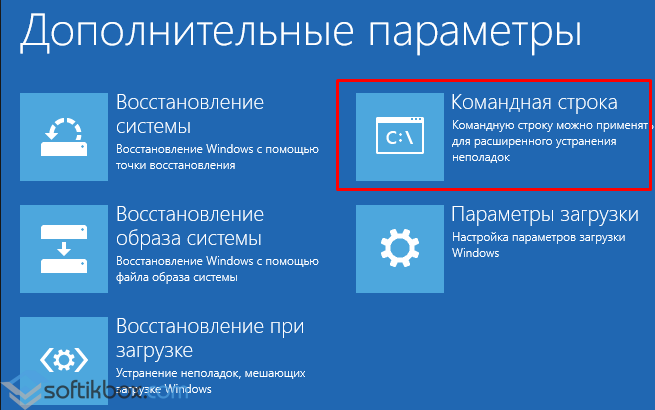
このセクションがそうでない場合は、 希望のプログラム, 「コントロールパネル」に移動し、「プログラムと機能」をクリックします。

標準的な方法で削除を実行します。
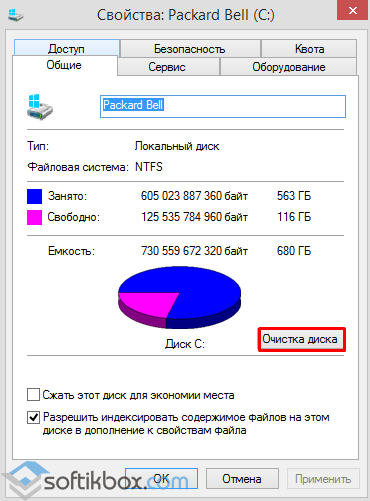
「Run」行を使用してプログラムをアンインストールする方法
Windows 10 では、「ファイル名を指定して実行」行からプログラムをアンインストールできます。 これを行うには、次の手順を実行します。
- 「Win+R」を押して「appwiz.cpl」と入力します。

- 「プログラムと機能」ウィンドウが開きます。 ソフトウェアを選択し、「アンインストール」ボタンをクリックします。
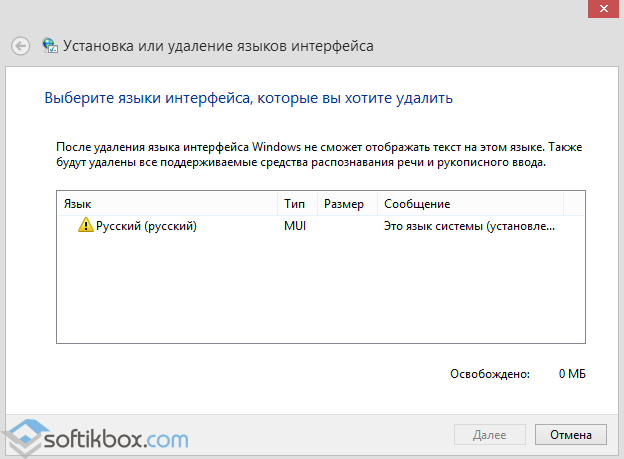
Metro Tiles パネルを使用して削除する
コンピューター アプリケーションは、メトロ タイルからアンインストールすることもできます。 これを行うには、Metro パネルにあるプログラム アイコンを右クリックし、「削除」を選択します。
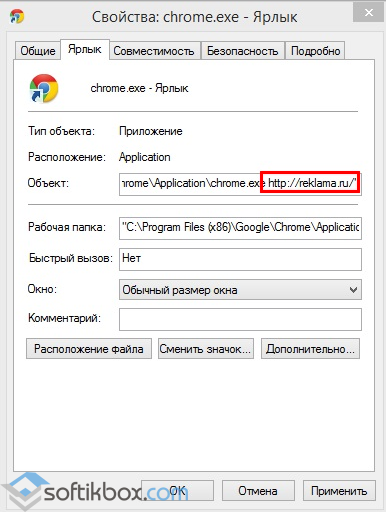
アクティブに使うと オペレーティング·システムディスク上に常に蓄積される 多数の不要なソフトウェア。 しかし、それらのほとんどは実際には使用されていません。 スペースを解放するには システムディスク Windows 10 ではそれらを削除する必要があります。これを行う方法には多くのオプションがあります。
[スタート] メニューから Windows 10 プログラムをアンインストールする
最も 簡単な方法で[スタート] メニューからソフトウェアを削除することです。 これを行うには、スタートメニューに移動し、「すべてのアプリケーション」を開く必要があります。 次に、不要なソフトウェアを右クリック(RMB)し、「削除」を選択します
アンインストーラーの指示に従った後、アプリケーションをディスクから完全に削除できます。
Windows 10 でコントロール パネルからプログラムを削除する方法
最もシンプルなものの 1 つと、 便利な方法いずれにしても Windowsのバージョンアンインストールはコントロールパネルから行います。 コントロール パネル項目「プログラムの追加と削除」または「プログラムと機能」は、Windows 10 の以前と同じ場所にあります。
「スタート」ボタンを右クリックしてパネルを開き、目的のメニュー項目を選択する必要があります。 右上の「表示」フィールドで「カテゴリ」が設定されている場合は、「プログラム」セクションで「プログラムのアンインストール」を開く必要があります。 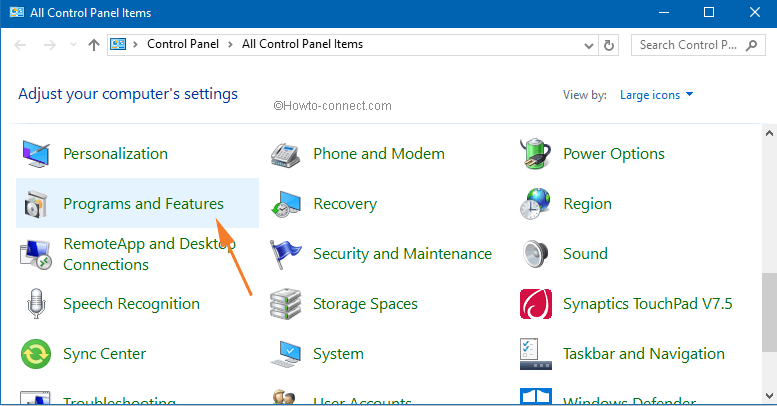
表示フィールドが「アイコン」に設定されている場合は、「プログラムと機能」項目を開いて、コンピューターにインストールされているアプリケーションのリストにアクセスします。 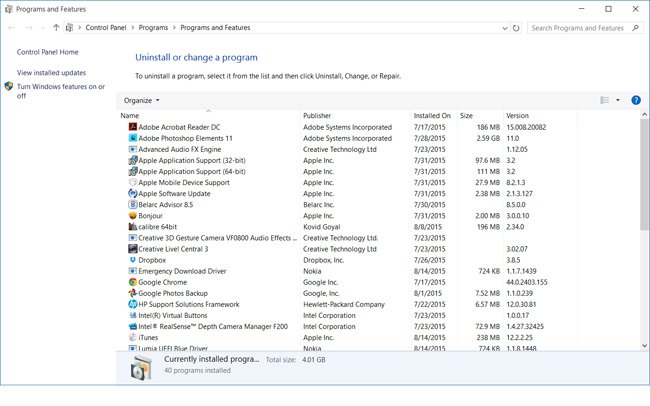
それらのいずれかを削除するには、リストから選択し、「削除」ボタンをクリックするだけです。 トップラインこの結果、ソフトウェア開発者が提供するアンインストーラーが起動され、おそらくアプリケーションとそのすべてのコンポーネントがコンピューターから正しく完全に削除されます。 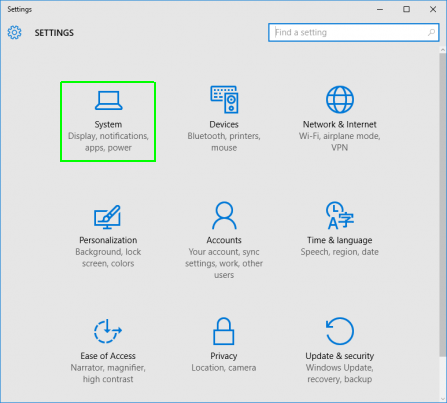
Windows 10の「オプション」からプログラムをアンインストールする
新しいOSでは、コントロールパネルに加えて、新しい設定アプリケーションを使用して設定を変更できます。 これを開くには、「スタート」ボタンをクリックし、「設定」を選択する必要があります。 このユーティリティコンピュータにインストールされているソフトウェアを削除できます。
不要なソフトウェアを削除するには、「システム」セクションに移動し、「アプリケーションと機能」項目に移動する必要があります。 次に、リストから削除したいものを選択し、対応するアイコンをクリックします。 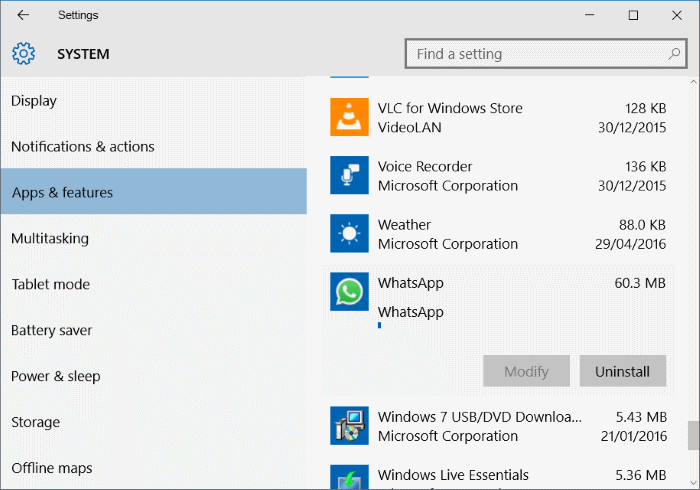 削除されるソフトウェアがアプリケーションの場合 Windows ストア 10、削除を確認するだけです。 クラシック アプリケーションをアンインストールすると、その公式アンインストーラーが起動します。
削除されるソフトウェアがアプリケーションの場合 Windows ストア 10、削除を確認するだけです。 クラシック アプリケーションをアンインストールすると、その公式アンインストーラーが起動します。
プログラムと機能をすばやく簡単に開く方法
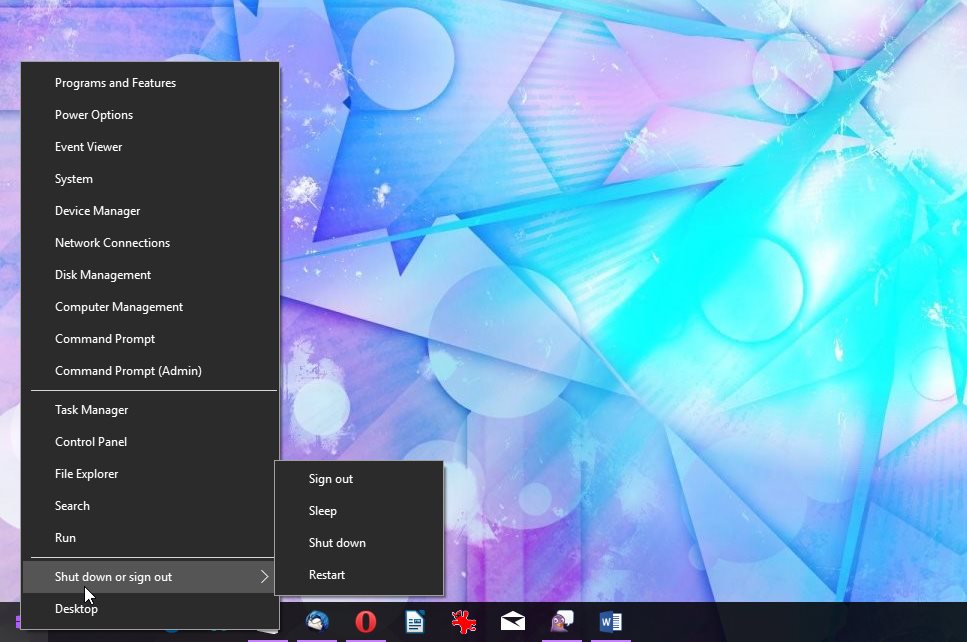
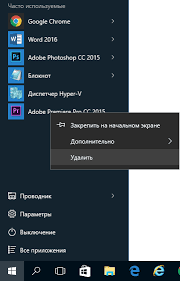
2 番目のケースでは、アプリケーションは削除されませんが、コンピューターにインストールされているソフトウェアのリストが開き、そこから任意の要素を削除できます。
PowerShell を使用したソフトウェアのアンインストール
内蔵を削除するには Windowsアプリケーション 10 では PowerShell ユーティリティが使用されます。
検索バーで「PowerShell」を管理者として実行する必要があります。 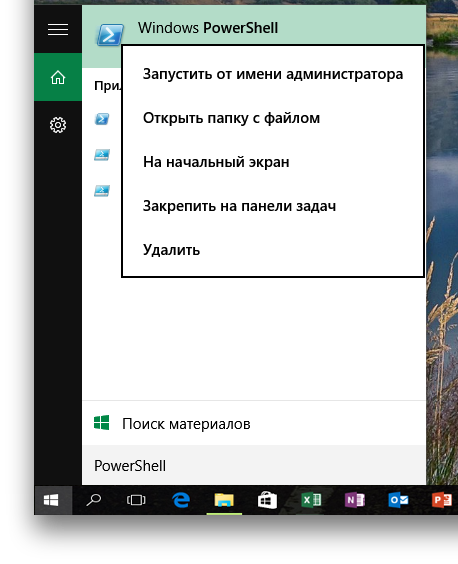
開いたウィンドウで、「Get-AppxPackage | Get-AppxPackage」コマンドを入力します。 「名前、PackageFullName」を選択します。ここで、「PackageFullName」は フルネームアプリケーション。
この後登場します 完全なリスト標準アプリケーションをインストールしました。 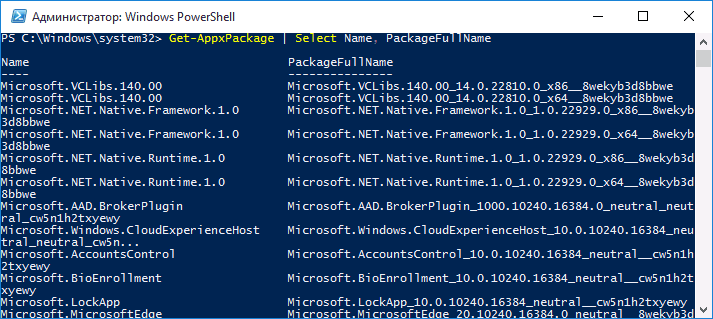
プロセスを開始するには、「Get-AppxPackage PackageFullName | Get-AppxPackage PackageFullName」コマンドを入力する必要があります。 削除-AppxPackage」。
アンインストール可能なプログラムを削除するには、次のコマンドを使用できます。 特別番組、たとえば、Revo Uninstaller、CCleaner。
Revo Uninstaller を使用してアンインストールする
このアプリケーションは、インストールされているプログラムのリストを表示します。 Revo Uninstaller は、標準的な方法でアンインストールした後もコンピューター上に残ることが多い追加ファイルやレジストリ エントリを含むプログラムを完全に削除できます。 Revo Uninstaller は、プログラムをアンインストールできない場合にも役立ちます。
Revo Uninstaller を使用して Windows 10 でプログラムを削除するには、Revo Uninstaller ウィンドウでプログラムを選択し、「削除」ボタンをクリックする必要があります。 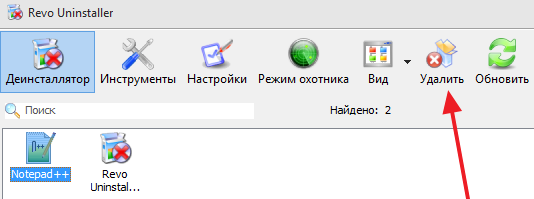
削除警告ウィンドウが表示されたら、「はい」ボタンをクリックしてください。 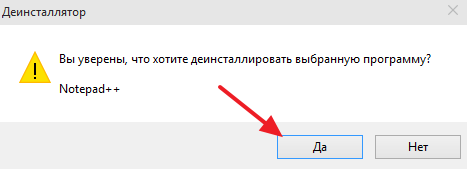
次に、削除方法を選択するウィンドウが表示されます。 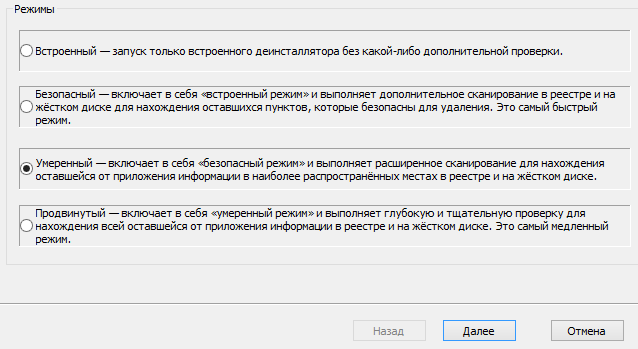
次の 4 つの方法があります。
- 内蔵 – 標準的な方法ソフトウェアの削除。
- 安全 – 追加のファイルとレジストリ エントリを検索します。
- 中 - 追加のファイルとレジストリ エントリの高度な検索を使用します。
- 高度 – 追加のファイルとレジストリ エントリを最も徹底的に検索します。
いずれかの削除方法を選択した後、 Revoプログラムアンインストーラーがアンインストールを開始します。 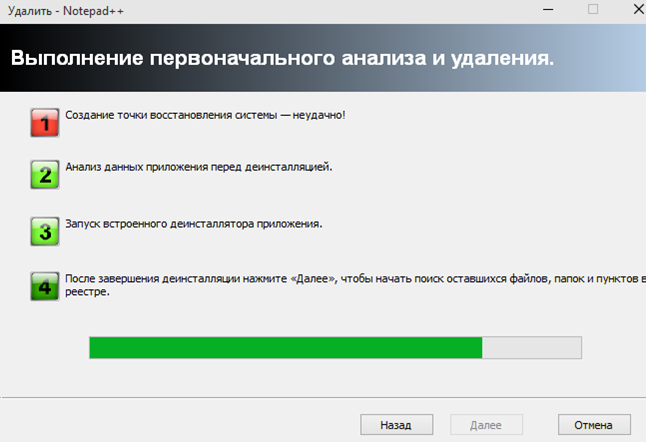
システムを分析した後、標準のインストーラーが起動し、プログラムを削除できます。 インストーラーが完了したら、追加のファイルとレジストリ エントリを削除するには、[次へ] ボタンをクリックする必要があります。 このデータを削除する前に、プログラムはあなたの確認を要求します。 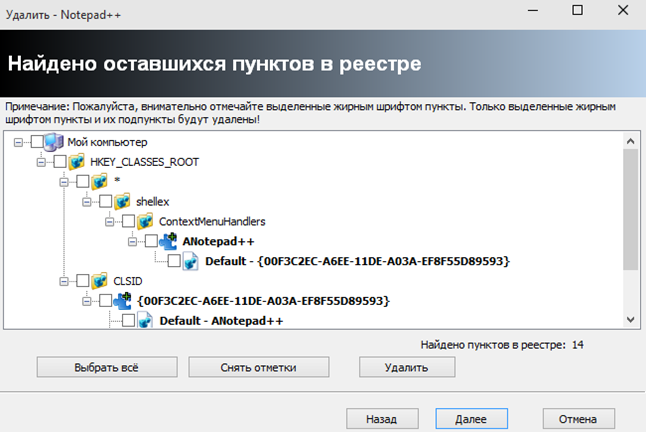
追加のファイルとレジストリ エントリを削除すると、プログラムのアンインストールは完了です。
CCleanerを使用して不要なソフトウェアを削除する
CCleaner アプリは、Windows 10 のすべての組み込みアプリを削除します。
まず、CCleaner をダウンロード、インストールし、実行する必要があります。
開いたウィンドウで「サービス」セクションに移動し、「プログラムのアンインストール」を選択します。
ソフトウェアのリストが開くので、不要なソフトウェアを選択し、「アンインストール」をクリックします。 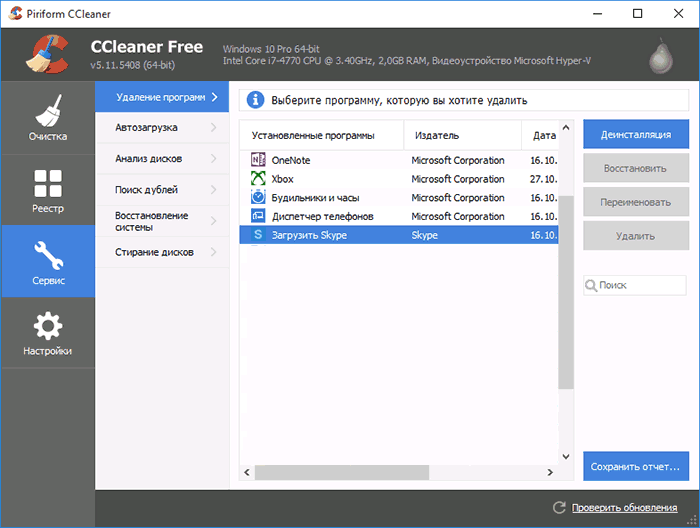
これらの方法を使用すると、コンピュータ上の不要なソフトウェアを完全に削除できます。
アンインストーラー (プログラムを削除するプログラム) は、オペレーティング システムの大量のリソースを解放できるため、オペレーティング システムの最適化プロセスに不可欠な部分です。
標準のアンインストール システムとは異なり、アンインストーラーには高度な機能が備わっていることがよくあります。 その上 簡単な取り外し、彼らは残り物を探しているかもしれません リモートプログラム、 生産する 強制削除(標準的な手段を使用してプログラムを削除できない場合) だけでなく、他の多くの可能性も考えられます。
以下は、コンピュータにダウンロードして代わりに使用できる最高のアンインストーラー プログラムです。 標準ツール削除します。
2017 年 11 月 21 日、アントン・マクシモフ
Wise Program Uninstaller は次のユーティリティです。 完全な除去通常の削除後に残るプログラムとその痕跡。 このユーティリティは非常に使いやすく、操作するために追加の知識は必要ありません。 これは古典的なシナリオに従って動作します。まず、定期的な削除が実行され、次にシステム内でプログラムの残骸が検索されて削除されます。
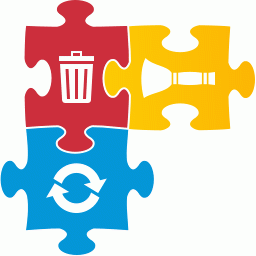
Soft Organizer は、不要なプログラムを削除 (アンインストール) し、通常の削除プロセス後に残ったプログラムの痕跡 (残留物) を検索するためのユーティリティです。 これを行うには、Soft Organizer からプログラムの削除を実行する必要があります。 この場合、通常の削除後、自動的にトレース検索処理が開始されます。

2017 年 8 月 11 日、エフゲニー・ズブ
私たちの仕事では、無料、さらにはオープンに重点を置いています。 ソフトウェア。 この記事では、無料ですが、残念ながらまだオープンソースではないソフトウェア Revo Uninstaller について説明します。 このプログラムを使用すると、コンピュータにインストールされている他のソフトウェアを簡単にアンインストール (削除) できます。 開発者は、Windows がコントロール パネル (プログラムの追加と削除) からプログラムを削除できない場合でも、Revo Uninstaller はプログラムを削除できると主張しています。 さらに、Revo Uninstaller は、標準の Windows アンインストーラー ツールに代わる最も強力かつ高速な代替ツールです。

2017 年 8 月 11 日、アントン・マクシモフ
Revo Uninstaller Pro は、現在市場に存在するアンインストーラーの中で最も機能的なものの 1 つです。 追跡付きインストール、スタートアップ マネージャー、さまざまな種類のデータ (不要なデータ、トレースなど) からシステムをクリーンアップするためのいくつかのオプション、ファイル/フォルダーを完全に削除する機能、強制削除などのツールが含まれています。

2017 年 10 月 27 日、アントン・マクシモフ
IObit Uninstaller のような他のプログラムを削除するプログラムは、現在では標準になっています。 最近。 これは、アプリケーションをアンインストールした後、システムの使用期間全体を通じて、多くのファイルやフォルダーがディスク上に重みとして残ることが多いためです。 また、ユーザーが PC にインストールおよび削除するプログラムが増えるほど、システム上に残る不要な痕跡も増えます。
2017/08/10、アントン・マクシモフ
Absolute Uninstaller は、コンピュータから不要なプログラムを削除するのに役立つ使いやすいアンインストーラーです。 直感的なクラシックなインターフェイス、便利なコントロール、めったに使用されないプログラム、大きなプログラム、最近インストールされたプログラム、または Windows アップデートのみを表示する便利なセクション。
2017 年 7 月 14 日、アレクサンダー・シホフ
おそらく、システム ディスクの空き領域が突然少なすぎることが判明した場合の状況に精通していることでしょう。 または、以前に比べてコンピューターの動作が著しく遅くなったことに突然気づきます。 新しいラップトップを購入したとき、明らかに必要のないプログラムのデモ バージョンがインストールされている膨大なリストを目にしたことがあるでしょう。 上記の問題をすべて解決するには、システムからすべての「ジャンク」を削除するだけです。 しかし、実際にはどのプログラムが不要で、どのプログラムをコンピュータ上に残しておくべきかをどうやって判断するのでしょうか? この質問に対する答えは、 無料のユーティリティ削除したほうがいいでしょうか?

2017/07/14、アントン・マクシモフ
標準のプログラム アンインストール ツールでは、システムにインストールされているアプリケーションが必ずしも完全に削除されるわけではありません。 一部のファイルとレコードは重みとしてそこに残ります。 このデータが蓄積しすぎるまでは、Windows に重大な損害を与えることはありません。 ファイル形式のプログラムの残留物は、大幅な削減につながります。 ディスクスペース、その後システムのパフォーマンスに影響を与える可能性があります。 これを防ぐために、プログラムを完全に削除するためのさまざまなアプリケーションがあります。
これらのプログラムの 1 つは GeekUninstaller と呼ばれ、不要なプログラムを削除し、コンピューター上でこれらのプログラムの痕跡を検索して削除するように設計されています。 このユーティリティのインターフェイスは非常に禁欲的でシンプルです。 アプリケーションを選択して「削除」ボタンをクリックするだけです。

2017 年 6 月 29 日、アントン・マクシモフ
Total Uninstall は、新しいプログラムのインストールを追跡し、最新の Windows アプリケーションをサポートする機能を備えた不要なプログラムを削除するためのユーティリティです (ストアから マイクロソフトストア)、一時ファイルやその他の不要なファイルからシステムをクリーンアップする機能、およびスタートアップマネージャー。









