保存されているコンピューター上のスクリーンショット。 Print Screen ボタンは画像をどこに保存しますか?
第7話ですが、 オペレーティング·システム Microsoft から提供されており、最も人気があり研究されていると考えられていますが、所有者の中には最も単純な操作を実行することさえ難しい人もいます。 たとえば、すべての人がスクリーンショットの撮り方を知っているわけではありません。 Windows ラップトップ 7 またはデスクトップ コンピュータ上で。
その結果、彼らはより複雑な解決策を探し始めます。携帯電話のカメラで写真を撮ったり、ウェブカメラを使用したりするのですが、当然のことながら、そのようなアクションの品質と可能性はすぐに低下します。
実際にスクリーンショットを撮ってみる Windows画面 7 はもっと簡単になります:
- オペレーティング システムに元々組み込まれていた機能を使用します。
- サードパーティ製品の使用。 たとえば、Windows 7 の画面からスクリーンショットを撮るための PicPick というプログラムは、この目的に非常に便利です。
これらのオプションは両方とも、より詳細に検討する必要があります。
内蔵機能
スクリーンショットをすばやく撮るには Windowsコンピュータ 7 では、次の 2 つのツールを使用できます。
- 「Ptr Scr」キーを使用します。
- 「はさみ」ユーティリティ。
最初のケースでは、ユーザー側のアクションには 3 つの異なるバリエーションがあります。
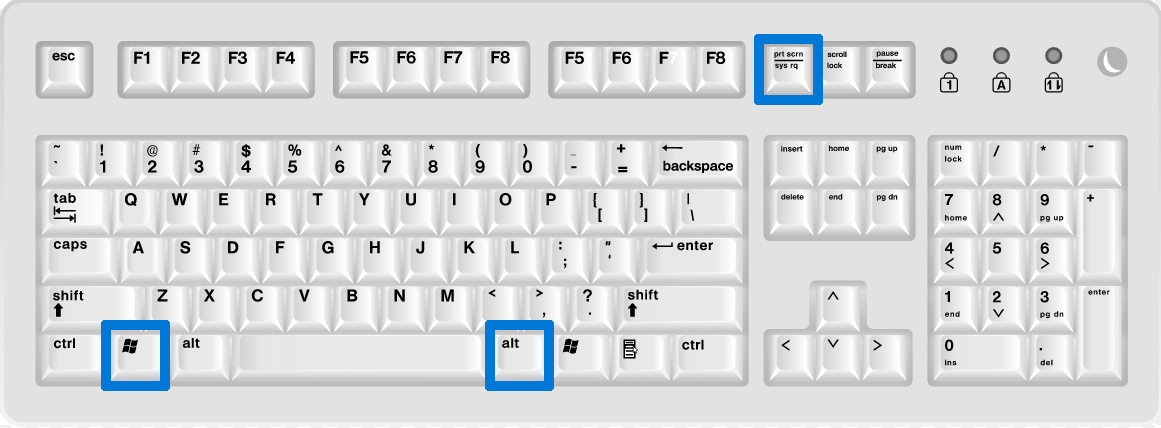
- 写真をクリップボードに置きます。 画像をキャプチャするには、このボタンを押すだけです。 画像を処理して保存できるようにするには、計画を実装できるプログラムのいずれかを実行する必要があります。 たとえば、有名な「ペイント」。
- さらに Alt ボタンを押し続けると、その時点で開いているドキュメントまたはデスクトップ全体がキャプチャされるのではなく、モニター画面に収まる部分のみがキャプチャされます。 次に、すべてが最初の点と同じです。
- すぐにフレームの保存を開始できます。これを行うには、このボタンと組み合わせて別のボタン「VIN」を使用する必要があります。
場合によっては、ユーザーが自動的にファイルを保存した後、システム全体でファイルを検索するのに長い時間がかかることがあります。 Windows 7 ではスクリーンショットはどこに保存されますか? 最初に、Seven はそれらをシステムの「Pictures」フォルダーに配置します。 もちろん、保存手順中にパスを変更して、ハード ドライブ上のより使いやすい場所にフレームを配置することができます。
Scissors ユーティリティを使用するには、次のコマンドを実行する必要があります。 検索バーそこにプログラムの名前を入力します。 次に、提供されたリンクをクリックします。
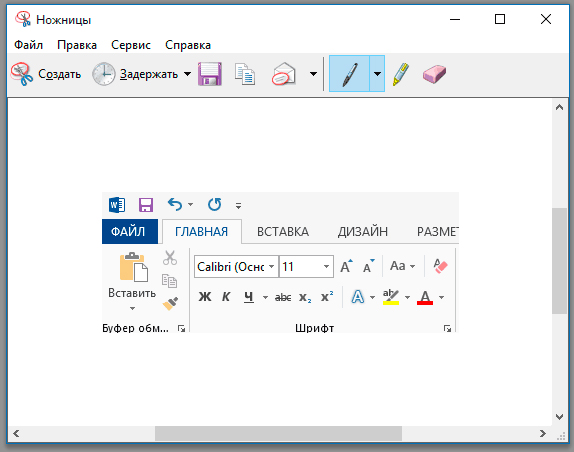
ユーティリティ自体は非常に使いやすいです。 最初は、インスタント モードまたは遅延モードでイメージを作成するという 2 つのオプションしかありません。 プロセスを開始すると、写真がプログラム画面に表示され、そこで編集を行うことができます。
サードパーティ製品の使用
では、非常に使いやすい PicPick プログラムを使用して、Windows 7 を実行しているコンピューターでスクリーンショットを撮るにはどうすればよいでしょうか? これを行うには、次のものが必要です。
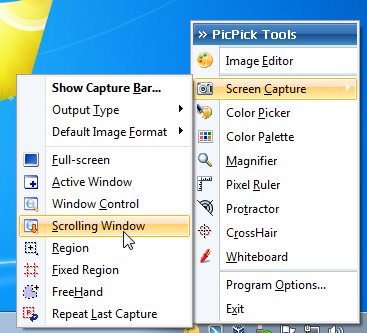
- 当然、製品をダウンロードしてインストールします。 ちなみに完全無料で配布されています。
- 「画面キャプチャ」セクションに移動します。
- 許容可能なオプションを選択してください。
この場合、次の 5 つの可能性が考えられます。
- スタンダードショット。
- 画面の目に見える部分のみ。
- スクロール可能な画像。
- 画面の別の部分と固定領域。
つまり、Seven の組み込みツールを使用する場合よりもはるかに多くの可能性があります。 また、出来上がったフレームはすぐに編集できるのでとても便利です。 計画された手順をすべて完了した後、完成した結果は、PC 所有者にとって都合の良い任意のフォルダーに簡単に配置できます。
もちろん、機能に満足できない人がいる場合は、 このアプリケーション、いつでも実行できます ネットワーク検索 World Wide Web で利用可能な他のオファーを監視します。
スクリーンショットを撮れるだけでは十分ではありません。 コンピュータ上でもそれらを見つける必要があります。 したがって、ユーザーは Windows 8 に興味を持っています。 これを知っていれば、不要な問題から身を守ることができます。 確かに、特定のオペレーティング システムでスクリーンショットを撮る最適な方法は何かという問題を研究することも価値があります。 結局のところ、私たちがすでに知っているように、そこには非常に多くの新しい機会があります。
システム機能
まずは Windows 8 について話しましょう。 実際には、思っているほど難しくありません。 オペレーティング システムを直接使用している場合は、キャプチャしたいウィンドウを開くだけで済みます。 次に、キーボード上の特定のキーの組み合わせを押します。
押す価値のあるものは何ですか? Windows アイコンと Print Screen を見つけます。 同時に長押しするとスクリーンショットが撮影されます。 何も複雑なことはありませんね? 次に、Windows 8 画面のスクリーンショットを見つける必要があります。 しかし、どうやってこれを行うのでしょうか? ユーザーが撮影した写真はどこに保存されますか?
検索
この質問に答えてみましょう。 パソコン上に「ピクチャ」というフォルダがあります。 これはまさに、Windows 8 でスクリーンショットが保存される場所を特定するのに役立ちます。 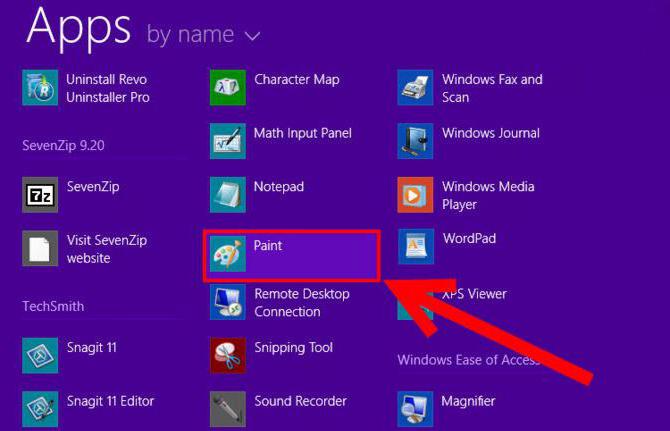
写真を撮ったら、ユーザーのフォルダー (現在「マイ ドキュメント」が保存されている場所) に移動する必要があります。 次に「画像」を見てみましょう。 中には「スクリーンショット」と呼ばれるものが表示されていることに気づくかもしれません。 それを開いて結果を見てください。 キーボードを使用して撮影したすべてのスクリーンショットがここに保存されます。 必要に応じて、保存後に移動できます グラフィックファイルどこでも。 ただし、最初は「スクリーンショット」フォルダーでそれらを探す必要があります。
どこに保存しますか?
しかし、これは遠いです 唯一の選択肢イベントの展開。 問題は、ユーザー自身が Windows 8 でスクリーンショットが保存される場所を答えることができる場合があるということです。 彼は答えをよく知っています。 それはすべて、画像を「キャプチャ」する方法に依存します。
Print Screenボタンだけを使うなどの裏技もあります。 この場合、いずれかを開く必要があります グラフィックエディタをクリックし、そこに (Ctrl + V) から画像を貼り付けます。 次に、写真を保存します 希望のフォルダー。 そして最も重要なことは、そこへの道を覚えておくことです。 グラフィック エディタを使用してスクリーンショットを作成すると、オペレーティング システムでは画像が指定されたパスに保存されることがわかりました。 これは自分で決定する必要があります。都合の良い場所に保管してください。
番組より
確かに、今日の会話もここで終わるわけにはいきません。 結局のところ、イベントの開発にはさらにいくつかのオプションがあります。 たとえば、次を使用してスナップショットを作成します。 特別番組 Windows 8 の場合。 スクリーンショットはどこに保存されますか? 原則として、アプリケーションに対応するフォルダーにあります。 
たとえば、特定のタスクに対して、よく知られている Fraps を使用できます。 対応するセクション (スクリーンショット) のプログラム設定で、受信した画像を保存するための正確なパスを確認できます。 これは通常、C://Program Files/Fraps/Pics のようなものです。 ここでは、これまでに撮影したすべてのスクリーンショットを見つけることができます。 原則として、他のプログラムでもスクリーンショットを撮ることができます。 これによって意味が変わることはありません。 すべての画像はアプリケーション フォルダーの適切なセクションに保存されます。
スチーム
しかし、ユーザーがゲーマーにとって最も興味のある質問をすることがあります。 たとえば、Windows 8 で Steam アプリケーションで撮影したスクリーンショットはどこに保存されますか? 結局のところ、作るだけでは十分ではありません。 画像データも検出する必要があります。 そして、同じ名前のゲーム クライアントだけでなく、コンピュータ全体でも同様です。
ここでは、前のケースとほぼ同じように答えることができます。 プログラムフォルダー内。 私たちの場合は、別の場所にあり、その名前は Userdata です。 見つけ方 このフォルダ? Steam プログラムのインストール パスに移動します。 ユーザーデータがあります。 通常、これにはサードパーティのフォルダーが含まれます。 調べてみてください。 それぞれが異なるゲームに特化しています。 次に、必要なオプションを見つけて、そこにあるリモートを確認します。 中には「スクリーンショット」というフォルダーがあります。 確かに、撮影日が記載された「文書」の最初に配置されます。 これで問題はすべて解決されました。 Steam で撮影したスクリーンショットが Windows 8 でどこに保存されるかがわかりました。 ちなみに、ゲームクライアントを使用して見つけることができます。 ライブラリにある「スクリーンショット」セクションに移動し、「ディスク上に表示」ボタンをクリックするだけです。 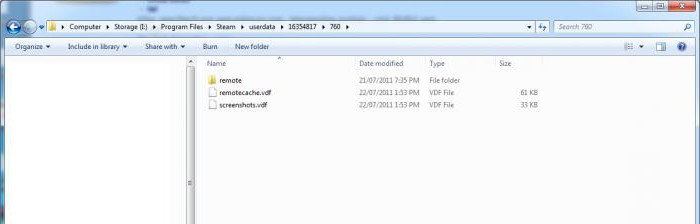
要約しましょう
そこで、Windows 8 オペレーティング システムでスクリーンショットを撮り、検索する方法を学びました。 ご覧のとおり、これは一見したように見えるほど難しいことではありません。 ボタンが時々クリックされるという事実に注意を払う価値があります。この場合、コンピューターにドライバーを再インストール(または更新)する必要があります。 その後、都合の良い方法で画面をキャプチャしてみてください。
オペレーティング システムに「イメージ」フォルダーが見つからない場合は、デスクトップをキャプチャするための特別なプログラムを使用することをお勧めします。 すでに述べたように、すべての画像はアプリケーション フォルダーに保存されます。
多くの場合、ユーザーはコンピューターのモニターまたはディスプレイから特定の画像を保存する必要があります。 この問題を解決するために、OS は特別なコマンドを提供します。 Windows 10 で写真を撮る方法とスクリーンショットがどこに保存されるかについては、詳細な検討が必要です。
Windows 10 でスクリーンショットはどこに保存されますか
それで、スクリーンショットが撮られました(ここで見ることができます)。 次に、彼の居場所を見つける必要があります。 保存場所は手順の実行方法によって異なることを理解する価値があります。 それらには、Win+PrintScreen キーを同時に押すか、単一の PrintScreen を押すかの 2 つがあります。

Alt+PrintScreen の組み合わせは 2 番目の方法を補完するもので、アクティブなウィンドウのみ (背景なし) を保存できます。

Windows 10 で最初の組み合わせを押したときのスクリーンショットはどこに保存されますか? 「保存場所」にアクセスするには、次のものが必要です。
- エクスプローラーを開きます (スタート経由、またはフォルダーが固定されている場合はタスクバーから)。
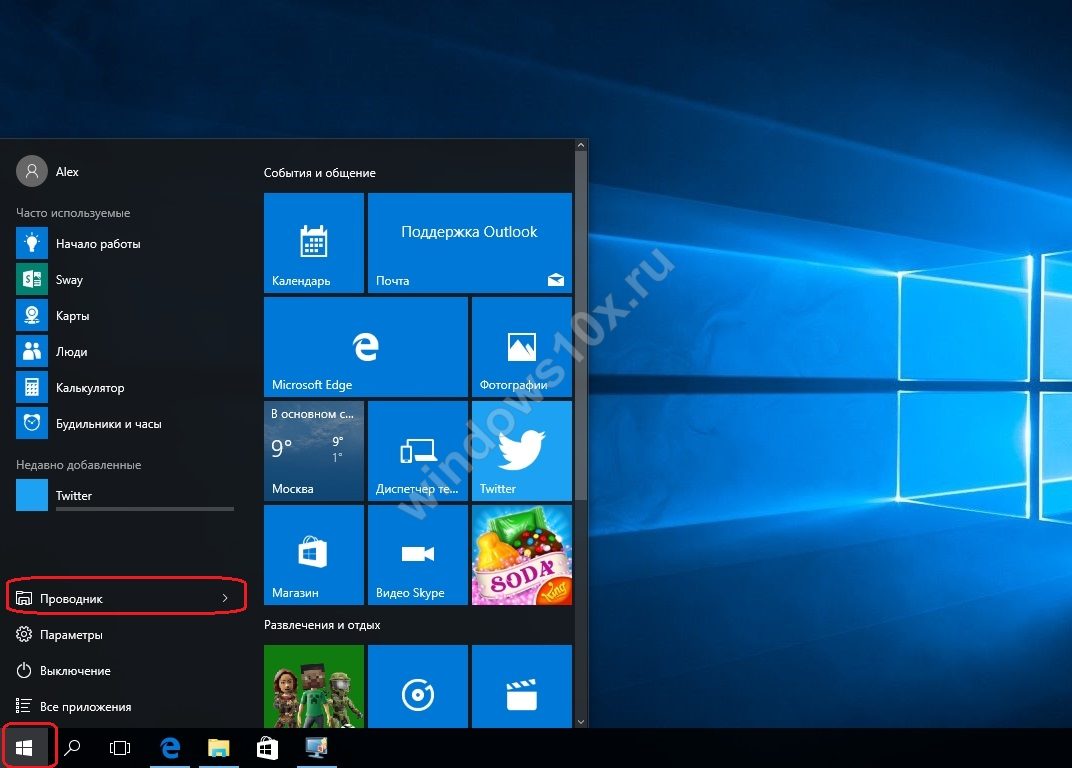
- 左側のリスト(クイックアクセス)から「画像」を選択します。
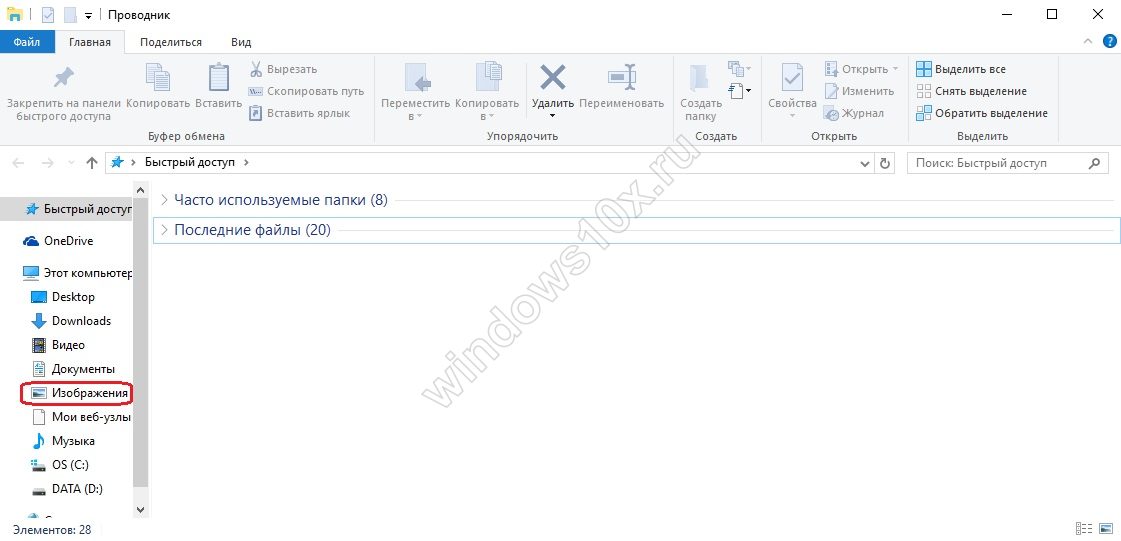
- 新しいウィンドウで、「ScreenShots」ファイルをクリックします。
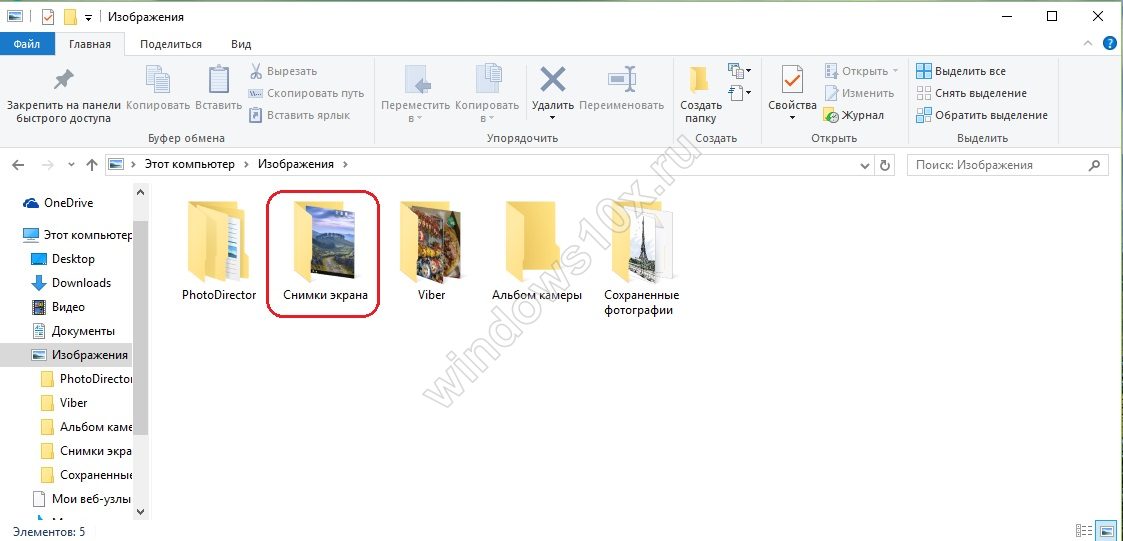
この方法で撮影した写真はすべてここに保存されます。 コピー、切り取り、切り取り、編集することができます。
写真を撮る 2 番目の方法では、直接保存できません (写真がクリップボード内で「ハング」します)。 これを使用するには、この機能をサポートするグラフィカル アプリケーションを使用する必要があります。
Windows 10 のスクリーンショット用のプログラム:
- ペイント;
- Word ドキュメント。
- フォトショップ;
- ジョキシ;
- ピックピック;
- ライトショット。
詳細については、別の記事をご覧ください。
画像を開くには、次の操作を行う必要があります。
- キーストロークを使用して画像を保存します。
- グラフィック挿入をサポートするアプリケーションのいずれかを開きます。
- Ctri+Vキーを同時に押して「貼り付け」コマンドを実行します。

この方法にはペイントを使用するのが最適です。 ここで画像を素早く処理して保存できます。 必要な形式でさらなる使用のために。
コンピュータで作業しているとき、多くの場合、モニタの内容をキャプチャする必要があります。 これは、特別なプログラムを使用せずに、キーボードの Prnt screen キーを押すだけで実行できます。 押しても、コンピュータはコマンドが実行されたことを通知しません。保存された画像は任意のグラフィック エディタを使用して見つけることができます。 つまり、画像はコンピュータのクリップボードにコピーされ、画像を表示するにはそれをプログラムに貼り付ける必要があります。 これを行う方法を詳しく見てみましょう。
オペレーティング システム上で動作するコンピュータ デバイス Windows システム、最もシンプルなグラフィックエディタペイントを標準搭載しています。 Prnt 画面キーを使用して保存された画像を見つけるには、このプログラムを見つけて開きます。 次のコマンドを実行します。- クリック<Пуск>画面の左下隅。
- メニュー項目を選択します<Все программы>.
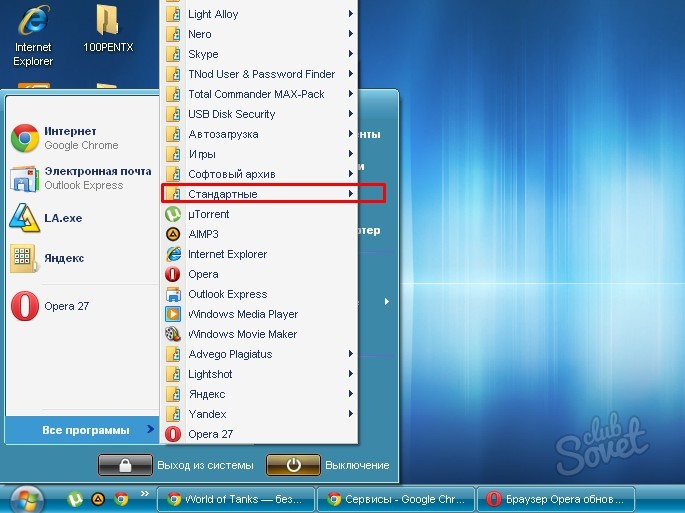
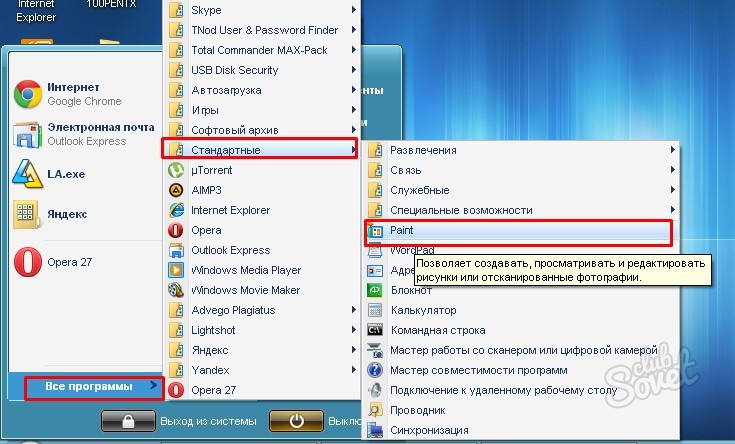
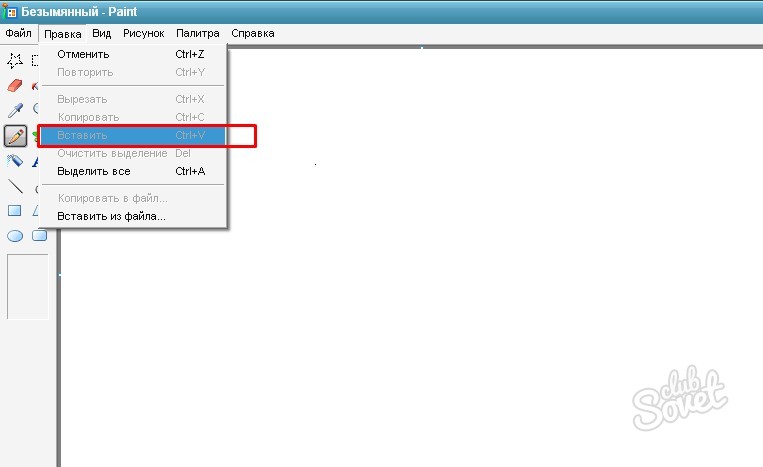
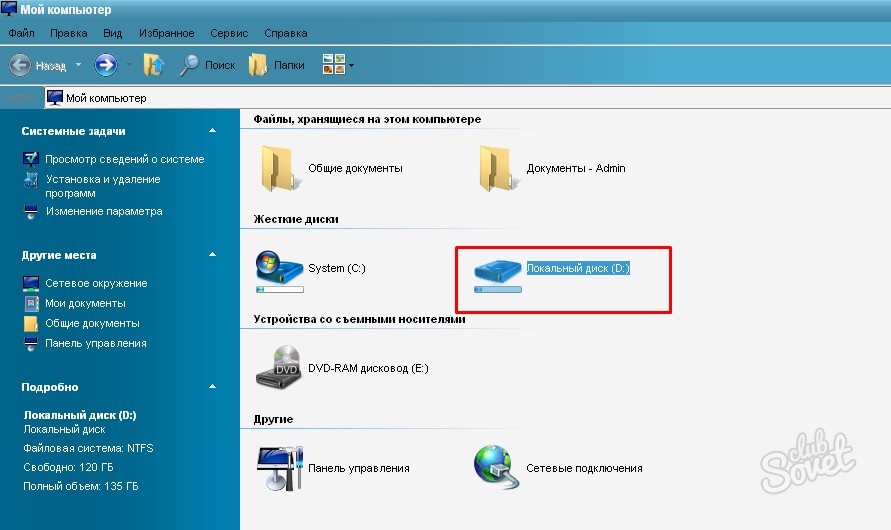
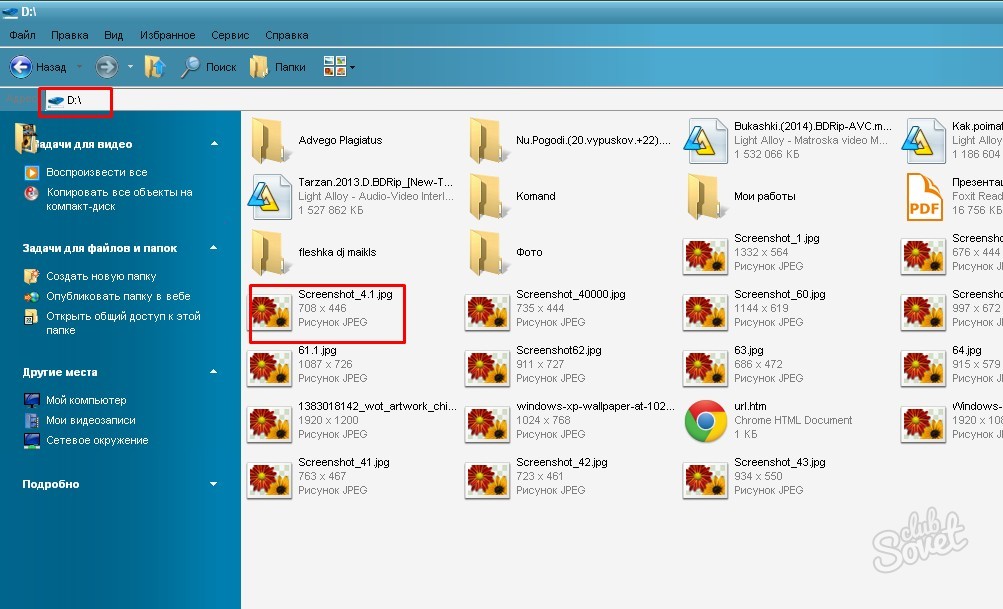
デバイスにスクリーンショットを作成するための特別なプログラムがない場合は、グラフィック エディターを使用してキャプチャした画像を現像するしかありません。 例を使用して画像を検出するオプションを見ていきました。 標準プログラム
スクリーンショットはスクリーンショット、つまりユーザーが現在見ている画像そのものです。 - 画面に表示されたエラーコードを保存する必要がある場合など、かけがえのないもの。 さて、スクリーンショットが撮られたので教えてください。 しかし、今それをどうやって見つけることができるでしょうか?
ご存知のとおり、コンピューターまたはラップトップの画面でスクリーンショットを撮るには、Print Screen ボタンまたは PrtScn ボタンをクリックする必要があります。

全て? ああ、すべてがとてもシンプルだったらいいのに。 実際にスクリーンショットを保存したのは、その時点でのみであり、画面に画像を表示するには、グラフィック エディタを使用する必要があります。 私はペイントをお勧めします。ペイントはどこにでもあるシンプルなエディタです。 Windowsのバージョン、XP、Vista、7、8、10などを含みます。
ペイントを起動するには、「スタート」ボタンをクリックし、「すべてのプログラム」-「アクセサリ」-「ペイント」をクリックします。
![]()
ペイントが開いたら、CTRL+V キーの組み合わせを押すと、保存されたスクリーンショットが目の前に表示されます。
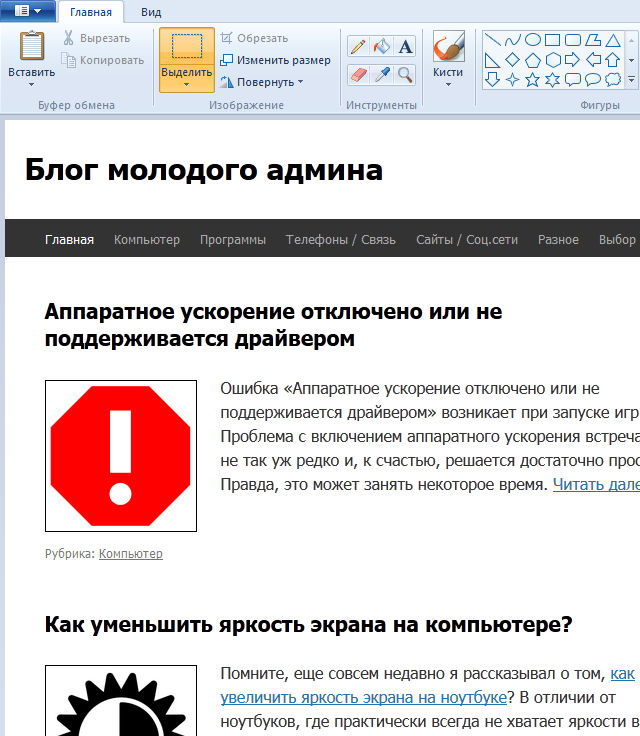
あなたには何が求められていますか? 作成したスクリーンショットから目的のフラグメントを切り取るか、元の形式で保存します。 これを行うには、メニューから「名前を付けて保存...」を選択します。
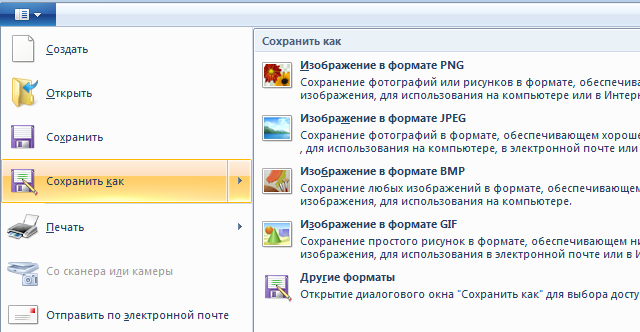
ファイルを最も使いやすい形式で必要な場所に保存します。
プログラムやゲームのスクリーンショットは、通常、プログラム自体のあるフォルダーに保存されます。 たとえば、Perfect World ゲームでは、スクリーンショットは Perfect World\Element\Screenshots フォルダーに保存されます。 もちろん、スクリーンショットは自動的に保存されるため、グラフィック エディターを使用してスクリーンショット自体を表示するだけで済みます。









