Windows 10 を使用したディスクのパーティション分割。圧縮 - ハードドライブをパーティションに分割する方法。 ハードドライブのパーティションを削除および作成する方法
私たちはハードドライブを 2 つのパーティション、つまりドライブ C と D に分割することに慣れています。最初のパーティションは次のように機能します。 システムディスク、2 つ目は個人情報、メディア ファイルの保存に使用されます。
インターネット上でディスクを分割するソフトウェアを見つけるのは非常に簡単です。 無料のものは当社の Web サイトからダウンロードすることもできます。 ただし、Windows 10 オペレーティング システムでは、標準ツールを使用してハード ドライブをパーティションに分割できます。 これを行う方法を詳しく見てみましょう。
メインパーティションを右クリックし、「ボリュームの縮小」を選択します。 ウィンドウが開き、いくつかのフィールドが表示されます。 「削減するスペースの量」フィールドでは、希望するスペースの量を指定するだけです。 「縮小」をクリックして確定します。 必要なストレージ容量を指定します。
新しいセクションは古いセクションの右側にあります。 ファイルをコピーするには必ずフォーマットが必要です。 新しいパーティションを右クリックし、「新しいシンプル ボリューム」をクリックするだけです。 もう一度希望のサイズを指定し、新しいプレーヤーに名前を付けます。 クリエイティブなマスターの指導を受けましょう。
すでにインストールされている Windows 10 でハードドライブをパーティション分割するにはどうすればよいですか?
ハードドライブを 2 つのパーティションに分割するには、 インストールされたWindows 10 次のことを行う必要があります。
- 「Win+R」を押して「msc」と入力します。
- 何らかの理由で「ファイル名を指定して実行」サービスが機能しない場合は、「スタート」、「コントロール パネル」、「システムとセキュリティ」、「管理」に移動し、ここで「ハードディスク パーティションの作成とフォーマット」セクションを選択します。
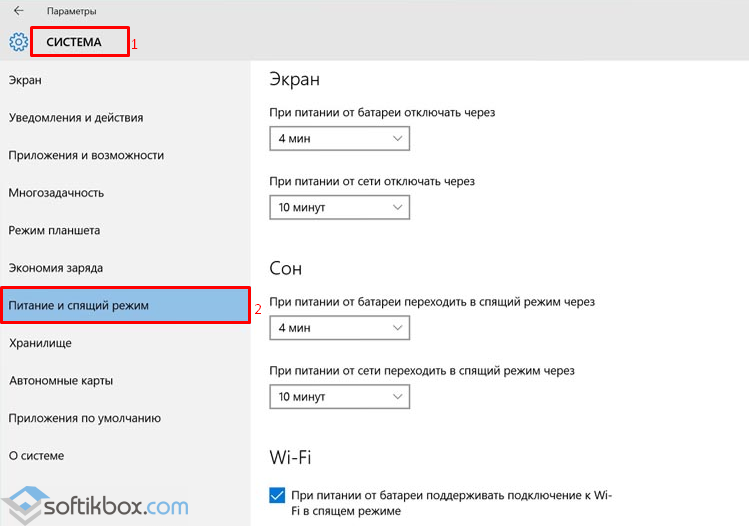
セクションに希望のサイズを入力します。 新しいセクションの文字を選択します。 重要な書式設定の手順と、リーダーに名前を付けるタイミング。 操作を完了するには、「次へ」をクリックし、「完了」をクリックします。 このパーティションにファイルがある場合は、パーティションを削除するとそこに保存されているすべてのデータが消去されることになるため、ファイルを保存することが不可欠です。
操作完了後 バックアップ関連するパーティションを右クリックし、「ボリュームの削除」を選択します。 アカウントはシンプル ボリュームに変換されます。 新規追加するには フリースペース左側のセクションを右クリックして「ボリュームの拡張」を選択するだけです。
- ディスク管理ユーティリティが開きます。 [スタート] アイコンを右クリックして呼び出すこともできます。

- ディスクを 2 つのパーティションに分割するには、既存のディスクから空き領域を「取り除く」必要があります。 この例では、すでに 2 つのディスクがあります。 3 番目のディスクを作成する必要があるとします。
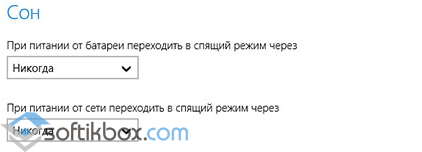
ディスクパーティションのルール
このドキュメントはアーカイブされ、保持されません。 注記。 通常、これらの標準パーティションはプライマリ パーティションと呼ばれます。 システムパーティションごと ブートディスクシステム パーティションを含める必要があり、アクティブ パーティションとして構成する必要があります。 このイメージは、システム パーティションと同じパーティションに含めることができます。
システムとサービスのパーティション
パーティション サイズが 500 MB 未満の場合は、少なくとも 50 MB の空き領域が必要です。 パーティション サイズが 500 MB 以上の場合は、少なくとも 320 MB の空き領域が必要です。 パーティション サイズが 1 GB を超える場合は、少なくとも 1 GB の空き領域をお勧めします。
- 少なくとも 320 MB の空き容量が必要です。
- この空き容量は少なくとも 1 GB にすることをお勧めします。
- ディスクからメモリの一部を「ピンチオフ」するには、ディスクを右クリックして「ボリュームの縮小」を選択します。
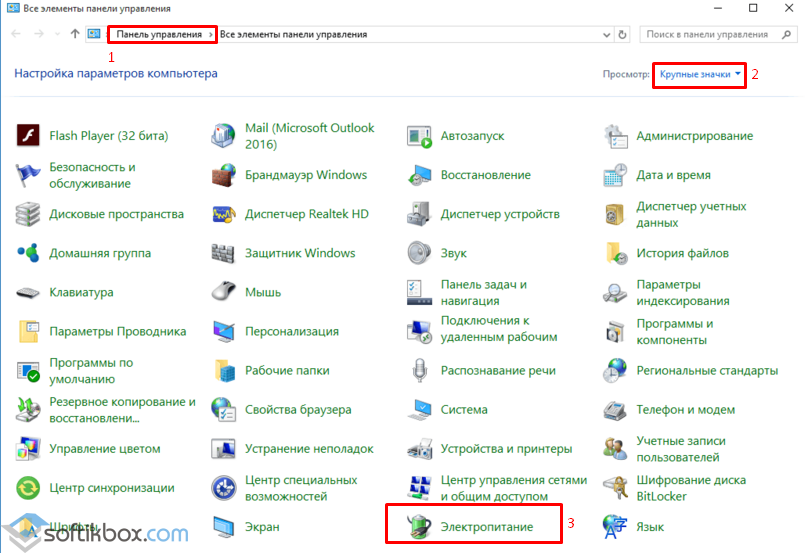
- ボリュームがスキャンされ、分割できるかどうかが確認されます。 この後、新しいパーティションに割り当てるギガバイト数を指定するウィンドウが表示されます。
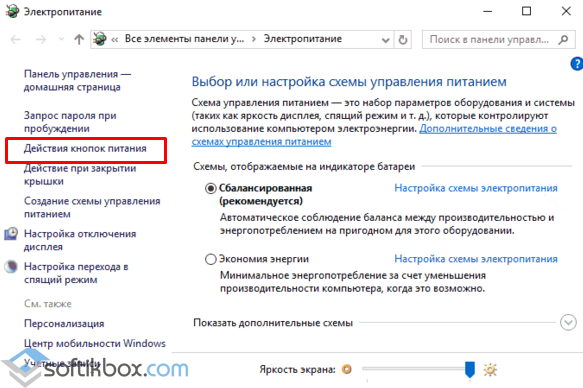
パーティションをサービス パーティションとして定義します。 システムと サービスセクション。 ディスクとパーティションのリストで、システム パーティションとサービス パーティションが存在し、それらにドライブ文字が設定されていないことを確認します。
- 「コンピュータの管理」ウィンドウが開きます。
- 「ディスクの管理」をクリックします。
- 使用可能なディスクとパーティションのリストが表示されます。
分割用 ハードドライブ画像アプリケーションの準備など。 ただし、最初から、作業するときは細心の注意を払う必要があることを強調しているため、保存データは保存したくないのです。 理想的には、最初に作成する必要があります バックアップコピー編集したディスクの内容。 掘削液の塗布。
- 50GBに設定しました。 圧縮には時間がかかります。 その後、未割り当て領域がユーティリティに表示されます。
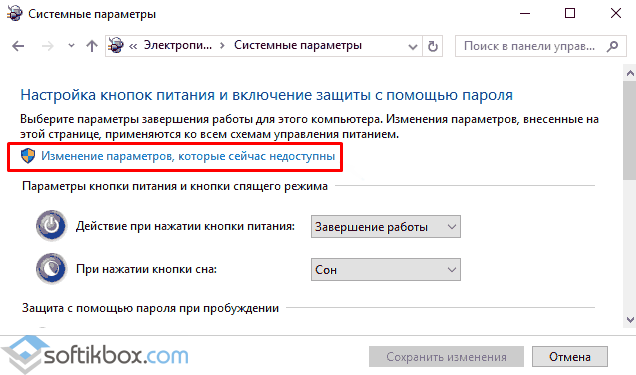
- 次に、作成する必要があります 新しいディスク。 右クリックして「シンプルボリュームの作成」を選択します。
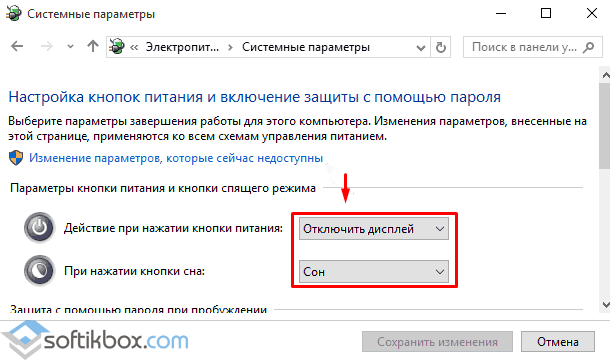
上 新しいセクションの作成
[スタート]メニューを右クリックし、コマンド「」を選択するとすぐにディスクを起動します。 ディスクドライブ」 ディスクの先頭と最後には、予約領域用に予約されたスペースがあります。 システムを再起動するか、再起動します。 ディスク作成の最も困難な失敗について話しましょう。 通常、オペレーティング システムとプログラムは最初のコンパートメントにインストールされ、データはもう 1 つのコンパートメントに保存されます。 しかし、1 台のコンピュータに 2 つのオペレーティング システムをインストールしたいとも考えています。 コンピュータを使い始めるとき、私たちは実行したいシステムを選択します。
- ボリューム作成ウィザードが起動します。 ディスク サイズを確認するか、変更することができます。
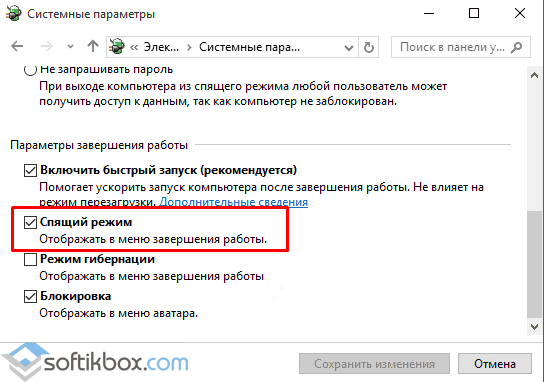
- 次のウィンドウで、新しいドライブの文字を選択します。 「次へ」をクリックします。
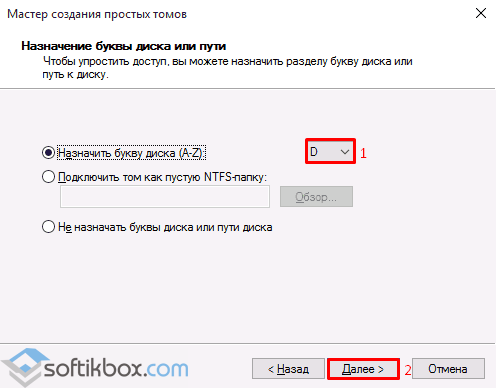
このような場合、各システムを別のコンパートメントに設置する必要があります。 ディスクのパーティショニングは変更から始まります 既存のセクション。 しばらくすると、ウィンドウ サイズがメガバイト単位で表示されます。これは、個々のサイズの最初のサイズであり、 最大サイズ、それは変更できます。 変更できるサイズは分割のコストによって異なります。
私たちが期待できる唯一のことは、どれだけ変更したいかを示すことです。実際には、最初の部屋には空きスペースが残らないため、最大変更数を使用してもメリットはありません。 最初のコンパートメントに新しいサイズを追加しました。 動作を確認する場合は「変更」ボタンをクリックしてください。
- ディスクフォーマットを選択して「次へ」ボタンをクリックすると、完成したディスクが届きます。 エクスプローラーで表示できます。
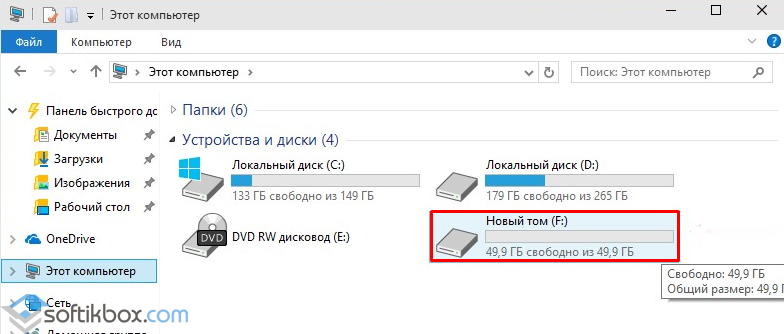
すでにインストールされている Windows 10 のハード ドライブをプログラムでパーティション分割するにはどうすればよいですか?
Windows 10 では、次のコマンドを使用してディスクを 2 つの部分に分割できます。 有料プログラム アクロニス ディスク監督。 ただし、使用できます 無料のアオメイパーティションアシスタントは無料です。 その動作原理は次のとおりです。
2 番目のステップでは、パーティションのサイズを決定します。 利用可能なスペースを最大限に活用します。 3番目の段階では、別の文字を追加します。 次のステップでは、どちらかを決定します。 ファイルシステムこのセクションで使用し、呼び出しを含める必要があります。 最後のステップでは、選択した設定を確認し、「完了」ボタンをクリックするだけです。
しばらくすると、新しいパーティションが作成されます。 ここでは別のドライブとして機能するので、それを使用することもできます。 当社は、新しく設立された部門の目的をいつでも変更することを決定する場合があります。 右クリックして「ドライブ文字とパスの変更」を選択します。
- プログラムをダウンロードしてインストールします。
- PCでソフトウェアを起動します。 メイン ウィンドウでディスクを選択します。 左側のメニューで「ディスクのパーティション分割」をクリックします。
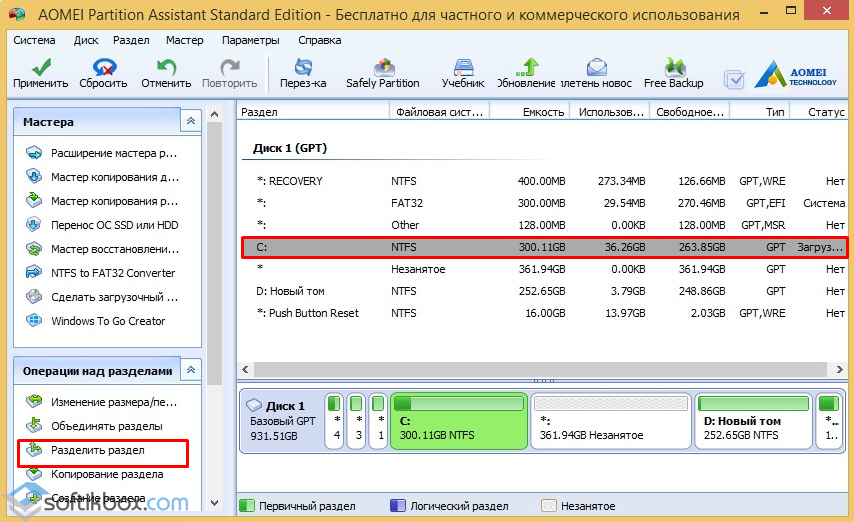
- 次のウィンドウでは、新しいディスクのメモリ量と、このスペースを取得するボリュームを示します。
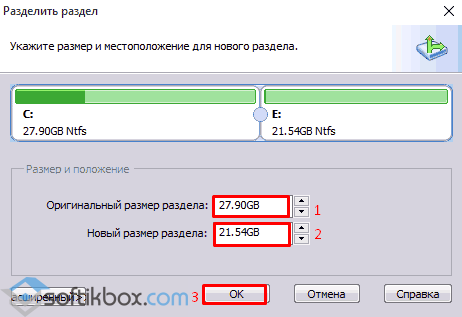
3 つのボタンがあるウィンドウが表示されます。 [削除] タブでは、セパレータから既存のメッセージを削除でき、[追加] ボタンで連絡先を再追加できます。 ただし、「変更」ボタンをクリックして、別の名前を選択します。 確認すると、変更により一部のプログラムが壊れる可能性があることが通知されます。 まず、プログラムは、文字を変更すると存在しないパスで必要なファイルを待機している可能性があります。
私たちが自分自身を分割することに決めたとします。 2 番目のセクションで、右クリックして「ボリュームの削除」を選択します。 ボリュームを削除すると、すべてのコンテンツも削除されるため、確認する必要があります。 最初のセクションを右クリックし、「ボリュームの拒否」を選択します。
- 操作の最後に、エクスプローラーで結果を表示できます。
システムのインストール中に Windows 10 でディスクのパーティションを作成するにはどうすればよいですか?
Windows 10 では、インストール段階で次の方法でディスクを 2 つ以上のボリュームに分割できます。
- ディスクまたはフラッシュ ドライブから Windows 10 のインストールを開始します。 。
- システムアクティベーションキーを入力した後、「カスタムインストール」を選択します。
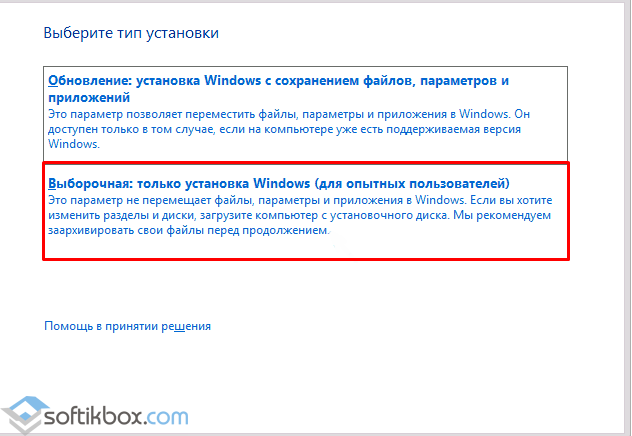
第 2 段階では、どの程度の能力が必要かがわかります。 利用可能なスペースを最大限に活用します。 次のステップでは、「完了」ボタンをクリックするだけです。 新品購入時 ハードドライブ 1 つ以上のパーティションを作成する必要があり、これらのパーティションをフォーマットする必要があります。 そうすることで初めて、データを保存できるようになります。 問題は、ディスク上に 1 つのパーティションを作成できるか、それとも 1 つのパーティションに複数のパーティションを作成した方が良いかということです。
OSインストール時のディスクパーティショニング
ディスク パーティションを作成する最初の理由は、コンピュータ上に複数のオペレーティング システムをインストールしたい場合です。 追加のパーティションを作成するもう 1 つの理由は、ファイルを分離する必要があることです。 オペレーティング·システム相互にバックアップするために独自に作成したデータ。
- 新しいウィンドウで、ディスクを削除する必要があります。 未割り当て領域が表示されます。 「ディスクの作成」を選択します。 ディスクサイズを指定します。
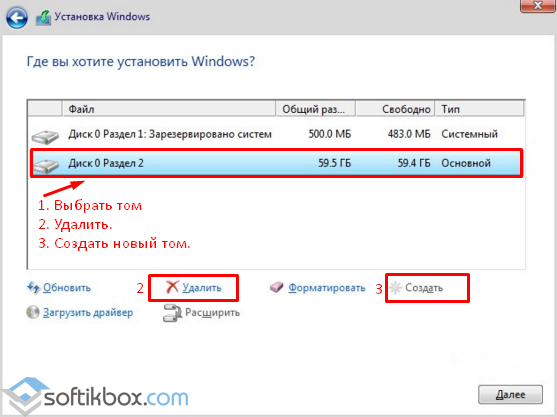
- 2 番目のディスクを作成した後、Windows 10 では表示されない可能性があり、ディスクの管理を通じてフォーマットする必要があるため、フォーマットする価値があります。
したがって、Windows 10 では、組み込みユーティリティとサードパーティ プログラムの両方を使用して、ディスク サイズの変更と別のボリュームの割り当てが可能です。
多くの場合、ハード ドライブに追加のパーティションを作成する必要があります。 これは、たとえば、特定のデータを保護する必要があるためである可能性があります (専用パーティション全体を暗号化できます)。 しかし、それは逆に起こり、論理パーティションに分割された物理メディア上に十分なスペースがない場合、2 つのパーティションのうち 1 つを作成し、同時に保存したデータを失わないようにする必要があります。 今日、Microsoft が以前のすべての開発 (Windows 7、Windows 8、および Windows XP) を 1 つに統合することを決定したことが明らかになりました。 Windowsシステム 10. 遅かれ早かれ、ほとんどのユーザーはこのオペレーティング システムに切り替えるでしょう。 したがって、次のように書く必要はありません 以前のバージョン、そしてそれを壊す方法を教えます ハードドライブの上 窓のパーティション 10.
ハードディスクのパーティション - パーティションの配置方法
メイン物理ディスクに論理パーティションを割り当てる主な目的は、使いやすさと、オペレーティング システム ファイルとユーザー ファイルの分離などです。 場合によっては、1 つのハード ドライブから複数のオペレーティング システムを起動できる必要があります。 ディスクが 1 つしかない場合、またはストレージ ファイルとオペレーティング システム ファイルを混在させたくない場合は、論理ディスク システムが役に立ちます。 各論理パーティションは独自のファイル システムを持つことができます。
新しいパーティションが作成されると、それに関する情報が特別なパーティション テーブルに記録されます (英語: パーティションテーブル)。 物理ハード ドライブの最初のセクターには、マスター ブート レコード (MBR) が含まれています。 パーティション テーブルはマスター ブート レコードの一部です。 MBR は論理パーティションに関する情報を格納するために 64 バイトを割り当て、各パーティションはこの領域で 16 バイトを占有します。 したがって、1 つのハードドライブ上に合計 4 つの論理ドライブを作成できます。 この制限は、ディスクの論理構造を作成および開発する最初の時点で存在していましたが、次の方法で回避できます。 特別番組パーティションマネージャーと呼ばれるもの
ハードドライブ上の論理パーティションの操作方法をよりよく理解するために、Windows 10 を例として、論理パーティションを削除、作成、圧縮し、複数に分割する方法を説明します。
Windows 10のパーティションマネージャー
ステップ 1: Windows 10 でディスクを操作するには、次の方法があります。 特別なユーティリティこれは「ディスク管理」と呼ばれます。 Win+Rの組み合わせを押して起動バーから起動し、「開く:」フィールドに次のように指定します。 ディスク管理t.mscそして「OK」をクリックします。
ステップ 2:もっと 早い方法で「開始」ボタンからユーティリティを起動できます。 [スタート] ボタンを右クリックし、リストから [ディスクの管理] を選択します。
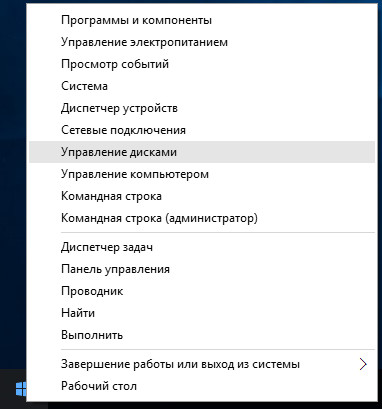
ハードドライブのパーティションを削除および作成する方法
ステップ 1:ディスク マネージャーでは、すべての物理ディスクとそれらが分割されている各論理ディスクのリストが表示されます。 私の場合、物理ディスクはディスク 0、ディスク 1、ディスク 2 です。論理ディスクは C と G です。仮想ディスクの 1 つを削除するには、それを右クリックして「ボリュームの削除...」を選択します。
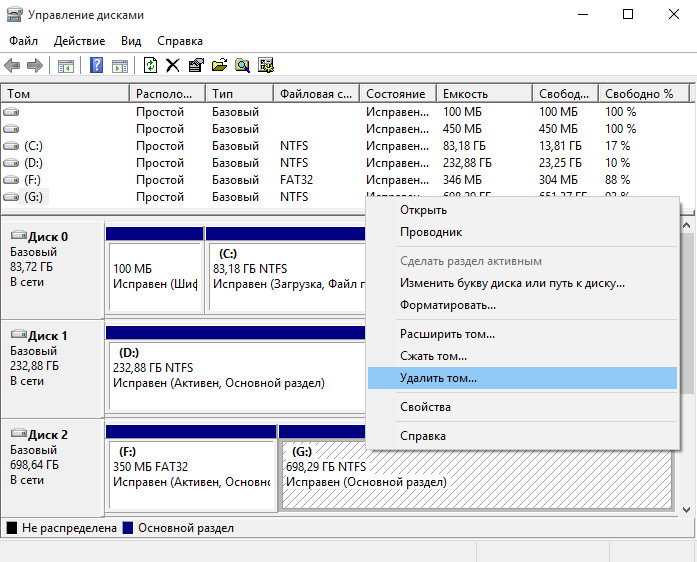
ステップ 2:必要なドライブを正確に削除していることを確認してください。 その上のすべてのデータは完全に削除されます。 削除を確認します。

ステップ 3:削除後、以前にディスクに割り当てられていた領域は「未割り当て」としてマークされます。
ステップ 4:すべてのパーティションを削除する必要がある場合は、ディスク領域全体が「未割り当て」としてマークされるまで、すべての論理パーティションに対して同じ操作を実行します。 私のディスク 2 と未割り当て領域は同じサイズです。
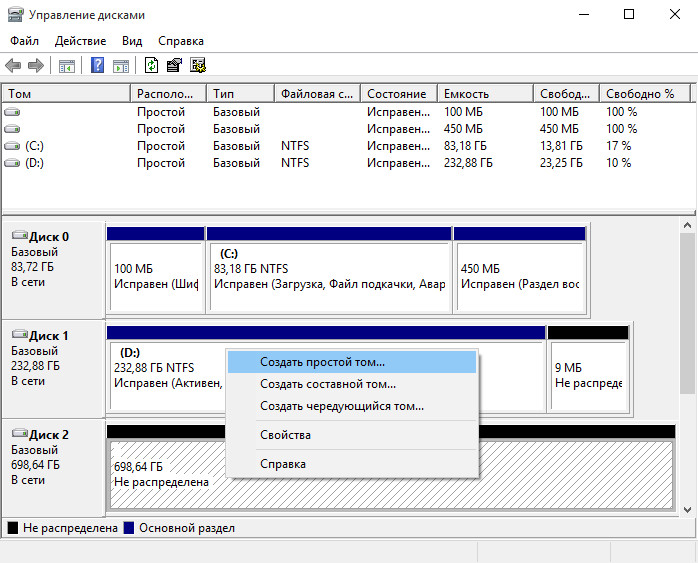
ステップ5:新しいボリュームは、「未割り当て」としてマークされているパーティションからのみ作成できます。 リスト内で作成する領域を右クリックします コンテキストメニュー「シンプルボリュームの作成...」を選択します。
ステップ6:作成ウィザードウィンドウで シンプルボリューム必要なボリューム サイズを指定します。 利用可能なすべてのスペースからディスクを作成する必要がある場合は、次のように指定します。 最大容量。 これより小さいサイズを MB 単位で指定すると、マネージャーは指定したパーティションと同じパーティションを作成し、残りの領域は未割り当てのままにします。 「次へ」をクリックします。
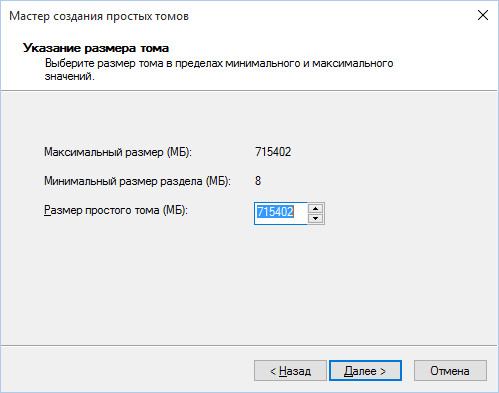
必要なサイズをご記入ください
ステップ 7:作成しているパーティションに文字を割り当てます。 選択は利用可能なものの中からのみ可能です。 「次へ」をクリックします。
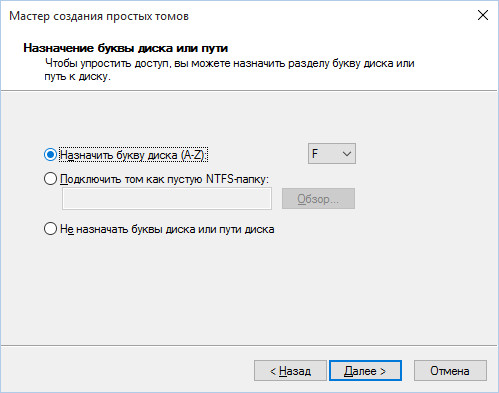
利用可能なリストからパーティションの文字を選択します
ステップ8:作成したパーティションをフォーマットします。 フォーマットなしを選択すると、パーティションを手動で個別にフォーマットする必要があります。または、フォーマットするファイル システムを選択することもできます。 ドロップダウン リストから、フォーマット タイプ、クラスター サイズ (必要な理由がわからない場合はデフォルトのままにすることをお勧めします) を選択し、ボリューム ラベル (これがパーティションの名前になります) を指定します。
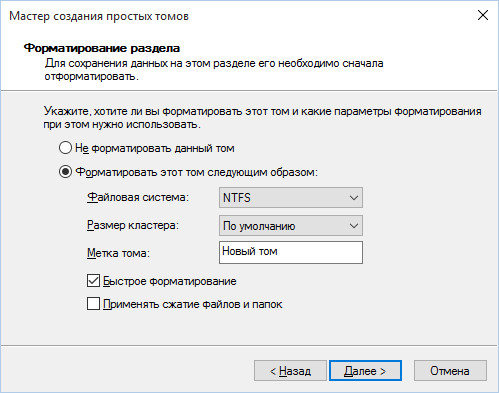
ステップ9:パーティションの作成とフォーマットが完了すると、ボリューム作成ウィザードに、作成されたハードディスク パーティションに関する概要情報が表示されます。
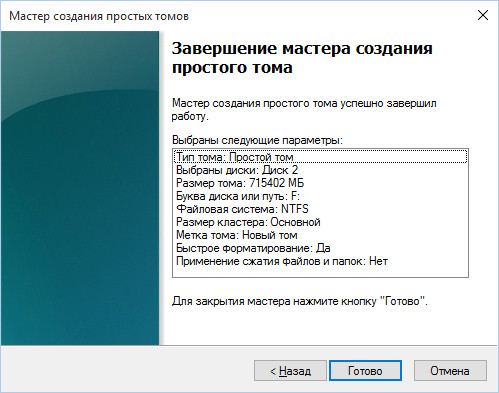
ステップ 10:で作成およびフォーマットされました NTFSシステムディスクマネージャーではパーティションは次のように表示されます。
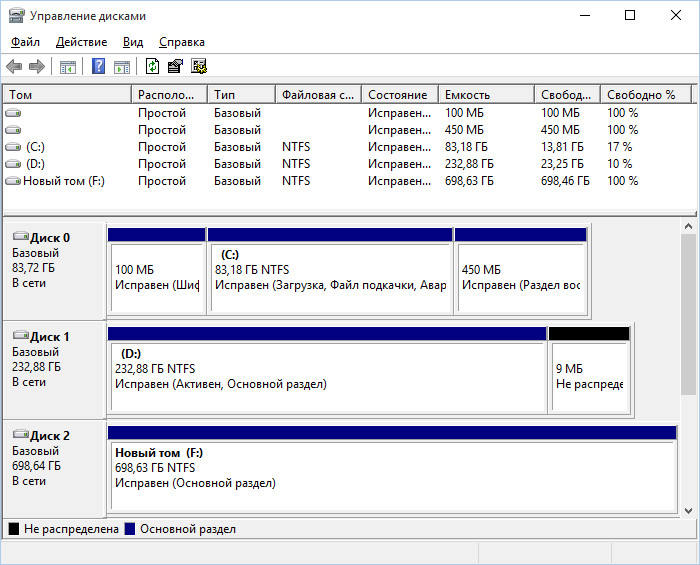
圧縮 - ハードドライブを分割する方法
ディスク管理マネージャーの圧縮は、別のパーティションを選択して新しいパーティションを作成する機能です。 圧縮を使用すると、既存の作業パーティションから新しい論理ディスク パーティションを作成できます。 この場合、データは失われません (もちろん、残りの部分のサイズが保存に十分な場合を除きます)。
ステップ 1:前の例に示したように、ディスク管理マネージャーを起動します。 新しいパーティションに領域を割り当てたいパーティション上で右クリックし、「ボリュームの縮小...」を選択します。

ステップ 2:「圧縮スペースのサイズ (MB):」フィールドに、必要なスペースの量を入力します。 私は 350,000 を指定しました (これはハード ドライブ全体の容量の約半分です。そのサイズは 350 GB になります。
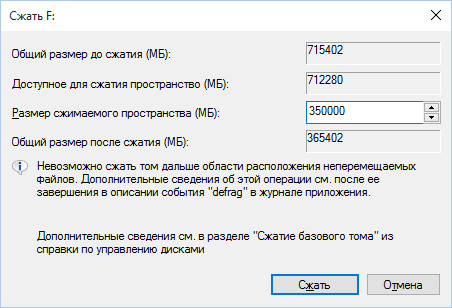
圧縮サイズを指定する
ステップ 3:圧縮が完了すると、新しいパーティションと古いパーティションは次のようになります。 新しいパーティションは「未割り当て」としてマークされ、古いパーティションは単に小さくなります。
ステップ 4:未割り当てのパーティション上で右クリックし、シンプル ボリュームを作成します。 前のセクションでは、ボリュームの作成方法について説明しました。

拡張 - ハードドライブのパーティションを結合する方法
ディスクの管理では、拡張を使用して、別のパーティションの未使用領域を使用して、既存のパーティションの容量を増やすことができます。 当然のことながら、物理メディア上の領域全体を占めるパーティションを拡張することはできません。 同様に、ディスク上に「未割り当て」とマークされた空き領域がなければ、パーティションを拡張することはできません。 複数の物理ディスクがある場合は、2 番目の物理ディスク上の別のパーティションを使用してパーティションのボリュームを拡張できます。
ステップ 1:まず、拡張用に領域を解放する必要があります。 これには 2 つのオプションがあります。
- ボリュームの 1 つから必要なボリュームを切り取って圧縮し、その後、新しいボリュームに拡張します。
- 新しいボリュームに拡張するには、既存のボリュームの 1 つを完全に削除します。
ディスク上に不要なボリュームが 1 つあるので、それを削除しています。 ボリュームを右クリックし、「ボリュームの削除...」を選択します。 削除されたボリュームの領域は、システムによって「未割り当て」としてマークされます。 これこそまさに私たちが必要としているものです。
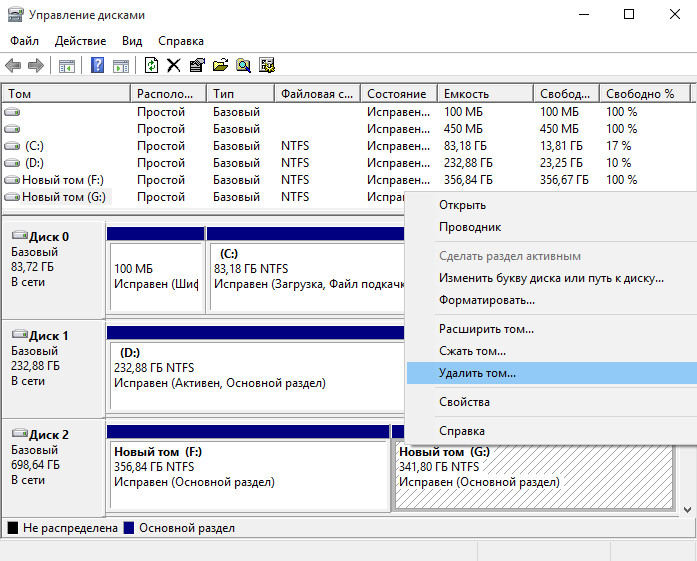
ステップ 2:未割り当て領域で右クリックし、「ボリュームの拡張...」を選択します。
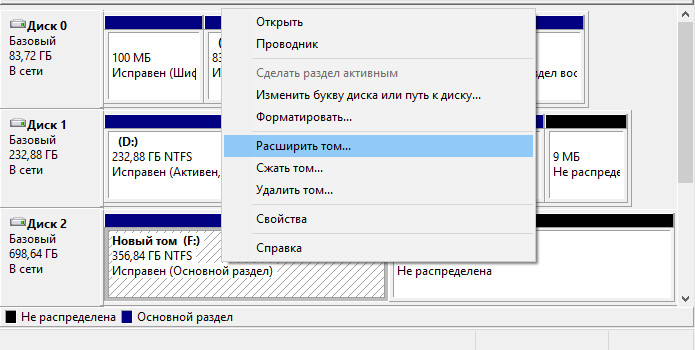
ステップ 3:拡張機能ウィザードでは、セクションが [選択された拡張機能] ウィンドウに自動的に追加されます。 左側にあるものから同じウィンドウに追加できます。
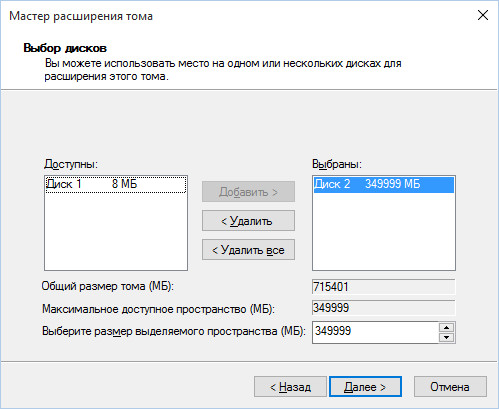
ステップ 4:拡張機能ウィザードが完了したら、「完了」をクリックします。
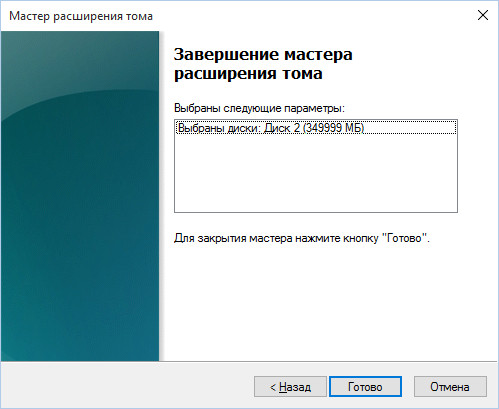
ステップ5:新しい拡張ボリュームは次のようになります。
Windows 10 インストール時のハードドライブのパーティション分割









