デスクトップへのオープンアクセス。 Microsoft リモート デスクトップを使用します。
リモート デスクトップを設定するにはどうすればよいですか? この質問は、たとえばヘルプやアドバイスを求めて、自分のコンピュータから別のコンピュータに接続する必要がある人、または自分のコンピュータへのアクセスを他の人に許可する必要がある人から尋ねられます。
それは何ですか - これは、自分のコンピュータにいながら、別のコンピュータで作業 (デスクトップを表示したり、ファイルを開いたり、プログラムを実行したり) できる絶好の機会です。 またはその逆に、自宅のコンピュータ (デスクトップ) にアクセスすると、後で世界中のどこからでもインターネット経由でアクセスして作業できるようになります。 🙂 使用オプションは想像力によって制限されます。
すぐに明確にしておきたいのですが、このようなアクセスを整理するには 2 つのオプションがあります。
- システムの標準機能を有効にします (Windows ではデフォルトで無効になっています)。 RDPといいます。
- リモート デスクトップを構成する追加プログラム (TeamViwer、VNC など) のインストール
Windows の標準機能である RDP を使用する場合、最初のオプションを使用してリモート アクセスを整理することを検討してみましょう。 これを行うには、両方のコンピュータがネットワーク上にあり、相互に直接アクセスできる必要があります。 つまり一つになるということ ローカルネットワーク。 たとえば、家にコンピュータが 1 台ではなく複数台あり、あるコンピュータから別のコンピュータに接続したいとします。 比喩的にコンピューターに番号を付けてみましょう。別のコンピューターに接続するコンピューターには番号が付けられます。 №1 、接続するコンピュータには番号が付けられています №2 .
パソコンの前に座りましょう №2 そしてそれをオンにします リモートアクセス。 このコンピュータにログインするユーザーにはパスワードが必要です。 パスワードがない場合は、パスワードを入力する必要があります。 そうしないと、リモート アクセスが機能しません。
リモート アクセスを有効にするには:
コンピュータ 2 にオペレーティング システムがインストールされている場合 Windows XP:
アイコンをクリックします。 ぼくのコンピュータプロパティ"、タブを選択します" リモートセッション 「チェックを入れてください」 このコンピュータへのリモート アクセスを許可する」。 必要に応じて、「」をクリックして、特定のユーザーにリモート アクセスを許可できます。 リモート ユーザーを選択する」。 変更後は忘れずに「OK」をクリックしてください。 「リモートアシスタント」の送信については触れておりません。 これは別の場合の設定です。
コンピューター No. 2 に Windows 7..8..10 オペレーティング システムがインストールされている場合:
アイコンをクリックします。 ぼくのコンピュータ"デスクトップ上でマウスの右ボタンを押してメニューから選択します" プロパティ「」を選択し、左側に開いたパネルで「」を探します。 リモートアクセスの設定» 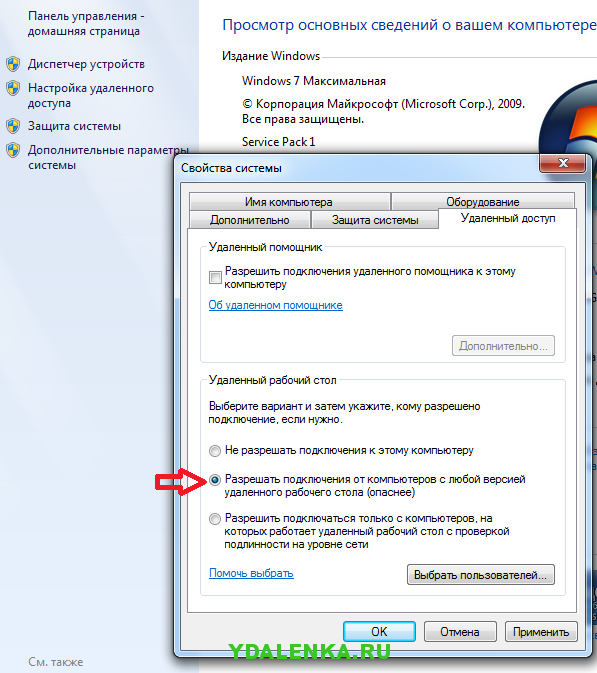 ここにはさらに選択肢があります。 コンピュータ 1 のオペレーティング システムが Windows XP の場合は、図に示されている項目「どのバージョンのコンピュータからの接続も許可する」を選択します。 リモートデスク」 なぜさらに危険なのでしょうか? まあ、世界は変化しているからです。 何かが古くなり、エラーが含まれたり、他のものが変更されたりします。 以下の点により、「新しい」オペレーティング システムからのみコンピュータ 2 への接続が許可されます。
ここにはさらに選択肢があります。 コンピュータ 1 のオペレーティング システムが Windows XP の場合は、図に示されている項目「どのバージョンのコンピュータからの接続も許可する」を選択します。 リモートデスク」 なぜさらに危険なのでしょうか? まあ、世界は変化しているからです。 何かが古くなり、エラーが含まれたり、他のものが変更されたりします。 以下の点により、「新しい」オペレーティング システムからのみコンピュータ 2 への接続が許可されます。
「OK」をクリックします。
コンピュータ2のIPアドレスを調べる
接続先のコンピュータ No.2 が設定されます。 ここで、ネットワーク IP アドレスを確認することが重要です。 これを行う方法を知っている場合は、この段落を飛ばしてください。 オープニング コマンドライン— 「START」ボタンを押してから「Run」ボタンを押してコマンド入力行を表示するか、[ キーを押します。  ] を選択し、文字 R を押したままにします。コマンド入力パネルが開きます。 そこに入力します。 cmdそして押します 入力。 黒いパネルが表示されるので、コマンドを入力する必要があります。 ipconfigそして押します 入力.
] を選択し、文字 R を押したままにします。コマンド入力パネルが開きます。 そこに入力します。 cmdそして押します 入力。 黒いパネルが表示されるので、コマンドを入力する必要があります。 ipconfigそして押します 入力.

このコマンドを実行すると、IPv4 アドレス行に IP アドレスが表示されます。 以下に例を示します。 192.168.5.250 あなたに出てきた値を記憶し、書き留めてコンピュータに転送します №1 。 その上で、標準のリモートアクセスプログラムを開く必要があります。 できるよ 違う方法、 例えば:
コンピュータ No. 1 のオペレーティング システムは Windows XP です。
コンピュータ上でリモート デスクトップ プログラムを実行する必要があります。 窓が標準装備されています。 クリック "始める"そしてによって システムメニュー移動して最後に「リモートデスクトップに接続」をクリックします。 以下の図を参照してください。 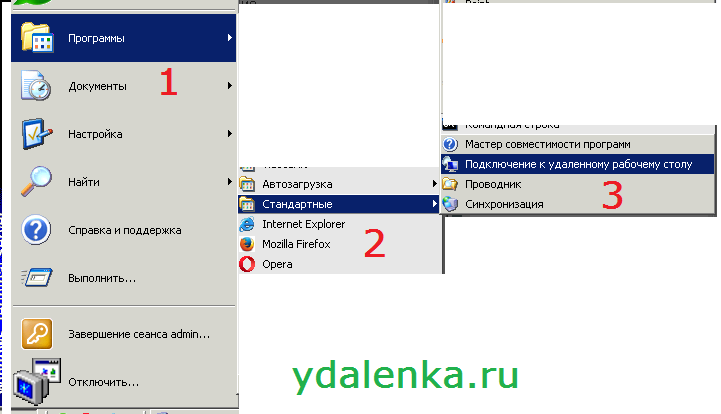
リモート デスクトップ プログラム ウィンドウが表示されます。 フィールドに「」と入力します。 コンピューター" IPアドレス コンピューター2号もっと早く暗記するか書き留めておくべきでした。 これは、コンピュータのネットワーク名または IP アドレスです。
その後、ポートを指定できます (コロンで区切ります)。 以下の例:
 IP アドレスを使用した例。
IP アドレスを使用した例。

次にボタンを押してください "差し込む" №2 №2
コンピューター No. 1 のオペレーティング システムは WINDOWS 7 以降です。
Windows XP と同様に、コンピュータ上でリモート デスクトップ プログラムを実行する必要があります。 窓が標準装備されています。 クリック 「スタート」、「すべてのプログラム」、「標準」そして最後にクリックします」 リモートデスクトップ接続」。 リモート接続プログラムパネルが表示されます。 例:
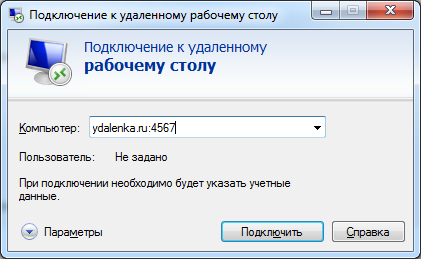 例 ネットワーク名コンピューターとポート (コロンの後)。
例 ネットワーク名コンピューターとポート (コロンの後)。
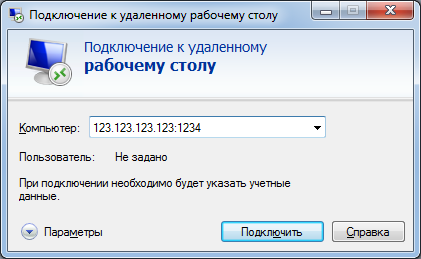 IP アドレスとポート (コロンの後) の例。
IP アドレスとポート (コロンの後) の例。
次にボタンを押してください "差し込む"、リモート コンピュータへの接続が発生し、パスワードとコンピュータに入るユーザー要求が表示されます。 №2 。 それらを入力すると、デスクトップが表示されます リモートコンピュータ №2 。 デスクトップに切り替えるには、マウスを画面の最上部に移動する必要があります。そうすると、最小化および閉じるためのボタンを備えたパネルが表示されます。
すべての Windows システムに対する一般的なソリューション:
クリック "始める"次の行に入力します。 mstscそしてEnterを押します。 リモート接続プログラム パネルが表示されるので、リモート コンピュータの名前または IP アドレスを入力し、[接続] をクリックする必要があります。 さらなるアクション - ログイン名とパスワードを入力します。
全て。 新しい知識を実際に応用することができます。 このつながりローカル ネットワーク内でのみ機能します。コンピューターは、たとえば 1 台のルーターに接続されています (ケーブル経由か WiFi 経由かは関係ありません)。 インターネット経由でこのような接続を使用するには、次のものが必要です (オプション)。
- ルーターの設定 (「転送」ポート) の変更は、初心者にとってかなり複雑な設定です。ルーターのモデルとインターネット プロバイダーへの接続の特性に大きく依存します。 おそらくプロバイダーのせいで、RDP 経由で接続することがまったくできない可能性があります。
- サードパーティのプログラムを使用してリモート デスクトップを操作します。
ご利用について サードパーティのプログラムリモートアクセスについては別の記事で説明します。
このエントリは に投稿されました。 をブックマークします。
デフォルトでは、リモート デスクトップ機能は無効になっており、別のコンピュータから接続するときに使用するには、有効にする必要があります。 このために…
Windows XP のリモート デスクトップ機能を使用すると、リモート コンピュータからデスクトップにアクセスできます。 たとえば、プログラム、ファイル、 ネットワークリソースと 自宅のコンピューター- 労働者と同じです。 さらに、職場のコンピューターでプログラムを実行したままにして、自宅で作業を続けることもできます。 これは、一緒に作業する場合、自分のコンピュータのデスクトップが同僚のコンピュータの画面に表示される場合にも便利です。たとえば、プログラムのデバッグ、スライド プレゼンテーションの更新、文書の校正などに便利です。 この機能は、1 台のコンピュータ上で異なるアプリケーションとパラメータを使用した複数のユーザーの同時セッションをサポートする必要がある場合にも必要になることがあります (販売者や銀行員など)。
デフォルトでは、リモート デスクトップ機能は無効になっており、別のコンピュータから接続するときに使用するには、有効にする必要があります。 これを行うには、「マイ コンピュータ」アイコンを右クリックし、「プロパティ」->「リモート使用」メニューを選択し、「このコンピュータへのリモート アクセスを許可する」オプションを有効にします (図 6)。
米。 6. コンピュータへのリモート アクセスを許可する
さらに、「マイ コンピュータ」アイコンを右クリックし、「プロパティ」->「リモート使用」を選択して、対応するユーザーをリモート デスクトップ ユーザー グループに追加する必要があります。 その後、[リモート ユーザーの選択] ボタンをクリックし、表示されるウィンドウで [追加] ボタンをクリックし、選択したオブジェクトの名前を入力するウィンドウで、追加するユーザーの名前を入力します (代わりに、システムのすべてのユーザーを検索するための「詳細」ボタンと「検索」ボタン) (図 7)。
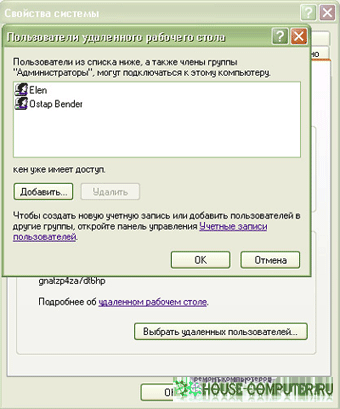
米。 7. リモート デスクトップ ユーザーの追加
リモート デスクトップに直接接続するには、[スタート] -> [プログラム] -> [アクセサリ] -> [通信] -> [リモート デスクトップ接続] コマンドを実行し、リモート接続ウィンドウの [コンピュータ] 行に、接続先のコンピュータの名前または IP を入力します。リモート接続し、「接続」ボタンをクリックします。 次に、[Windows へようこそ] ウィンドウで、必要に応じてユーザー名、パスワード、ドメインを入力します。 接続自体の前でもリモート接続を構成できます。これを行うには、[リモート デスクトップ接続] ウィンドウで [設定] ボタン (図 8) をクリックし、上記と同じ方法で設定を構成します。 必要に応じて、ここでは接続パラメータ自体だけでなく、画面、ローカル リソース、パフォーマンスなどの他のパラメータも設定できます。
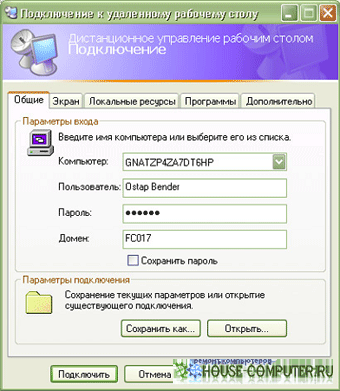
米。 8. リモートデスクトップに接続するためのパラメータを設定する画面
Windows XP SP3の場合 新しいバージョンクライアント RDP は、2009 年の第 4 四半期にアップデート センターを通じて入手できるようになります。
リモート接続のための新しいオプション
Windows 7 および Windows 2008 R2 のデスクトップ
導入
リモート デスクトップ プロトコル (RDP) は、ネットワーク経由でコンピュータを完全に制御し、コンピュータにインストールされているプログラムを使用できるようにします。 したがって、ローカルだけでなく、数千キロ離れたリモートでもコンピュータを操作できます。 これを行うには、まずシステム プロパティでリモート デスクトップへのアクセスを許可する必要があります (図 1)。

図1。 リモート デスクトップへのアクセスを許可します。
もっと 完全な情報リモート デスクトップへの接続については、記事「RDP の概要」を参照してください。 可能性の概要を示します 前のバージョン この商品の(RDP 6.0) は、次のような用途に使用されています。 Windows VistaそしてWindows 2008。
Windows 7 および Windows 2008 R2 では、RDP バージョン 7.0 のサポートが追加されました。 私の意見では、以前のバージョンと比較したこのバージョンの主な利点は次のとおりです。
双方向オーディオストリームをサポートします。
高度なオーディオおよびビデオ再生機能。
Windows 7 および Windows 2008 R2 に接続した場合の Aero インターフェイスの完全なサポート。
これらの改善点をさらに詳しく見てみましょう。
双方向オーディオストリームの録音をサポート
リモートコンピュータからのサウンドだけでなく、その逆方向へのサウンドのリダイレクトも可能になりました。 Windows 7 Enterprise または Ultimate に接続したので、ローカル マイクを使用してリモート コンピューターに音声を録音できます。 これを行うには、RDP クライアント設定で音声録音を有効にする必要があります (図 2)。
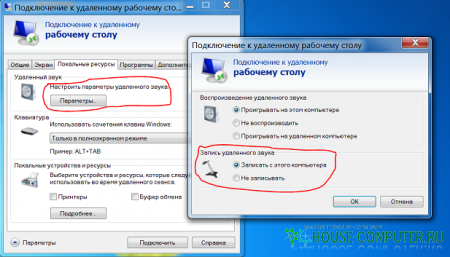
図2. 音声録音の設定。
さらに、リモート コンピュータ上で実行されているアプリケーションがマイクの使用をサポートしている場合、この機能も機能します。
高度なオーディオおよびビデオ再生機能
で Windows ヘルプ メディアプレーヤーマルチメディア ファイルを再生するメカニズムが改善されました。 データは RDP プロトコル内で暗号化された形式で送信され、クライアント側で解凍されます。 これにより、通信チャネルの使用量とリモート コンピュータのプロセッサの負荷が大幅に軽減されます。 送信される情報量はサイズに依存しなくなりました ウィンドウズウィンドウメディア プレーヤー (以前は静止画像のセットとして送信していた場合と同様)。 ハイビジョン(HD)での動画視聴が可能になりました。 WMA、WMV、MP3、DivX などの最も一般的なマルチメディア ファイル形式がサポートされています。 を使用して正常に転送するには この仕組みクライアント側に適切なバージョンのデコーダが必要です。
Aero インターフェイスの完全なサポート
Windows VistaでもAeroインターフェイスが登場し、見た目を大きく変えることができます。 オペレーティング·システム。 Windows 7 および Windows 2008 R2 のリモート デスクトップに接続すると、そのすべての機能が利用できるようになりました。 残念ながら、 この機会には多くの制限があります。 つまり、Aero インターフェイスは使用できません。
Windows Vista と Windows 7 間で接続する場合。
複数のモニターを使用する場合。
リモート アプリケーション (RemoteApp) を使用する場合。
Starter、Home Basic、Home Premium、Professional バージョンの Windows 7 に接続した場合。
Aero インターフェイスを使用するには、ターミナル クライアント設定で「デスクトップ構成」オプションと「デザイン スタイル」オプション (図 3) を有効にする必要があります (すべてのオプションを有効にすることをお勧めします)。

図3. 設定 追加機能接続。
をクリックして、32 ビットの色深度を選択します (図 4)。
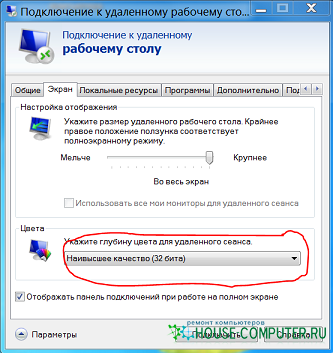
図4. 色の深さを調整します。
接続後、パーソナル設定で Aero テーマを選択する必要があります。
RDP 7.0 の追加の利点
上記にリストされているものに加えて、リモート デスクトップ接続プロトコルの新しいバージョンには次の利点があります。
PowerPoint、Flash、Silverlight などのアプリケーションで作業する際の画像転送速度が向上しました。
Windows 7 に接続する場合、TS Easy Print テクノロジのサポートが追加されました。これにより、リモート コンピュータにプリンタ ドライバをインストールせずに印刷できるようになります。
ローカルの使用 言語バーモードで作業している場合 リモートアプリケーション(RemoteApp)。
結論
以上をまとめると、次のことに注意したいと思います。 Windows リリース 7 および Windows 2008 R2 では、新しいバージョンのリモート デスクトップ プロトコル (RDP 7.0) の使用により、リモート アクセス テクノロジが大幅に変更されました。 Windows Vista SP1 や Windows XP SP 3 などの古いオペレーティング システムの場合、RDP クライアントの新しいバージョンは 2009 年の第 4 四半期にアップデート センターから入手可能になります。
RDP - リモート デスクトップ プロトコルのサポートはバージョン XP 以降 Windows に存在しますが、Microsoft リモート デスクトップを使用して Windows 7、8、または Windows 10 を実行しているコンピューターにリモート接続する方法 (サードパーティ プログラムを使用しない場合も含む) を誰もが知っているわけではありません。
注: もちろん、 やツールなどのリモート デスクトップ プログラムを使用することもできます。場合によっては、その方が簡単で便利です。
リモートデスクトップを使用する前に
リモートデスクトップ RDPプロトコルデフォルトでは、同じローカル ネットワーク上にある別のデバイスからあるコンピュータに接続することを前提としています (自宅では、これは同じルーターに接続していることを意味します。インターネット経由で接続する方法もあります。これについては、次のトピックで説明します)。記事の最後)。
接続するには、ローカル ネットワーク上のコンピュータの IP アドレスを知る必要があります。また、ほとんどの家庭用構成では常に IP アドレスが変化するという事実を考慮して、開始する前に静的 IP アドレスを割り当てる必要があります (ローカル ネットワーク上のみ) 、この静的 IP はインターネット プロバイダーとは何の関係もありません)。
これを行うには 2 つの方法を提案できます。 シンプル: コントロール パネル - ネットワークと共有センターに移動し、 共有アクセス。 視聴セクションでは アクティブなネットワーク、ローカル ネットワーク接続 (イーサネット) をクリックし、次のウィンドウで [詳細] ボタンをクリックします。
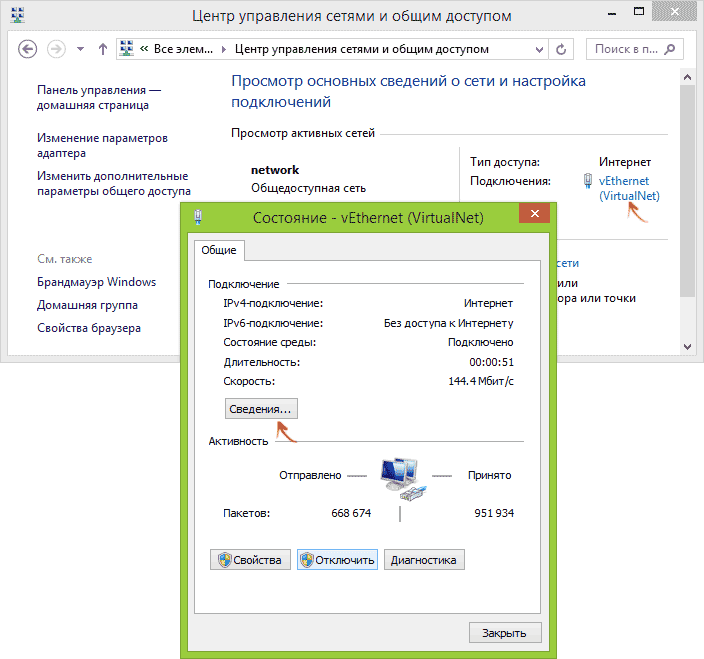
このウィンドウでは、IP アドレス、デフォルト ゲートウェイ、および DNS サーバーに関する情報が必要になります。
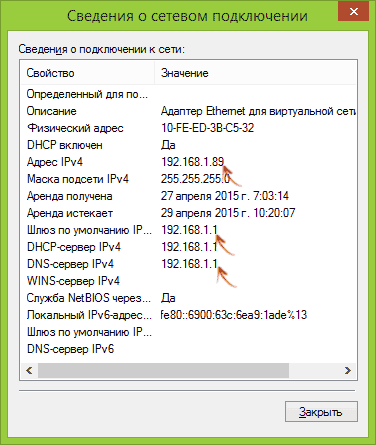
接続の詳細ウィンドウを閉じ、ステータスウィンドウの「プロパティ」をクリックします。
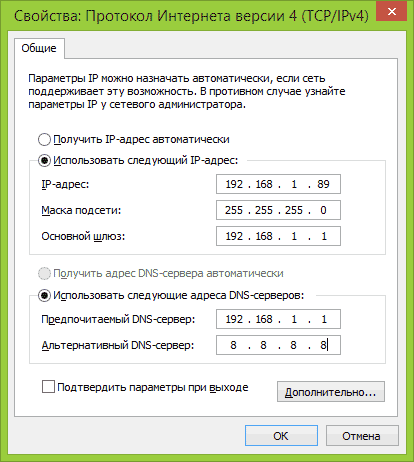
接続で使用されるコンポーネントのリストで、インターネット プロトコル バージョン 4 を選択し、[プロパティ] ボタンをクリックします。次に、構成ウィンドウで前に受け取ったパラメータを入力して、[OK] をクリックし、もう一度クリックします。 これで、コンピュータに静的 IP アドレスが割り当てられました。これは、リモート デスクトップに接続するために必要なアドレスです。
静的 IP アドレスを割り当てる 2 番目の方法は、ルーターの DHCP サーバー設定を使用することです。 原則として、MAC アドレスによって特定の IP をバインドする機能があります。 詳細については説明しませんが、ルーターを自分で設定する方法を知っていれば、これにも対処できます。
Windows リモート デスクトップ接続を許可する
完了する必要があるもう 1 つのポイントは、次の機能を有効にすることです。 RDP接続接続するコンピューター上で。
これを行うには、コントロール パネルで [システム] を選択し、左側のリストで [リモート アクセス設定] を選択します。
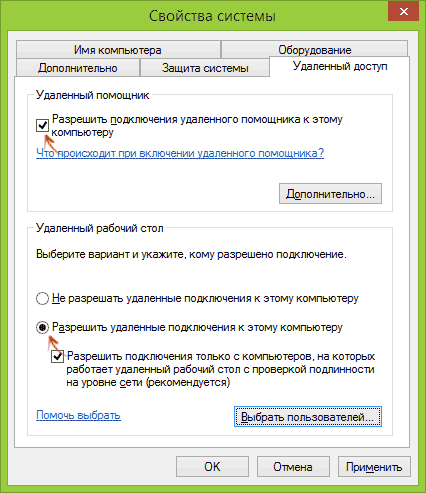
[オプション] ウィンドウで、[このコンピュータへのリモート アシスタンス接続を許可する] と [許可する] を有効にします。 リモート接続このコンピュータに。」 必要に応じてご指示ください Windowsユーザーアクセスを許可する必要があるユーザーに応じて、リモート デスクトップ接続用に別のユーザーを作成できます (デフォルトでは、ログインしているアカウントにアクセスが許可されます)。 すべてを始める準備が整いました。
リモート デスクトップに接続するには、インストールする必要はありません 追加プログラム。 検索フィールド (Windows 7 の [スタート] メニュー、Windows 10 のタスクバー、または [スタート]) に入力を開始するだけです。 Windows画面 8 および 8.1) 接続ユーティリティを起動するための「リモート デスクトップ」。
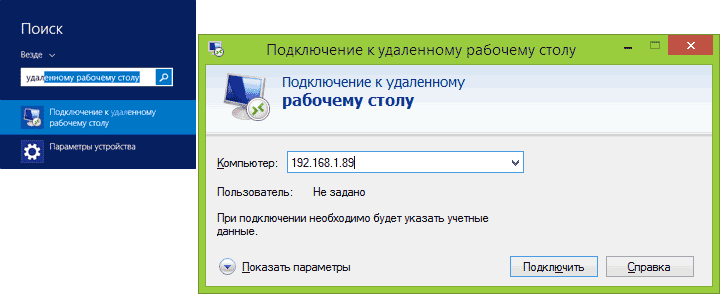
デフォルトでは、接続するコンピュータの IP アドレスを入力するウィンドウのみが表示されます。IP アドレスを入力し、アカウント情報の入力を求められたら、ユーザー名とパスワードを入力します。リモートコンピュータの画面。
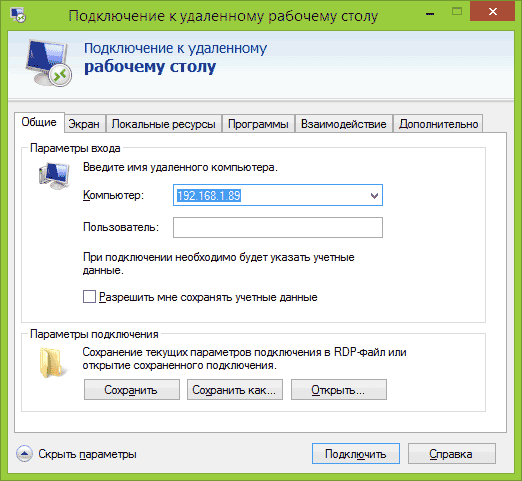
また、画像設定、接続構成の保存、および音声送信を構成することもできます。これを行うには、接続ウィンドウで「設定を表示」をクリックします。
接続するには Windowsコンピュータ Mac では、Microsoft リモート デスクトップ アプリを次のサイトからダウンロードする必要があります。 アプリストア。 アプリケーションを起動した後、「プラス」記号の付いたボタンをクリックしてリモート コンピュータを追加します。名前(任意)を付け、接続するための IP アドレス(「PC 名」フィールドに)、ユーザー名、およびパスワードを入力します。
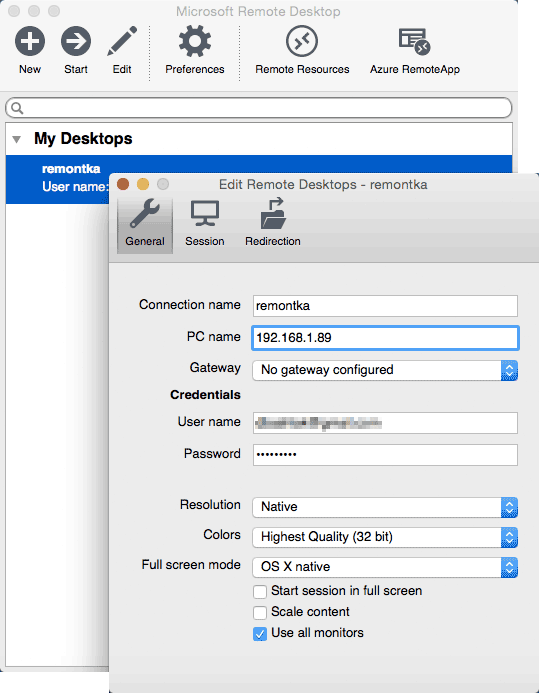
必要に応じて、画面パラメータやその他の詳細を設定します。 その後、設定ウィンドウを閉じ、リスト内のリモート デスクトップの名前をダブルクリックして接続します。 すべてが正しく行われていれば、動作していることがわかります。 ウィンドウテーブル窓の中か上で 全画面表示(設定に応じて) Mac 上で。
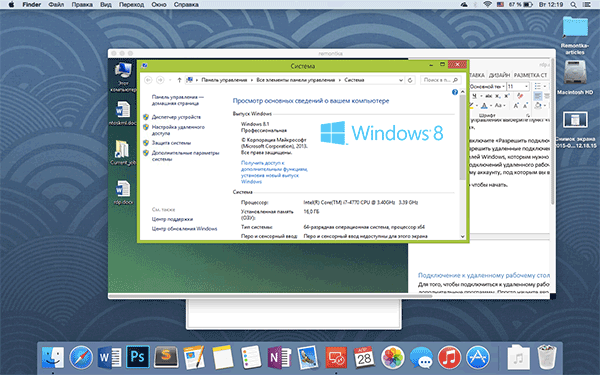
個人的には、Apple OS X で RDP を使用しています。 MacBook Air持たない 仮想マシン Windows と併用し、別のパーティションにインストールしないでください。前者の場合はシステムの速度が低下し、後者の場合はバッテリー寿命が大幅に短くなります (さらに再起動の不便さもあります)。 したがって、Windows が必要な場合は、Microsoft リモート デスクトップ経由で高級デスクトップ PC に接続するだけです。
アンドロイドとiOS
リモートワーカーに接続する マイクロソフトデスク携帯電話でもほとんど違いはありません Androidタブレット, iPhone デバイスそしてiPad。 この記事の執筆時点を除いて Android版英語でのみ利用可能です。
それでインストールしてください マイクロソフトのアプリケーション Android 用リモート デスクトップまたは iOS 用 Microsoft リモート デスクトップを選択して起動します。
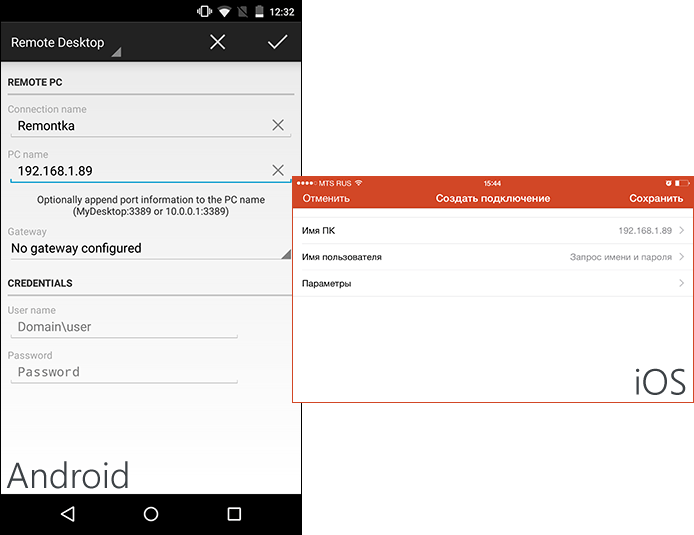
メイン画面で「追加」をクリックし(iOS バージョンでは「PC またはサーバーの追加」を選択)、接続パラメータを入力します。以前のバージョンと同じで、これは接続名です(お客様の裁量により、のみ) Android の場合)、IP アドレス コンピューター、Windows にログインするためのログイン名とパスワード。 必要に応じて他のパラメータを設定します。
完了しました。接続できます。
インターネット上の RDP
Microsoft の公式 Web サイトには、インターネット経由でリモート デスクトップ接続を有効にする方法が記載されています (英語のみ)。 これは、ルーターのポート 3389 をコンピューターの IP アドレスに転送し、このポートを示すルーターのパブリック アドレスに接続することで構成されます。
私の意見では、これは最適なオプションではなく、(ルーターまたは Windows を使用して) VPN 接続を作成し、VPN 経由でコンピュータに接続し、あたかもリモート デスクトップを使用するかのようにリモート デスクトップを使用する方が安全で、おそらく簡単です。同じローカルネットワーク内にあります。 この記事の枠組み内ではプロセス全体については詳しく説明しませんが、ご質問があればお問い合わせください。
Chrome リモート デスクトップを使用すると、デスクトップから別のコンピュータに接続したり、 モバイル機器そしてその上のファイルやアプリケーションにアクセスします。
リモートアクセスの設定方法
ステップ 2: サーバー コンポーネント用の Debian パッケージをインストールする
ステップ 3: 仮想デスクトップセッションを作成する
Ubuntu 12.04 を使用している場合は、手順 4 に進みます。
- /usr/share/xsessions/ からデスクトップを起動するコマンドを選択します (拡張子 .desktop のファイル)。
- たとえば、Cinnamon 環境では、cinnamon.desktop ファイルと gnome-session --session=cinnamon コマンドを使用します。
- ソース ディレクトリに、次の内容を含む .chrome-remote-desktop-session ファイルを作成します。
- exec /usr/sbin/lightdm-session "
"
- exec /usr/sbin/lightdm-session "
- 交換する
.desktop ファイルの末尾にある目的のコマンドに追加します。 - Cinnamon の例では、次のようになります: exec /usr/sbin/lightdm-session "gnome-session --session=cinnamon"
- Unity デスクトップの場合は、追加のコードを入力する必要があります。 完全なコマンドは次のようになります: DESKTOP_SESSION=ubuntu XDG_CURRENT_DESKTOP=Unity XDG_RUNTIME_DIR=/run/user/$(id -u) exec /usr/sbin/lightdm-session "gnome-session --session=ubuntu"
- ファイル.chrome-remote-desktop-session を保存します。
ステップ 4: リモート接続を許可する
コンピュータへのリモート アクセスを提供する方法
別のユーザーにすべてのアプリケーション、ファイル、メッセージへのリモート アクセスを許可できます Eメール、文書と歴史。 その方法は次のとおりです。
コンピュータにリモートアクセスする方法
セキュリティ上の理由から、すべてのリモート ワーク セッションは完全に暗号化されます。
リモートセッションを終了する方法
リモートワークセッションを終了するには、ページの中央にある下矢印「切断」をクリックします。
リストからコンピュータを削除する方法
アプリケーションを削除する方法
- コンピュータが Chrome リモート デスクトップにアクセスできないようにするには、アプリケーションをアンインストールします。 その方法は次のとおりです。
- 探す Chromeアプリリモート デスクトップ ホスト アンインストーラー。
- このアプリケーションを起動してクリックします 消去.
- アカウントから Chrome リモート デスクトップ アプリを削除するには: 次のアクション:
- コンピューターで Chrome ブラウザを起動します。
- 「chrome://apps」と入力します アドレスバーそしてキーを押してください 入力.
- 「Chrome リモート デスクトップ」を右クリックし、選択します。 Chromeから削除.
- 確認ウィンドウが表示されます。 クリック 消去.
トラブルシューティング
Chrome リモート デスクトップの使用に問題がある場合は、以下のヒントに従ってください。
最近、私の友人の 1 人が、あらゆる種類のウイルスからオペレーティング システムを真剣に駆除した後、ソフトウェアに問題が発生しました。 彼は私に助けを求めてきましたが、私たちは別の都市に住んでいるために行くことができず、電話での会話は何時間も続くことになるため、私は彼のデスクトップへのリモート アクセスを設定して彼を助けることにしました。 それが私にこの短い記事を書こうと思ったきっかけです。 もちろん、このプロセスをインストールして設定できるプログラムはたくさんありますが、これとは程遠い人にとっては、標準的な方法でこれを設定する方が簡単だと思います。
あなたが手術室の誇り高きオーナーなら Windows システム、つまり、非常に使用できます 便利な機能 遠隔使用デスクトップ。 これにより、リモート コンピュータにデスクトップへの完全なアクセス権が与えられ、その結果、 フルコントロールコンピューター上で。 当然のことながら、その逆を実行して、目的のリモート コンピュータのデスクトップにアクセスすることもできます。 この機能は、仕事などに非常に役立ちます。 たとえば、勤務日が終わりに近づいており、家に帰りたいという完全に正当な欲求があるにもかかわらず、仕事はまだ完了していない、郵便は送信されていない、レポートは完了していないなどです。 コンピューターの電源を入れたままにし、プログラムを実行し、自宅から職場のコンピューターへのアクセスをセットアップするだけです。 そして家に帰ったら夕食をとり、リモートアクセスを使って始めた仕事を終わらせます。 または、たとえば次のような問題があります。 ソフトウェア自宅にいてもコンピュータ技術者に電話したくないし、問題が今すぐに解決する必要があり、すぐに解決できることを考えると、このサービスは非常に高価です。 私たちはあなたの問題を解決する方法を知っている友人に連絡できるようにし、多くの時間と神経を節約します。
私たちはあなたに提供します 簡単な指示リモート デスクトップ アクセスを提供します。
- リモート デスクトップに接続するには、管理者権限を使用してシステムにログインする必要があります。
- デスクトップに「マイ コンピュータ」ショートカットがあります。これを右クリックして「プロパティ」を選択する必要があります。
- 「マイコンピュータのプロパティ」で「リモート使用」タブを選択する必要があります。
- メニュー内で、「このコンピュータへのリモート アクセスを許可する」の横のボックスにチェックを入れます。
他のユーザーにデスクトップを制御する許可を与えるには、次の操作を行う必要があります。
- 最初のケースと同様に、管理者権限でシステムにログインする必要があります。
- 次に、「マイ コンピュータ」ショートカットを右クリックし、「プロパティ」を選択します。
- 表示されるメニューで、「リモート使用」タブにも移動します。
- [リモート ユーザーの選択]、[追加] の順にクリックします。
- 必要なユーザー名を追加します。 [詳細設定/検索] タブをクリックして、すべてのシステム ユーザーのカテゴリを検索することもできます。
- ポップアップ リストにグループのユーザーが表示されるので、必要なユーザーを選択します。
目的のデスクトップに直接接続するには、次のものが必要です。
[スタート] キーを押して、[プログラム] を押し、[標準]、[通信]、[接続] の順に選択します。その結果、[コンピューター] 行にコンピューターの必要な名前または IP アドレスを入力します。
これで、目的のコンピュータのリモート デスクトップを自分のものであるかのように使用して、あらゆる操作を実行できるようになります。 たとえば、デスクトップ設定の構成、変更の保存、リモート コンピューターからのサウンド設定の実行、ほぼすべてのソフトウェアやリソースの使用などを行います。
House 2 がロシア人口の 3 分の 1 に注目されていることは周知の事実です。 特に仕事の関係でハウス 2 を時間通りに視聴できない場合は、インターネットで視聴するのが最も便利な方法です。









