2 つのハードドライブに分割します。 ディスクをパーティション分割する方法。 特別なプログラムでハードドライブを分割する
システムにハード ドライブが 1 つしかなく、Windows がすでに 1 つのパーティションにインストールされている場合... もちろん、これは私たちの生活を非常に複雑にします。 だから最初からお勧めします ハードドライブのパーティションを作成するをクリックし、上で説明したように使用します。
スマッシュ ハードドライブ、標準プログラムを使用できます ディスク管理これはシステムの非常に奥深くに隠されていますが、それには正当な理由があります。文字通り、この地雷原で 1 回の不注意な動きをすると、すべてのデータが破壊されてしまう可能性があります。 したがって、新しくインストールしたクリーンなシステムで練習するか、最初に Acronis を使用してコンピュータの完全な情報コピーを作成します。 真のイメージまたは標準のアーカイブ プログラム (ディスク バックアップ)。 さて、その後: アイコンをクリックします 検索そしてコマンドを入力します コントロール...
ただし、このような区切り文字の干渉については十分に考慮する必要があることを必ず考慮してください。 結局のところ、この段階での作業は広範囲にわたる影響を及ぼし、それは良い影響をもたらすだけでなく、適切に実行されなければ流通の完全な崩壊につながる可能性があります。
このファイルには、システム上のすべてのパーティションとそのプロパティ (ファイル システム、マウント ポイント、ユーザー権限など) が含まれています。 これにより、任意のユーザーが必要に応じてこれらのパーティションをマウントまたはアンマウントできるようになります。 ただし、この場所からプログラムを実行したい場合は、このオプションを手動で入力できます。 このアクションは、「不正なインタープリタ」または「アクセス許可が拒否されました」メッセージなどのシステム メッセージを受信した場合に必要です。
すぐにプログラムへのリンクが届きます コンピュータの管理。 起動してください。 左側の垂直パネルで、次の行を見つけます。 ディスク管理それをクリックしてください。 コンピュータにインストールされているドライブのリストがウィンドウの右下に表示されます。 2 つのパーティションに「分割」したいメイン ハード ドライブを選択し、右クリックします。
バージョン 10 より前のカーネル メモリ管理システムでは、セキュリティ オーバーヘッドとして交換が必要でした。 ただし、これらの制限は今日のシステムには適用されなくなりました。 カーネルのメモリが不足している場合、カーネルはめったに使用されないメモリ ページをスワップアウトします。 アクティブなアプリにはさらに多くのものが含まれます 使用可能なメモリ、キャッシュもよりスムーズに動作します。
ただし、アプリケーションが何らかの方法で保持できるすべてのメモリを再利用しようとすると、スワップ領域によって問題が発生する可能性があります。 3 つの主要なシナリオをさらに詳しく検討する必要があります。 スワップレス システム アプリケーションは、何らかの方法で解放できるすべてのメモリを受け取ります。 数分後、コアの「メモリキルメカニズム」が作動し、プロセスが停止します。 まず、スワップのないシステムと同様に、システムのパフォーマンスが低下します。 この時点で、システムは非常に遅くなります。 リモート実行コマンドが不可能になります。 速度に応じて ハードドライブ、スワップ領域を構成するため、問題がカーネルの「メモリキラー」によって最終的に「解決」されるまで、システムは約 10 ~ 15 分間この状態になります。 大規模なスワップ システム このようなシステムでは、完全に制御不能になり、スワップ領域を無制限に使用するアプリケーションを実行しない方がよいでしょう。 この場合、システムが再生成されるまでに数時間かかります。 この場合、他のプロセスでタイムアウトやエラーが発生する可能性があり、失敗したプロセスが終了したとしてもシステムは不安定な状態になります。 この場合、最善の方法は、システムの電源をオフにしてからオンにし、再度起動してみることです。 大量のスワップ スペースが役立つのは、実際に多くのスワップ スペースを必要とするアプリケーションを実行している場合のみです。 このようなアプリケーションには通常、必要なディスク領域を直接抽出できるオプションがあります。 このオプションを使用することは、大きすぎるスワップ領域よりも明らかに望ましいです。
- すべてのキャッシュ メモリが解放されます。
- これにより、他のすべてのアプリケーションの速度が低下します。
- 平均スワップを備えたシステム。

チームを選択してください ボリュームを縮小するをクリックして、圧縮後に必要なサイズのパーティションを選択します。 クリック わかりました。 手続き完了後、減額させていただきます システムパーティション新しいセクションに変えることができるマークのない領域...
そして、システムに追加のディスクが追加されました。 未割り当て領域を右クリックし、コマンドを選択します。 シンプルなボリュームを作成する...
スワップ パーティションを使用できない場合は、ページ ファイルを使用してスワップ領域を拡張できます。 ページ ファイルは通常、パーティションよりも低速です。 ただし、実際の速度の差は見た目ほど大きくありません。 代わりに、論理ボリューム構成を変更してください。 物理ボリュームの先頭で、ボリューム情報がパーティションに書き込まれます。



分割するとき ハードドライブ以下の点に常に留意してください。 黒い画面にプロンプトが表示されます。 コマンドを入力してください コマンドライン。 たとえば、次の出力が表示されます。 また、「種類」欄は ファイルシステム" は、2 番目のパーティションが拡張パーティションであることを示します。
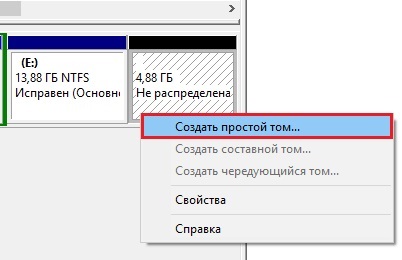
この後、プログラムはウィザードを起動し、新しいディスクに文字を割り当て、ファイル システム タイプ (NTFS) を選択するように求めます。 すべてをデフォルトのままにします...
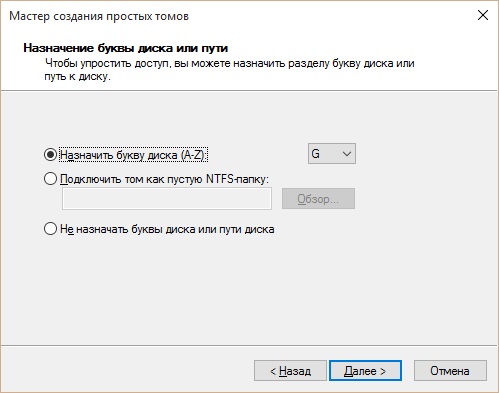
準備ができて! 現在、私たちのシステムは 新しいディスク、システムパーティションが小さくなりました。 同様に、ハードドライブをパーティションに分割するだけでなく、ボリュームの拡張コマンドを使用してパーティションを結合することもできます。 残念ながら、使用する際には、 標準ツールデータの保存は最初のデバイスでのみ可能で、2 番目のデータは回復不能に失われます。
この情報を使用して、独自のパーティション テーブルを分析します。 パーティション テーブルを表示するときは、ハード ドライブ上に何があるかに注意してください。 プライマリ パーティションが 4 つあり、拡張パーティションがない場合、ハード ドライブ全体のパーティションを再分割することはできません。 たとえば、パーティションを 1 つ作成し、その代わりに論理パーティションを含む拡張パーティションを作成します。 システムに空き領域がない拡張パーティションを含む 4 つのプライマリ パーティションをインストールしている場合は、最後のパーティションの 1 つ以上を削除する必要があります。 これが、さらにパーティションを作成する唯一の方法です。 。 このディスクのシリンダ数は同じに設定されています。
インストール中にハードドライブをパーティションに分割します
コンピュータにハード ドライブとパーティションが 1 つしかない場合 (これは通常、「クリーンな」コンピュータにインストールする場合に当てはまります)、何も選択する必要はありません。 ディスク全体を「システム」に割り当てるのではなく、200 GB 以下の容量で別のパーティションを作成することをお勧めします。これは、インストール場所を選択するときに「カスタム」モードで行うことができます。ボタン 作成する。 これはディスク バックアップの便宜のために行われます。これは、少し後で行うか、次のいずれかを使用します。 標準プログラム、または、特別な Acronis True Mage パッケージの方がはるかに優れています。
最初のステップでは、プライマリ パーティション、拡張パーティション、または論理パーティションを作成するかどうかを尋ねられます。 プライマリ パーティションと拡張パーティションの場合、使用されるパーティション番号が問題になります。 次のステップは、新しいパーティションのサイズを設定することです。 この関数はパーティション番号の削除を要求します。 。 ハードドライブ上のすべてのパーティションのリストが表示されます。
これが High Sierra でどのように起こるかを示します。 このヒントでは、外付けハード ドライブにファイルが存在しないことを前提としています。この手順でハード ドライブは完全に消去され、データの復元はほぼ不可能です。 私たちの作業ツールは左側の列で選択されているものです 外部ハードディスク。 このリスト内の正しいエントリは、名前内の黄色とオレンジ色の記号とサイズで示されます。
Windows のインストール時にハード ドライブのパーティションを作成することにした場合、この操作によりハード ドライブ上のすべてのデータが削除されるため、新しいハード ドライブ、またはすでに完全に消去したいドライブでのみパーティションを試してください。
したがって、特別なアプリケーションとユーティリティを使用して、ユーザーは次のことができます。
初心者の場合は、「表示」で「ボリュームのみを表示」を選択することをお勧めします。これは、プログラムが表示する専門的なオプションが少なくなり、問題が発生する可能性があることを意味します。 正しいエントリを選択したら、右側の [応急処置] ボタンと [削除] ボタンを選択できます。
新しく購入したハードドライブをクリックし、「削除」オプションを選択します。 これを行うには、ボリュームを選択して「分割」ボタンを押します。 ハードドライブのグラフィックスが開きますが、現在は 1 つのパーティションのみが表示されます。 プラスアイコンをクリックします。 「ディスプレイ」セクションで「すべてのデバイスを表示」を選択すると、さらに多くのデバイスが表示されます。 利用可能なオプション。 設定時のエラーの原因: より大きいボリュームを選択した場合 ハイレベル、削除時にパーティション スキームを定義することもできます。
そこで、「システム用」に 60 GB の最初のパーティションを作成し、残りのボリューム全体に 2 番目のパーティションを作成して、残りのデータを保存します。 Windows は独自のブート データを保存するために数十メガバイトを割り当てるため、実際には 3 つのパーティションが存在します。
パーティションを作成した後は、(Windows 自体によって作成されるシステム「予約」を除く) パーティションをフォーマットすることもお勧めします (つまり、パーティション上にファイル システムを作成し、データの書き込みに適したものにする)。 ただし、システム パーティションはインストール中にフォーマットされますが、インストールを開始する前に大きなユーザー パーティションを準備するのが最適です。
新しく購入したハードドライブの目的のほとんどは、時間の手段として機能する可能性があります。 パソコンを買うなら、 ハードドライブサイズに関係なく、通常はパーティションが 1 つだけあります。 ただし、今日のディスク サイズでは、これは意味がありません。 このパーティションには、オペレーティング システム、インストールされているプログラム、および独自のデータが含まれます。 特にデータの場合は機密性が高くなります。 オペレーティング システムが震えたり、停止しなくなったりすると、データを取得することが困難になります。
データは保存できますが、通常は困難または時間がかかります。 知人や顧客などの経験の浅いユーザーから、データの保存やオペレーティング システムの作成を依頼されることがあります。 HDDを最初から分解してデータを別のパーティションに置き換えることで、時間を大幅に節約できます。 これが何を意味するのか、そしてそれを行う最善の方法については、この記事で説明されています。
以前のオペレーティング システムがすでに「存在」しているのと同じフォルダーに Windows をインストールしようとすると、インストール プログラムは、すべての設定とプログラムとともにそれを削除することを提案します (実際、すべてはそれほど怖いものではありません。古いオペレーティング システムは、システムとプログラムは削除されませんが、次の場所に転送されます。 特別なフォルダー Windows.old のような名前 - インストール後、自分で削除できます)。
ハードディスク、パーティション!
想像しやすくするために、下の表をハードドライブとして見てみましょう。 同時に、黒い枠はハードドライブを表し、灰色の領域はストレージ容量とパーティションを表します。 この星座は非常に不利です。 オペレーティング システムに問題が発生すると、すべてのデータが失われる可能性があります。 この不適切なコンスタレーションのもう 1 つの理由は、このパーティション上でデータが非常に高速に実行されることです。
次の表は、ハードドライブを 2 つのパーティションに分割したことを示しています。 オペレーティング システムに問題がある場合は、再インストールすればデータについて心配する必要はありません。 オペレーティング·システムデータは常に保存されます。 ハードドライブに最適なパーティション分割は、自分で見つける必要があります。
多くのユーザーは次のような疑問を抱いています: それは必要ですか? ハードドライブを 2 つのパーティション (論理ドライブ) に分割します。必要な場合はその理由を教えてください。
お勧めします ハードドライブを 2 つのディスクに分割する C と D。システムとプログラムはドライブ C にインストールされ、ドライブ D にはすべての貴重なデータ (写真、音楽、映画、ビデオなど) を保存する必要があります。
この分け方に何の意味があるのでしょう!
この質問はとにかく尋ねるべきです。 この目的のために、分布はすでにほぼ最適になっています。 最初のパーティションにはオペレーティング システムとすべてのものが含まれます。 インストールされているプログラム。 したがって、そのデータを追跡するのは簡単です。 彼は、あなたが望むようにすべてを実現するのにどれくらい時間がかかるかを知っています。 これには最大で数時間、場合によっては数日かかる場合があります。 ここで、賢くて合理的な分割が非常に役立ちます。 それにもかかわらず、 バックアップここでは、独自のオペレーティング システムも大きな役割を果たします。
ポイントはこれです。 すべてのデータが Windows と同じ論理ドライブに保存されている場合、オペレーティング システムがクラッシュした場合 (ウイルス、ソフトウェア、またはハードウェアの障害により Windows が起動しない場合)、ファイルを保存することが非常に困難になります。 すべてのデータが別の論理ドライブに保存されている場合、基本的には何も起こりません。
ドライブ C をフォーマットして Windows 7 または Windows XP を再インストールした後も、ドライブ D 上のすべてのファイルは安全なままになります。
コマンドラインでの分割
ここで表示されるコンテンツはプラットフォームの運営者ではなく、責任のある作成者であるためです。 虐待が疑われる場合は、ご連絡ください。 別居:どのように、そしてなぜ? この記事は、ハードドライブの取り付けと起動方法の説明の続きです。 さらに、ハード ドライブには 1 つのオペレーティング システムのみをインストールする必要があると想定されています。
デフォルトでは、購入したハードドライブは完全に空です。 分割とは「セクション」に分けることです。 このプロセスは、空のホールで壁を引き抜いて、さまざまなテナントに独立したスペースを提供するのと似ています。
ディスクをパーティション分割する方法 それではプロセス自体を見てみましょう.
ディスクのパーティション分割 に ディスクを分割するにはプログラムが必要ですアクロニス ディスク.
監督
ディスクイメージをダウンロードできます。 ここで、イメージを CD-R ディスクに書き込み、ディスクから起動するように BIOS を設定し、Acronis ディスクをドライブに挿入してそこから起動する必要があります。 ディスクからロードした後、選択する必要があるメニューが表示されます。.
パーティション タイプは、プライマリ パーティションと拡張パーティションを区別します。 ハード ドライブ上の最初のプライマリ パーティションはシステム パーティションであり、オペレーティング システムが主にインストールされる場所です。 ハードドライブには最大 4 つのプライマリ パーティションを含めることができます。 システムがどのパーティションから開始すべきかを認識できるように、これら 4 つのうち 1 つだけをアクティブとしてマークする必要があります。 各プライマリ パーティションにはディスクが 1 つだけ含まれます。
拡張パーティションは逆に機能します。通常、拡張パーティションにオペレーティング システムをインストールすることはできませんが、1 つのパーティションに複数の「論理」ドライブを含めることができます。 論理ドライブとは何ですか? プライマリ パーティションにはパーティションごとに 1 つのドライブ文字が割り当てられますが、拡張パーティションは論理パーティションに分割できます。 たとえば、オフィスでは四半期とこの四半期の部門です。 オペレーティング システム用にプライマリ パーティションが作成され、残りのディスク領域が拡張パーティションに使用されることを想定しています。
次のウィンドウで、選択します 管理コンソールを起動する
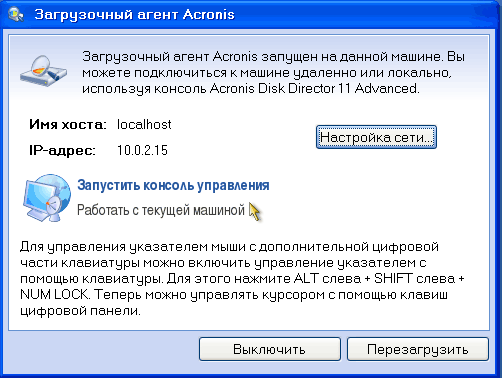
これらのすべてのハードドライブと論理パーティション (ボリューム) を表示するウィンドウが表示されます。 ハードドライブ X.
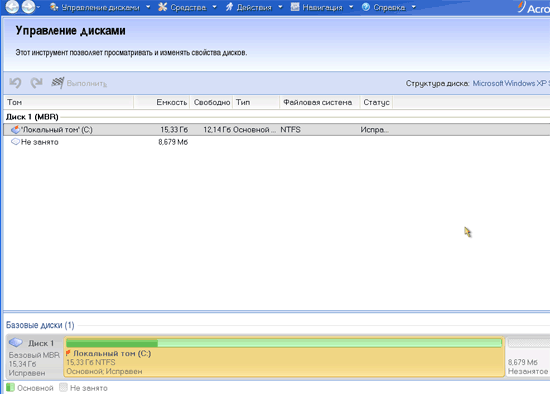
ディスクを 2 つに分割するできる さまざまな方法で、Windowsがハードドライブにインストールされているかどうかに応じて異なります。
Windows 7 または XP がインストールされているハードドライブをパーティション分割する方法
ほとんどの場合 Windows 7 または Windows XP はディスクを 2 つのパーティションに分割しますそれは機能しないため、Acronis Disk Director を使用する必要があります。
それでは始めましょう!
1) Windows がすでにインストールされている場合は、 ディスクを 2 つに分割する、まずドライブ C のサイズを減らす必要があります。これを行うには、画面の下部にある ローカルディスクとで選択します コンテキストメニュー段落 ボリュームのサイズを変更する.
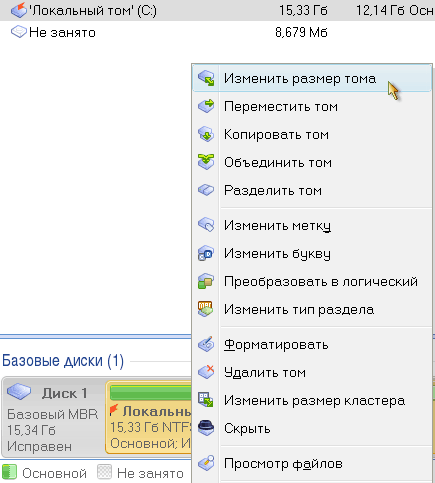
ここで、ドライブ C を、ドライブ D に残しておきたい分だけ減らす必要があります。ドライブ C に Windows 本体とプログラムのみがある場合は、ドライブ C に 30 ~ 50 GB を残すことをお勧めします。 ディスクスペース、データが保存されるドライブ D の残りのボリュームを分離します。 濃い緑色は、ファイルが占有しているパーティション上のスペースを示します。 このサイズより小さいパーティションを作成することはできません。
パーティションの端にある円の上にマウスの矢印を置くと、ドライブ C のサイズを減らすことができます (下の図のように、ポインタが 2 つの矢印に変わります)。 クリック 左ボタンマウスを使用してセクションの端をつかんで左に移動すると、セクションが小さくなります。 または、フィールドでディスクボリュームを変更することもできます ボリュームサイズ。 フィールドで ボリューム後の未割り当てスペースハードディスクの空き容量が表示されます。 これはドライブ D が占有するボリュームです。ドライブ C に残す容量とドライブ D にどのくらいの容量を割り当てたら、[OK] をクリックします。
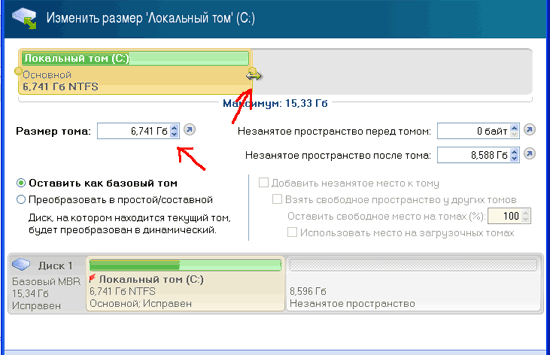
画面の下部では、ドライブ C がハード ドライブのすべての領域を占有しているわけではなく、その後に未割り当ての領域があることがわかります。
2) 未割り当て領域に 2 番目の論理パーティションを作成します。 これを行うには、次のようにマークされた四角形を右クリックします。 未割り当てスペース後に来るのは ローカルボリューム(C:)を選択し、 ボリュームの作成
表示されるウィンドウで、ボリュームのタイプを選択します ベースそして押します 次.
行を強調表示します 忙しくないそして押します 次.
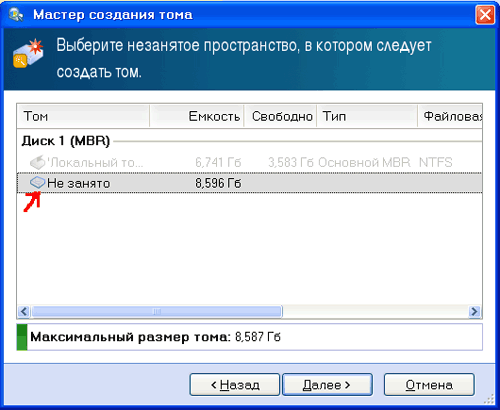
今、現場にいる ボリュームサイズ作成した論理パーティションのサイズを変更できます。 デフォルトでは、可能な最大値、つまりドライブ C を減らしたときに残した値があります。 ディスクを 2 つに分割するなら何も変更せずにボタンを押した方が良いです 完了.
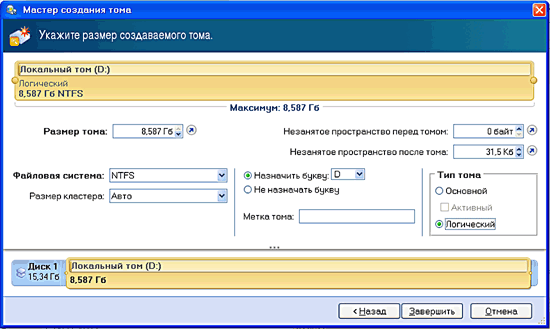
3) これでわかります ハードドライブは 2 つのパーティション C と D に分割されています。 しかし、これまでに行ったことはすべてプログラムのタスクにすぎません。 ボタンを押すまでは、 実際の変化ハードドライブ上では実行されません。 ボタンをクリックしてくださいスケジュールされた操作を適用する をクリックしてから、続く
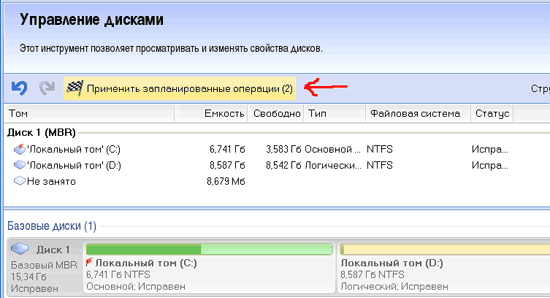
。 パーティション C のサイズを変更し、2 番目のパーティションを作成するプロセスが開始されます。 すべてのディスクのパーティショニング操作が正常に完了すると、ボタンが表示されます。近い 。 それをクリックしてください。プログラムウィンドウを閉じてボタンをクリックします リブート!
。 あなたの
ハードドライブは 2 つのパーティションに分割されています
Windows がインストールされていない場合にディスクをパーティション分割する方法
次に、データと Windows を保存する必要がない場合の 2 番目のオプションを見てみましょう。 たとえば、ハード ドライブを交換した場合や、Windows を再インストールしようとしている場合などです。 このオプションはより簡単かつ高速です。 注意! この方法でディスクをパーティション分割すると、すべてのデータが破壊されます。 1) まず取り外します 既存のセクション(と:)。 (持っているなら 新しいハードディスク上にパーティションがない場合は、次のステップに進みます)。 これを行うには、右クリックしてください ローカルボリュームCメニューから項目を選択します
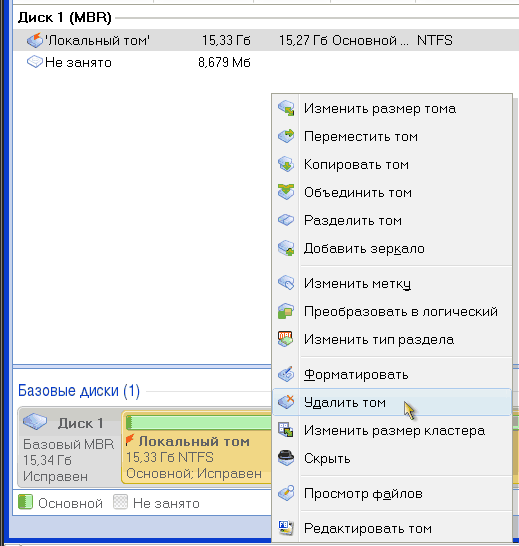
ボリュームの削除 未割り当てスペース。 ボリュームの作成確認を求められたら、「OK」をクリックします。 ベースそして押します 次.
2) ドライブ C (Windows がインストールされるドライブ) を作成します。 これを行うには、右クリックしてください 忙しくないそして選択してください 次.
デフォルトでは、パーティションはハードドライブ上のすべての未割り当て領域を占めます。 パーティション C のサイズを小さくします (前の章のポイント 1 と同様)。パーティションの端 (下図の番号 1 で示されている) を左ボタンでつかみ、マウスを左に動かすか、ボリューム サイズを変更します (図の2番)を手動で実行します。
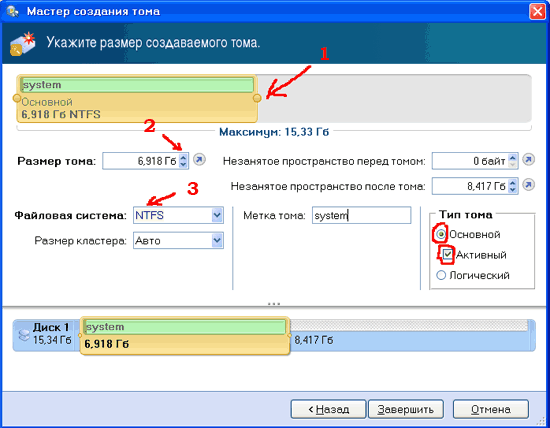
ディスク C の推奨サイズは同じで、30 ~ 50 GB です。 ファイル システム タイプを選択します (図の番号 3)。 NTFS 。 ボリュームタイプを必ず選択してください基本 そしてボックスにチェックを入れてくださいアクティブ
(これは Windows がこのパーティションから起動できるようにするために必要です) ボリュームラベル(ボリュームラベルに表示されるセクションの名前)をラテン語で入力できます。私のコンピュータ )、 例えば、システム その時に間違えないように Windowsのインストール
そして、この特定の論理ドライブにインストールします。 クリック.
完了
3) 前章のポイント 2 と完全に同様
4) 前章のポイント 3 と完全に同様 それでおしまい! どの方法を選択するかハードドライブを 2 つのパーティションに分割する









