Windows 7標準の管理者パスワード
ご存知のとおり、Windows 8 には 2 つのタイプがあります。 アカウント: ローカル、そして、言ってみればリモート、つまり Microsoft アカウントです。
これはまさに、ユーザーのデータ、オペレーティング システムにログインするためのログイン名とパスワードがサーバーに保存されている場合に当てはまります。 もちろん、これは、コンピュータがインターネットに接続されていないとログインできないという意味ではありません。
逆にアカウントを利用すると、 マイクロソフトの記録には多くの利点があります。その 1 つは、さまざまなリモート サービス (たとえば、同じストアや特定のアプリケーション) にアクセスできることです。
Microsoft アカウントを使用したパスワードの回復
リモート アカウントを使用することには、もう 1 つの重要な利点があります。 この状況を想像してみてください。 どうなるかは神のみぞ知るですが、管理者パスワードを紛失したのは偶然です。 リモート Microsoft アカウントを使用している場合は、数回クリックするだけでパスワードをリセットできます。 Microsoft アカウントのログイン名、アドレスを覚えている 電子メール? 職場のコンピューターからパスワード リセット ページに移動し、指示に従って新しいパスワードを作成します。取引を確認するには、受け取ったメッセージを送信する必要があります 携帯電話コードを入力するか、秘密の質問に答えることによって。
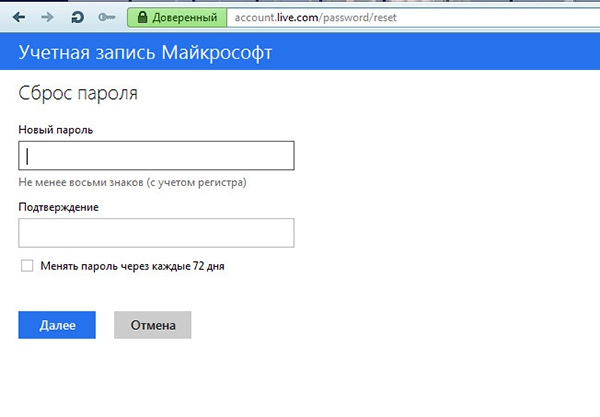
Microsoft アカウントのパスワード リセット ページ: https://account.live.com/password/reset
リセットフロッピーを使用する
ローカル アカウントを使用する場合は、少し複雑になります。 Windows 8 で管理者パスワードをリセットする方法はたくさんありますが、ここではそのうちの 2 つだけを説明します。 リセット ディスクを使用してパスワードをリセットできます。 この方法の欠点は、そのようなフロッピー ディスクがすでに手元にある必要があることです。事前に必要に応じて作成してください。 これはあなたの保険だと考えてください。 ディスクは食事の必要がなく、メンテナンスの必要もなく、トラブルの際にも役立ちます。
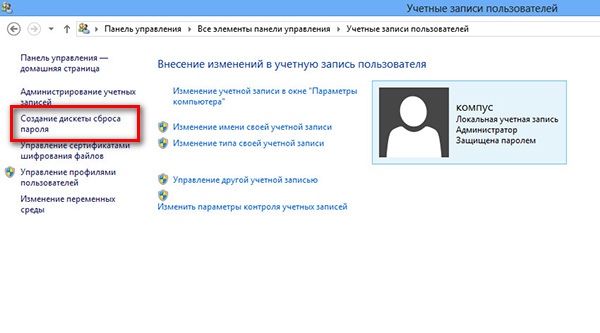
作成はとても簡単です。 コントロール パネルを開き、「ユーザー アカウント」セクションに移動します。 「パスワード リセット ディスクを作成する」オプションを選択し、USB コネクタに挿入します。 ウィザードの指示に従って、必要なデータをメディアに書き込みます。
今後、ディスクを USB コネクタに挿入し、「パスワードのリセット」をクリックしてください。 開いたウィンドウで、新しいパスワードを入力して確認し、ヒントを入力して結果を保存します。 パスワードが変更されます。
インストールディスクを使用してパスワードをリセットする
パスワード リセット フロッピー ディスクはなく、Windows 8 インストール ディスクはある場合は、次の方法を試してください。 たくさんの人に 経験豊富なユーザー彼はよく知られています 詳しい説明この方法はインターネット上で見つけることができますが、定期的な読者のためにのみ掲載します。 すでにおわかりのとおり、次から起動します インストールディスク。 言語選択オプションを含む最初のダイアログ ボックスで、Shift + F10 キーの組み合わせを押します。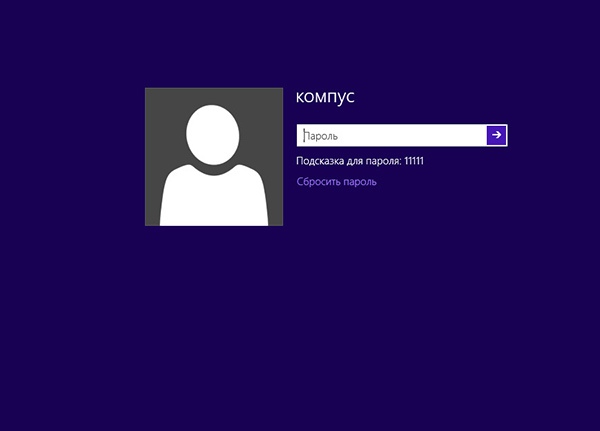

これによりウィンドウが開きます コマンドライン。 次に、Windows がインストールされているドライブを特定する必要があります。 ポイントは この場合手紙 システムディスクシステムがパーティションに割り当てる文字とは異なります。 通常、これは文字 D です。これを確認するには、次のコマンドを実行します。
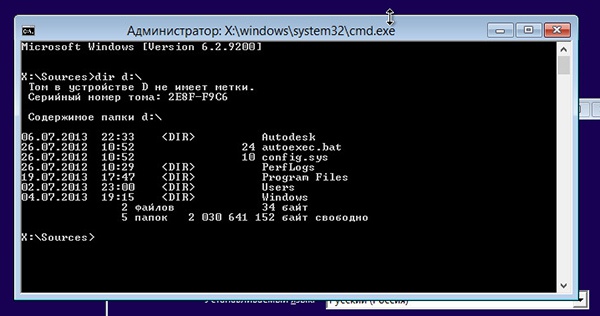
これにより、ディスクの内容全体が出力されます。 そこに Windows フォルダーがある場合は、 プログラムファイルなど、あなたは正しい道を進んでいます。
ここで、このトリックを実行する必要があります。sethc.exe または Utilman.exe ファイルをコマンド ライン起動ファイルに置き換えます。 何のために? 説明しましょう。
で Windowsファイル sethc.exe はスティッキー キーを担当します。スティッキー キーは、Shift キーを 5 回押すとオンになるものと同じです。 Utilman.exe ファイルは、コンピューターの簡単操作センター アプレットです。 したがって、これらのファイルのいずれかを cmd.exe に置き換えて実行しようとすると、SYSTEM 権限を持つコマンド プロンプト ウィンドウが開き、パスワードの変更などの Windows でのあらゆる操作を承認なしで実行できるようになります。
まず作成する必要があります バックアップコピー sethc.exe ファイルを作成し、次のように都合の良い場所に保存します。
d:windowsSystem32sethc.exe d:をコピーします。

sethc.exe ファイルを cmd.exe ファイルに置き換えましょう。 確認するには、Y を押す必要があります。
コピー d:windowsSystem32cmd.exe d:windowsSystem32sethc.exe

次に、コンピュータを再起動する必要があります。 今回は BIOS で通常のブートを設定します。 ハードドライブ、ドライブからインストールディスクを取り出します。 不明なパスワード入力フィールドが表示されたウィンドウが表示されたら、すぐに を押す必要があります。 シフトキー。 これによりコマンドラインが起動します。 ユーザーに新しいパスワードを設定します。
ネットユーザーのパスワード

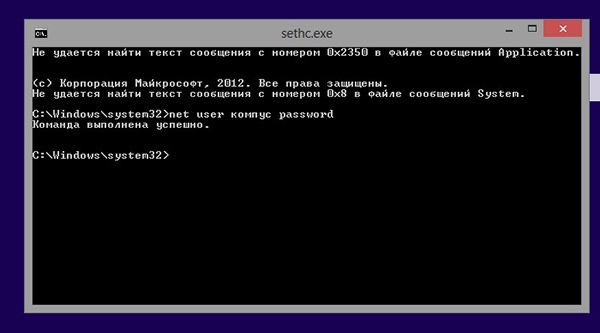
この場合、「compus」は管理者の名前、「password」は新しいパスワードです。 管理者の名前がスペースで区切られた 2 つの部分で構成されている場合 (例: 「Ivan Ivanov」)、引用符で囲む必要があります。
ネットユーザー「Ivan Ivanov」のパスワード
それでおしまい。 コマンド ライン ウィンドウを閉じ、新しいパスワードでログインします。 このトリックが実行されたアカウントに管理者権限がない場合は、次のコマンドを実行して管理者権限を手動で追加します。
ネットローカルグループ管理者 comp /add
Utilman.exe ファイルを使用する場合の手順は、ホット キーを除いて、上記の例と実質的に変わりません。 Shift キーを 5 回押す代わりに、Win + U の組み合わせを使用する必要があります。そして最後にもう 1 つ。 セキュリティ上の問題の可能性を回避するには、すべてを元の場所に戻す必要があります。 インストール ディスクから起動し、コマンド プロンプト ウィンドウを開いて次のコマンドを実行します。
d:sethc.exe d:windowssystem32sethc.exe をコピーします
元の sethc.exe ファイルは、適切な場所に戻されます。 ご覧のとおり、すべては非常にシンプルです。 特別なソフトウェアや LiveCD を使う必要はありません。必要なのは Windows 8 のインストール ディスクだけです。このディスクがない場合はどうすればよいかという反論に対して、私たちは答えます。インターネットで見つけて、配布キットをダウンロードして書き込みます。対応する Windowsのバージョンインストールディスクがなくても問題ありませんのでご安心ください。
順番に始めます:
1. Live CD または Live USB から起動する必要があります
2. ファイルを取得する サムそして システム
3. ファイルのハッシュからパスワードを見つける サムそして システム
1. BIOS パスワードがない場合、または外部メディアから起動できる場合は、次の手順に進みます。 段落2。 ただし、BIOS パスワードがある場合は、それを破ることができます。方法はいくつかあります。
A)マザーボード上のジャンパーとバッテリー
コンピューターのマザーボードで BIOS ジャンパーを見つけます。 このジャンパーはよく呼ばれます クリア, クリアCMOS, JCMOS1, CLR, CLRPWD, パスワード, 合格または PSW、右の図に示すように。 ジャンパーをその位置から移動する必要があります。 たとえば、右側の図では、ジャンパーがピン 1 と 2 を短絡しています。必要なのは、ピン 2 と 3 を短絡するようにジャンパーを移動するだけです。ジャンパーを移動したら、コンピューターの電源をオンにすると、パスワードがクリアされます。 パスワードがリセットされたら、コンピューターの電源を切り、ジャンパーを元の位置に戻します。 ジャンパーの位置は、コンピューターとマザーボードのメーカーによって決定されます。 ただし、どこで見つけられるかについての一般的な考えを以下に示します。 ほとんどのマザーボードには数十の異なるジャンパーがあることに注意してください。他のジャンパーではなく、必ず CMOS ジャンパーを変更してください。 これらの一般的なガイドラインではジャンパを見つけることができない場合は、 マザーボードをクリックしてから、コンピュータ上のドキュメントを使用するか、以下の手順に従ってください。
1. ボードの端 - ほとんどのジャンパーはマザーボードの端にあります。 簡単にアクセスできる。 マザーボードの目に見えるすべての端を検査します。
2. CMOS バッテリーの近く - メーカーによっては、ジャンパーを CMOS バッテリーの近くに配置することを選択します。
3. プロセッサの近く - 一部のメーカーは、コンピュータ プロセッサ チップの近くにジャンパの配置を選択します。
4. キーボードの下またはラップトップの底部 - ラップトップで作業している場合、スイッチはキーボードの下またはラップトップの底部にあります。 ラム(新しいラップトップでは、ジャンパーによって設定が変更されるだけです。「新しい」ラップトップの発売年はおよそ 2004 年です。つまり、現在では古いラップトップはほとんどありません。)
5. 他の場所 - ジャンパーが目に見える場所にない可能性もありますが、ほとんどのメーカーはジャンパーを他の目に見える、簡単にアクセスできる場所に配置することで作業を容易にしようとしています。注意深く見てください。
右の図に示されている CMOS バッテリーを取り外すと、すべてがリセットされます。 CMOS設定パスワードも含めて。 これを行うには、CMOS バッテリーを見つけて、マザーボードから少なくとも 5 分間取り外します。 この後、バッテリーをコンピューターに戻し、再度電源を入れます。
しかし、ラップトップやネットブックでは、省エネメモリであるeepromが搭載されているため、この方法でパスワードをリセットすることは不可能です。
ラップトップとネットブックの所有者には、この方法のみが適しています b
b) 3回入力しても何も表示されない場合 正しいパスワード数字が記載されたウィンドウが表示されます。番号を紙に書き留めてここに記入する必要があります。BIOS パスワードを教えます。 したがって、外部ドライブ (CD/DVD、USB) から起動できたら、次の点に進みます。 2
2. から抜け出す必要がある 設置されたウィンドウ(OS が存在し、パスワードを見つける必要があるディスクのパーティション) ファイル サムそして システム。 私たちはどんな形でもやって来ます ファイルマネージャー ドライブ文字(いつもの と):\WINDOWS\system32\configフラッシュドライブなどの都合の良い場所にファイルを放り込みます サムそして システムパスワードハッシュを取得したら( サム, システム)、始めましょう 3点目
3. saminside プログラムを起動します。このプログラムは「ファイル ディレクトリ」セクションにあります。 [ファイル] - [レジストリ ファイルのインポート] をクリックします。 サムそして システム...最初に取り出したファイルを選択します サム、 それから システム次に、「監査」タブで、プログラムがどのように中断されるかを選択します (総当たり、テーブルの使用、マスクまたは辞書の使用)。 サービス設定に移動し、攻撃に対応するタブを選択し、たとえば、ブルート フォース攻撃タブを設定します。最初のチェックボックス「ASCII コード 32 ~ 255 のすべての印刷可能な文字」は、プログラムが次の構成のパスワードを選択することを意味します。文字の数(括弧、「犬」、ドット…、ロシア語と英語のアルファベット、スペースを含む)。 パスワードが小さくない場合、この方法で解読するのに非常に長い時間がかかります。次のチェックボックスを選択することをお勧めします。英語のアルファベットのみが大文字で、次のチェックボックスは英語のアルファベットのみが大文字です。小さな文字。 さらに数字のみ。 シンボル、およびシンボルの最後のパラメータは、ボックスに入力したパラメータです (カンマなしで、たとえば、 ytsuken12346;%?**)qwr)パスワードの生成 ここでは、何から何までの最も近いパスワード値を選択することをお勧めします。 パスワードが非常に大きい場合。
標準的な状況は、管理者がコンピュータ ユーザーの多くの機能をブロックしていることです。 何をするか、リセットする方法、または Windows 管理者のパスワードを調べます? 管理者パスワードをリセットまたは変更するには、または Windowsユーザー利用可能なオプションは数多くありますが、その 1 つが ERD Commander プログラムです。 ただし、コンピュータのセキュリティへの干渉は、次回 PC にアクセスしたときにすぐに明らかになります。 システム管理者。 さらに魅力的なのは、管理者パスワードを公開し、そのパスワードを使用して Windows にログインし、次のように入力するオプションです。 必要な変更または撤退 必要な情報、コンピュータ管理者のみがアクセスでき、訪問の痕跡を残さずにシステムから安全に終了できます。 Elcomsoft System Recovery Professional は、管理者およびユーザー アカウントに関連するこれらの機能およびその他の多くの機能を優れた方法で実行します。 これを使用すると、Windows 7、XP、2000、Server 2003、および 2008 の管理者パスワードを見つけることができます。このプログラムは有料ですが、インターネット上でその「特定の」バージョンを見つけるのは難しくありません。 確認方法を段階的に見てみましょう Windowsのパスワードその助けと他の機能を利用して。
Windows パスワードの削除 - Elcomsoft System Recovery Professional
Windows パスワードの削除次のように。 Elcomsoft System Recovery Professional プログラムのイメージを検索するのにしばらく時間を費やした後、それをダウンロードしてディスクに書き込みました。 次に、ドライブから起動するように BIOS を構成し、ディスクから起動した後、最初のウィンドウが表示されます。 希望の言語を選択し、ライセンス条項に同意して「OK」をクリックして次に進みます。
ここでは、おそらくほとんどの場合、何もする必要はなく、「次へ」に進み続けます。 
私たちの目的は Windows パスワードを見つけることなので、ここではすべてを変更せずに次のポイントに進みます。 
この段階では、作業しているシステムの Windows ディレクトリを選択するよう求められます。 コンピュータの異なる論理パーティションまたは 1 つの論理パーティションに複数のオペレーティング システムがインストールされている場合は、どのオペレーティング システムがシステムに適用されるかを知る必要があります (Windows、Windows 0 など)。 ただし、ほとんどの場合、インストールされているオペレーティング システムは 1 つなので、選択の余地はありません。 デフォルト設定のままにして、最も興味深い部分に進みます。 
プログラムが短時間動作してアカウントのパスワード、ステータス、その他の属性を決定した後、調査対象の Windows オペレーティング システムのすべてのユーザーと管理者のパスワードを示すウィンドウが表示されます。 ここで、対象のパスワードをすべて書き換えて、プログラムを終了します(「閉じる」)。 ただし、任意のアカウントを操作したい場合は、それを選択して「次へ」をクリックし、アカウントパラメータを編集するための次のウィンドウに移動する必要があります。 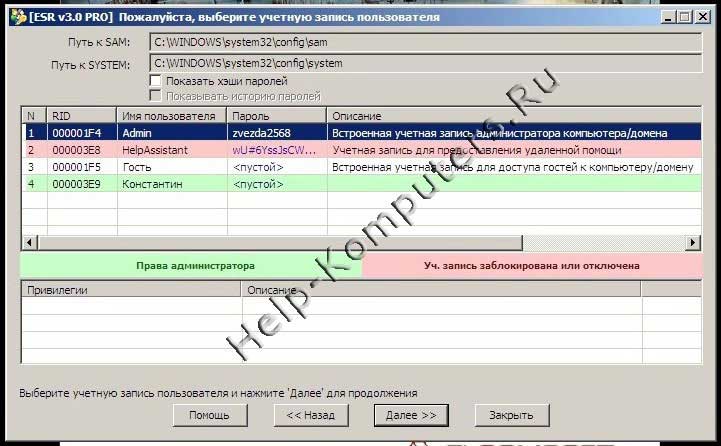
このウィンドウには、管理者 (ユーザー) アカウントの設定とパスワードを変更するために実行できるアクションが表示されます。パスワードの変更、アカウント権限を管理者ステータスに上げる、ステータスが「無効」または「ロック」になっているアカウントのロックを解除するなどです。 プログラムはあらゆるものをサポートします ファイルシステム、OS Windows でローカライズされているすべての言語で記述されたパスワードを定義します。 このプログラムを使用すると、Windows 7、NT 4.0、 Windows Vista、2003 Server、2000、XP、および Windows 2008 Server。 
同意する 考えられる問題コンピュータを再起動する前に最後のウィンドウが表示されます。 
すべてのパスワードを表示した段階で「閉じる」をクリックすると、以下の画面が表示されます。 Windows パスワードを見つけることだけについて話している場合は、起こり得る問題の危険を冒さず、明らかにされた管理者パスワードを使用して落ち着いてログインし、システムからアカウントに必要な変更をすべて加えることが賢明です。 まあ、アカウントのロック解除について話している場合、またはそのパスワードの有効期限が切れている場合は、それについて何もすることができません。 
ERD Commander を使用して Windows ユーザーのパスワードを変更する
このビデオチュートリアルでは、使用方法を示します ブートディスク ERD Commander 2007 は、管理者を含むすべての Windows ユーザーのパスワードを変更できます。
それでも管理者パスワードを変更できない場合は、いつでもコンピュータ サービス技術者に連絡してコンピュータのロックを解除してください。
資料は役に立ちましたか? ボタンをクリックしてください -
「Windows システム フォルダ」がどこにあるのかわからず、コンピュータに関する実際的な知識がほとんどない場合は、特別なプログラム SAMInside と LiveCD が必要になります。 Windows 管理者パスワードを確認するには、Web サイト http://mycompplus.ru/-windows/47-windows-7/325-pass-admin.html で詳細を確認できます。そこでパスワードを削除できます。追加のプログラムなしで。
OS が記録されている特別なディスク。OS をインストールしなくても動作し、実行できます。 ハードドライブパソコンの場合は、LiveCD プログラムを使用してください。 さまざまなオペレーティング システムに基づいて、 多数のさまざまな LiveCD。 任意のイメージに基づいて画像を選択できます。 Windows版 Linux、つまり既製のアセンブリです。 コンピュータのブートを使用するには、ダウンロードしたイメージをディスクに書き込む必要があります。 走行時 Windowsシステム、そのようなファイルへのアクセスは完全に不可能であるため、これが必要となるのは、パスワードの「ハッシュ」がオペレーティング システムによって保存され、保護されているためです。
まず、事前にダウンロードした SAMInside プログラムをフラッシュ ドライブに書き込み、LiveCD を開始する前にフラッシュ ドライブを挿入する必要があります。
SAM が必要になります。LiveCD から起動した後、SAM はシステム内にあります。 Windowsフォルダー: 「Windows\System32\Config\. このファイルには、管理者とすべての Windows ユーザーのパスワード「ハッシュ」が保存されます。
2番目のステップは起動です 特別番組 SAMIInside の場合は、既製の機能を備えた 2 台目のコンピューターが必要になります。 オペレーティング·システム Windows の場合、特別な SAM ファイルをコピーしてプログラムを実行する必要があります。 SAMInside プログラムはブルート フォース方式を使用して、すべてのパスワードを選択します。 可能なオプションただし、パスワードが長くて複雑な場合は、この選択に時間がかかることがあります。
次の場合は、Windows 管理者パスワードを見つけることができない可能性が高くなります。 パソコンフラッシュ ドライブおよびディスクからのブート機能が無効になっている場合、ネットワークにはハード ドライブを取り外すか、コンピュータからのブートを有効にして SAM ファイル自体をコピーするという選択肢はありません。 Windows オペレーティング システムには、パスワードのない組み込みユーザー「Administrator」があり、デフォルトでセーフ モードで起動するとき、または起動開始前に「F8」ボタンを押すことによってのみアクセスできます。 オペレーティング·システム。 コンピュータ上でパスワードが無効になっていない場合、つまり、見つけることが不可能であり、リセットまたは変更するだけであれば、どのユーザーのパスワードも変更してログインすることができます。
コンピュータを操作するのに最も必要なスキルを持っていない場合は、このプロセスを自分で行うべきではありません。









