プログラムを削除するための最適なプログラム (アンインストーラー)
マイクロソフト Windows最もよく使用されているデスクトップ オペレーティング システムであり、次の機能が付属しています。 多数の機能。 プログラムをインストールするために数行のコマンドを入力する必要がある他のシステムとは異なり、Windows ではプログラムやアプリケーションを非常に簡単にインストールできます。
ただし、プログラムをアンインストールするには、同じプロセスを実行する必要があり、多くのアンインストーラーはプログラム要素を完全に削除することさえできないことに注意してください。 このような場合、プログラムを完全にアンインストールするのに役立つサードパーティのアンインストーラーを使用できます。
これはこれらの同じアンインストーラーに関する投稿であり、Windows 10 または Windows 8 で使用できる最高のアンインストーラーのいくつかについて説明します。
サードパーティのアンインストーラーが必要な理由は何ですか?
Windows へのプログラムのインストールは非常に簡単です。 ただし、プログラムのアンインストール中にユーザーが何らかの問題に遭遇することがあります。 アンインストール後にファイルが残っていたり、アンインストーラーがプログラムを正しく削除できなかったりする場合があります。 ここでサードパーティのアンインストーラーが活躍します。
これらのサードパーティ製アンインストーラーには、すべての痕跡を削除する強制アンインストール機能が付属しています。 リモートプログラムシステムから、さらには存在するプログラムの残存物をチェックして削除する残存スキャナーからも保護されます。
1. Iobitアンインストーラー
Iobit Uninstaller は、使用できる最高のアンインストーラー プログラムの 1 つです。 無料であるだけでなく、ポータブルでもあります。 つまり、プログラム ファイルを USB ドライブからドライブに簡単に転送でき、実行中のどのコンピュータでも動作します。 Windowsコントロール個々のマシンにインストールする必要はありません。
このプログラムは簡単に削除できます 不要なプログラム、不要なブラウザーのアドオン、さらには迷惑なツールバーまで。
2. Comodo 社 - プログラム マネージャー
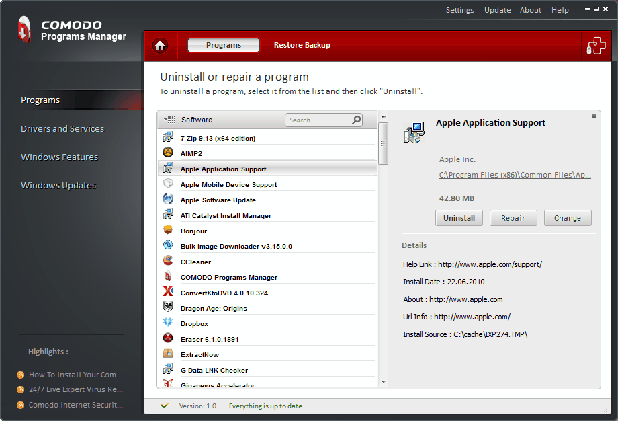
Comodo は、現在世界に存在する最大の Web セキュリティ会社の 1 つです。 SSL 証明書を発行して、アクセスする Web サイトの安全性を確保します。 Comodo プログラム マネージャー- マネージャー プログラムは、Windows の不要なプログラムを完全に削除したり、不要なファイルを削除したり、インストールを部分的に削除または中断したり、インストールを正しく復元したりできるツールです。
製品は無料で入手でき、プログラムをダウンロードするだけで使用を開始できます。
3. Ashampoo アンインストーラー 5

Ashampoo アンインストーラー 5ここにリストした多くのプログラムのうちの有料オプションです。 このツールは、Windows から不要なプログラムを削除するだけではありません。 このプログラムには、新しいプログラムを簡単にインストールできるドラッグ アンド ドロップ インストーラー オプションがあります。 これとは別に、レジストリ オプティマイザー、スタートアップ チューナー、重複ファインダーなどのオプションを備えたオプティマイザー システムがあります。
プログラムの価格は 49.99 ドルですが、次のようになります。 良いツールプログラムを削除するだけではない何かが必要な場合に使用します。
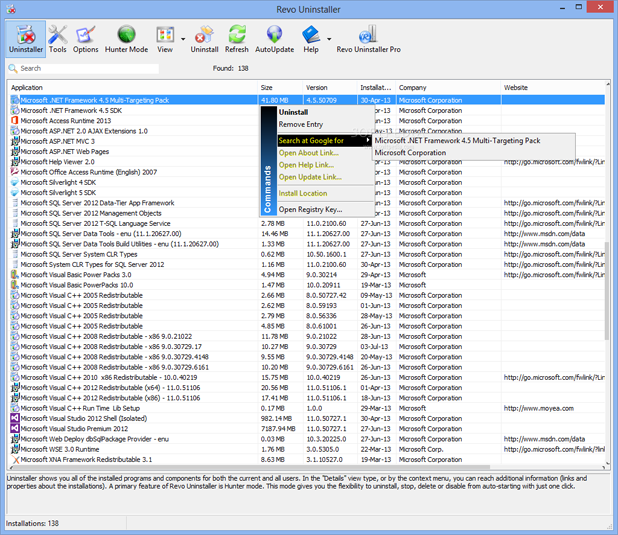
Revo Uninstaller には 2 つのバージョンがあります。 1 台は無料、もう 1 台は PC 1 台につき 39.25 ドルです。 どちらにもそれぞれ利点があります。
無料版標準後の残りをスキャンして削除できます Windowsをアンインストールする。 無料版ではたくさんのものも入手できます 無料ツールシステムをクリーニングします。 Revo Uninstaller の無料版にはポータブル版もあるので、持ち運んで使用できます。 ポータブルデバイスストレージ
有料版には、次のような優れた機能がたくさんあります 強制削除、複数のプログラムを一度にアンインストールする、アンインストール コマンド ライン、システム バックアップ 39.25 ドルという価格では、まともなツールのように思えます。
したがって、次回、Windows 10 または Windows 8 でプログラムをアンインストールするときに問題が発生した場合は、これらのアンインストーラーのいずれかを試してください。
いくつかの方法があります。 まずはスタンダードですね。
「ten」では、これは次のように行われます。
- [スタート] メニューで、 右マウス ボタンを押して、「プログラムと機能」を選択します。
2. コンピュータから削除する必要があるプログラムを選択し、「削除」をクリックします。
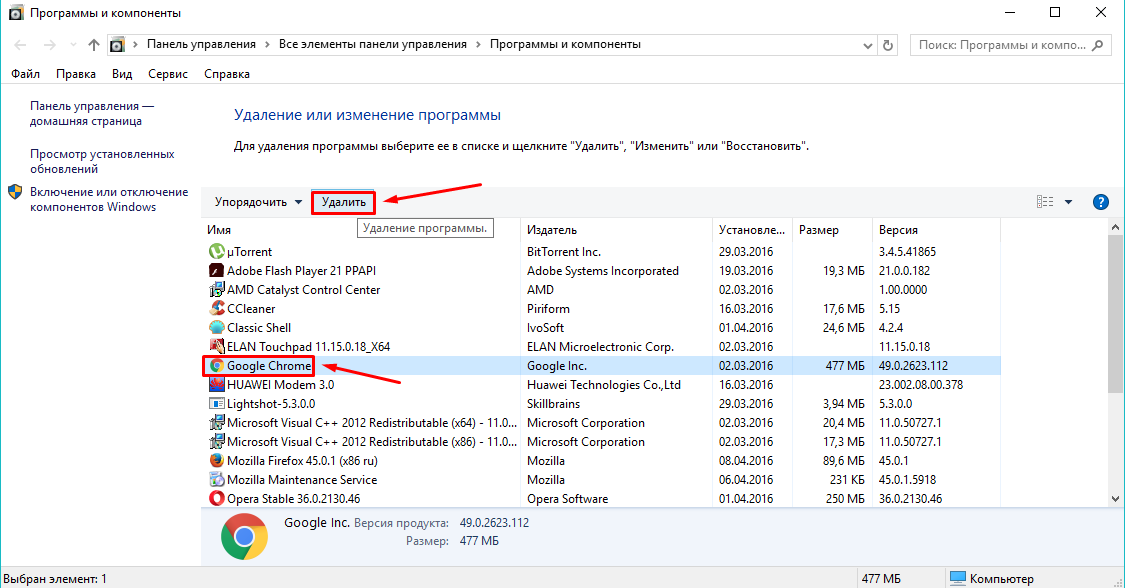
まだこれ 標準削除その後、不要なファイル、エントリ、 空のフォルダー時間の経過とともに蓄積し、システムの動作を不安定にするその他の破片。
でも、もちろんやめたほうがいいですよ 不要なファイルプログラム自体の削除と並行して、レジストリ エントリも削除されます。 これを行うにはどうすればよいでしょうか? 非常に便利な無料ユーティリティの使用 Revo アンインストーラー(以下のダウンロードリンク)。
Revo Uninstallerを使用してWindows 10上のプログラムを完全かつ完全に削除します
- ダウンロードしたプログラムファイルを実行してインストールします。 インストールプロセス中はすべてが標準であるため、これについては詳しく説明しません。 この後、Revo Uninstaller を起動し、削除する必要があるプログラム (スクリーンショットの場合は Skype) を選択し、「削除」をクリックして「はい」を確認します。
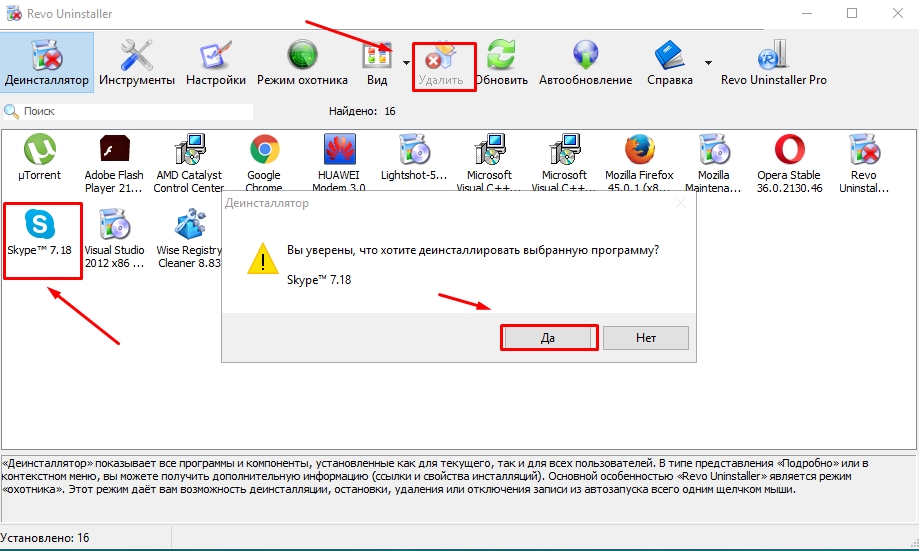
2. 「詳細」アンインストール モードを選択します。
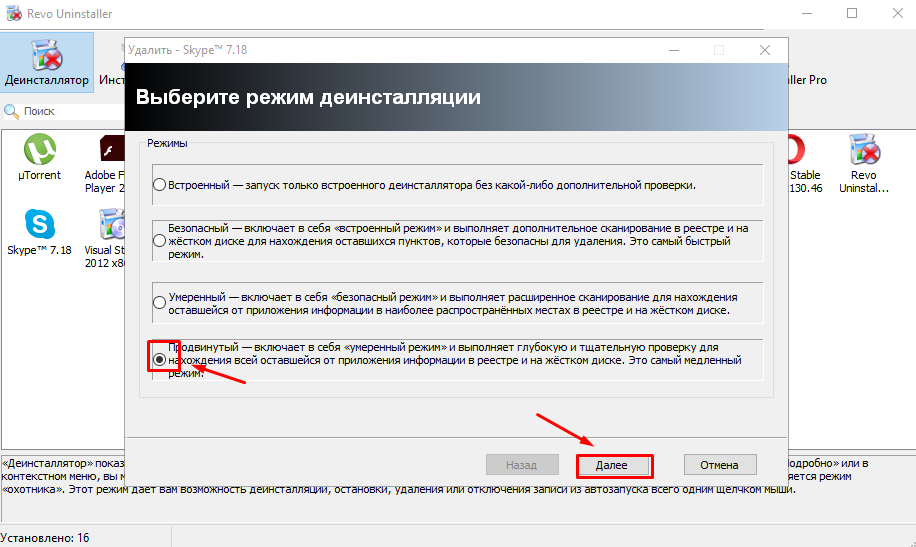
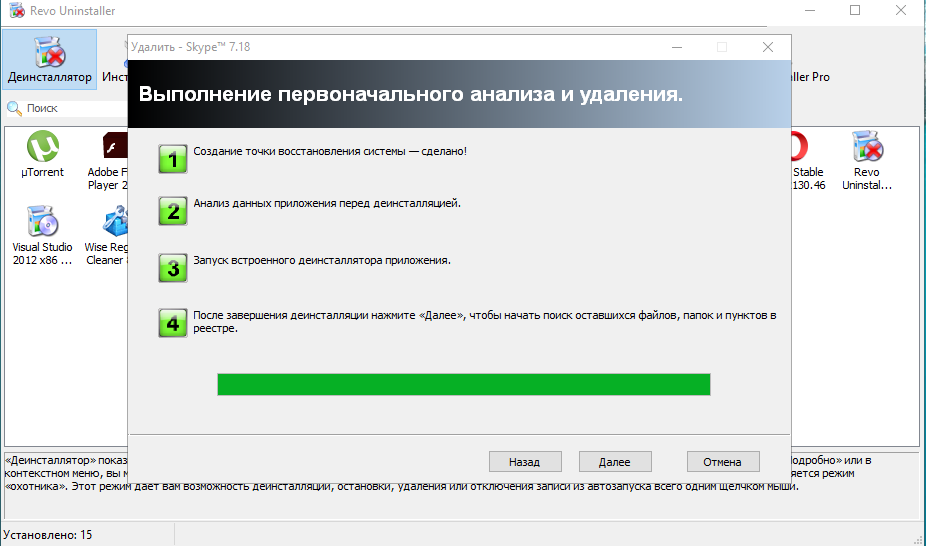
4. アンインストール プロセス中に表示される最初のウィンドウで、レジストリに残っているすべてのエントリを削除する必要があります。 これを行うには、「すべて選択」および「削除」をクリックして続行します...
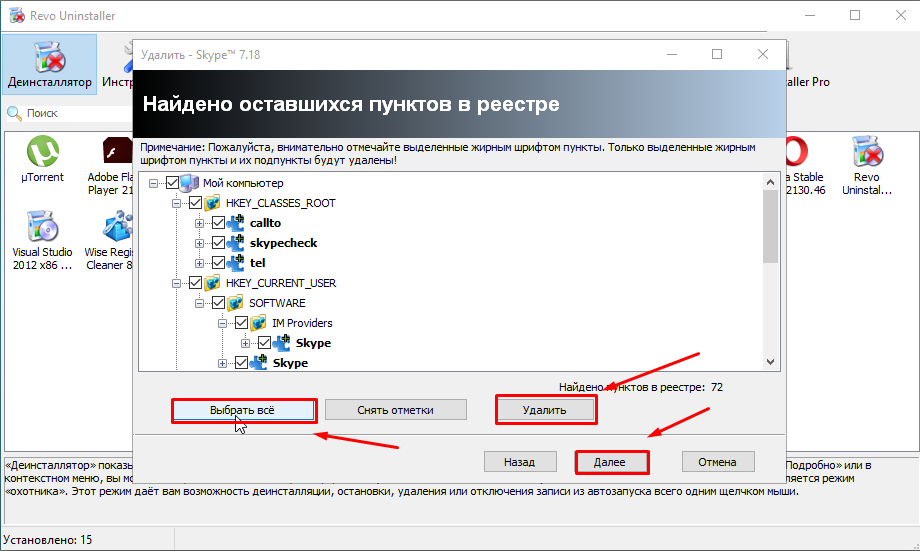
5. 新しいウィンドウが表示されるので、残っているファイルとフォルダーをすべて削除する必要があります。 前と同様に、「すべて選択」-「削除」-「次へ」。
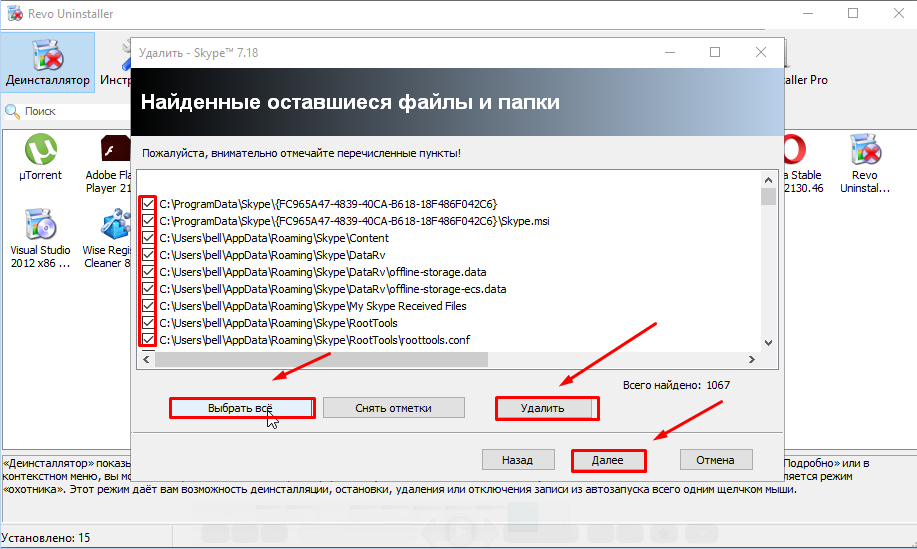
6. 完了!
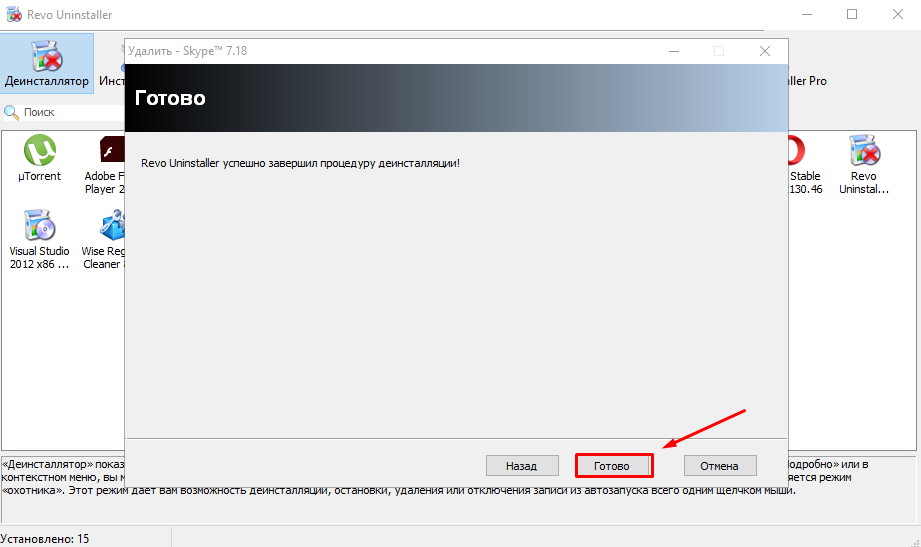
に比べ 以前のシステム Windows 10 には、アンインストールおよびアンインストールのためのツールとオプションがさらに多くあります。 カスタムアプリケーション、およびシステムにプレインストールされているプログラム。 このアプリケーションまたはそのアプリケーションを削除する方法については、さらに詳しく説明します。 特殊なユーティリティをリストに含めると、そのようなメソッドを少なくとも 5 つ数えることができます。
Windows 10 でオプション メニューからアプリをアンインストールする方法は?
それで、最も 正しい方法プログラムのアンインストール - メインの [スタート] メニューから直接呼び出される設定セクションを使用し、アプリケーション項目を選択し、その中でアプリケーションと機能の行を選択します。
次に、システムに登録されているすべてのプログラムのリストが表示されます。 Windows 10 でアプリを削除するにはどうすればよいですか? プログラムのアイコンをクリックし、表示されるブロックの削除ボタンを使用するだけです。 この手法は、削除プロセス中にアンインストールをアクティブ化した後、プロセスとその完了結果を示すウィンドウがユーザーに表示されないため、優れています。 削除が完了すると、アプリケーションはプログラムのリストから消えるだけです。
ただし、すべてのプログラムをこの方法で削除できるわけではありません。 そのうちのいくつかは、特に プリインストールされたアプリケーションシステム自体にアクセスできなくなり、移動ボタンと削除ボタンも無効になります。
コントロール パネルを使用してコンピュータからアプリケーションを削除するにはどうすればよいですか?
基本的にはもっと 簡単な方法以前のシステムで行われていたのと同様に、標準の「コントロール パネル」を使用して、ほぼ同様のアクションによるユーザー アプリケーションのアンインストールを呼び出すことができます。
Windows 10でアプリケーションを削除する方法の問題では、最初のステップはパネル自体を呼び出すことです。 すばやくアクセスするには、制御コマンドを入力する「実行」メニューを使用できます。 その後、「プログラムとコンポーネント」セクションに移動するだけです。
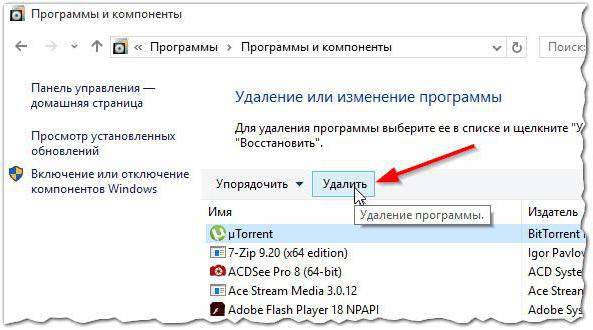
このリストでは、前述のリストと比較すると、システムに組み込まれているコンポーネントは表示されません。 ただし、ハイパーリンクを使用して表示することはできます インストールされたアップデート、更新を選択し、すぐに削除します。
PowerShell とコマンド プロンプトを使用してアンインストール可能なプレインストール プログラムをアンインストールする
すでにおわかりのとおり、最初の 2 つの方法はそれぞれに優れています。 ただし、最初の場合でも 2 番目の場合でも、プレインストールされているものをアンインストールする必要はありません。 標準プログラムシステム自体が動作しなくなります。 ロック解除者は役に立ちません。
では、そのようなプログラムを削除するにはどうすればよいでしょうか? これを行うには、PowerShell ツールキットまたは コマンドライン。 慣れていない一般ユーザーにとって、このテクニックは非常に複雑に見えるかもしれませんが、本質を見てみると、 特別な問題ここにはいないでしょう。
したがって、最初に「実行」メニューを使用してpowershellコマンドを入力し(検索も使用できます)、その後コンソールを管理者として起動する必要があります。
アンインストールする必要がある状況を考えてみましょう Evernote アプリから " Windows ストア」 まず、Get-AppxPackage コマンドを実行します。その後、「ストア」のすべてのプログラムが画面に表示されます。
リストは非常に大きい可能性があるため、次の行を記述してリクエストを指定することをお勧めします。 Get-AppxPackage-Name*Evernote* (代わりに このアプリケーション削除する他のプログラムの名前を挿入できます)。
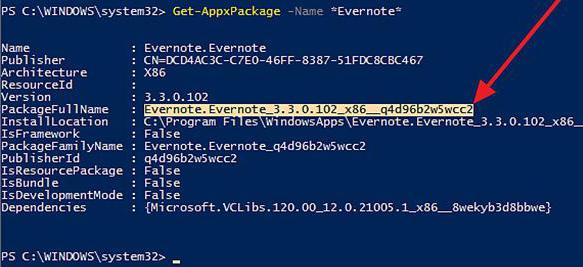
情報ブロックで、アプリケーションの完全名 (PackageFullName フィールド) を含む行をコピーする必要があります。 この後、アンインストールを続行できます。
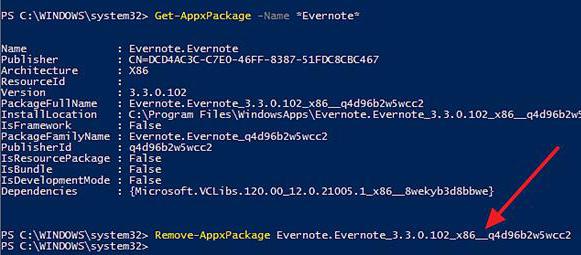
コマンド Remove-AppxPackage を入力し、コピーしたファイルをスペースで区切って貼り付けます。 フルネーム。 この場合、行全体は上の画像のようになります。 今となっては問題は小さいままだ。 Enter キーを押すと、削除プロセスがアクティブになります。
Windows 10 でアプリケーションを削除する方法について、使用できる解決策の 1 つは、「ファイル名を指定して実行」メニューから呼び出されるコマンド ラインです。 cmdコマンド(再度、管理者として実行します)。
リストを取得するには ソフトウェア製品ラインプロダクトの取得名が使用されます。 削除する必要があるとしましょう テストエディター言葉。
まず、リストをフィルタリングしましょう オフィスプログラム。 これを行うには、コマンド wmic product where “Name like ‘%Office%"” を使用します。 名前の取得.
完全にアンインストールするには、行 product where name=”Microsoft Word MUI” call uninstall /nointeractive を記述し、Enter キーを押します。 /nointeractive 演算子は、アンインストールの進行状況が画面に表示されないようにする場合にのみ必要です。
注: 開発者名で並べ替えたい場合 ソフトウェア(ベンダー) の場合は、コマンド wmic product を使用できます。「ベンダー 様 '%Name%"」は、名前とバージョンを取得します (名前の代わりに、ソフトウェア製造元の名前を入力します)。
高度にターゲットを絞ったユーティリティの使用
これらはすべて、システム自体の単なるツールでした。 そして多くの人にとって、それらは非常に複雑に見えるかもしれません。 可能な限りすべてを削除する簡単な方法は、特別なアンインストーラーを使用することです。 例として、iObit Uninstaller (アプリケーションをアンインストールするためのプログラム) を考えてみましょう。
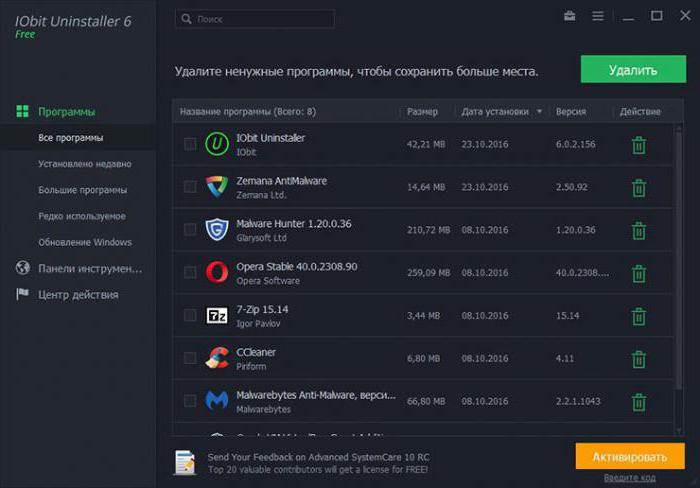
カスタム アプリケーションを削除するには、「プログラムとコンポーネント」セクションに表示されるリストとよく似たリストを使用できます (ちなみに、複数のアプリケーションを一度にバッチ削除することもできます)。
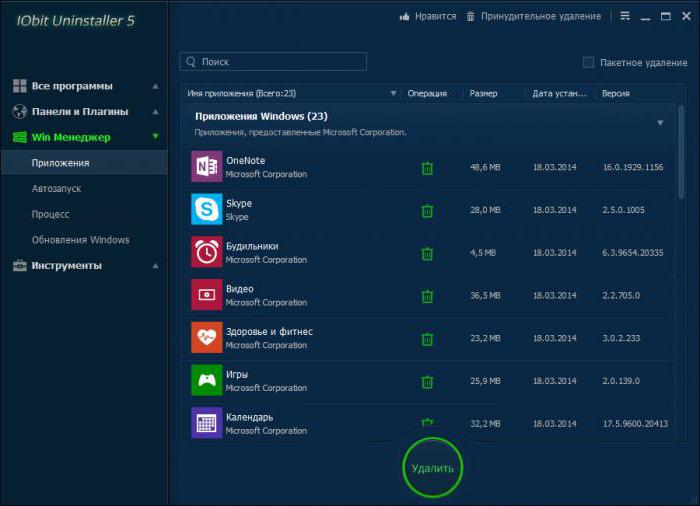
Windows に組み込まれているプログラムをアンインストールするには、「Win Manager」セクションに移動し、表示されるリストのアプリケーション項目を使用して、右側のウィンドウのブロックを選択する必要があります。 Windowsアプリケーション。 さあ、お祝いだけしましょう 不要なアプリケーションそして削除ボタンを押してください。
iObit Uninstaller は、ファイル、フォルダー、レジストリ キーなどの残留オブジェクトをスキャンして削除できるので、優れています。 これを行うには、毎回手順を繰り返さないように設定で詳細スキャンを有効にし、完了したらすべてのオブジェクトを選択し、ファイル破壊オプションをチェックして削除ボタンをクリックする必要があります。
何を使うか?
好みに関して言えば、多くのユーザーは次のように考える傾向があります。 最良の選択肢最初の 2 つのケースでは削除が不完全である可能性があり、後の 2 つのケースは非常に手間がかかるように見える (そして多くの人にとっては理解できない) ため、特別なアンインストーラを使用することになります。
コンピュータを使用するとき、ユーザーは何らかのプログラムをアンインストールする必要に直面します。 で 古いバージョン オペレーティング·システムこれを行うには、コントロール パネルに移動し、目的のソフトウェアを選択してアンインストールする必要があります。 Windows 10 では、デバイスから不要なソフトウェアをアンインストールする方法がいくつかあります。
Windows Max Power プログラムをダウンロード
起動して指示に従うだけ、または以下で説明するようにすべてを手動で実行するだけです。
手動による削除
Windows 10 でソフトウェアを手動でアンインストールするには、4 つの方法のいずれかが行われます。
スタートメニュー上
[スタート] メニューからソフトウェアを削除するのが、最も簡単、速く、アクセスしやすい方法です。
スタートメニュー→すべてのアプリケーション→不要なソフトウェアを右クリック(RMB)→アンインストール
設定アプリで
[設定] には、コントロール パネルの機能と重複する機能があります。 これは、このアプリケーションが古いインターフェイスを置き換え、コントロール パネルで利用できる機能を置き換えるように設計されているためです。 したがって、[設定] からソフトウェアをアンインストールできます。
設定 -> システム -> アプリケーションと機能 -> 不要なソフトウェアを右クリック -> アンインストール
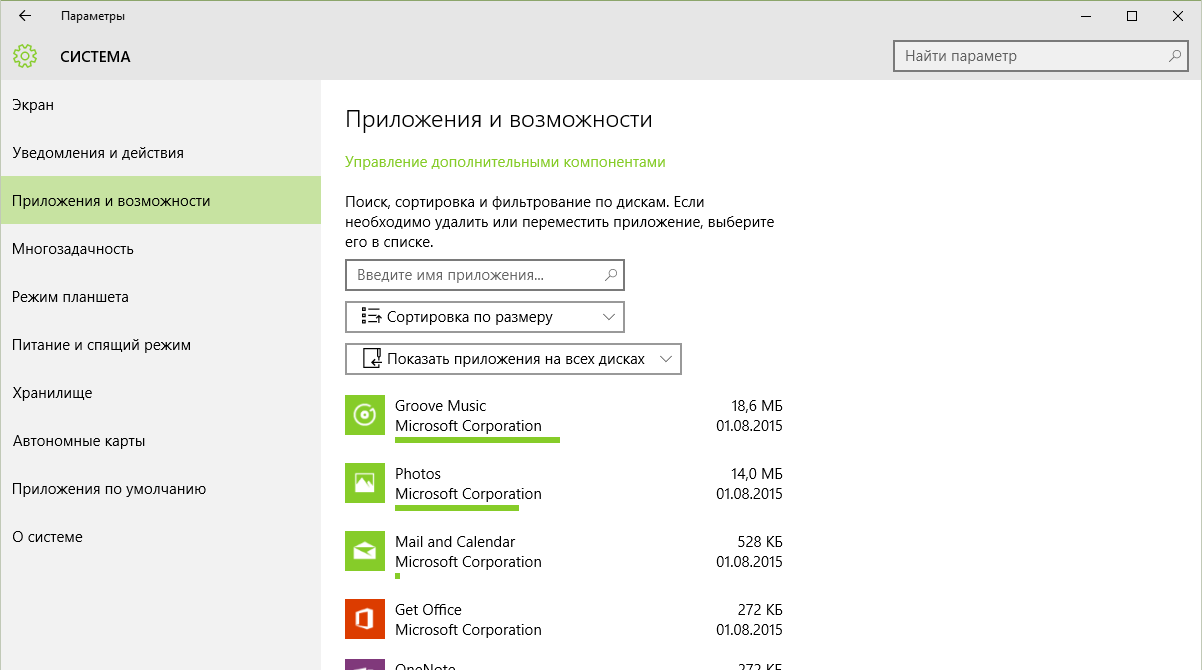
健康! 表示されるリストには、ソフトウェアのインストール日とそのサイズが表示されます。 これは、スペースを解放しているかどうかを知ることが重要です。 ハードドライブ不要なソフトウェアまたは悪意のあるソフトウェアを削除します。
コントロールパネル内
「スタート」メニュー→「コントロールパネル」→「プログラムと機能」→不要なソフトウェアを右クリック→「アンインストール」
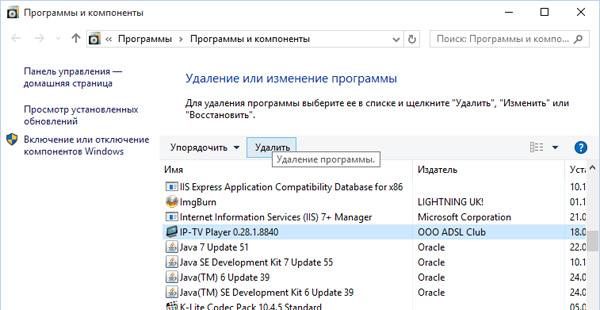
重要! 「この PC」ウィンドウ メニューから「プログラムと機能」セクションにアクセスできます。そこで「コンピュータ」を選択し、表示されたリストで「プログラムのアンインストールまたは変更」をクリックします。
PowerShell の使用
組み込みの Windows 10 アプリケーションを削除するには、PowerShell ユーティリティを使用します。 検索バーで「PowerShell」を管理者として実行します。
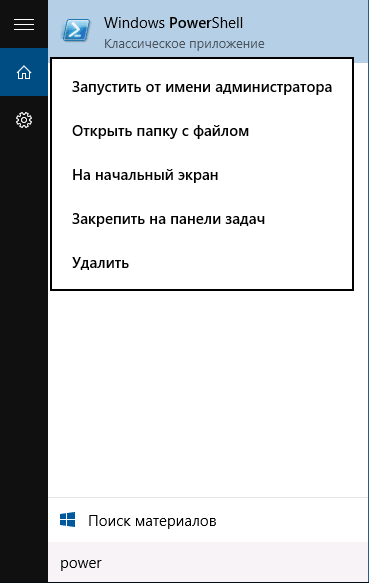
開いたウィンドウで、次のコマンドを入力します。
Get-AppxPackage | 名前、パッケージ完全名を選択してください
どこ " パッケージのフルネーム" はアプリケーションの完全な名前です。
この後登場します 完全なリスト標準アプリケーションをインストールしました。
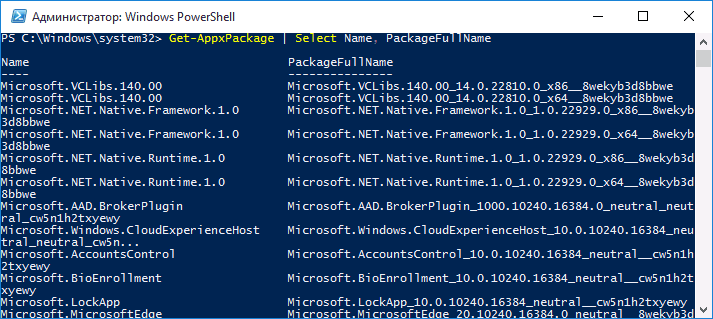
それらを削除するには、PowerShell で次のコマンドを入力します。
Get-AppxPackage パッケージ完全名 | 削除-AppxPackage
特別なプログラムを使用する
時間を節約するためなど 簡単な取り外しコンピュータでは、この目的のために特別に設計されたプログラムを使用してください。
数回クリックするだけで、不要なソフトウェア、その追加ファイル、レジストリ エントリをコンピュータから削除します。 これにより、アンインストール プロセス後に残る「テール」を取り除くことができます。
Revo Uninstaller を使用して削除するには、アクティブなウィンドウで不要なソフトウェアを選択し、「削除」をクリックします。
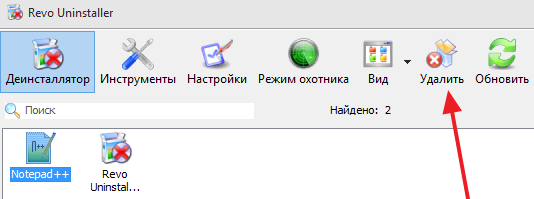
開いたウィンドウで、アンインストール方法を選択します。
- 内蔵;
- 安全;
- 適度;
- 高度な。
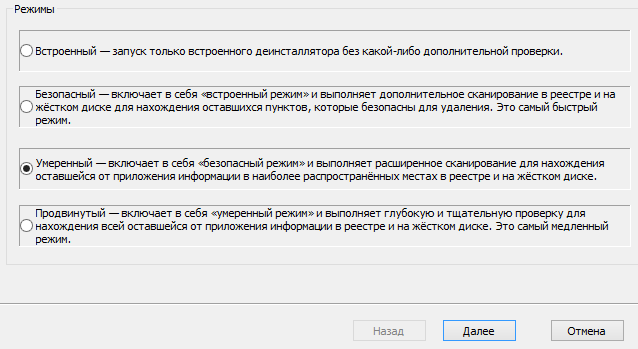
最新バージョンのプログラムでは、Windows 10 に組み込まれているアプリケーションが削除されます。 CCleaner を起動し、次の場所に移動します。
ツール –> プログラムのアンインストール
表示されたリストで不要なソフトウェアを選択し、「アンインストール」をクリックします。
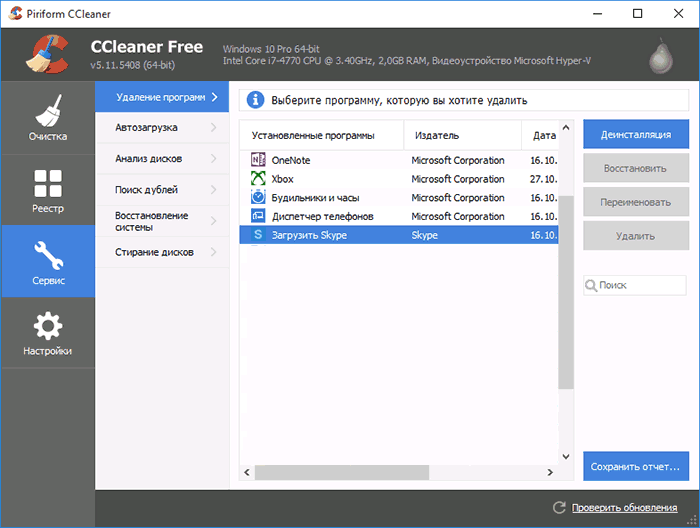
ビデオ
このビデオでは、他の特別なソフトウェアの使用も含め、示された方法を使用して Windows 10 のプログラムを削除する方法を詳しく説明します。
結論
Windows 10 コンピューターでは、インストール済みおよび組み込みのプログラムとアプリケーションの両方を削除できます。 これはこうした方が良いです 特別番組、「尾」をきれいにします。 設定アプリケーションを使用するか、一般リストの [スタート] メニューから手動でアンインストールすることもできます。









