Windows 10 に最適なアンインストール プログラム。PowerShell を使用します。 Get-appxpackage -name *application_name
長く愛されている Windows 10 OS の最新版を使用していて、突然特定のプログラムやゲームをアンインストールする必要に直面していませんか? 次に、以下の手順は、PC の取り扱いにあまり慣れていない人にも最適であり、この作業に役立ちます。
以下では、Windows 10 のプログラムをコンピューターから完全に削除する方法のプロセス全体を詳細に説明します。 ユーザーはアプリケーションの場所を確認できるほか、アンインストール メニューにアクセスする最速の方法の 1 つについての説明も受け取ります。 もちろん、コンピューターからプログラムやアプリケーションを消去する他の方法をさらに説明するための情報も提供します。
Get-appxpackage -name *application_name
撤去の可能性もある 不要なプログラムこれにより、ユーザーのオペレーティング システムのパフォーマンスが大幅に向上し、不要な広告やブラウザーのリダイレクトが排除されます。 残念なことに、現在、インターネットには不正なソフトウェア インストーラーが溢れており、そのため多くのユーザーが不正なアプリケーションをインストールしてしまい、ブラウザーのリダイレクトや煩わしいオンライン広告が発生します。 この記事では、これらの不要なアプリを削除する方法を説明します。
新品と比べて Windowsのバージョンそれ以前のバージョンでは、アプリケーションの削除に特別な変更はありませんでした (原則として、影響を受けるのは 外観)。 また、アンインストール メニューを開いて組み込みのアンインストール システムを起動するための、シンプルで便利な更新されたオプションもあります。 でも、一歩ずつ進めていきましょう!
すべてのアイコンがぐらつき始めるまで、アプリケーション アイコン上でマウス ボタンをクリックしたままにします。 ダウンロードしたアプリケーションをインターネットから削除します。 次に、削除したいアプリを見つけます。 または、アプリのアイコンをユーティリティ アイコンにドラッグするか、フォルダーに直接移動してアプリのアンインストーラーを見つけます。 アンインストーラー アイコンが存在する場合は、それをダブルクリックし、画面上の指示に従ってアプリケーションをアンインストールします。
アプリをアンインストールしようとしても問題が解決しない場合は、タスクを支援するサードパーティ ツールを使用してみてください。 コントロール パネル、フォント、ウィジェット、プラグイン、ドライバーなどを削除できます。 言語パック。 削除したいアプリケーションのユーザーに関連付けられた追加ファイルを検出し、ワンクリックで削除できるようにします。 他のソースからアプリをダウンロードする必要がある場合は、ダウンロードとインストールの各手順を必ず確認してください。
Windows 10 でのプログラムのアンインストール
「プログラムの追加と削除」、あるいは「プログラムと機能」は場所を変更せず、以前と同じ場所に残りました。 以前のバージョン。 まず、「スタート」を右クリックしてコントロールパネルを起動します。 「表示」の右上に「カテゴリ」がある場合は、「プログラム」項目自体の「プログラムのアンインストール」を開く必要があります。
このようにして、集計されたものを除外できます ソフトウェア問題を引き起こす可能性のある設定。 多くのユニバーサル アプリケーションがプリインストールされています。 多くの場合完全に不要なアプリケーション、ユーティリティ。 ちなみに、彼らの多くは、 背景また、あまり「ホット」でないマシンのユーザーは、使用していないプログラムによってシステム リソースが使用されているためにパフォーマンスの問題に気づく可能性があります。
ただし、問題のユニバーサル アプリケーションを使用しないことが確実で、少しでも解放するために完全に削除したい場合は、 ディスクスペース? それらをシステムから完全に、迅速かつ実践的に削除する方法を学んでみてはいかがでしょうか?
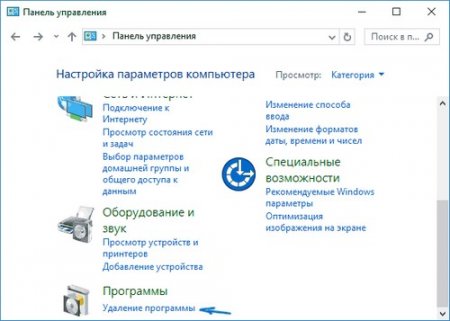
「表示」で「アイコン」が選択されている場合は、「プログラムと機能」項目を開いて、PC にインストールされているプログラムにアクセスし、それらを削除する機能を提供する必要があります。
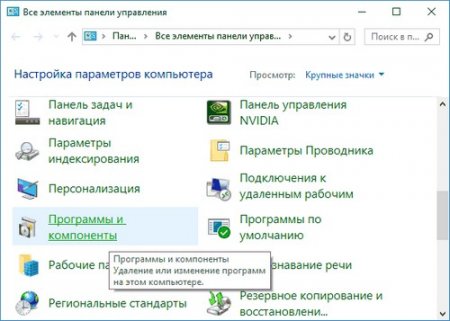
マウスの右ボタンで表示されるショートカットを右クリックし、「管理者として実行」オプションを選択します。 上記のコマンドは次のことを示します ユニバーサルアプリケーション、ユーザーとは独立してインストールされます。 以下をコマンドに追加するだけです。
レポートでは、インストール ディレクトリも含めてユーザーが特定されることに注意してください。 ゴー、誰がアラーム、メール、またはカードを使用しますか? 一方で、欠点もあります。削除したいアプリケーションごとに個別のコードを入力する必要があります。 別冊マニュアルにて。 ここで、パッケージを削除したい場合は、各パッケージの名前を個別に指定する必要もあります。 このアプリケーション私たちのコンピュータから。 ここには「プログラムのアンインストール」タブがあります。
PC からプログラムをアンインストールするには、すべてのプログラムのリストからプログラムを選択するだけです。 インストールされているプログラム上部の行にある「削除」ボタンをクリックします。 上記の手順を完了すると、開発者が提供するアンインストールがデフォルトで開始され、高い確率でアプリケーションは正しくアンインストールされます。
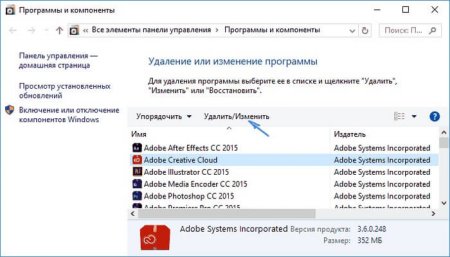
Windows 10 では、タスク バーを使用した優れた検索機能が提供されており、特定の OS コンポーネントの場所がわからない場合に役立ちます。 削除したいコンポーネントの名前を検索バーに入力するだけで、必要なアプリケーションが見つかる可能性が高くなります。
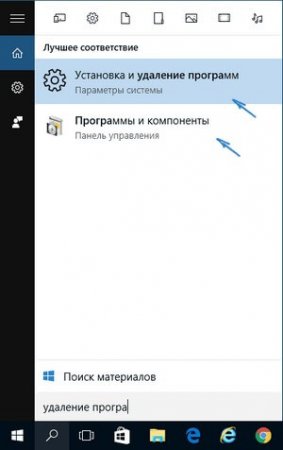
Windows 10 でオプション メニューからアプリケーションをアンインストールする方法は?
Windows 10 では、上記のコントロール パネルを使用した削除機能に加えて、特定の機能を制御および変更できる「オプション」メニューがあります。 もちろん、オペレーティング システムにインストールされているアプリケーションを削除するためにも使用できます。 Windows 10 の「設定」項目からプログラムやアプリケーションをアンインストールするために必要なアルゴリズムは次のとおりです。
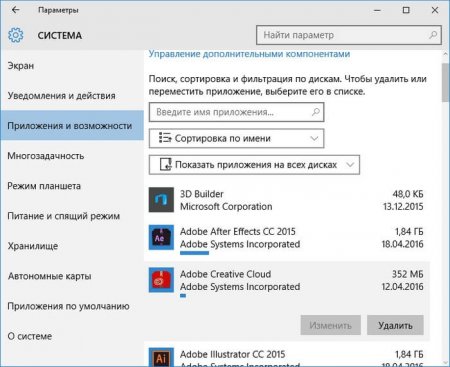
新しい OS では、ユーザー デバイスからプログラムやアプリケーションを削除するための更新されたインターフェイスが非常に使いやすいことにも気づいたかもしれません。 非常に便利なので、操作は難しくありません。
プログラムと機能に最も早くアクセスする方法は何ですか?
上記では、[プログラムと機能] でアプリケーションのアンインストール メニューをすばやく開く機能について説明しました。 つまり、生活を簡素化する方法は 1 つではなく 2 つあるのです。 別の 良い方法ゲームを削除したい場合は、 不要なプログラムコンピューターから。
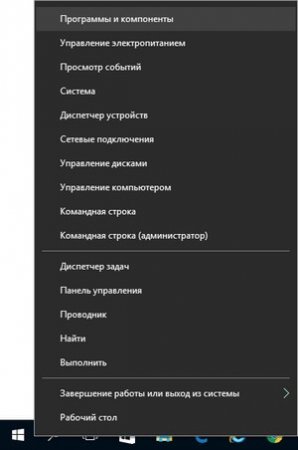
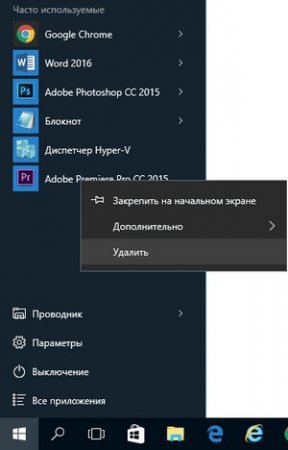
2 番目のケースでは、選択したプログラムはアンインストールされませんが、インストールされているすべてのソフトウェアにすぐにアクセスでき、これを使用して、選択したアプリケーションまたはプログラムをアンインストールするために必要な手順を実行できます。
お役立ち情報!
PC にインストールされているほとんどのプログラムは、アプリケーション ファイルを含む独自のフォルダーを作成します。そこには、起動ショートカットに加えて、このソフトウェアをアンインストールするショートカットもあります。 さらに、ファイル uninstall.exe (または uninst.exe などのさまざまなバリエーションや略語) がこのフォルダー内にあることがよくあります。 削除プロセスはまさにこのファイルによるものです。
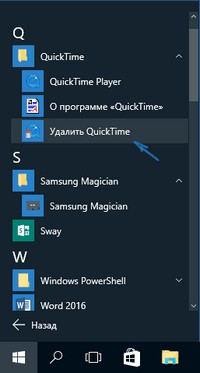
Windows ストアからアプリケーションを削除するプロセスを開始するには、プログラムのリストでアプリケーションをクリックするか、そのアイコンをクリックするだけです。 ホーム画面右クリックして「削除」アクションをクリックします。
ウイルス対策プログラムなどのプログラムを削除することにした場合、問題が発生する可能性があります。 ここでは従来のツールは役に立たないため、開発者のページからダウンロードできる特別なソフトウェアを使用する必要があります。 このウイルス対策ソフトのインターネット上で。 さらに、PC を最も完全にクリーンアップするには、アンインストーラーと呼ばれるユーティリティが必要になる場合があります。 しかし、そのようなケースは非常にまれであり、すべては解決できます 標準的な手段、これは喜ばずにはいられません!
ただし、削除対象として選択したソフトウェアがアンインストールを完全に拒否し、プログラムのリストには表示されないものの、PC 上には存在する場合があります。 これは次のことを示している可能性があります。
- これは、PC にインストールする必要がなく、インストールしなくても実行できるポータブル プログラムです。 これは、重要なファイルと同じ方法で削除されます。
- さらに悲しいのは、悪意のあるアプリケーションまたは望ましくないアプリケーションです。
これで、Windows 10 でプログラムを削除する方法を学び、このプロセスを簡素化するのに役立ついくつかの新しいトリックも学びました。 私たちのヒントやコツがお役に立てば幸いです。 記事を評価し、コメントし、情報へのリンクを友達と共有します。 幸運を!
Microsoft Windowsが最もよく使われています オペレーティング·システムデスクトップ PC 用で、付属しています 多数の機能。 プログラムをインストールするために数行のコマンドを入力する必要がある他のシステムとは異なり、Windows では、プログラムやアプリケーションを非常に簡単にインストールする方法が提供されています。
ただし、プログラムをアンインストールするには、同じプロセスを実行する必要があり、多くのアンインストーラーはプログラム要素を完全に削除することさえできないことに注意してください。 このような場合、プログラムを完全にアンインストールするのに役立つサードパーティのアンインストーラーを使用できます。
これはこれらの同じアンインストーラーに関する投稿であり、Windows 10 または Windows 8 で使用できる最高のアンインストーラーのいくつかについて説明します。
サードパーティのアンインストーラーが必要な理由は何ですか?
Windows へのプログラムのインストールは非常に簡単です。 ただし、プログラムのアンインストール中にユーザーが何らかの問題に遭遇することがあります。 アンインストール後にファイルが残っていたり、アンインストーラーがプログラムを正しく削除できなかったりする場合があります。 ここでサードパーティのアンインストーラーが活躍します。
これらのサードパーティ製アンインストーラーには、すべての痕跡を削除する強制アンインストール機能が付属しています。 リモートプログラムシステムから、さらには存在するプログラムの残存物をチェックして削除する残存スキャナーからも保護されます。
1. Iobitアンインストーラー
Iobit Uninstaller は、使用できる最高のアンインストーラー プログラムの 1 つです。 無料であるだけでなく、ポータブルでもあります。 つまり、プログラム ファイルを USB ドライブからドライブに簡単に転送でき、実行中のどのコンピュータでも動作します。 Windowsコントロール個々のマシンにインストールする必要はありません。
このプログラムは、不要なプログラム、不要なブラウザー アドオン、さらには煩わしいツールバーを削除するのに便利です。
2. Comodo 社 - プログラム マネージャー
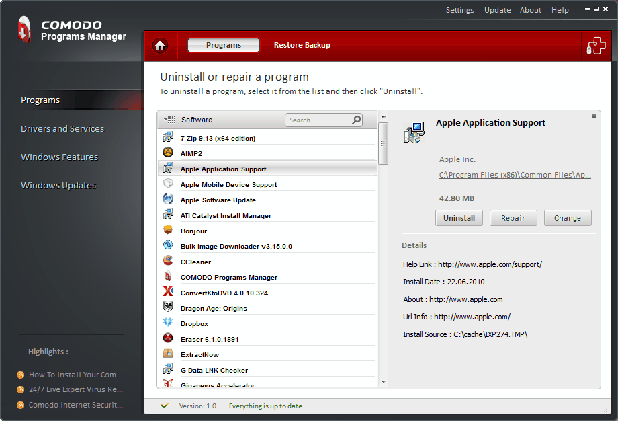
Comodo は、現在世界に存在する最大の Web セキュリティ会社の 1 つです。 SSL 証明書を発行して、アクセスする Web サイトの安全性を確保します。 Comodo プログラム マネージャー- マネージャー プログラムは、Windows の不要なプログラムを完全に削除したり、削除したりできるツールです。 不要なファイル、部分的に削除するか、インストールを中断し、インストールを正しく復元するなど。
製品は無料で入手でき、プログラムをダウンロードするだけで使用を開始できます。
3. Ashampoo アンインストーラー 5

Ashampoo アンインストーラー 5ここにリストした多くのプログラムのうちの有料オプションです。 このツールは、Windows から不要なプログラムを削除するだけではありません。 このプログラムには、新しいプログラムを簡単にインストールできるドラッグ アンド ドロップ インストーラー オプションがあります。 これとは別に、レジストリ オプティマイザー、スタートアップ チューナー、重複ファインダーなどのオプションを備えたオプティマイザー システムがあります。
プログラムの価格は 49.99 ドルですが、次のようになります。 良いツールプログラムを削除するだけではない何かが必要な場合に使用します。
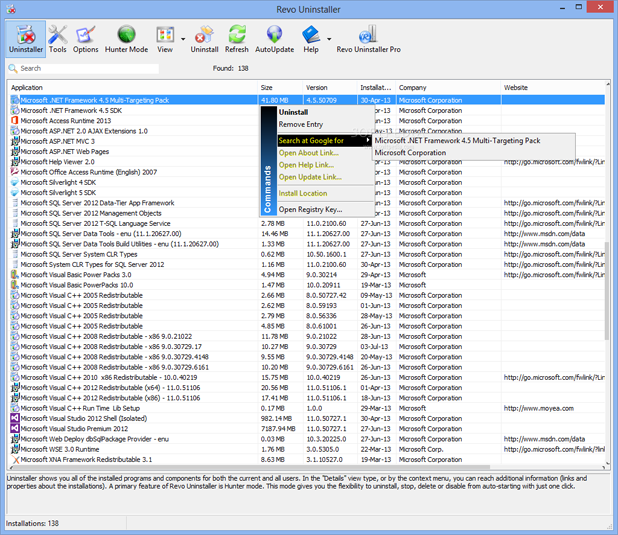
Revo Uninstaller には 2 つのバージョンがあります。 1 台は無料、もう 1 台は PC 1 台につき 39.25 ドルです。 どちらにもそれぞれ利点があります。
無料版残りをスキャンして削除できます 標準的な削除ウィンドウズ。 無料版ではたくさんのものも入手できます 無料ツールシステムをクリーニングします。 無料 Revoバージョンアンインストーラーにはポータブル版もあるので、持ち運んで使用することができます。 ポータブルデバイスストレージ
有料版には、次のような優れた機能がたくさんあります 強制削除、複数のプログラムを一度にアンインストールする、 コマンドライン除去、システム バックアップ 39.25 ドルという価格では、まともなツールのように思えます。
したがって、次回、Windows 10 または Windows 8 でプログラムをアンインストールするときに問題が発生した場合は、これらのアンインストーラーのいずれかを試してください。









