Windows 10 では Printscreen が機能しません。スクリーンショットをすぐに送信してください。 スクリーンショットをファイルとして保存する方法
Windows 10 コンピューターでスクリーンショットを撮る方法は多くの人が知っています。
- PrtSc (キーボードの右上部分) を押します。 スクリーンショットはハードドライブではなく、RAM のクリップボードに表示されます。 これは一種の「ポケット」です。 ラム。 コンピュータの電源を切ると、バッファはクリアされ、写真は消えます。 したがって、スクリーンショットをメモリから削除し、ハードドライブまたはフラッシュドライブに書き込みます。
- 図面を操作するためのプログラムを見つけます。 最も単純なものはペイントです。 Windows の検索バーを使用します。
- 「挿入」アイコン (上部のバー) をクリックするか、Ctrl + V または Shift + Insert (キーボード) を押します。 写真がプログラム ウィンドウに表示され、ストレージ メディアに転送したり、変更したりできるようになります。
別の方法は、キーボードの Win+PrtSc です。
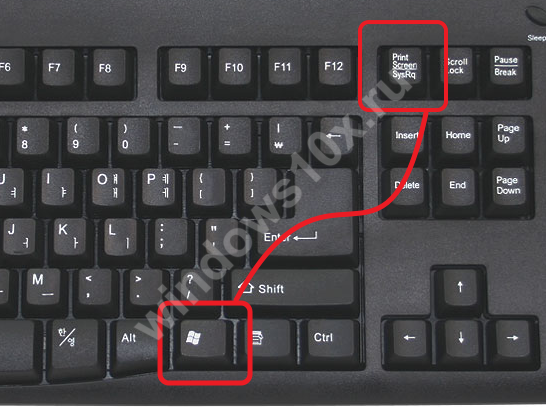
画面全体ではなく、アクティブなウィンドウのスクリーンショットを撮りたいですか? それとも、画面の特定の領域の自由形式のスクリーンショットを撮りたいですか? スクリーンショットを撮りたい理由は関係ありません。 あなたがレビューしたこのガイド。 この場合、それに応じてこの事実を強調します。 ハードドライブにファイルとして保存されません。 次に、たとえば画像編集プログラムを開き、クリップボードから画像を貼り付けます。
その後、それをファイルとして保存し、基本的な編集を行うこともできます。 代わりに、次のキーボード ショートカットのいずれかを使用してください。 キャプチャしたい領域を描画し、マウス カーソルを放します。 はい、これを使用できますが、次の機能を持つデバイスではあまり便利ではありません。 タッチスクリーン. 最良の解決策タブレットで利用可能なハードウェア ボタンを使用することです。
ここでは特別なソフトウェアなしで行うことができます。 しかし ? この画面は、マイ ドキュメント/ピクチャ/スクリーンショット/にあります。

道に迷ってスクリーンショットの撮り方がわからない場合は、 Windows ラップトップ 10, キーボードを注意深く観察すると解決します。 同じキーですよね?
そうすると画面が暗くなります。 これはスクリーンショットが撮影されたことを意味します。 スクリーンショット フォルダー内の画像ライブラリにスクリーンショットがあります。 このガイドでは、それらがどのように機能するかを説明します。 呪文について詳しく知りたい場合は、このガイドをお読みください。
Print Screen キーとそのキーや修飾子との組み合わせを使用して、PC 画面のスクリーンショットを作成します。
このゲーム バーでできることの 1 つは、アクティブなゲーム ウィンドウのスクリーンショットを撮ることです。 その名前には、プレイしているゲームの名前と、スクリーンショットが撮影された日時が含まれます。 複雑な要件がない場合は、サードパーティのプログラムをインストールしなくても、組み込みのツールと機能を使用できます。
アクティブなウィンドウのスクリーンショットを撮る方法
画面全体が必要ではなく、スクリーンショットだけが必要な場合もあります 窓を開ける。 コンピューターでスクリーンショットを撮るには、Alt+PrtSc キーの組み合わせが必要です。
- 撮影している窓を開けてください。
- それをクリックすると、上部のバーが青に変わり、アクティブになりました。
- スクリーンショットを撮るには Windowsコンピュータ 10 Alt+PrtSc の組み合わせを使用します。 これらを同時に押さないでください。最初に ALT キーを押し、次にそれを押したまま Printscreen キーを押します。
- 前のセクションの手順 2 と 3 を繰り返します。
Snipping Tool を使用して写真を撮る
少し努力するだけで同じ結果が得られます。 アプリケーションの実行中にコンピューターのデスクトップの画像を撮影することは、トレーニングやプロモーションのためにソフトウェアの機能をデモンストレーションするための実用的な方法です。 エラーの説明には重要な詳細が含まれていない可能性があるため、サポート スタッフはエラー メッセージのスクリーンショットを受け取ることも歓迎します。 すべてのコンピュータは、キーボード ショートカットのみを使用して、画面全体またはアクティブなウィンドウのスクリーンショットを撮ることができます。
画面の一部をスクリーンショットする方法
これが「はさみ」の目的です。 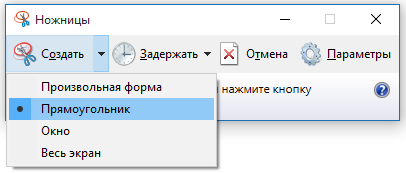
- で 検索バー「はさみ」と入力します。 プログラムの名前とアイコンがその下に表示されます。 クリックして開きます。
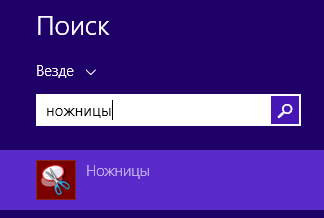
[スタート] ボタンをクリックし、検索ボックスに「ペイント」と入力します。 説明したい要素を正確に取得するにはどうすればよいでしょうか? スクリーンショットを撮るプロセスはバージョンごとに若干異なります。 後者を使用すると、後で画像をトリミングする手間が省けます。 プロのような使い方を紹介します。もう一度 Print Screen を押すと、元のキャプチャが上書きされます。 ヒントとコツのコレクション。 原則として、スクリーンショットを撮るのは非常に簡単です。
ただし、適切なテクニックを使用すれば、多くの時間と手間を節約し、パフォーマンスを大幅に向上させることができます。 外観あなたのスクリーンショット。 より高速で便利な組み込みツールがここにあります。 かなり乱雑に見えますが、修正できます。 ニュース、映画レビュー、レシピを保存して共有するために使用します。 どれでも掴むことができます 次のタイプスライス。
- 「作成」ボタンをクリックし、フォームを選択します。
- マウスポインタがハサミに変わり、ディスプレイ上の画像が半透明になります。 持ちながら 左ボタン、希望の部分を丸で囲みます。
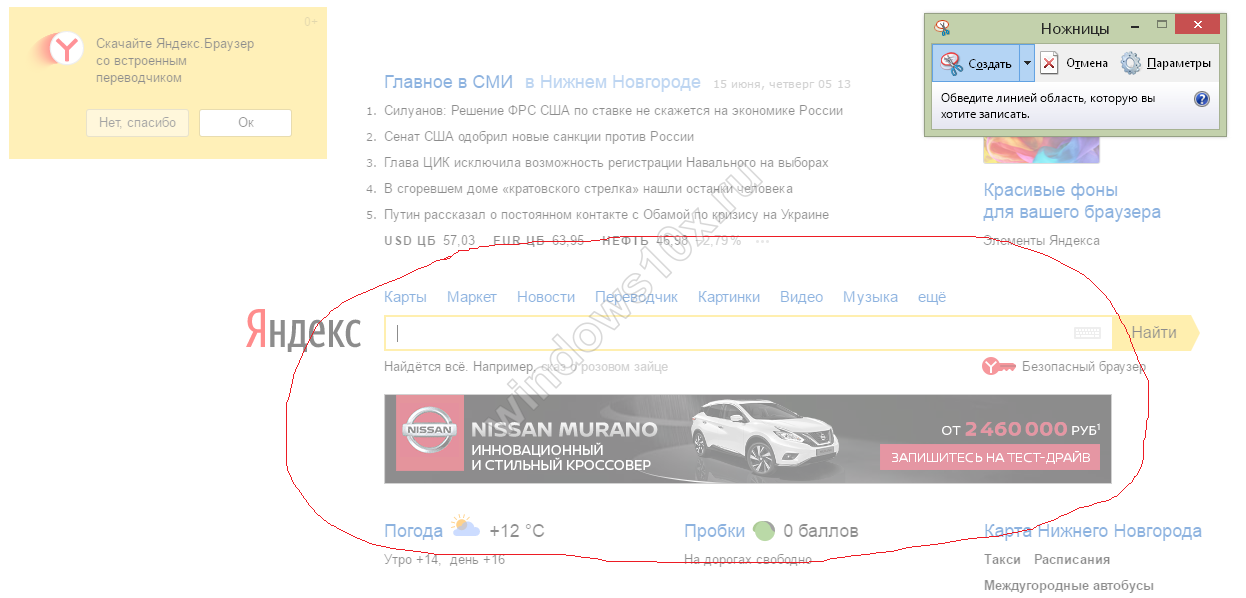
- メディアに転送するには、「ファイル」メニューの「名前を付けて保存」コマンドをクリックします。 任意の形式: JPG、PNG、GIF、MHT。
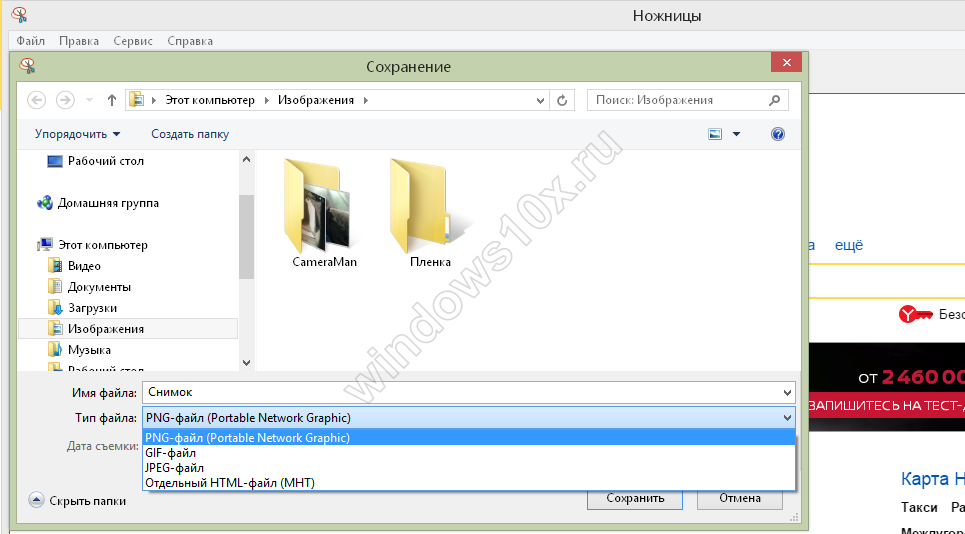
スクリーンショットをファイルとして保存する方法
ブラウザ ウィンドウやダイアログ ボックスなど、キャプチャするウィンドウを選択します。 全画面の切り取り。 画面全体をキャプチャします。 モードを選択し、必要な SNP を選択してから、必要なスクリーン キャプチャ領域を選択します。 [名前を付けて保存] ボックスに、ファイル名、場所、種類を入力し、[保存] を選択します。
- オブジェクトの周囲に自由形状を描画します。
- 長方形のナイフ。
- カーソルをオブジェクトの周囲にドラッグして、長方形を形成します。
- これにより、開いているメニューを含む画面全体がキャプチャされます。
- スニペットを閉じた後、「スニペットを保存」ボタンを選択します。
設定 プリントスクリーンラップトップ上の Windows 10 で、PtrSc をクリックしてもスクリーンショットが作成されない場合は、Fn ボタンをクリックします。 それを押したままにして、もう一度プリンススクリーンを押します。 そしてすべてがうまくいくでしょう。
多くの PC ユーザーは、動作中の写真を撮るために使用できる Print Screen キーについて知っています。 Windowsデスクトップ 10. しかし、スクリーンショットを撮るための新しいキーボード ショートカットはどうでしょうか?
誤解しないでください。選択肢はたくさんあります。 ただ、私が望んでいたほど明確ではありません。 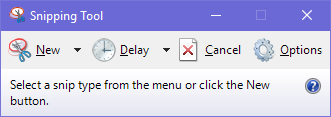
写真を自動的にクリップボードにコピーします。 スクリーンショットは保存されませんが、クリップボードにコピーされます。画像編集ツールを開き、スクリーンショットをエディターに貼り付け、そこからファイルを保存する必要があります。 これにより、現在アクティブなウィンドウが閉じられ、スクリーンショットがクリップボードにコピーされます。
Windows 10 でスクリーンショットを撮るいくつかの方法
スクリーンショットを撮る最も簡単で一般的な方法は、PrtScn キーを使用することです。 デスクトップの表示領域全体をクリップボードにコピーし、画像をクリップボードに貼り付けることができます。 グラフィックエディタさらなる処理のために。
ただし、スクリーンショットを撮り、それ以上の処理を行わずに自動的に保存したい場合、Windows 10 開発者はこの場合に対応する Win+PrtScn キーボード ショートカットを追加しました。 これらのキーを押すと、モニター画面が暗くなります。 システムは画面を「ピクチャ」、「スクリーンショット ディレクトリ」フォルダに保存するため、これは正常です。
写真を保存するには、画像エディタで開く必要があります。 アプリケーションには次の内容も含まれています いろいろな方法でハンドペンオプションや音声録音を含むスクリーンショットの注釈。 ただし、複数のモニター設定がある場合、特定のウィンドウまたは画面の一部だけが必要な場合は煩わしい場合があります。
注記。 彼は創造しない バックアップコピー「ピクチャ」フォルダ内にあります。 上記を機能させることができない場合、一部のラップトップやその他のデバイスでは、キーの組み合わせを変更する必要があります。 どちらを使用するかについては、メーカーの Web サイトまたはマニュアルを確認してください。 キーボード ショートカットではありませんが、画面の特定の領域の写真を撮ることができます。
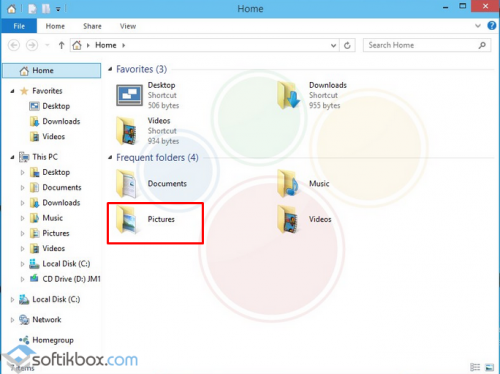
Windows 10 でアプリケーション ワークスペースのみのスナップショットを作成する必要があるユーザーには、キーボード ショートカット Alt+PrtScn が適しています。
標準のものを使用してスクリーンショットを撮ることもできます。 Windowsツール 10「ハサミ」。 これを有効にするには、検索フィールドに名前「Scissors」を入力します。 結果をクリックします。 新しいウィンドウが開きます。 「作成」を選択し、領域の形状を指定します。
次に、メニューから「新規」を選択し、キャプチャしたい画面上の領域にカーソルをドラッグします。 基本的な編集ツールが備わっており、 良い選択肢必要に応じて簡単に撮影できます。 システム上でスクリーンショットを撮りたいが、インストールしたくない場合 ソフトウェアサードパーティの開発者が協力すると、組み込みツールが実行されます。
スクリーンショットには何を使いますか? 多くのオプションがありますが、最も簡単な方法は、スクリーン キャプチャにテキストや画像を追加する非常に簡単な方法です。
- ありがとう、Brian Jean-Miceli、フルショット プログラムを使用しましょう。
- 異なるスクリーンショットを組み合わせることもできます。
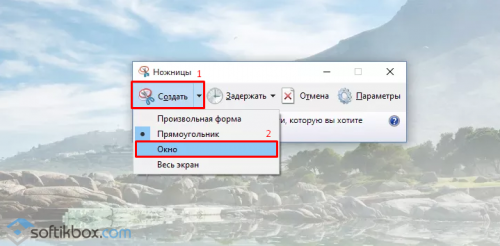
画像はクリップボードに保存されます。 これを表示したり、どこかに貼り付けたりするには、グラフィック エディターを開き、そこに画像を挿入し、結果を再度保存する必要があります。
Windows 10 でスクリーンショットを作成するための Microsoft Snip Editor プログラム
Windows 10 では、キーボード ショートカットを使用するだけでなく、シンプルで直感的なプログラムである Microsoft Snip Editor を使用してスクリーンショットを撮ることができます。 このソフトウェアは無料で、スクリーンショットを操作するために特別に作成されました。 これを利用すると、全長のスクリーンショットを撮ったり、作業領域のみを撮影したり、画像に音声コメントを追加したりすることができます。 プログラムのインターフェースは英語のみです。 これは次の原則に従って機能します。
ほとんどの場合、このキーボード ショートカットを使用するとスクリーンショットがキャンバスに貼り付けられ、自由に編集できます。 ここでは、スクリーンショットにスナップしたり、特定の要素をハイライトしたり、切り抜き機能を使用して撮影した保存したくないものを切り取ることができます。 開いたら、「作成」をクリックしてスクリーンショットのプロセスを開始できます。 これで、カーソルをドラッグして選択を行うことができます。 これらのキーを押すと、画面の要素を選択するための選択ツールが開きます。
- プログラムを起動しましょう。 巻き上げて 作業ウィンドウ。 「スクリーン印刷」をクリックします。
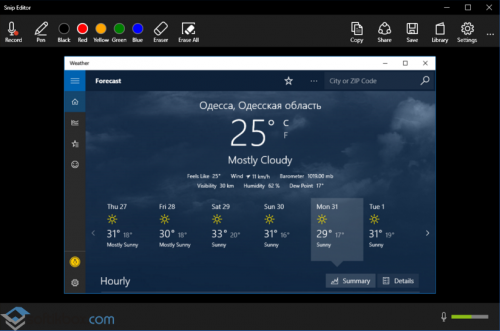
- マイクをクリックすると、プログラムがヒントを表示します。 スクリーンショットにコメントする必要があります。
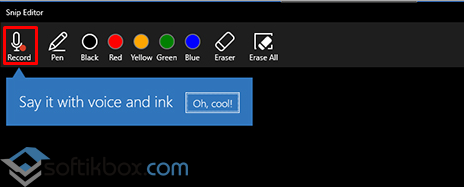
選択すると、切り取りツールが自動的に開き、スクリーンショットを編集できるようになります。 スクリーンショットを撮るために次の方法のうちどれを使用しますか? よく撮影するアイテムは何ですか? これは、Web ページの画像やビデオのサムネイルが必要な場合、説明書を作成したい場合、または単に問題をより効率的に解決したい場合に特に重要です。 その後、画像を好みに合わせて拡大縮小し、編集し、さまざまな形式で保存できます。 画面が一瞬暗くなります。
プリントスクリーンを使用してスクリーンショットを撮るにはどうすればよいですか?
記録された画像は画像ライブラリに保存されます。 おそらく、「印刷」ボタンには別の機能があるでしょう。 利点: コンピューターにプログラムをインストールする必要はありません。 短所: 機能が非常に限られています。 このツールを使用すると、画面上で起こっているすべてを記録できます。 いくつかの撮影モードから選択することもできます。 ウィンドウを録画できます。 全画面表示または特定の地域。 さらに、プログラムには画像エディターが搭載されているため、録画した画像を自由に簡単に編集できます。
- プログラム内の鉛筆機能に加えて、画面にリンクを追加したり、クリップボードにコピーしたり、メールで送信したりすることができます。
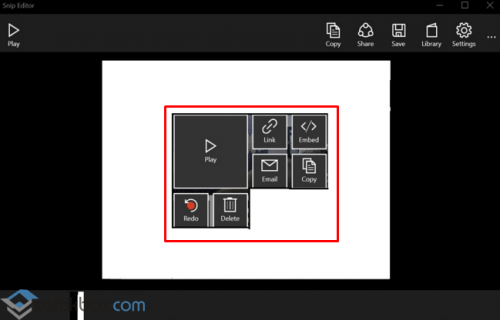
- Windows 10 でこのようなプログラムを使用するのは、スクリーンショットをハサミで切り取ったり、エディターで処理したりするよりも簡単です。 このようなスナップショットは、ユーザーが指定したフォルダーに保存されます。









