Windows 10 のサウンド アイコンと電源アイコンがタスク バーから消えました: 問題の解決方法
Windows 10 のサウンドに関する問題は、レドモンド発の新しい OS の環境で作業を始めた当初から知られていました。 今日は、ハードウェアの問題からドライバーの再インストール、システム オーディオ パラメーターの正しい構成に至るまで、オーディオ情報の再生で発生する問題のあらゆる側面を検討してみます。
ハードウェアの問題
問題はいくつかの理由で発生する可能性がありますが、そのうちのいくつかは次のようなものです。
- 古いオーディオカード。 Windows 10 をインストールする 古いコンピュータまたはラップトップを使用すると、Microsoft の重大な欠陥の被害者になる可能性があります。 「ten」の開発者は、サウンド カードを含む非常に古いデバイスのサポートを導入しませんでした。 かなり古いコンピュータの所有者である場合は、Microsoft Web サイトにアクセスし、お使いのオーディオ カードがサポートされているカードのリストに含まれているかどうかを確認してください。
- オーディオ再生デバイス、ポート、ワイヤーの故障。 デバイスが別のデバイスでサウンドを再生する機能があるかどうかを確認します。 オーディオ ポートの酸化や目に見える物理的損傷がないか慎重に検査し、スピーカーまたはヘッドフォンをサウンド カードに接続するケーブルの完全性を確認します。
- フロントパネルのコネクタが故障しています。 これは、デバイスの前面パネルにピンがある PC ユーザーに関係します。 フロント パネルのポートが動作し、アクティブであることを確認する必要があります。これは BIOS でチェックされます。
問題のソフトウェアの原因
- 古いドライバー。
- オーディオ再生設定が正しくありません。
- CPU負荷。
- ドライバーレベルでの音響効果の使用。
音声が途切れたり途切れたりする
多くの場合、ユーザーはプレーヤーやブラウザで再生されるサウンドで途切れを経験します。 このような PC 操作の原因は 2 つあります。
ゼロボリューム
コンピューターの音量が 0 に下げられているため、何かを再生している間、ユーザーには何も聞こえません。 この場合、トレイ内のスピーカー アイコンは取り消し線で表示されます。 それをクリックして、パラメータを希望の値まで増やします。
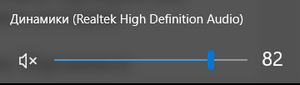
間違った設定
仮想オーディオ デバイスを含むオーディオ情報を再生するためのデバイスがいくつか存在するため、システムはユーザーが必要とする間違ったデバイスにデジタル データを送信する可能性があります。 この問題は次のように簡単に解決できます。
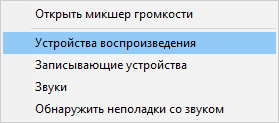
必要な機器が検出されない場合は、次の手順を実行します。
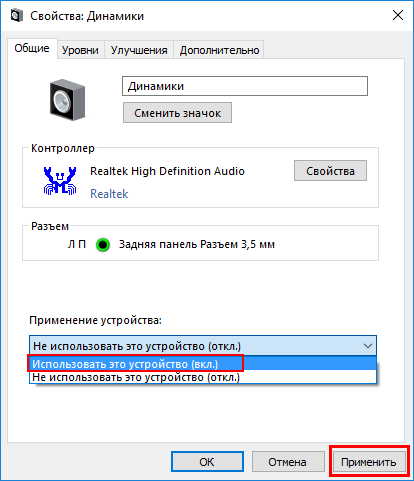
オーディオエフェクト
ソフトウェア フィルタは顕著な音声の歪みを引き起こす可能性があり、ユーザーは音声がゼーゼーしているように感じることがあります。 Windowsコンピュータ 10. オーディオ フィルターを無効にすることで、出力信号のこの歪みを取り除くことができます。
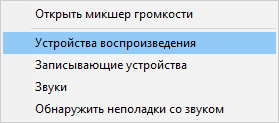
同様にサウンドを調整すると、 Windows環境 10は次の手順で実行されます。 Realtek HD マネージャー「」ユーティリティを備えたオーディオ カードを使用する場合:
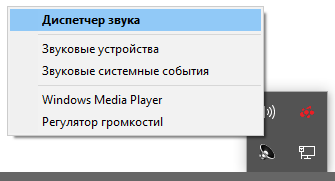
オーディオ形式の変更
間違った音声出力形式を使用すると、音が歪む可能性があります。 彼は変わります Windowsを使用する 10以降 リアルテックマネージャー:
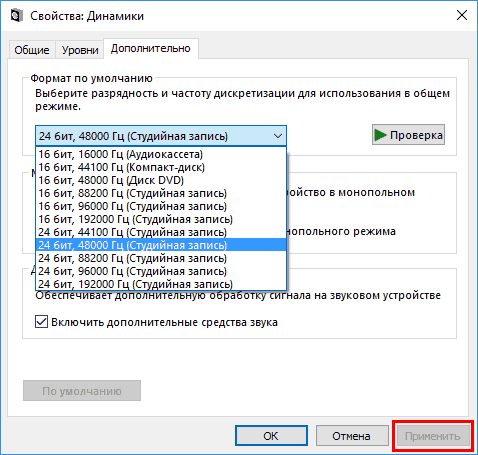
または、同じことを行います タスクマネージャー。 「」で 標準フォーマット「スタジオ品質も選択するか、DVD フォーマット ボタンをクリックしてください。 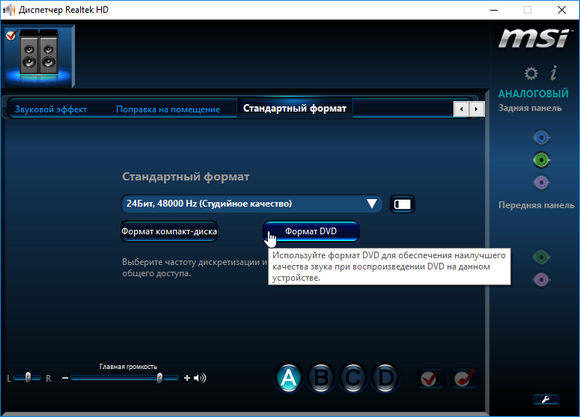
モノポリーモード
起動時 独占体制音声が一時的に途切れる場合があります。 この問題を解決するには、次の一連のアクションを実行してみましょう。
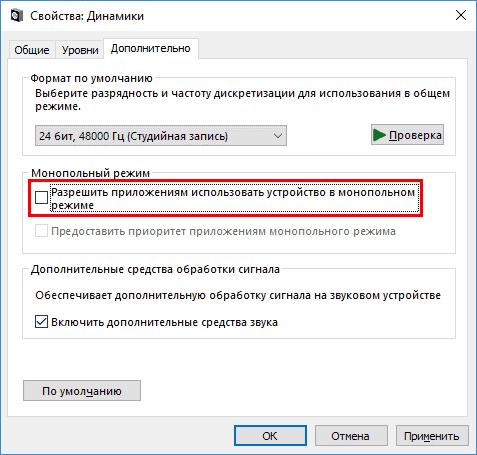
システム音実際には不在です。 Microsoft は、システム内のほとんどのアクションを表明することを停止しました。 すべてが無効になっているかどうかを確認します Windowsの音 10 で、次のように使用できます。
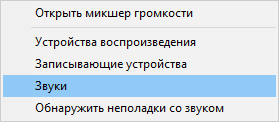
喘鳴音のもう一つの原因
多くの人に知られている、音がゼーゼーするもう 1 つの理由は、特に低周波 (LF) 成分が多く含まれる音楽を再生するときに、音量が増加することです。 この場合 100 Hz 未満の周波数として利用可能です。
基本的に、このような周波数の音源はドラムです。 通常のデスクトップおよびラップトップのスピーカーのほとんどは中高周波デバイスであり、大音量で低周波を再生するように設計されていません。
この状況で喘鳴を克服するには 3 つの方法があります。
- 最も簡単な方法は、音量を下げることです。
- システムイコライザーまたはプレーヤーのイコライザーを使用して、低周波数の割合を減らします。
- ドラムやその他の低周波楽器のサウンドが好きな場合は、もちろん、以下の機能を備えたより強力な再生機器を購入することをお勧めします。 サブウーファー、低音の高品質再生のために設計されています。
Windows 10 システム イコライザーを呼び出すには、前述のサウンド システム ユーティリティを使用する必要があります。
サウンド → 再生タブ → スピーカー → プロパティ → 拡張機能 → イコライザー → 「設定」ラベルの右下にある...をクリックします。
次に、サウンドの低周波成分の音量を下げます。これは、左のスライダーで制御します。 イコライザーを呼び出すプロセスの詳細については、この記事の最後にあるビデオをご覧ください。
サウンドカードのドライバーを再インストールする
時代遅れ サウンドドライバーエラーが含まれており、ほとんどの場合、「10」の音に関する問題の原因となります。 公式の開発者またはサポート リソースからのみ更新してください。 以下のサウンド カードの例を使用して、これがどのように行われるかを見てみましょう。
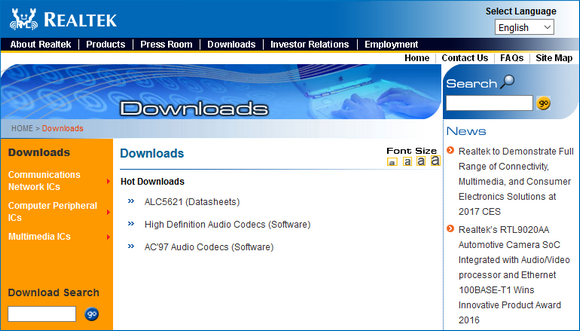
これ以降、サウンドに関するすべての問題がユーザーを悩ませることはなくなります。
結論
この記事では、ハードウェアの問題、不適切または古い設定、ドライバーが原因で発生する Windows 10 のサウンドの問題について説明しました。 考えられる解決策が提案されました。
トピックに関するビデオ
新しいものへの移行に伴い、 Windows版、多くのユーザーは、特定のパラメーターの設定に関連する質問に興味を持ち始めています。 奇妙なことに、サウンド設定もかなりの割合を占めていますが、ちなみに、これは Windows 2000 からあまり変わっていません。それはともかく、この記事では、サウンドの設定方法を詳しく説明します。あなたの時間を最大限に快適にするために、Windows 10 を使用しました。
ステップ #1: ドライバーが適切に配置されているかどうかを確認する
まず、Windows がサウンド チップと通信できるかどうかを確認する必要があります。 マザーボード。 サウンドを何らかの形で再現できる場合は、このステップを省略できますが、そうでない場合は、さらに 1 分かけてください。
ステップ #2: 再生デバイスを選択する
場合によっては、Windows が間違ったデフォルトの選択を行うことがあります。 特に、スピーカーから再生する代わりに、現在空いているヘッドフォン ジャックに出力しようとします。 このようなトラブルを回避するには、次のことを行ってください。
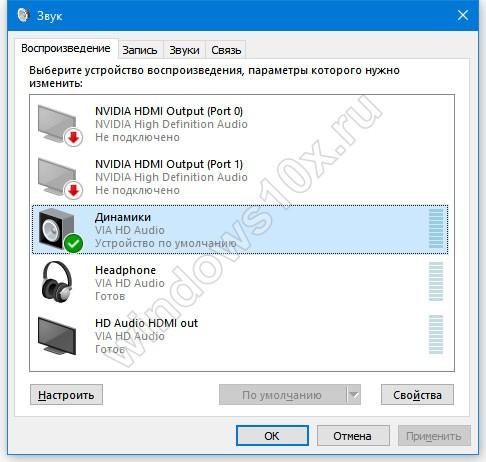
- 時計の横にある音量アイコンを右クリックします。
- 「再生デバイス」を選択します。
- オーディオを再生するデバイス (スピーカーなど) を左クリックして選択します。
- 画面下部の「デフォルト」ボタンをクリックします。
すべてを正しく行った場合、サウンドは同じ秒に表示されるはずです。
ステップ #3: マイクをセットアップする
この問題を解決するにはマイクの音量が十分でない場合があります。サウンド カードごとに異なる設定を少し詳しく調べる必要があります。 ただし、そこに至るまでの道はほとんどの場合同じです。 したがって、構成するには、次の手順を実行します。
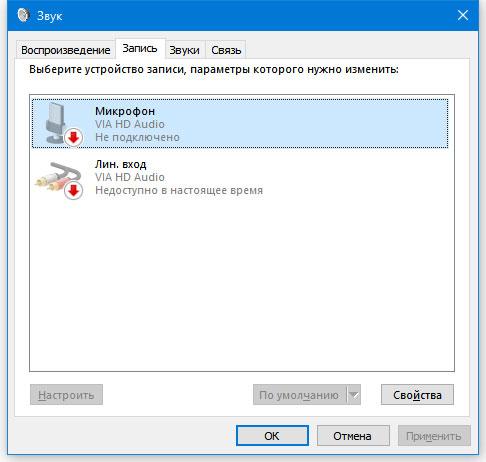
- Windows のボリューム コントロールを右クリックします。
- 「録音デバイス」項目を選択します。
- 録音に使用したマイクまたはその他のデバイスをクリックします。
- 「カスタマイズ」ボタンをクリックします。
「設定」ボタンをクリックした後に表示されるメニューはPCによって異なる場合がありますので、 詳細な指示マザーボードのマニュアルに記載されています。 次に、状況に応じて行動します。大音量でクリアですが過負荷にならないように、音とその音量レベルを調整する必要があります。
Windows 7 および Windows 8 ユーザーの大部分が Windows 10 に切り替えており、事実上誰もがその操作上の問題に時々遭遇します。 そして、新しいオペレーティング システムのインストール中およびインストール後でも、XP のときよりも多くの問題が発生します。 今日はオーディオに関連するものを理解し、Windows 10 のコンピューターでサウンド設定を構成する方法を検討します。
後 Windows のインストール 10 が非常に古いコンピュータでは、次のことが判明する可能性があります。 サウンドカード新しいオペレーティング システムではサポートされていないだけです。 古いデバイスを使用している場合は、Microsoft の Web サイトで「ten」との互換性を確認してください。
次に行うべきことは、別のデバイスのオーディオ システムの機能を確認することです。 また、オーディオ出力 (過度の使用により損傷する可能性があります)、ワイヤー (破損する可能性があります)、およびスピーカー コネクタを注意深く点検してください。 代替のスピーカー ジャックまたは別のコンピューターがフロント パネルにある場合は、それを使用してオーディオ出力デバイスを診断します。
ハードウェア コンポーネントに問題がなければ、検索を開始します。 ソフトウェアエラーコンピューターから音が出ないのが原因です。
ソフトウェアの問題
最初のステップは、状況全体について彼女自身が「どう考えているか」を確認することです。 オペレーティング·システム。 これを行うには、ソフトウェアの問題を診断、発見、修正するためのツールを使用します。
診断ウィザードは、「スピーカー」アイコンのコンテキスト メニューから起動します。
コンテキストメニューを呼び出して、「オーディオの問題のトラブルシューティング」を選択します。
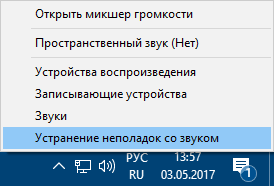
Windows 10 のサウンドが正しく動作しない理由を確認するウィザードが完了するのを待っています。
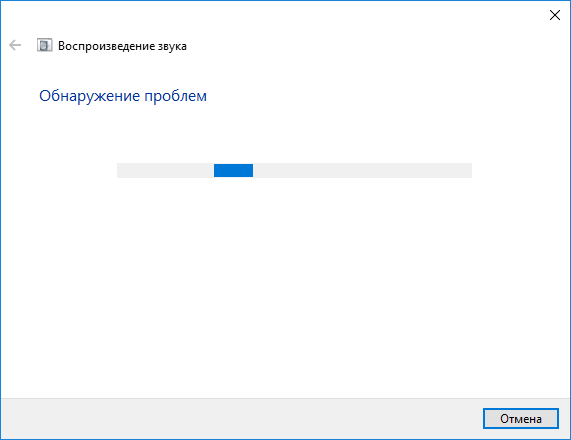
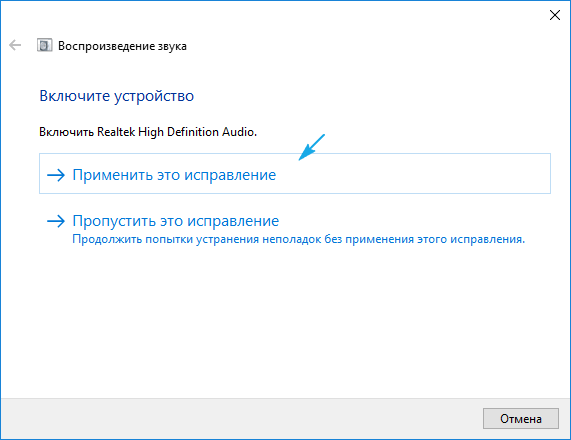
コンピュータがサウンド録音デバイスまたは別のサウンド カードも使用している場合は、問題のあるデバイスを選択するダイアログが表示されます。
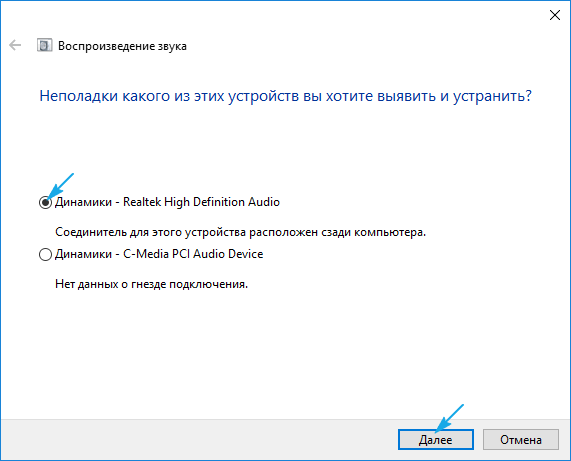
また、サウンドの問題を解決するためのウィザードでは、サウンド効果をオフにすることや、音質を向上させる追加のツールが提案される場合があります。
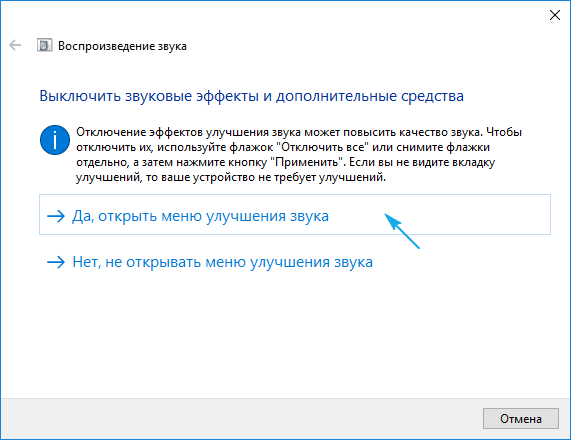
次に、「すべてのサウンド効果を無効にする」チェックボックスをオンにするか、不要だと思われる効果ごとに個別にボックスのチェックを外します。
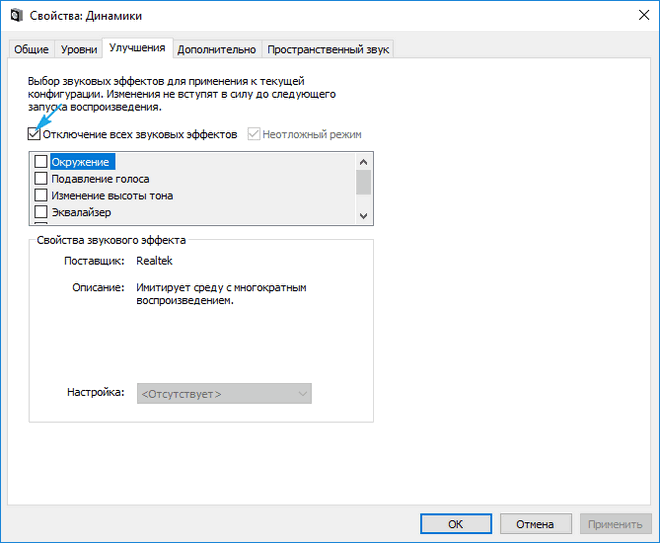
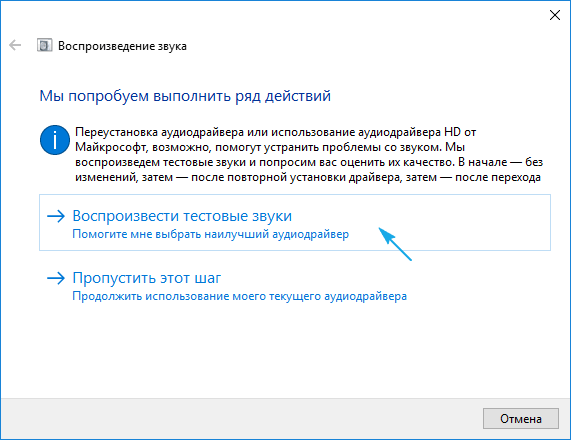
その後のアクションはサウンド テストによって異なります。サウンドが正常であれば、「良好」をクリックして次に進みます。サウンドが悪かったり、聞こえない場合は、「不良」をクリックしてドライバーが再インストールされるまで待ちます。
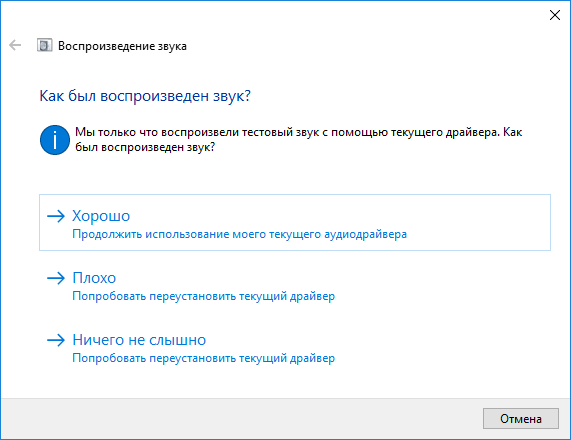
この後、ウィザードが自動的にスキャンします システムレジストリおよびストレージは、必要な情報をすべて収集して分析し、システムの設定やパラメータの不一致を見つけようとします。
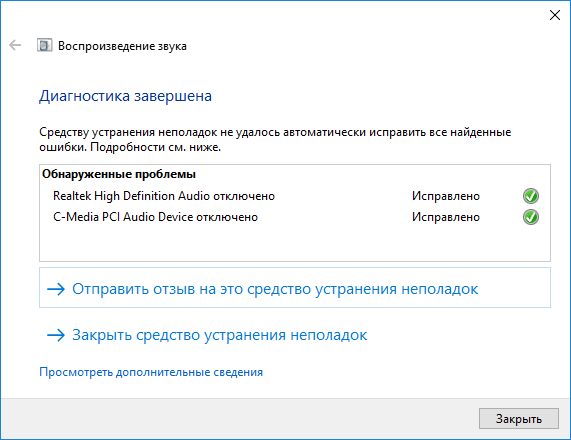
問題が見つかった場合は、提供される推奨事項に従ってください。
ほとんどの場合、古いドライバや部分的に互換性のないドライバが原因で、ラップトップまたはデスクトップ コンピュータのサウンドが消えたり、正しく再生されなかったりします。 上記のサウンド問題検出ウィザードの実行中に更新するか、ダウンロードする必要があります。 最新バージョン公式リソースより。
次のセクションでは、このトピックについて説明します。
オーディオドライバーのアップデート
ドライバーの製造元の Web サイトからドライバーのインストーラーをダウンロードする方が信頼性が高く、確実に更新できる方法ですが、Microsoft は OS のツールを使用することを推奨しています。 そうしましょう。 さらに、初心者にとって、必要なソフトウェアを特定し、それをダウンロードできるリソースを見つけるプロセスは、多くの困難を引き起こす可能性があります。
1. 使用方法 コンテキストメニュースタートまたはキーボード ショートカット Win→X。
2. 「デバイスマネージャー」項目を選択します。
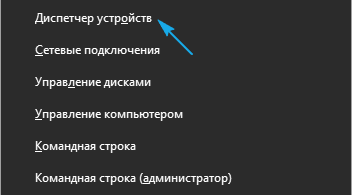
3. Windows 10 でサウンド再生を担当するデバイスのセクションを展開します。
「サウンド、ゲーム、その他のビデオ デバイス」または「不明なデバイス」の場合があります。 2 番目のケースは、オーディオ カードのドライバーがコンピューターにインストールされていない場合に関係し、不明な「トップ 10」デバイスのリストに表示されます。
誰かがサウンド カードをオフにし、オンになっていないデバイスは機能しない場合があります。
4. セクションのコンテキスト メニューを使用して、ハードウェア構成を更新します。
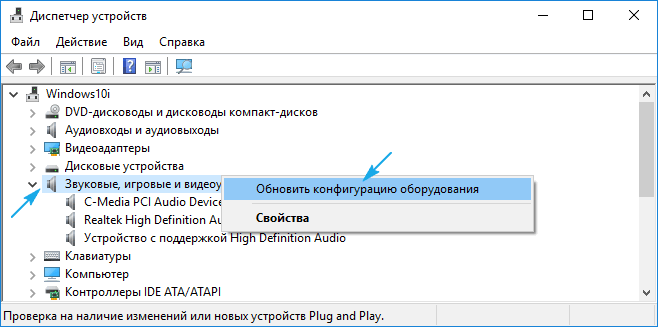
5. コンテキスト メニューを使用して、ドライバー更新コマンドを呼び出します。
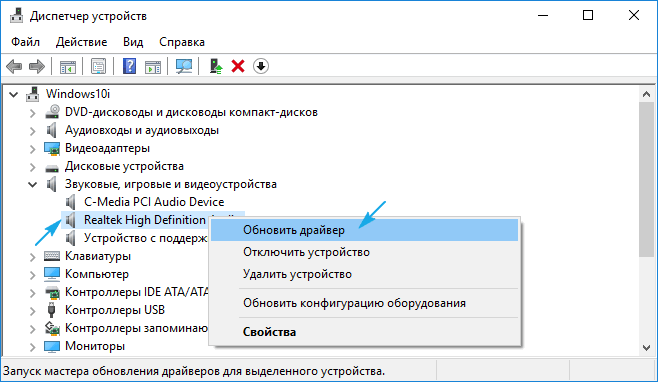
6. 自動検索タイプを選択します ソフトウェアインターネット上 (Microsoft サーバー上)。
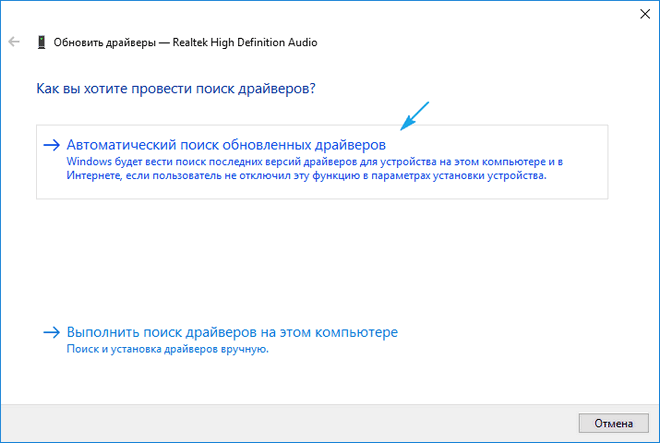
インストールが完了したら、必ず Windows 10 を再起動してください。
サウンドオフ
ソフトウェアの音が出ない次の理由は、単に電源がオフになっているということです。 トレイ内の「スピーカー」アイコンが取り消し線の付いたオーディオ再生デバイスとともに表示されている場合は、それをクリックしてスライダーを右に動かして音量を調整するか、表示されるウィンドウ内のアイコンをクリックしてオーディオをオンにします。
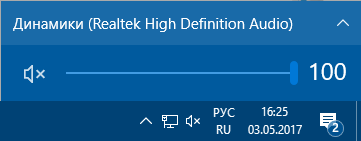
間違った構成
このサブセクションでは、Windows 10 でオーディオ デバイスをセットアップする方法を示します。問題の本質は、システムに複数のオーディオ再生デバイス (サウンド キャプチャ プログラムなどのドライバー形式の仮想デバイスを含む) が存在する可能性があることです。標準として間違ったものが使用されています。
1. 「スピーカー」アイコンまたは「サウンド」アプレットのコンテキスト メニューから「再生デバイス」を開きます。
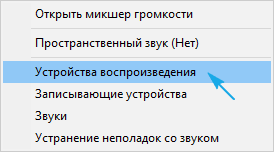
2. 最初のタブでターゲットデバイスを選択し、それをデフォルトのデバイスにします。
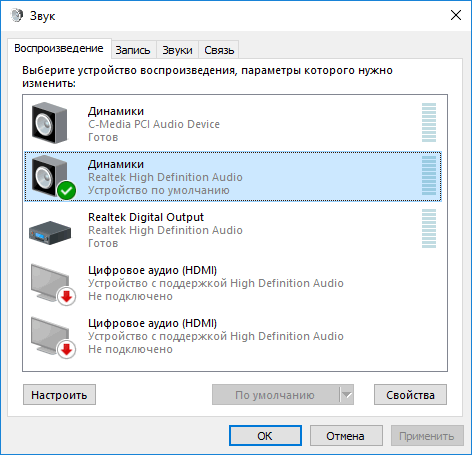
検出されない場合は、「デバイス マネージャー」に移動し、ハードウェア コンポーネントの構成を更新し、非アクティブ化されたデバイスの電源をオンにします。 ソフトウェアによってヘッドフォンまたは音響がオフになっている場合は、目的のアイコンをダブルクリックし、ノートのリストで「これを使用する...」を選択します。
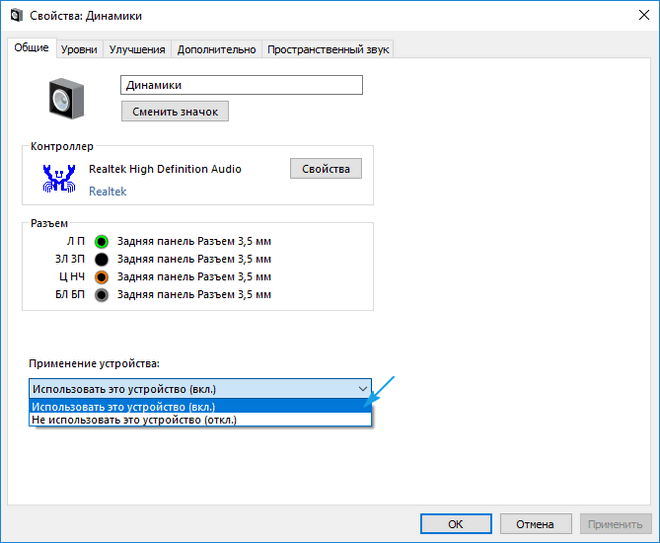
新しい設定で問題が解決しない場合は、コンピューターを再起動します。
動画/音楽再生時に音が出ない
マルチメディアの再生中にのみサウンドの問題が発生する場合、その原因はプレーヤー自体またはコーデックです。 以前は、マルチメディア プレーヤーはシステムにインストールされているコーデックを使用しており、そのコーデックはすべてのプログラムに共通でしたが、現在では事実上誰もが独自のバージョンのプログラムを使用してオーディオ ストリームとビデオ ストリームをデコードしています。 公式リソース (http://k-lite-codec-pack.org.ua/skachat-k-lite-codec-pack など) からダウンロードした無料のコーデックのパッケージを更新すると問題が解決する可能性がありますが、すべてが解決するわけではありません。アプリケーション。 マルチメディア デコード用の統合モジュールを備えた一部のプレーヤーは更新する必要があります。 一般に、上記のオプションのいずれかによって、ソフトウェア コーデックの問題が解決されます。 これらまたはプレーヤーを更新する必要はありません。ここで何も設定する必要はありません。
ブラウザのサウンドに問題が発生した場合は、インターネット ブラウザの最新バージョンを入手し、Flash プレーヤーを更新する必要があります。 後者は、リンク https://get.adobe.com/ru/flashplayer/ を介して公式ソースからのみダウンロードしてください。 代替リソースは多大な害を及ぼす可能性があります。
システムサウンドが動作しない
多くの初心者は、Windows 10 に切り替えた後、システム サウンドがまったく再生されないか、またはごくまれに再生されることに気づきます。 2 番目のケースでは、Microsoft が拒否したことを知っておく必要があります。 大量 Windows 7 および XP の多くのシステム イベントに伴うメロディー。 そして、サウンドスキームの多様性は 1 つに減りました。
トップ 10 で発表されていない特定のイベント (フォルダーを開く、アプリケーションの起動) の通知を有効にしたい場合は、次の手順を実行します。
1. トレイのスピーカーのコンテキスト メニューから、「サウンド」コマンドを呼び出します。
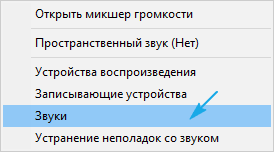
2. 「サイレント」が有効になっている場合は、「デフォルト」サウンド スキームを選択します。
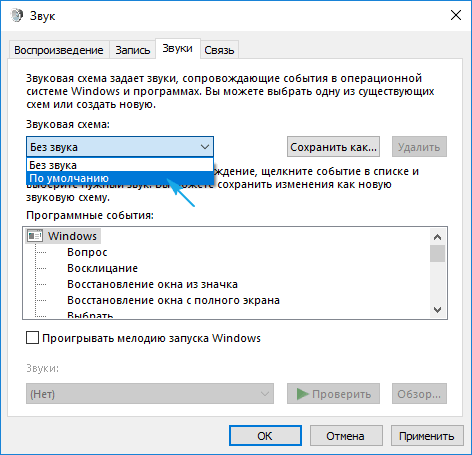
3. 下のフレーム内の目的のイベントをクリックします。
4. サウンドのリストから適切なものを選択します。
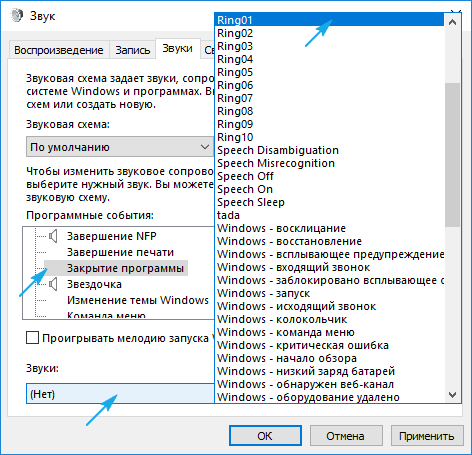
これが見つからない場合は、「参照」をクリックして、OS に存在するメロディーを調べてください。 独自のメロディーを使用することもできます。主なことは、それが wav 形式に変換されることです。
5. 「適用」をクリックして、すべてが正しいかどうかを確認します。
正しい BIOS 構成
BIOS/UEFI では、多くのハードウェア コンポーネントを無効にすることができます。 オプションのステータスを確認する
OnBoard Audio、High Definition Audio、またはそのバリエーションまたは略語。 それは何とでも呼ぶことができます。 このオプションは、「Integrated Peripherals」または同様の名前の別のセクションにあります。 パラメータ値は「有効」である必要があります。
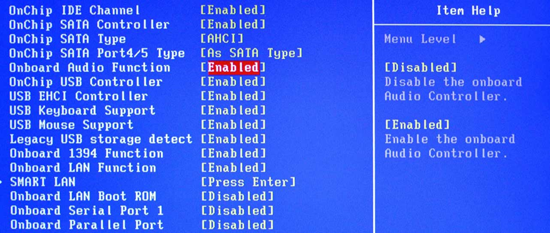
以前 サウンドスピーカー熱心なゲーマーと音楽愛好家だけがそれを使用していました。 サウンドのないコンピューターは、画像は表示されるもののサウンドが出力されない壊れたテレビのようなものです。 完全に黙って仕事をする人を見ることができるのは、おそらく仕事中だけでしょう。 家ではSkypeでチャットしたり、ビデオを見たり、ゲームをしたり、音楽を聴いたりしています。 そしてこの場合、音なしで行う方法はありません。 タスクバーのサウンドアイコンが消えてしまった場合、これは問題ではありませんが、単純に不便です。 しかし、サウンドが機能しない場合、これはすでに大惨事です。 しかし、これらの問題はワークショップに頼らなくても自分で解決できます。
サウンドアイコンをタスクバーに戻す方法窓 10
コンピューター上で何をすべきか、そして Windows XP でそれを行う方法についてはすでに書きましたが、時間は止まらず、今では多くの人が同じ問題を心配していますが、Windows 7 と Windows 10 についても同様です。このうち、音の損失に関する記事で説明されている内容は、新しいシステムにも関連するため、それについて読むことができます。
Windows 10 は以前の Windows 10 とは大きく異なるため、設定の多くがどこにあるのか分からないと、見つけるのに非常に時間がかかることがあります。
Windows 10でサウンドアイコンを戻すには、右クリックする必要があります。 フリースペースをクリックし、ドロップダウン コンテキスト メニューの最後の項目を選択します – 「 オプション».

窓「 オプション「」タブの タスクバー」 右側に 大きな窓私たちは 2 つのリンクに興味があります:
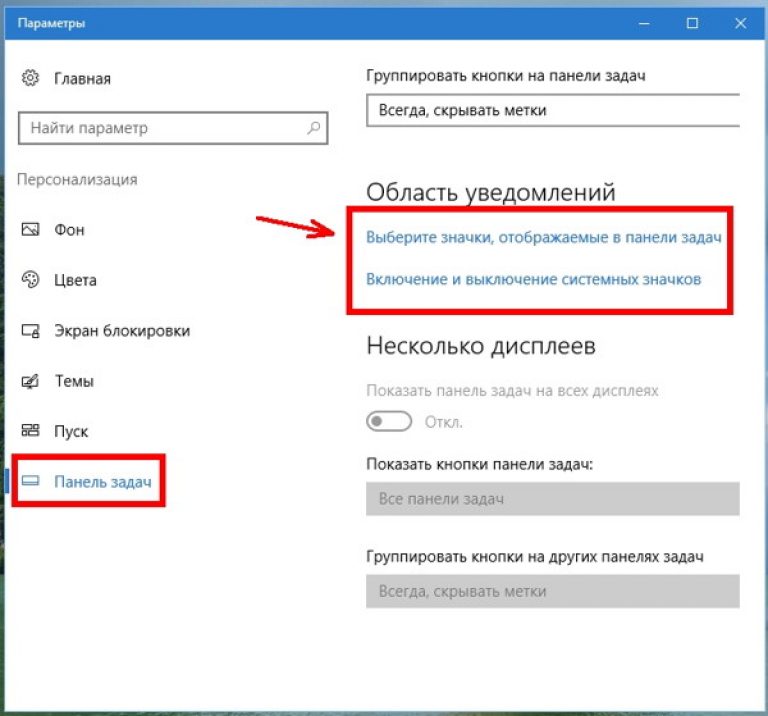
それぞれを順番にクリックし、サウンドアイコンを見つけてスイッチをオンにします。
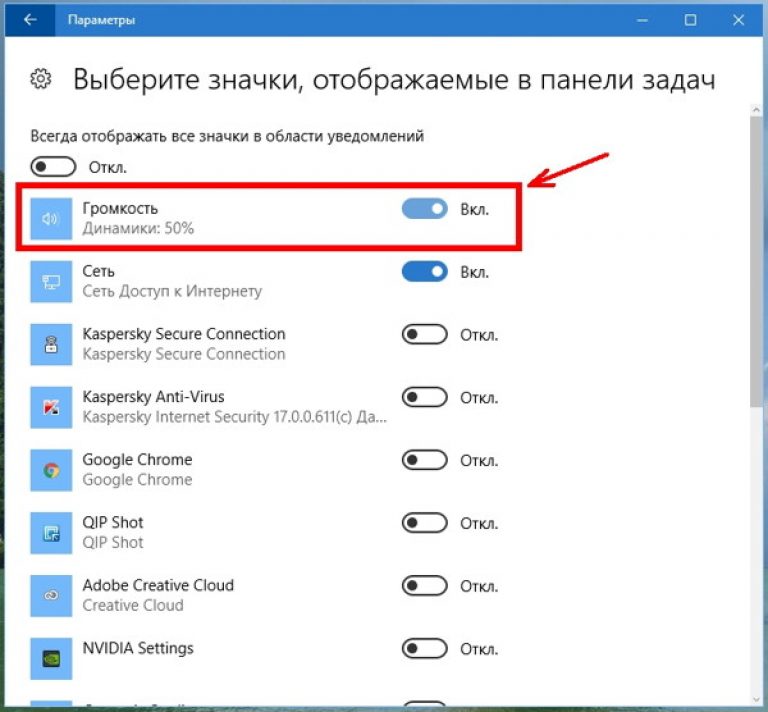

最初のリンクにサウンド アイコンが見つからなかった場合は、まずリンクをクリックする必要があります。 システムアイコンをオンまたはオフにする」 次に、スイッチをオンにします。 次に、戻って、リンクを使用してサウンド スイッチがオンになっていることを確認します。 タスクバーに表示されているアイコンを選択します».
タスクバーの通知領域にサウンド アイコンが表示されます。
不明な点がある場合は、以下のビデオをご覧ください - Windows 10 でサウンド アイコンをタスクバーに戻す方法:
音量調節アイコンが突然消えるのは、最も一般的な問題の 1 つです。 Windowsの問題、システムのすべての一般的なバージョンのユーザーは、以下を含むそれに対処する必要があります。 新しいウィンドウ 10. ボリューム コントロール アイコンが消えたのは、明らかにシステムの何らかのバグが原因であり、非常に軽微なため、開発者は修正する必要がないと考えています。 ほとんどの場合、ボリューム コントロールの操作に関与するファイルが破損していない限り、問題に重大な問題はありません。
アイコンが消える二次的な理由は非常に異なる場合があります。 システム障害、削除等により消滅する場合があります サードパーティのアプリケーションサウンドを制御し、非表示で「再生」することを決めたユーザーの誤った行動を制御します。 システム設定, また、パソコンが休止状態になったときにヘッドフォンをプラグから抜くと、トレイのサウンドアイコンが消えてしまうケースもありました。 いずれにせよ、突然サウンドアイコンがトレイから消えたことに気づいた場合は、急いで抜本的な対策を講じないでください。 少なくとも以下のヒントを試すまでは。
どんなに些細なことのように思えても、ほとんどの場合、エクスプローラーを再起動するだけでトレイの音量アイコンを復元できます。 ただし、その前に、システム トレイのアイコン設定でレギュレーターが無効になっているかどうかを確認しても問題ありません。 おそらく、対応する設定のステータスが変更されただけかもしれません。 アプリケーションを開く 「オプション」、セクションに移動 システム → 通知とアクション、ウィンドウの右側にあるリンクをクリックします 「タスクバーに表示されるアイコンを選択してください」新しいウィンドウでスイッチがオンになっていることを確認します。 "音量"位置に設定 "の上"。 オプションがアクティブであるのにアイコンが表示されない場合は、ファイル エクスプローラーを再起動します。
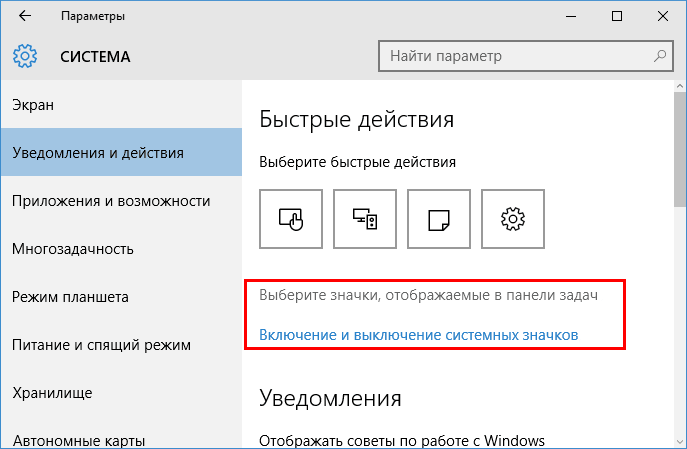
同時に、このトリックを試してみると役立つ場合もあります。 セクション内 "システム"カテゴリを選択 "画面"テキスト、アプリケーション、その他の要素のスケールを 125% に変更します。 アプリケーションウィンドウを閉じます 「オプション」、次に同じ手順を繰り返しますが、今回はズームをデフォルトの 100% に設定します。 これをすべて完了したら、システムに再ログインし、ボリューム コントロールがトレイに表示されるかどうかを確認します。
上記の方法で良い結果が得られなかった場合は、地元の編集者など、より本格的な手段に頼る必要があります。 グループポリシー。 このツールは次のコマンドで実行できます gpedit.mscダイアログボックスを通じて "走る"キーストローク 勝利+R。 スナップインを開いたら、ウィンドウの左側の列でパスに従います。 ユーザー構成 → 管理用テンプレート → スタート メニューとタスクバー.
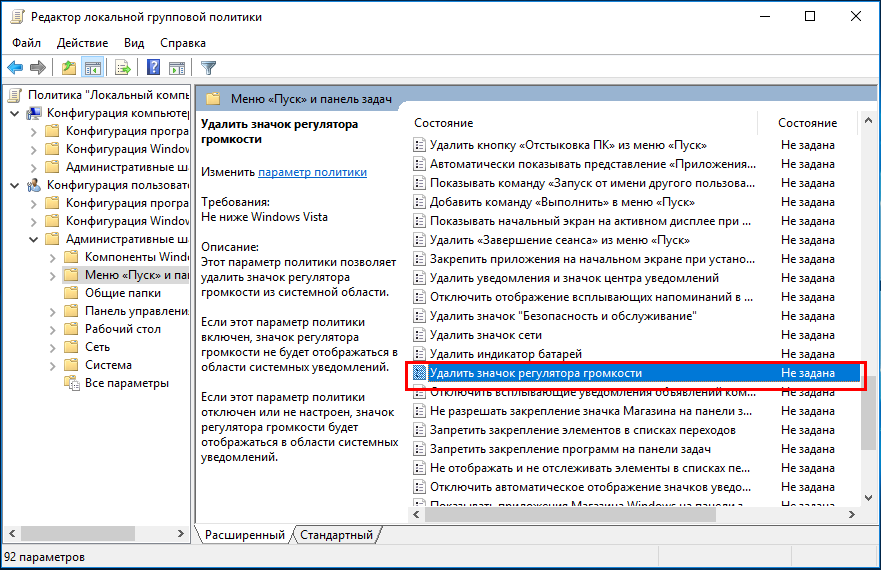
右側の列でポリシーを見つけます 「音量調節アイコンを削除」、それをダブルクリックし、開いた設定ウィンドウでラジオボタンをアクティブにします。 "無効"(デフォルトは「指定なし」です)。 をクリックして設定を保存します "適用する"そして "わかりました"。 変更はすぐに有効になり、設定が間違っていたためにトレイ アイコンが表示されなかった場合は、 ローカルポリシー、すぐにトレイに表示されます。
レジストリエディターでサウンドアイコンを戻す方法
標準のレジストリ エディタを使用して、ボリューム コントロール アイコンの表示を復元できます。 標準を使用して起動できます Windows検索、ダイアログ ボックスから "走る"。 したがって、これらの方法のいずれかを使用してレジストリ エディターを開き、左側の列にある次のパスに移動します。
THKEY_CURRENT_USER/ソフトウェア/クラス/ローカル設定/ソフトウェア/Microsoft/Windows/CurrentVersion/TrayNotify
マウスで最後のセクションを選択すると、エディタ ウィンドウの右側の列に 2 つのパラメータが表示されます。 アイコンストリームとPastIconStream。 それぞれを右クリックして、コンテキスト メニューのオプションを選択します "消去"。 レジストリ エディタを閉じてコンピュータを再起動し、結果を確認します。 再起動プロセス中にパラメータが再作成され、ボリューム コントロール アイコンが復元されます。
設定が効果がない場合は、別の調整を試してください。 レジストリ エディタでこのブランチを展開します。
HKEY_CURRENT_USER/コントロール パネル/デスクトップ
コンテキスト メニューを使用してサブセクションを作成します デスクトップ名前付きの 2 つの新しい文字列パラメータ HungAppTimeout と WaitToKillAppTimeoutそれぞれの値を 20000 に設定し、コンピューターを再起動します。
ほとんどの場合、上記の方法で音量コントロール アイコンの表示に関する問題は解決しますが、どの方法でも良い結果が得られない場合もあります。 この理由は次のようにさまざまです。 誤った操作ドライバー、損傷する前に音が出ないことでも示されます。 システムファイル, サウンド設定を担当します。 前者の場合は、オーディオ カードと入出力デバイスのドライバーをロールバックすることをお勧めします。 Windowsチェック破損したシステムファイルの場合。
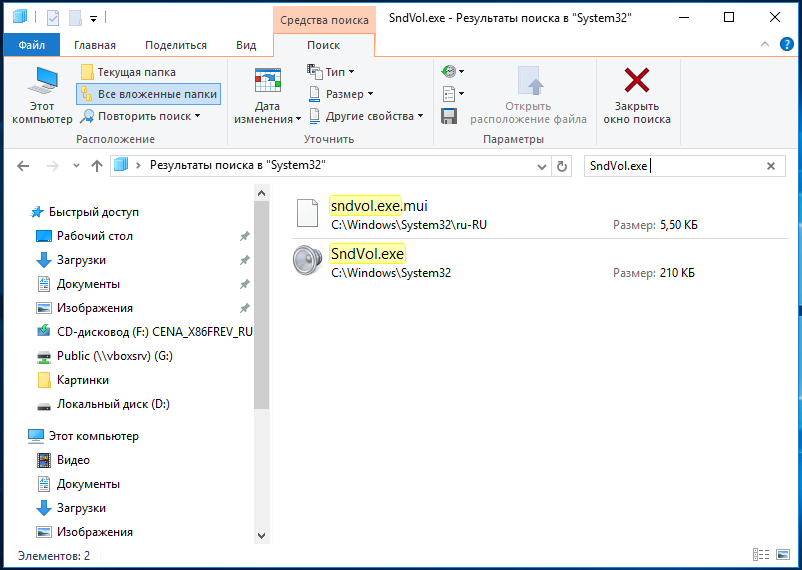
特にファイルが破損する可能性があります SndVol.exe (ミキサーを開きます) および SndVolSSO.dll (使用される 実行可能ファイル要素) フォルダー C:/Windows/System32 内。 これを行うには、管理者として実行します コマンドラインコマンドを実行する必要があります sfc /スキャンナウ完了したら、コンピューターを再起動します。 破損または紛失したファイルが見つかった場合、システムはそれらを次の場所から復元します。 バックアップコピーサウンド コントロール アイコンがシステム トレイに適切な場所に配置されます。
それだけです。 記事をお読みいただきありがとうございます。 お役に立てば幸いです。









