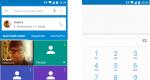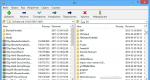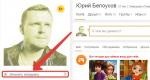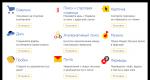ラップトップのタッチパッドがオフになりました。 タッチパッドの有効化とそれを使用するための便利な設定は何ですか
現在、ラップトップは非常に人気があり、多くのユーザーがコンピューターの追加として、または固定デバイスの代わりにラップトップを購入しています。 そしてもちろん、すべてのラップトップにはタッチパッドまたはタッチパッドがあります。これは、カーソルを制御してコマンドを発行するように設計された入力デバイスです。 電子機器. 簡単に言えば、タッチパッドに触れることは、マウスボタンまたはキーボードキーを押すことをシミュレートします。
最初に最も簡単な方法を見てみましょう。
一部のラップトップモデルでは、タッチパッドの近くに、オフにしたり、必要に応じてオンに戻したりするのに役立つボタンがあります。 HPラップトップでは、タッチパッドの左上隅をダブルタップするか、タッチパッドの左上隅を5秒間押し続けることができます。
ラップトップにそのようなシャットダウンボタンがない場合は、Fnファンクションキーを一番上の行のキー(F1、F2、...、F12)と組み合わせて使用できます。 キーボードショートカットは、ラップトップモデルによって異なります。 私はASUSを持っているので、タッチパッドを無効にするには、Fn + F9を押します。 一般的に、上部で、取り消し線が引かれたタッチパッドが描かれているキーを探して、それをクリックします。
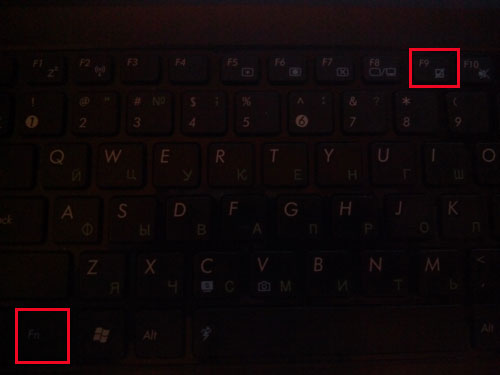
ラップトップのモデルに応じて、タッチパッドを無効にするのに役立つさまざまなキーの組み合わせを次に示します。
- Lenovo-Fn + F5またはFn + F8;
- ASUS-Fn + F9;
- ASER-Fn + F7;
- 東芝-Fn + F5;
- サムスン-Fn + F5;
- Sony Vaio-Fn + F1。
2番目の方法
キーボードショートカットが機能しない場合は、必要なドライバがインストールされていません。 この場合、コントロールパネルからタッチパッドを無効にします。 これを行うには、次の手順に従います。
「スタート」-「コントロールパネル」-「マウス」-タブ「ELAN」-ダニを入れる 「外付けUSBマウス接続時に無効にする」-[OK]をクリックします。
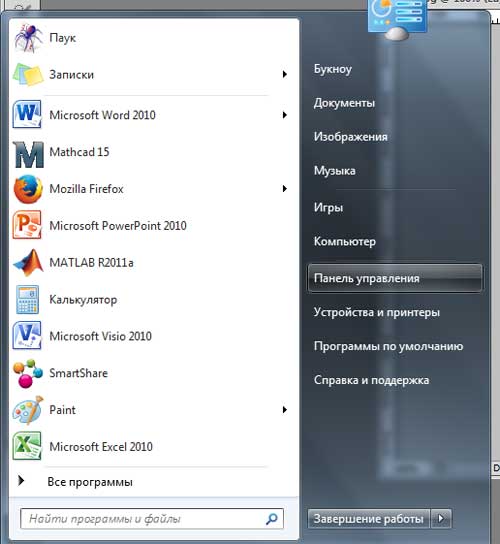
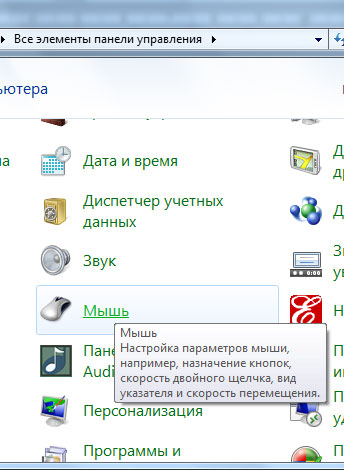
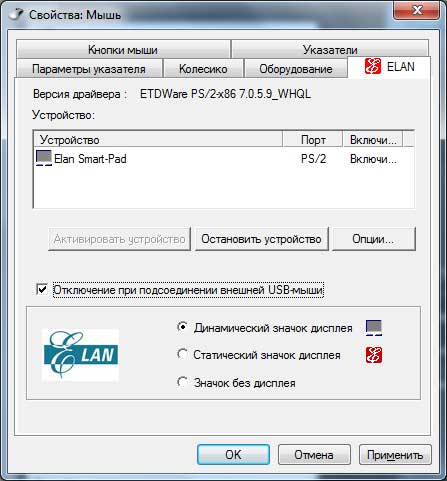
これで、マウスがUSBポートに接続されるまで、タッチパッドを操作できます。 つまり、接続すると、タッチパネルが自動的にオフになります。 この方法を使用すると、タッチパッドまたはマウスのどちらで作業するかを自分で選択できます。
別の方法は、BIOSを介してタッチパッドを無効にすることです
これを行うには、ラップトップを再起動してBIOSに入る必要があります。 それに入るには、コンピュータを再起動し、ラップトップの画面が点灯した直後にF2またはDelボタンを強く押し始めます。 矢印を使用してBIOSに移動します。 [詳細設定]タブに移動し、[内部ポインティングデバイス]を選択し、[Enter]を押して[無効]を選択します。 ここで保存する必要があります-F10を押します。 BIOSを終了するには、ESCを押します。
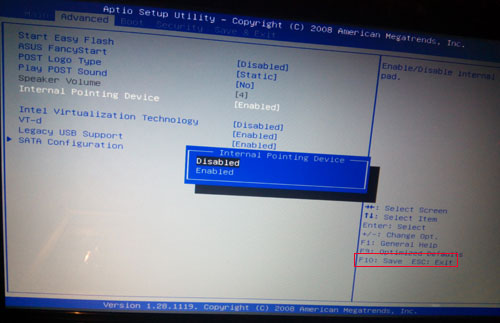
この記事で説明されている方法の1つがあなたに合っていることを願っています。そして今、あなたは質問をすることはありません- .
この記事を読んだ後、オン/オフキーがない場合でも、ラップトップのタッチパッドを無効にする方法を学びます。
タッチパッドはラップトップ(タッチ)のコンポーネント要素であり、通常のマウスマニピュレーターの代わりになります。 作成技術は、静電容量センサーの使用に基づいています。
サードパーティのオブジェクトのタッチには反応せず、指にのみ反応します。
今日のラップトップ市場には多くのメーカーがあります。 最も人気のあるものは、Asus、HP、Lenovo、Dell、Sony、Samsungです。 それらのすべては、デバイスを改善し、新しい機能を提供しようとしています。
そのため、さまざまなラップトップでタッチパッドが独自の方法でオフになります。
まず、検討します 普遍的な方法 disable、次にWindowsデバイスマネージャーで適切なドライバーを構成するオプション、そして記事の最後に、人気のあるラップトップブランドごとに個別のdisableメソッドが表示されます。
ドライバーによるシャットダウン
この方法はすべての人に適しています 現在のバージョンオペレーティングシステム-製造元のデバイスドライバーが既にインストールされているWindows10 / 8/7。
まず、あるかどうかを確認する必要があります 正しいドライバーあなたのラップトップで:
- デバイスマネージャウィンドウに移動します。 これを行うには、次の図に示すように、タッチパッドまたはマウスで[スタート]アイコンを右クリックし、ポップアップメニューから適切なウィンドウを選択します。
- 開いたメインのタスクマネージャーウィンドウで、[コンピューターのマニピュレーター]タブを見つけて開きます。 次に、タッチパッドのデバイスドライバを見つけます。 下の図で強調表示されています。
その名前は、コンピューターのモデルやタッチパッド自体が機能するために使用するテクノロジーによって異なる場合があります。
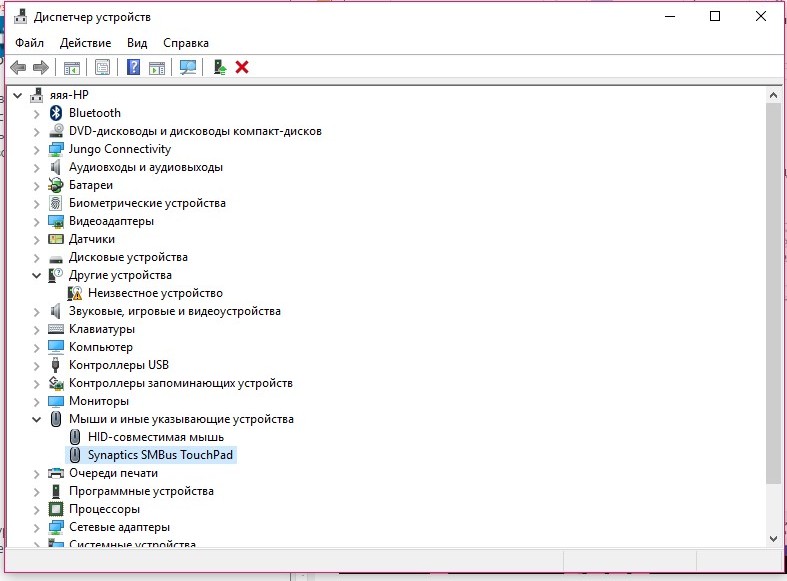
- マウスの右ボタンでドライバーをクリックします。 間違った仕事タッチパッドで、ドライバの更新ボックスをクリックします。 ダウンロードします 最新バージョンインターネットから自動的にソフトウェア。
特定のモードでタッチパッドを無効にするには、ドライバーを右クリックして、デバイスのプロパティウィンドウに移動します。
次に、次の図に示すように、[電源管理]タブをオンにして、必要なモードの横にあるチェックボックスをオンまたはオフにします。 したがって、ラップトップのオペレーティングシステムのさまざまな状態でタッチパッドの動作を調整できます。
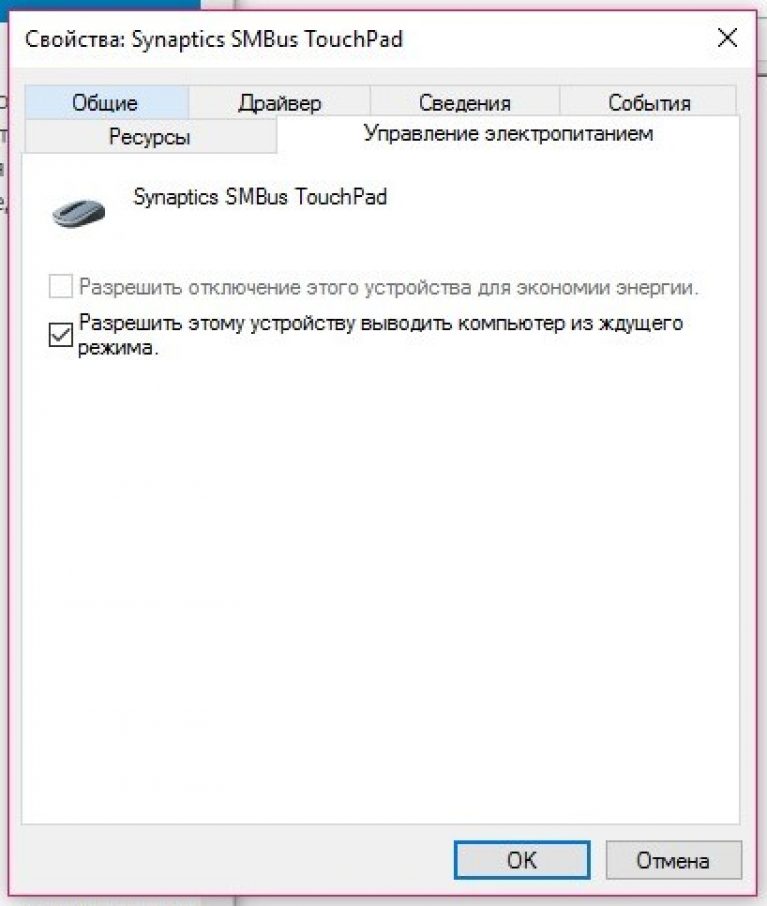
- OKキーを押して変更を保存し、デバイスマネージャパネルを終了します。 変更を有効にするには、コンピューターを再起動します。
ここで、ほとんどのラップトップとすべてのオペレーティングシステムに適したユニバーサルシャットダウン方法を検討してください。
Synaptics設定ウィンドウ
この方法を使用すると、ドライバーの操作を詳しく説明せずにタッチパッドを無効にできます。 最新のデバイスのほとんどは、専用のSynapticsタッチパッドで動作します。 そのためのドライバはすでにシステムにインストールされています。
ラップトップがSynapticsでも動作する場合、これはデバイスのコントロールパネルに表示されます。
指示に従ってください:
- コンピュータのメインコントロールパネルウィンドウを開きます。
- アイテムをカスタマイズして、一般的なカテゴリではなくアイコンとして個別に表示します。 これは、コントロールパネルウィンドウの上部にあるドロップダウンリストを使用して行うことができます。
- 下の図に示すように、マウスアイコンを選択してクリックします。
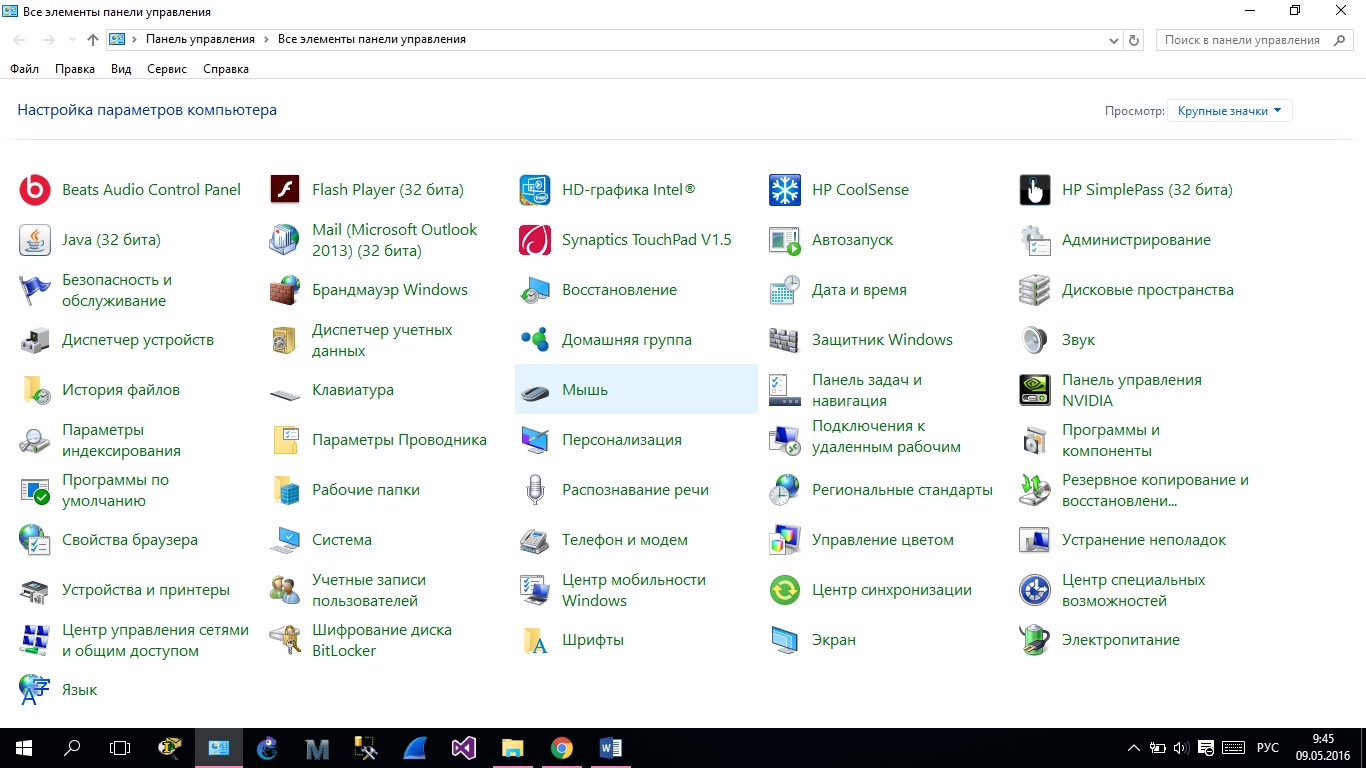
- Synapticsロゴタブを開きます
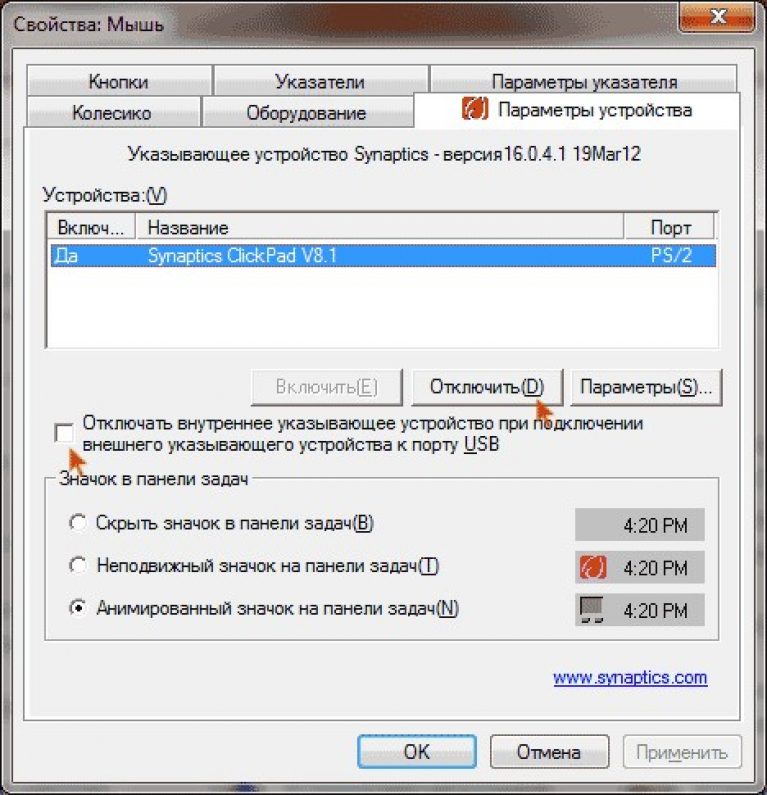
- タッチパッドを無効にするには、上の図に示すように、対応する項目の横にあるチェックボックスをオンにします(この場合、通常のマウスがコンピューターに接続されていると、タッチパッドは自動的にオフになります)。オン/オフ時間を制御します。
- マニピュレータの作業を返すには、[シナプティクス]タブの[有効にする]ボタンをクリックします
次に、ドライバーとSynapticsパネルが見つからなかった場合に、Windows 7、Windows 8、およびWindows10のマニピュレーターを無効にする方法を詳しく見ていきましょう。
タッチパッド操作を可能にする一意のキー
すべてのメーカーは、外部入力デバイスを操作するための本格的な設定と特別なホットキーをデバイスに提供するよう努めています。 このようにして、ユーザーの作業を容易にすることができます。
メーカーが異なれば、タッチパッドを無効にする方法も異なります。
原則として、すべての場合において、コンピューターのキーボードのホットキーの組み合わせを押すことでセンサーを無効にすることができます。
この方法は、コンピューターに公式のデバイスドライバーが見つからない場合、またはコントロールパネルのタッチパッドを操作するための専用ウィンドウがない場合に適しています。
覚えて!サードパーティのリソースから入力デバイス用のドライバをインストールしないでください。 すべてのドライバソフトウェアは、ラップトップの製造元から独占的に提供される必要があります。 欠落している場合は、ドライバーが開発中である可能性があります。 他のサイトからユーティリティをダウンロードすると、コンピュータがマルウェアに感染し、タッチパッドとマウスの動作に損害を与えるリスクがあります。
人気メーカーのAsusのすべてのラップトップでタッチパッドを無効にするには、キーボードの次のボタンの組み合わせを押します:Fn + F7、ボタンFn + F9を使用することもできます。 ラップトップのリリースシリーズによって異なります。
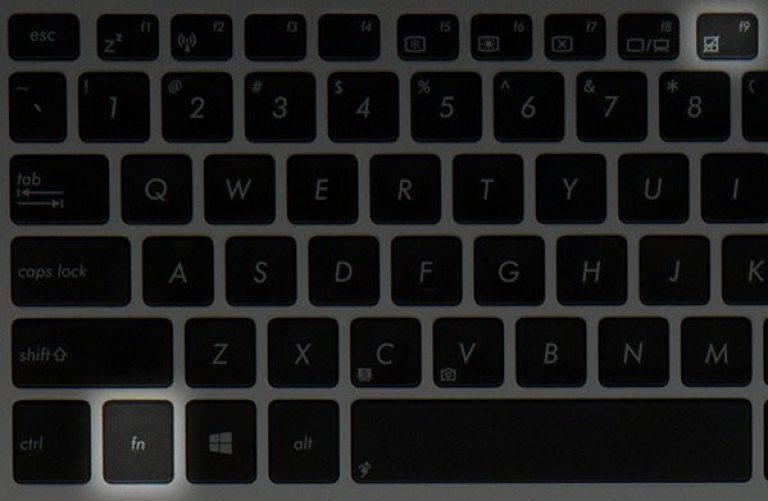
HPラップトップユーザーの場合は、タッチパッドの左上隅を押してオフにするだけです。 シャットダウンが発生した場合 LEDインジケータセンサーの横が赤く点灯します。
タッチパッドの左上隅をクリックして、タッチパッドをオンにすることもできます。
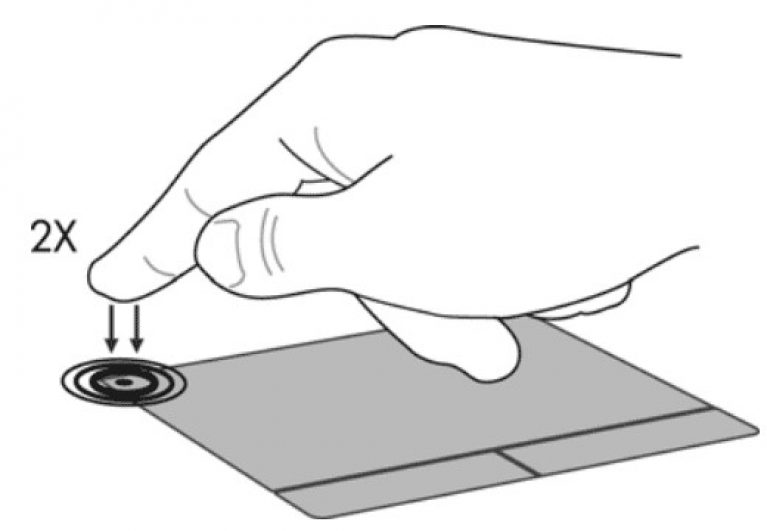
Lenovoのセンサーを無効にするには、FnボタンとF5ボタンを同時に押します。
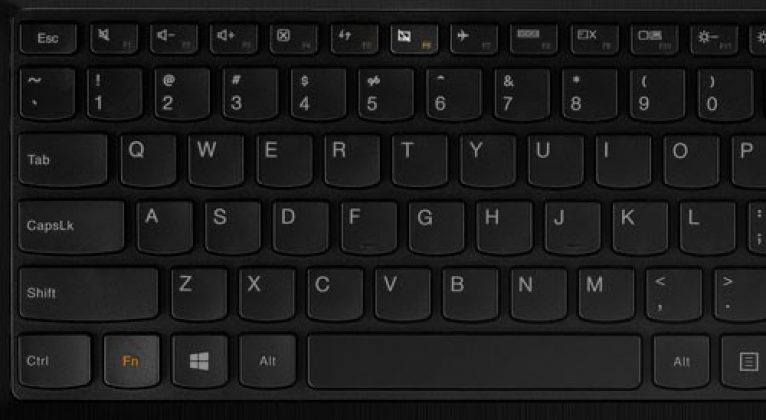
Sony Vaioラップトップのタッチパッドは、専用のVaioデバイスセンター(キーボードとマウスのカテゴリ)を使用するか、Fn + F1キーを使用して無効にします。
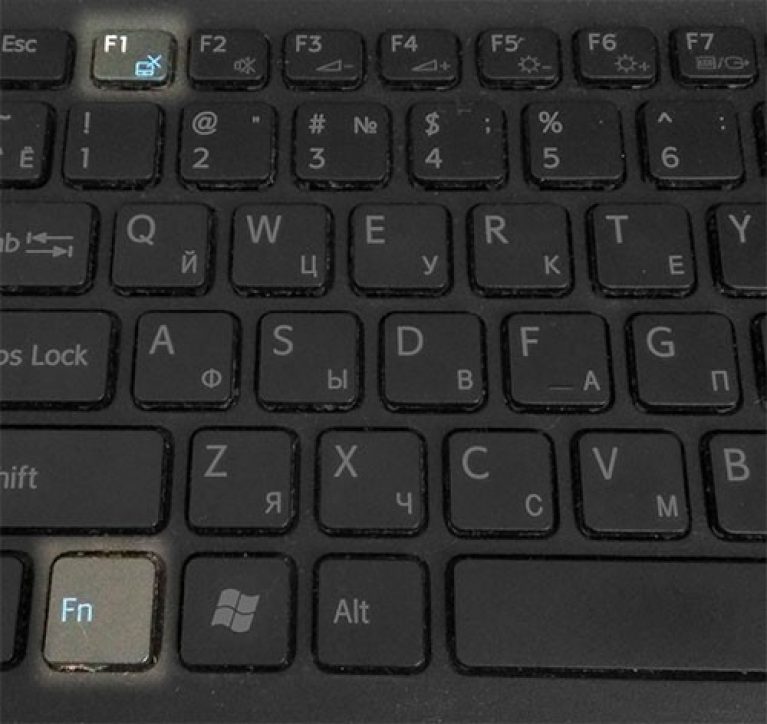
Samsungデバイスのセンサーをオフにするには、Fn + F5ボタンを押すだけです。 これらのホットキーを使用して、再度有効にすることもできます。
これで、ドライバーソフトウェア、コントロールパネルツール、またはデバイスのキーボードの特別なホットボタンを使用して、ラップトップのタッチパッドを無効にできます。
テーマ別ビデオ:
ラップトップのタッチパッドまたはタッチパッドを無効にしてから、キーボードを使用して有効にする方法。
特別なボタンがない場合にタッチパッドを有効/無効にする方法
このビデオでは、ラップトップでタッチパッドを有効または無効にする方法と、特別なキーがない場合を紹介します。
タッチパッドは、指またはスタイラスで制御される、マウスを模倣したラップトップのタッチパッドです。 ただし、ほとんどのユーザーは、指ではなく標準のマウスを使用して画面上のカーソルを制御することに慣れています。 タッチパッドの主な問題は、タッチパッドを偶発的かつ知覚できないほどクリックすることです。これは、作業に深刻な支障をきたします。 この記事では、公式のものから最も愚かで非常識なものまで、タッチパッドを無効にするすべての方法を見ていきます。
ここでは、公式のドライバーとユーティリティを使用してタッチパッドを制御する、その操作におけるソフトウェアの干渉、デバイスのパフォーマンスの機械的な排除などのオプションについて検討します。
方法1- 適切.
最近のモデルの多くは、同社のタッチパッドを使用しています シナプティクスおよび関連ソフトウェア。 したがって、すべてがラップトップにインストールされている場合は、 ソフトウェア SynapticsまたはSynapticsタッチパッドで動作する場合、タッチパッドを無効にしても問題はありません。
あなたにとって最も便利なのは、設定のアクティブ化です 自動シャットダウンマウスが接続されているときのタッチパッド。
タッチパッドを無効にするには、次のことを行う必要があります。
1.コントロールパネルに移動します( スタート-コントロールパネル)そして「 ねずみ».
2. [マウス]項目で、タブに切り替えます シナプティクス、特徴的なSynapticsロゴを使用して、タッチパッドを心ゆくまでカスタマイズします。
ここでは、必要に応じてタッチパッドを無効にしたり、チェックボックスをオンにしてマウスを接続したときに自動的にオフにすることもできます。 方法は簡単で適切です。
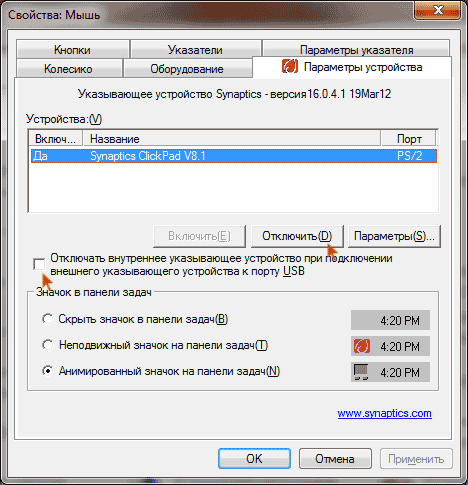
あなたがそれほど幸運でなく、Synapticsがあなたのものではない場合、私たちは利用可能な野蛮なソフトウェア手法で行動します オペレーティング・システムウィンドウズ。
1.デバイスマネージャを都合のよい方法で開きます。 デバイスマネージャは、を介して開くことができます ぼくのコンピュータまたは同時にキーを押すことによって Windows + Rと入力 devmgmt.msc、をクリックします わかったデバイスマネージャを開き、 ここで注意してください.
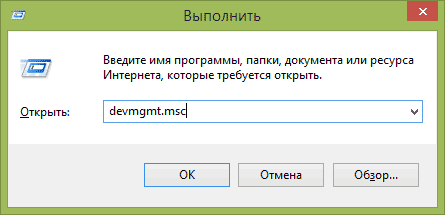
デバイスマネージャで、「マウスおよびその他のポインティングデバイス」または「HIDデバイス」の項目を探します。 タッチパッドは、USB入力デバイス、USBマウス、またはタッチパッドなど、さまざまな方法で呼び出すことができます。 タッチパッドを検出したら、それを右クリックして、開いた状態で コンテキストメニュー「無効」を選択します。 おめでとうございます、あなたはそれをしました。
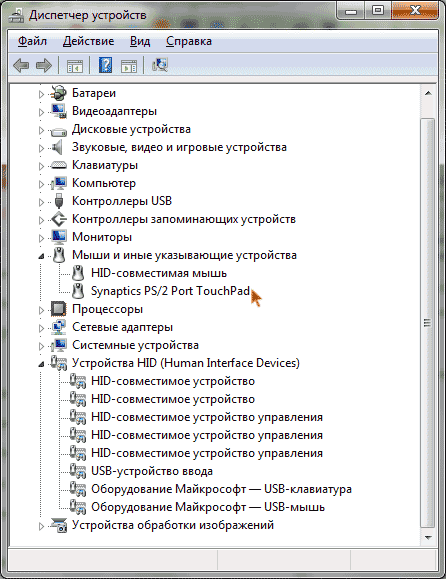
正しいソフトウェアソリューションに加えて、一部のラップトップには簡単な方法があります。それらを見てみましょう。ほとんどのラップトップキーボードにはFnキーがあり、追加のキーボード機能にアクセスできます。
したがって、アクティベーション時に Fn + F9また Fn + F7ラップトップで ASUSタッチパッドは自動的に無効になります。
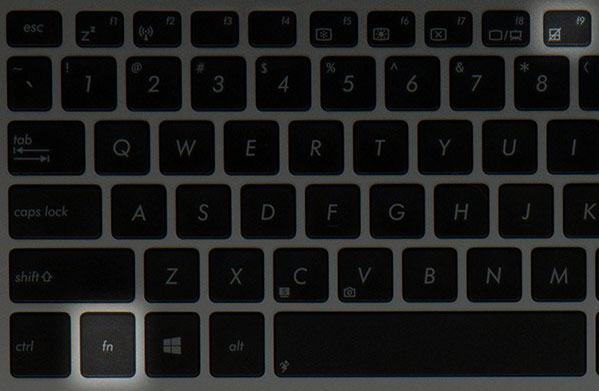
会社のラップトップ HPより進歩的な方法で、ここでは、迷惑なデバイスをオフにするために、タッチパッドの右上隅を2回タップするか、タッチパッドの右上隅を5秒間指で押し続けます。
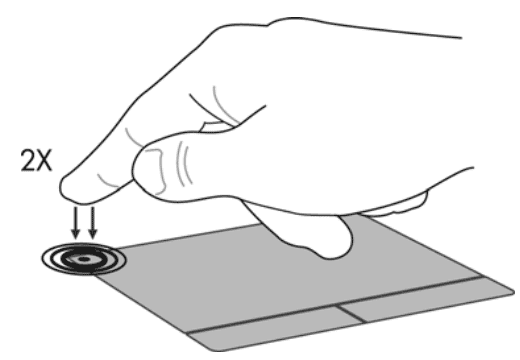
会社のモデルでは Lenovoタッチパッドはキーボードショートカットで無効になっています Fn + F5また Fn + F8.
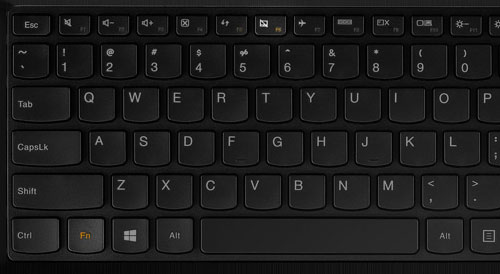
キーボードショートカット Fn + F7会社のラップトップのタッチパッドを無効にすることができます エイサー.
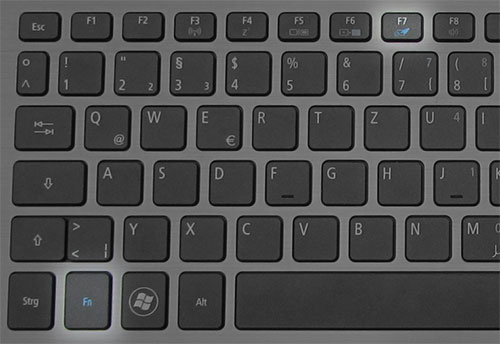
ソニーVaioコントロールセンターからデバイスの電源を切ることができます。 VAIOコントロールセンターまた fn + f1.
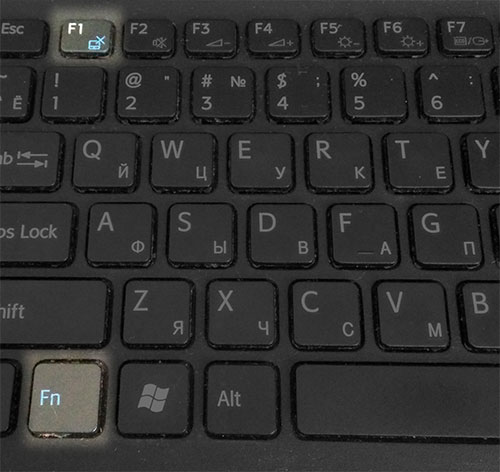
固い サムスンおなじみの組み合わせでタッチパッドを無効にすることができます Fn + F5.
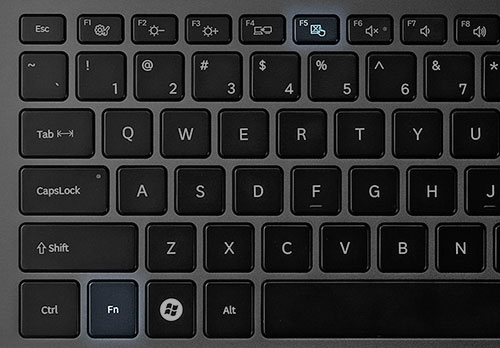
上記の方法が機能することを忘れないでください インストールされたドライバーメーカーから。 また、モデルによって、キーの組み合わせが異なる場合があります。いくつかのボタンの組み合わせオプションを試してください。 fnそしてあなたはあなたの幸せを見つけるでしょう。 ほとんどの場合、必要なキーに描画されます 四角を消した、タッチパッドを象徴しています。
さらに、絶対に絶望的な極値のためのより大まかな物理的方法があります。 あなたの魂がボタンやソフトウェアの大騒ぎを探す価値がない場合は、次の方法があなたに適しています:put バンクカードタッチパッドに貼り付けて、たとえばテープで固定します。 タッチパッドが無効になっています。 BIOSの内部ポインティングデバイス項目でタッチパッドの電源を無効にします。 絶対に極端な方法-ラップトップを分解し、タッチパッドの電源ケーブルを マザーボード手動で、今はすぐには機能しません。
この記事がお役に立てば幸いです。タッチパッドに従順です。
すべてのユーザーが、Asusのラップトップでタッチパッドを無効にできることを知っているわけではありません。 それを行う方法とそれが必要な理由は何ですか? 結局のところ、この技術的なデバイスは便利です。 ただし、従来のマウスを使用する場合は、制御機能の重複を避ける必要がある場合があります。
この場合、問題が発生します。タッチパッドを無効にする方法と、この問題の解決策は何ですか。
タッチパッドが必要なのはなぜですか?
このデバイスは、マウスなどの補助デバイスなしでデバイスを制御するように設計された特別なタッチパネルです。 タッチパッドは、指を巧みに動かすことに適応する人のために設計されています。 一部のユーザーにとっては、印刷中に手のひらに触れることが多いため、単に煩わしいだけです。 その結果、あなたは落とすことができます 希望の設定。 また、今日のラップトップは、デスクトップコンピュータの代わりによく使用されます。 そして、あなたが知っているように、彼らはそのようなデバイスを必要としません。 次に、Asusのラップトップでタッチパッドを無効にする方法を詳しく分析する価値があります。
専門外のシャットダウン方法
多くの 簡単な方法でデバイスの複雑さを掘り下げて適切な手順を探したくない場合は、タッチパッドを不要なプラスチックカードで覆い、テープで固定することです。 ただし、デバイスのボタンは閉じないため、操作中にご不便をおかけします。 2番目の方法は、テキスト内の任意の場所にカーソルを置き、マウスを離して、矢印が右隅の一番下に表示されるようにすることです。 本当です、そしてそれは提供しません 上級信頼性。 結局のところ、あなたはあなたの手でマウスに触れて、それを別の場所に動かすことができます。
標準的な方法
ほとんどのラップトップには、タッチパッドの近くに専用のボタンがあります。 四角または長方形に線が引かれ、手が触れています。 さらに、タッチパッドを無効にするための公式のキーボードショートカットがあります。 この記事では、Fn + F9の組み合わせが提供されているAsusタッチパッドについて説明しています。 覚えておく必要があります。 ユーザーが使用する「ホットキー」がわからない場合は、次のアクションが実行されます。
1.「スタート」と「コントロールパネル」を押します。
2.「デバイスとプリンタ」に移行します。
3. [マウス]タブが開き、タッチパッドドライバタブが含まれ、[外部USBマウスの接続時に無効にする]というチェックマークが設定されます。
ホットキーを押しても何も起こらない場合、および「マウス」タブを使用している場合、これはユーザーがタッチパッドドライバーをインストールしていないことを意味します。 AsusデバイスにはElantechタッチパネルが搭載されています。 必要なドライバーをダウンロードするには、Asusの公式ポータルにアクセスして、ラップトップモデル、タッチパッド、オペレーティングシステムを選択する必要があります。
専門的な方法
BIOSとは何かを知っている上級ユーザーには、このプログラムでタッチパッドを無効にするための信頼できるオプションを使用することをお勧めします。 操作は、内部ポインティングデバイスセクションで実行されます。 適切な値を選択する必要があります。そうしないと、Asusでタッチパッドを無効にする方法の問題が発生することはありません。 タッチパッドからケーブルを外すこともできます。これを行うには、ケーブルを取り外す必要があります。 トップパネル。 しかし この方法デバイスの内部構成に精通しているスペシャリストにのみ適しています。 また、このような操作を行う前に、タッチパッドが不要になっていることを確認してください。 原則として、上記の方法は、このような不快な問題に自分で対処するのに十分です。
あなたがASUSラップトップの幸運な所有者の一人であるなら、この情報はあなたのためだけのものです。 私が教えてやろう どうですか ASUSラップトップタッチパッドを無効にする.
ラップトップの利点は、携帯性と自給自足です。 それらの背後で動作するために、追加の入力または出力デバイスは必要ありません-必要なすべてがそのようなコンピューターで提供されます。 追加のモニター、プリンター、スキャナー、またはより多くの場合、マウスをそれらに接続できます。 マウスを使用するには、タッチパッドを無効にする必要があります。
最初の方法。
最初の方法は、Fn + F9キーの組み合わせを同時に押すことです。 このオプションは、ラップトップに付属のライセンスされたドライバーがインストールされている場合に機能します。 何らかの理由でディスクがない場合は、公式サイトから必要なドライバをダウンロードできます。 サイトからドライバーパッケージをダウンロードします、ラップトップのブランドに応じて、それをインストールします。 コンピュータを再起動した後、99%の確率でタッチパッドを押した後 Fn + F9あなたの文章を邪魔することはもうありません。 これで問題が解決しない場合は、別の方法を試してください。
2番目の方法。
「デバイスマネージャ」からタッチパッドを無効にします。 「デバイスマネージャ」を起動し、ラップトップに接続されているタッチパッドを見つけます。 この場合、コンピュータとタッチパッドのモデルに応じて、「マウスとその他のポインティングデバイス」または「HIDデバイス」のセクションに配置できます。 タッチパッドが見つかったら、それを右クリックして[無効にする]を選択します。
第三の道。
Biosa設定でタッチパッドを無効にするのが最も簡単で最も簡単です 速い方法。 BIOS設定に移動し、BIOS設定の入力方法を読みます。 内部ポインティングデバイス項目を見つけて、無効な値を選択します-タッチパッドを有効にする場合は無効にし、次に有効な値-有効にします。
4番目の方法。
ラップトップのタッチパッドを無効にする簡単な方法は、ダウンロードしてインストールすることです サードパーティプログラムタッチパッドを無効にします。
タッチパッドブロッカーは、タッチパッドを無効にするための一般的なユーティリティの1つです。 タッチ入力デバイスを構成するためのいくつかの便利なオプションがあり、完全に非アクティブ化する可能性もあります。 タッチパッドブロッカーアプリケーションは、開発者の公式Webサイトからダウンロードできます。
インストール後、「 バックグラウンドこのプログラムを使用してタッチパッドを無効にすることは、上記のオプションと比べて遜色ありません。 その助けを借りて、入力中にのみタッチパッドのロックを設定できるので、偶発的な動きやクリックがなく、残りの時間はタッチパッドが機能します。