Windows 7 のテキスト テスト モードは何を意味しますか? テスト モードを無効にする方法は何ですか?
テストモードは常に問題でした オペレーティング·システム Windows であり、Windows 10 でも消えていません。署名のないドライバーをコンピューターにインストールすると、ユーザーは画面の右下隅に「テスト モード」という言葉が表示され、その後にオペレーティング システムの正確な名前とビルド バージョン。 これによって Windows の機能が低下することはありませんが、画面上のこの碑文はスペースを占有するため、すべてのユーザーにとって適したものではありません。 この記事では、Windows 10でテストモードを有効/無効にする方法、または単に碑文を削除する方法について検討します。
Windows 10 テストモードとは
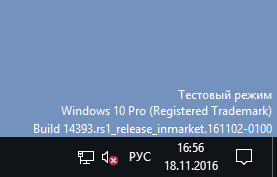 Windows オペレーティング システム用に何千ものアプリケーションが開発されており、それぞれが Windows オペレーティング システムと互換性を持っている必要があります。 さまざまなコンピュータ。 ハードウェアだけでなく、インストールされているオペレーティング システムのバージョンも異なります。 アプリケーションまたは署名されていないドライバーなどをテストするために、ユーザーは Windows 10 でテスト モードをアクティブ化できます。64 ビット オペレーティング システムのバージョンでは、テスト モードを使用して一部のセキュリティ制限を削除することもできます。
Windows オペレーティング システム用に何千ものアプリケーションが開発されており、それぞれが Windows オペレーティング システムと互換性を持っている必要があります。 さまざまなコンピュータ。 ハードウェアだけでなく、インストールされているオペレーティング システムのバージョンも異なります。 アプリケーションまたは署名されていないドライバーなどをテストするために、ユーザーは Windows 10 でテスト モードをアクティブ化できます。64 ビット オペレーティング システムのバージョンでは、テスト モードを使用して一部のセキュリティ制限を削除することもできます。
Windows 10 オペレーティング システムでテスト モードをアクティブにするのは非常に簡単で、次の手順を実行する必要があります。
- 管理者としてコマンドラインを実行します。
- そこにコマンドを入力します: bcdedit.exe -set TESTSIGNING ON
- Enterを押します。
このような簡単な操作の後、テストモードが有効になります。
Windows 10でテストモードを無効にする方法
Windows 10 テスト モードが自動的にアクティブになる場合があります。 このような場合、テスト モードではシステムがセキュリティの観点からより脆弱になるため、ユーザーはできるだけ早く無効にすることをお勧めします。 Windows 10 では、管理者として起動したコマンド ラインを通じてテスト モードも無効になります。 次のコマンドを入力する必要があります。
Bcdedit.exe -テストサインをオフに設定
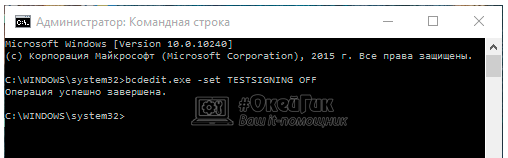
コマンドを入力したら、Enter キーを押してコンピュータを再起動します。
もし この方法状況を修正するのに役立たず、コンピューターを再起動した後もテスト モードがアクティブなままになっている場合は、次の操作を行う必要があります。
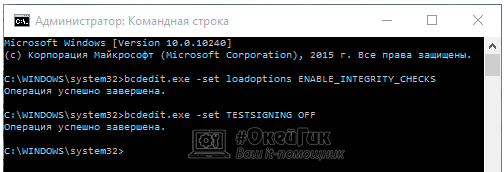
ご注意ください: Windows 10 でテスト モードを有効または無効にする上記の方法は、オペレーティング システムの以前のバージョン (Windows 7、Windows 8、Windows 8.1) にも当てはまります。
Windows 10で「テストモード」サインを非表示にする方法
Windows 10 でテスト モードを無効にする方法は上記で説明しました。ただし、一部のユーザーは、何らかの理由で常にテスト モードを使用する必要があるため、Windows 10 の右下隅にあるテスト モードを示すテキストを非表示にするだけでよい場合があります。画面。
オペレーティング システムの設定やシステム ユーティリティを使用しても、Windows 10 テスト モードに関する情報を非表示にすることはできません。 モードを有効にしたままにして碑文を消すには、サードパーティのソリューションを使用する必要があります。 ほとんど 人気のアプリ Windows 10のテストモードに関する碑文を非表示にできる「Universal Watermark Disabler」です。 このプログラム開発者の公式 Web サイトからダウンロードでき、無料で配布されています。
Universal Watermark Disabler アプリケーションをダウンロードした後、それを起動し、[インストール] をクリックします。
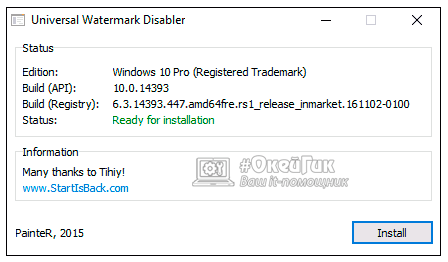
この後、アプリケーションは (ほとんどの場合) 現在のバージョンで動作していることを示すメッセージを表示します。 Windows ビルドテストされていません。 「はい」をクリックします。
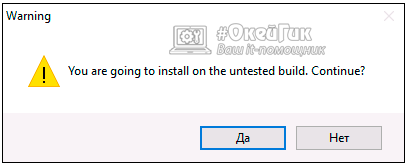
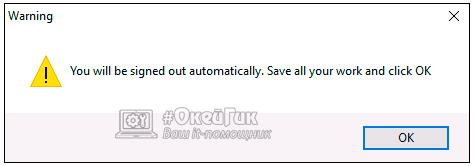
この後、画面の右下隅にある Windows 10 がテスト モードで実行中であるという表記が消えますが、システムは引き続きテスト モードで動作します。 将来これを無効にする必要がある場合は、上記の方法を使用して無効にすることができます。
一部のユーザーは、画面の右下隅に「テストモード」メッセージが表示されます。 これを取り除く方法は 2 つあります。単に碑文を非表示にするか、実際にテスト モードを無効にすることです。
なぜ碑文が現れるのでしょうか?
通常、チェックが無効になった後、画面に通知が表示されます。 デジタル署名ドライバーたち。 このチェックはユーザーが手動で無効にするか、非公式のチェックがインストールされている場合はビルドで無効にすることができます。 Windows版 10.
画面の隅にあるメッセージを取り除く最も簡単な方法は、コマンド ラインを使用してテスト モードを無効にすることです。 ただし、署名されていないドライバーを使用する機器やプログラムの動作では、エラーが発生する可能性があります。 したがって、シャットダウン後にシステムが誤動作し始めた場合は、モードを元に戻してウォーターマーク自体のみを削除する必要があります。
シャットダウン
無効にするには、管理者権限でコマンド プロンプトを実行します。
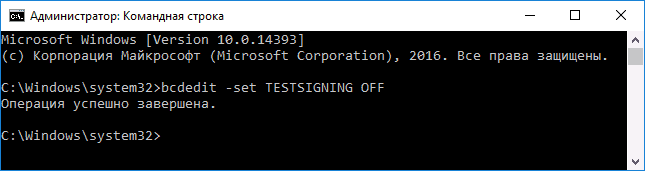
コマンドが機能しない場合は、コンピューターを再起動し、BIOS に移動して無効にします。 セキュアブート.
テスト モードを無効にした後、プログラムまたはハードウェアの動作に問題が発生した場合は、コマンド「bcdedit.exe -set TESTSIGNING ON」を使用してテスト モードを再度有効にします。
キャプションの削除
このモードを無効にできない場合は、デスクトップの隅にある碑文を削除して、使用可能なスペースを妨げないようにします。 目標を達成するために複数を使用できます 無料プログラム。 テストされたユーティリティの 1 つは、Universal Watermark Disabler と呼ばれます。 碑文を使用すると、次の 3 つの手順で碑文を削除できます。
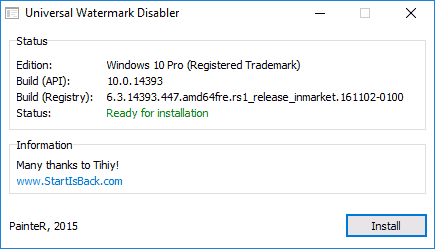
システムを再起動すると、すべてのウィンドウの上部にある隅に透かしが表示されなくなります。 しかし実際には、コマンド ラインで無効にしない限り、システムはテスト モードで動作し続けます。
コンピューターで作業しているときに、特定の未署名のハードウェア ドライバーをインストールする必要がある状況が発生することがあります (たとえば、Android デバイスを接続してフラッシュする場合など)。 で この場合 Windows テスト モードを使用するのが最善です。 この問題をさらに詳しく考えてみましょう。
Windows コマンドラインでテストモードを有効にする
テスト モードに正常に移行するには、まず BIOS で「セキュア ブート」モードを無効にする必要があるため、開始する前にコンピュータにログインする必要があります。 のために さまざまなメーカー マザーボード設定は少し異なりますが、私たちが持っているコンピュータの例を使用して「セキュアブート」を無効にする方法を考えてみましょう。 マザーボードエイスース。
したがって、BIOS (UEFI) を起動し、「ブート」セクションに移動します。 その中で「セキュアブート」項目に移動し、クリックします。
小さな「OS タイプ」メニューが表示されるので、「その他の OS」項目を選択します。
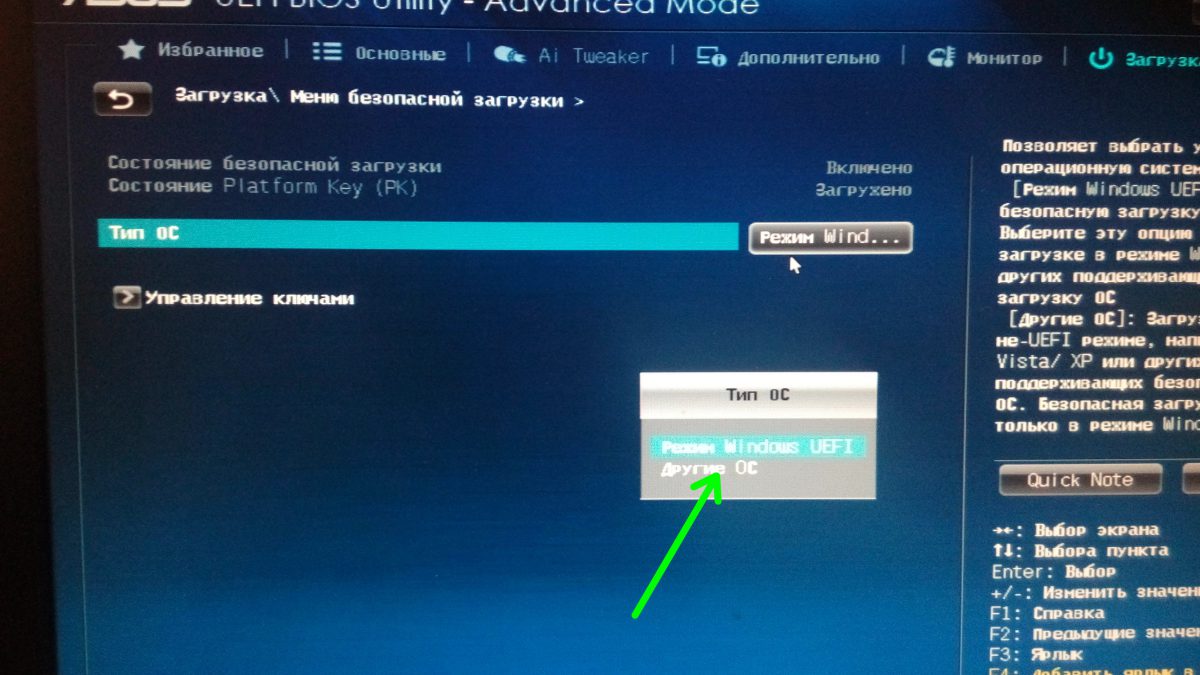
パラメータを保存して再起動します。 BIOS メニューに「セキュア ブート」項目がない場合は、ハードウェア レベルですでに無効になっているため、上記の手順を実行する必要はありません。
これで、「ten」をテスト モードで実行して、一部の OS 制限、特に未署名のドライバーをインストールするときに課せられる制限を削除できるようになりました。 打ち上げます(から 管理者権限)、次のコマンドを入力します。
bcdedit.exe -setloadoptions DISABLE_INTEGRITY_CHECKS
bcdedit . EXE — セット テスト署名 の上
各コマンドの完了を待ち、その後システムが対応する通知を発行します。
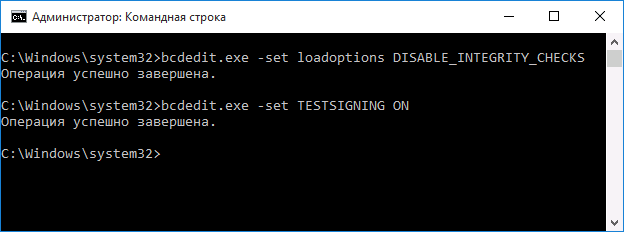
ウィンドウを閉じて再起動します。 再起動後、通知パネルの横に、オペレーティング システムが現在実行されているモードを思い出させる碑文が表示されます。
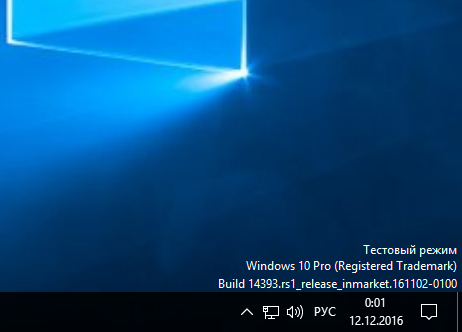
同様の方法でテスト モードを無効にすることができますが、コマンド構文が若干異なるだけです。
bcdedit . EXE — セット テスト署名 オフ
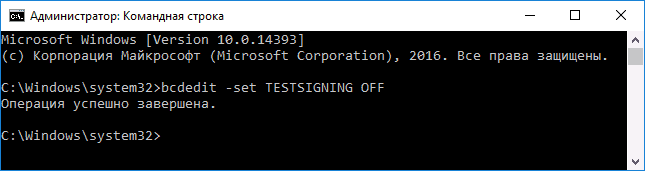
コマンドでエラーが発生した場合は、BIOS でセキュア ブート モードをオフにします。
追伸
でのアクションの実行 コマンドライン、 気をつけて。 そして覚えておいてください - 窓の仕事 10 をテスト モードで使用すると、オペレーティング システムのセキュリティが大幅に低下します。









