Windows Update 経由でダウンロードされた更新プログラムは Windows のどこに保存されますか?
最初のレビューの受け取りが完了し、ユーザーが革新的な Windows 10 をダウンロードして使用できるようになりました。この間に、オペレーティング システムは大幅に変革され、多くの問題が解決され、予想よりも多くの機能が獲得されました。 また、Windows 10 の開発者は、「eight」と「seven」の更新プログラムのリリースも担当しました。これらの更新プログラムをインストールすると、ユーザーのコンピューターを Microsoft 管理のデバイスに変えることができます。 上記の結論は、オペレーティング システムは、対応するアップデートを受信した後、ファイルのダウンロードを開始するということです。 Windows のインストール 10 ユーザーの知らないうちに、ましてや許可を得ずに。
今日はこれらがどこに保存されているかを見ていきます インストールファイル、それらを削除し、今後繰り返しダウンロードを防ぐ方法。
「数十」のインストール ファイルはどこに保存されますか?
おそらく誰もが、アップデート センターがアクティブになっているときに気づいたことでしょう。 システムパーティション数が減っている フリースペース。 この後、Microsoft が今すぐ Windows 10 にアップグレードすることを提案するメッセージが常にポップアップ表示されます。 これは、ユーザーが新しいオペレーティング システムに切り替えるつもりがないにもかかわらず、侵入的に行われます。 同社の代表者も、Windows 7 および 8 では、適切なアップデートがある場合、予備的なアップデートが行われるという事実を確認しました。 Windows ブート 10 をシャドウ モードで実行し、理解できない更新を装ってユーザーに通知しませんでした。
ダウンロードされたすべてのファイルは、システム パーティションにある $Windows.~BT ディレクトリにあります。 このフォルダーは少なくとも 2.8 GB を占有しており、観測された最大ボリュームは 6 GB を超えていました。 Windows 10 に切り替えるつもりがない場合、これらのファイルは削除する必要があるゴミです。
2 番目のよく似たディレクトリは WinSxS です。 コピーを保存します オリジナルファイル Microsoft の OS の 7 番目と 8 番目のバージョンが更新されました。 これらは、問題が発生した場合に、システムをロールバックしたり、将来的に更新を簡単に削除したりできるようにするために予約されています。
インストール配布キット「tens」を削除する方法
このセクションでは、新しい OS に移行するために Microsoft が自動的にダウンロードしたファイルを含むディレクトリを削除する方法について説明します。
このプロセスは、G8 では Windows 7 を例として使用して検討されていますが、インターフェイスは異なりますが、すべてのアクションは同様です。
- 「プログラムと機能」アプレットを呼び出します。 検索バーまたはコントロールパネル。
- 「インストールされているアップデートの表示」セクションに進みます。
- 「セブン」については番号 3035583、3021917、および 2952664、弟については 2976978 および 3035583 の更新が見つかりました。
- 検出された各コンポーネントを選択し、ツールバーまたはコンテキスト メニューから削除コマンドを呼び出します。
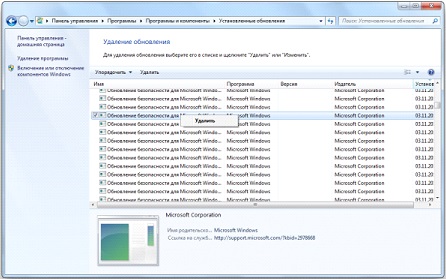
- PCを再起動します。
- アップデートセンターに移動し、「アップデートを検索」をクリックします。
- 結果が提供された後、コンテキスト メニューを通じてインストールが提供される更新プログラムのリストから上記の更新プログラムを除外します。
$Windows.~BT ディレクトリを削除します。
私たちは、ユーザー ファイルやインストールされているほとんどのアプリケーションを保存した上で、数分で Windows 10 を入手できると提案するファイルをその後ダウンロードする更新プログラムのダウンロードを禁止しました。 残っているのは、オペレーティング システムが以前にロードできたものを削除することだけです。 すでに述べたように、インストール ファイルは隠しシステム ディレクトリ $Windows.~BT に保存されます。

エクスプローラーを使用する従来の方法では、コンピューター管理者であっても十分な権限がないため、このフォルダーを削除することはできません。 ディレクトリを削除するには、システム ファイル システム クリーンアップ ユーティリティを使用します。
- に入力した「cleanmgr.exe」コマンドを使用して起動します。 テキストフォームコマンドインタープリタ。
![]()
- 選ぶ システムディスク「OK」をクリックします。
- 分析が完了したら、「一時 Windows インストール ファイル」チェックボックスをオンにします。
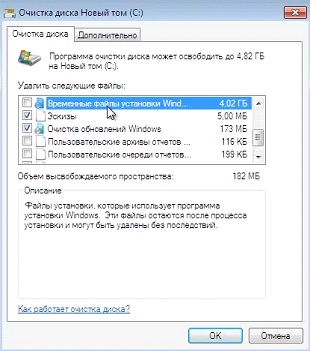
ブラウザまたは他のプログラムからプログラムまたはファイルをダウンロードする場合、ダウンロード フォルダーを変更しない限り、デフォルトでは、すべてのアイテムがダウンロード プログラムにダウンロードされます。 ダウンロードしたアプリケーション Windows ストア Windows 10 または 8.1 では、別のフォルダーにダウンロードされます。
通常、アプリケーション データが含まれるフォルダーは次の場所にあります。 共有フォルダ Windowsアプリ.
それを見つけるために私たちは道をたどります ローカルディスク C:/プログラムファイル/.
で 一般的なリストおそらくこのフォルダーは表示されないでしょう。理由は... それは隠されています。 これを行うには、画面上部のタブをクリックします ビューをクリックし、項目の横にあるチェックボックスをオンにします 隠し要素。 この後、フォルダーが表示されるはずです。
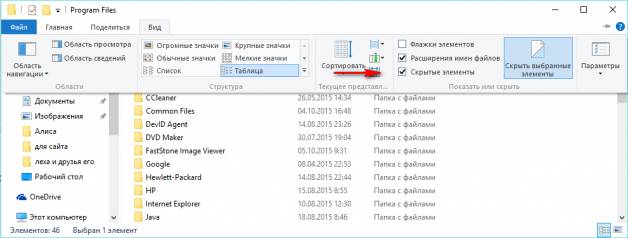
また、セキュリティ設定により、すぐにフォルダに入ることができない場合がほとんどです。 したがって、それらを少し編集する必要があります。
これを行うには、ウィンドウが表示されたときに このフォルダにアクセスする権限がありませんボタンをクリックしてください 続くをクリックし、「このフォルダーへのアクセスが拒否されました」というウィンドウが表示されたら、リンクをクリックします。 「セキュリティ」タブ.


開いたウィンドウでタブを選択します 安全性そしてボタンをクリックしてください さらに.
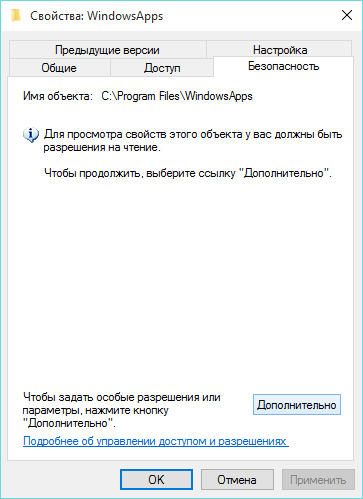
今、開いた窓の中で WindowsApps の追加のセキュリティ オプションボタンをクリックしてください 続く.
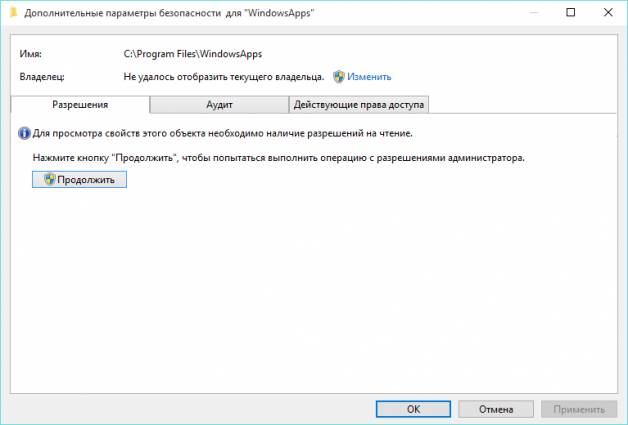
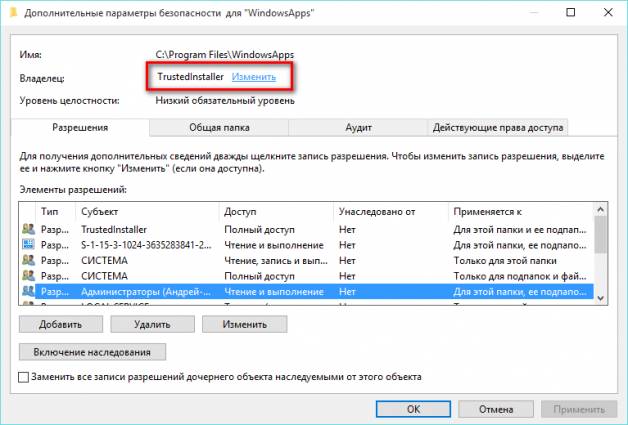
表示されるウィンドウのフィールドで 選択したオブジェクトの名前を入力します名前を入力する必要があります アカウント、アクセスを許可する必要があります。つまり 現在いる場所、ほとんどの場合、これはコンピュータの所有者の名前、「Administrators」、「Admin」、またはコンピュータのメーカーとモデルであり、「名前の確認」ボタンをクリックします。 この場合、名前が見つかった場合は、下線付きで表示されるので、ボタンをクリックするだけです。 わかりました。 名前が間違って入力された場合、名前が見つからないというエラーが表示され、操作は機能しません。

すべてが正常であれば、ウィンドウ内で をクリックします。 わかりました、そしてまた わかりましたウィンドウ内をクリックします プロパティ。 その後、タブでこのフォルダーのプロパティに再度移動します。 安全性、もう一度押します さらに。 セクション内 許可要素アカウント名をダブルクリックします。
開いたウィンドウで、項目の横にあるボックスをチェックします。 フルアクセスそして これらのアクセス許可を、そのコンテナ内のオブジェクトとコンテナにのみ適用します。そして押します わかりました.

窓の中で Windows アプリの高度なセキュリティ設定それから窓の中で Windows アプリのプロパティこちらもクリックしてください わかりました.
これで、もう一度開いてみることができます このフォルダ。 場合によっては、ウィンドウが再度表示されることがあります。 このフォルダにアクセスする権限がありません、ボタンをクリックするだけです 続く、今回は 2 番目のエラーは表示されないはずです。
標準のフォルダーがインストールされているフォルダーのリストが表示されます。 Windowsアプリケーション 10.
Windows Update を使用してダウンロードされたすべてのファイルがどこにあるのか気になりませんか? 彼女はまた、皆によく知られています Windowsアップデート。 たとえば、新しいコンピュータに Windows 7 以降のバージョンをインストールした後などに、これらのファイルがすべて必要になる可能性があります。
これらのファイルはすべて C: ドライブのフォルダーに含まれているため、長時間検索する必要はありません。 つまり、このフォルダーへのパスは次のとおりです。
C:\Windows\SoftwareDistribution\ダウンロード
メインのダウンロード フォルダーのサブフォルダーで、探しているすべてのファイルを見つけることができます。 フラッシュ ドライブでも別のハード ドライブでも、必要な場所に自由にコピーしてください。
ただし、ファイル名にプレフィックス –express が付いている場合は、そのようなファイルが再度インストールされる可能性は低いため、スキップしてください。
さて、自問してみましょう - そもそもなぜこれらのファイルをコピーするのでしょうか? もちろん時間短縮のためですよ! Windows Update が 1 年間の運用中にダウンロードしたファイルの数を想像してみてください。 そして今、Windows 7 を再インストールするとします。えっ、すべてをもう一度ダウンロードするのですか? インターネットに問題がある場合、または忍耐力が足りない場合はどうすればよいでしょうか? ここで、探しているファイルが必要になります。
これらを安全な場所に保管しておくと、Windows 7 の更新が迅速かつ楽しくなります。
アップデートを実行するたびに オペレーティング·システム Windows 10 は、利用可能な更新プログラムのすべてのインストール ファイルを自動的にキャッシュします。 これは、Windows 更新プログラムを再度ダウンロードしなくても、いつでも再適用できるようにするために行われます。 しかし、この話の悪い点は、キャッシュ フォルダー Windows アップデートサイズは常に増加し、最終的にはコンピュータのハード ドライブ上の使用可能な領域をすべて占有します。 したがって、これを避けるために、私はあなたに視覚的なものを提供します ステップバイステップの説明, Windows 10でアップデートキャッシュ全体を削除する方法 (Windowsアップデート).
Windows Updateキャッシュの削除
更新キャッシュをクリアするのは難しい作業ではありませんが、それほど簡単ではありません。 はい、標準のシステム ディスク クリーンアップ ユーティリティを使用できますが、Windows Update キャッシュを完全に削除するわけではないため、次の手動の方法を使用することをお勧めします。
1. まず、停止する必要があります Windowsサービスアップデート。 これを行うには、デスクトップ上の検索ボタン 🔎 (スタート ボタンの隣にあります) をクリックし、検索語句「サービス」を入力します。 次に、見つかったアプリケーションを右クリックします サービスそして管理者として実行します。

その後、システム上のすべてのサービスのリストでサービスを見つけます。 Windowsアップデート、それを右クリックしてオプションを選択します 停止。 この操作により、Windows Update サービスが完全に停止されます。
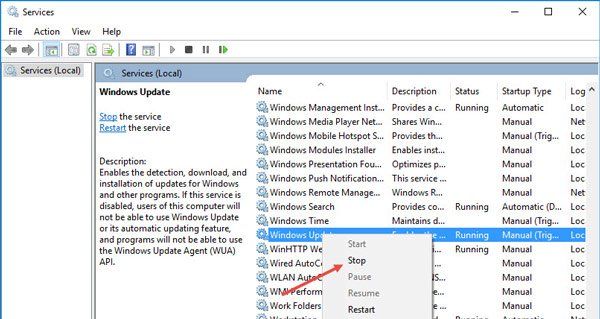
2. Windows Update サービスを停止した後、キーボード ショートカットを押します。 勝利+R表示されるウィンドウに次のパスを入力します: C:\Windows\SoftwareDistribution\ ボタンをクリックします。 入力.
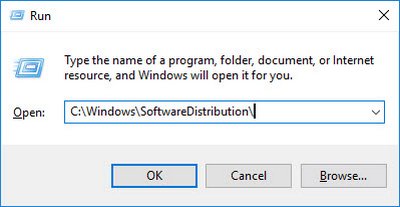
これは、Windows 10 がオペレーティング システムの更新に関連するすべてのファイルを保存するのと同じフォルダーです。 フォルダーに移動します ダウンロード、その中にあるすべてのファイルを選択して削除します。 システムはこの操作を実行するために管理者権限を要求する場合がありますが、ボタンをクリックするだけです。 続く手順を完了します。
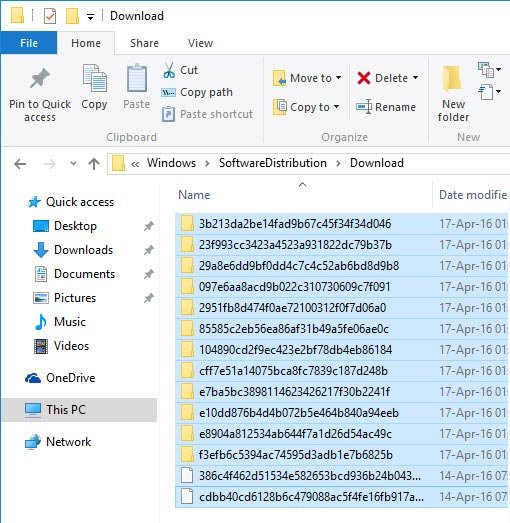
3. さらに多くの空きディスク容量を確保したい場合は、フォルダー内のファイルを削除することもできます。 配信の最適化。 ただし、これを行う前に、この機能を無効にする必要があります Windows 配信の最適化。 これを行うには、アプリケーションを見つけます アップデートをチェックする手順 1 で説明した方法で開きます。
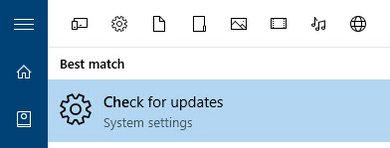
窓の中で アップデートとセキュリティ左側で項目を選択します Windowsアップデートそしてリンクをクリックしてください 詳細オプション.
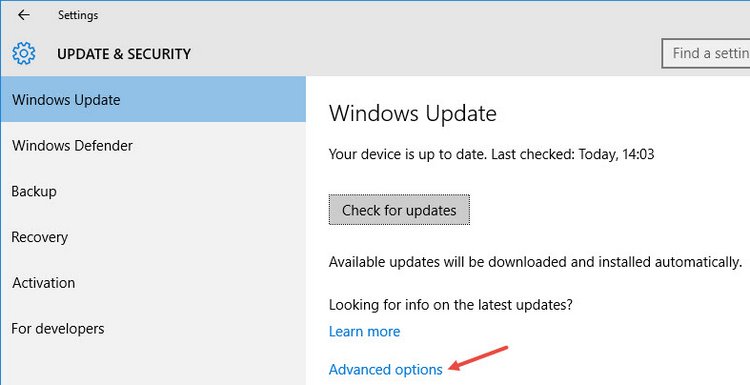
窓のあと 追加パラメータが開きますので、リンクをクリックしてください .
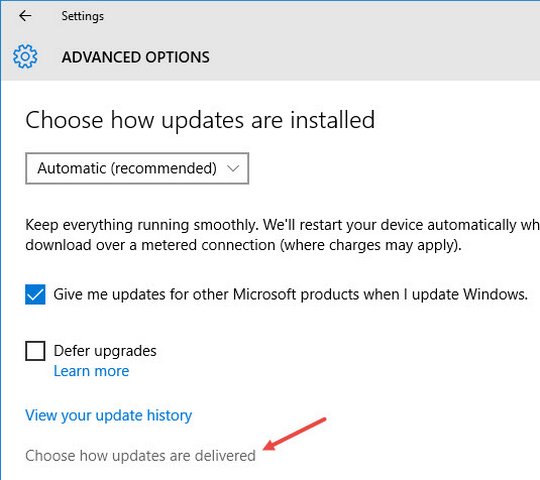
開いたウィンドウで、下のボタンをクリックして Windows 10 の機能を無効にします。 配信の最適化.
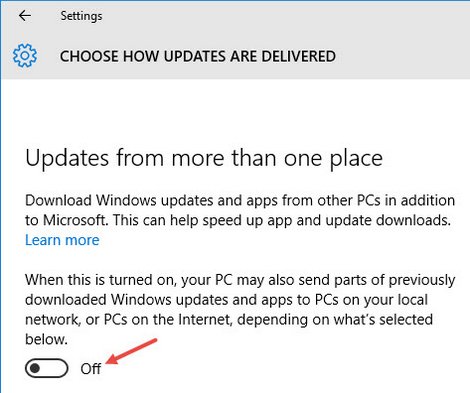
この機能をオフにした後、もう一度キーボードを押してください 勝利+R、次のパス C:\Windows\SoftwareDistribution\deliveryOptimization を入力し、ボタンをクリックします 入力.
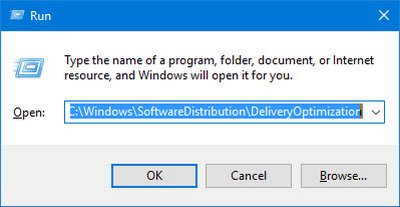
フォルダーが開いたら、そのフォルダー内のすべてのファイルを選択します (キーボード ショートカット) Ctrl+A) して削除します (ボタン 消去キーボード上で)。
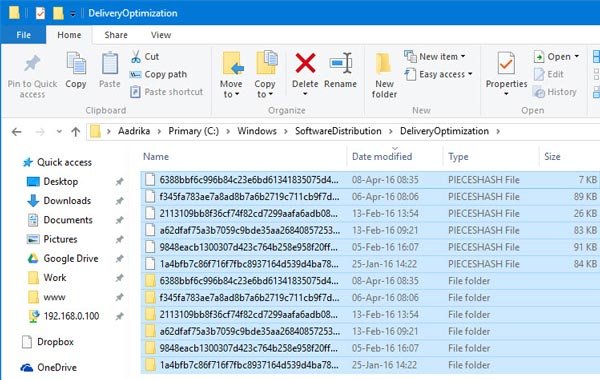
ファイルを削除する前に、ファイルの合計サイズを確認できます。 これを行うには、フォルダー内のすべてのファイルを選択し、右クリックして表示されるメニューで、 プロパティ。 私の場合、すべてのファイルとフォルダーがハード ドライブのスペースをほぼ 7 GB 占有していました。
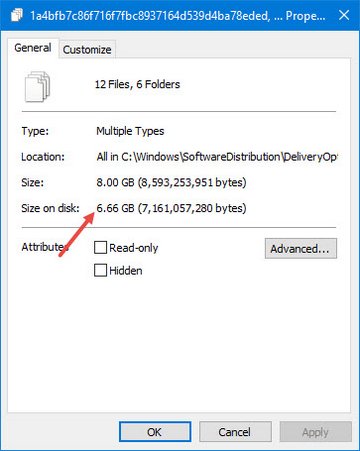
4. 上記の手順が完了したら、忘れずにアプリを再度開きます サービス(ステップ #1 を参照) サービスを右クリックします。 Windowsアップデートそしてオプションを選択します 始める。 この操作により、以前に停止した System Update サービス (Windows Update) が再開されます。
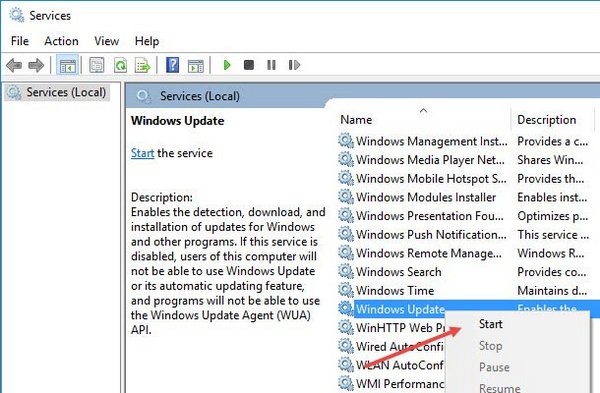
これ Windows 10 で更新キャッシュをクリアする最も簡単な方法。 コメントであなたの考えを共有し、 個人的な経験掃除の問題を解決する Windowsキャッシュアップデート。
Windows 10でアップデートキャッシュを削除する方法(Windows Update), 08/10/2016 , ふしょけ。









