Windows 10 でシステム (ドライブ C) と Windows をジャンクからクリーンアップするためのプログラムは何ですか?
レジスターは一部です オペレーティング·システムこれは、すべてのパラメータと設定に関する情報を含む一種のデータベースです。 ソフトウェアおよびハードウェア レベルでの変更はすべてレジストリ データに反映されます。 この記事では、手動および特別なユーティリティを使用してレジストリをクリーンアップする方法について説明します。
Windows 10 でレジストリをクリーンアップする必要はありますか?
時間が経つと、レジストリにデータが収集されます 多数の鍵と記録、古いかエラーが含まれています。 これらは、プログラムのインストールとその後の削除、およびアプリケーションの起動の両方に関連付けることができます。 このすべてのデータが蓄積すると、システムの速度が大幅に低下し始めます。 これを示す顕著な指標は、OS のロード時間の増加です。 システムの電源を入れると、レジストリがスキャンされます。 したがって、含まれるデータが多いほど、チェックに時間がかかる可能性があります。
いつもの システム クリーニングには次のコンポーネントがあります。

個々のプログラムの起動には、レジストリ キーへのアクセスも伴います。 ファイルがアクセスできるアプリケーションが削除されている場合、キーの検索プロセスが遅れ、プログラム全体の動作が遅くなります。 このような問題には解決策を見つける必要があります。
レジストリのデフラグ。 システムのクリーニングは、誤った古いレコードとキーの削除に限定されません。 これに加えて、レジストリをデフラグする必要があります。 このプロセスは、ハードドライブの同様のアクションを思い出させます。 しかし、レジストリの場合、キーとエントリは順序付けされ、特性ごとに結合され、すぐにアクセスできる領域には移動されません。
Windows 10 でのレジストリのクリーニング
レジストリの不要なデータをクリアする 次の 2 つの方法で実行できます。
- 手動で;
- 特別なプログラムを使用する。
ほとんどのユーザーにとって 最良の選択手動によるクリーニングには、コンピューターの操作に関する深い知識と経験が必要となるため、プログラムが使用されます。 しかし同時に、手動でより効果的かつ徹底的なクリーニングを実現することもできますが、これはどのユーティリティでも保証されていません。
 エディタを開くには、次のように呼び出す必要があります コマンドライン, WIN+Rキーを押すことにより。 次に、「開く」行に「regedit」と入力し、「OK」をクリックします。
エディタを開くには、次のように呼び出す必要があります コマンドライン, WIN+Rキーを押すことにより。 次に、「開く」行に「regedit」と入力し、「OK」をクリックします。
変更を元に戻すには、次のことを行う必要があります バックアップレジストリ これを行うには、「ファイル」タブで「エクスポート」を選択します。 「エクスポート範囲」で「レジストリ全体」項目を選択し、保存場所を選択して「保存」をクリックします。
エディタセクションで「HKEY_CURRENT_USER」を見つける必要があります。 ソフトウェアフォルダーを開き、その添付ファイルを調べます。 すでにコンピュータから削除されているプログラムのデータが含まれるフォルダを消去する必要があります。 作業を容易にするために、Ctrl+F を押して検索を使用できます。 将来の混乱を避けるために、フォルダーの内容だけでなくフォルダー全体を削除する必要があります。
レジストリを復元する方法
編集前のレジストリの状態に戻すには、エディタの「ファイル」タブに移動する必要があります。 「インポート」を選択します。 それから私たちは見つけます 必要なファイルレジストリのコピーを使用して起動します。 次に、変更に同意し、コンピュータを再起動する必要があります。
最適なレジストリ クリーニング プログラムのレビュー
 長い間、システムを最適化し、レジストリをクリーンアップするプログラムの需要が高かった。 Windows 10 の登場後、Microsoft が自社製品を適切に最適化し、サードパーティ ソフトウェアへの依存度が低くなったために、このようなユーティリティの必要性は減少し始めました。
長い間、システムを最適化し、レジストリをクリーンアップするプログラムの需要が高かった。 Windows 10 の登場後、Microsoft が自社製品を適切に最適化し、サードパーティ ソフトウェアへの依存度が低くなったために、このようなユーティリティの必要性は減少し始めました。
ユーザーの意見は分かれています。システム自体が最適化とクリーニングに完全に対応できると考える人もいれば、最適なクリーニングには標準リソースでは不十分であると確信する人もいます。
したがって、システムのクリーニングと最適化のためのユーティリティ まだ需要がある。 それらの中で最も人気のあるものについては以下で説明します。
CCクリーナー
CCleaner は、空のレジストリ キー、古いファイル、システム キャッシュなどの不要なデータから Windows OS をクリーンアップするように設計されています。 このクリーナーはオンライン アクティビティの履歴も削除し、ブラウザ データを消去します。
助けを借りて CCleaner プログラム 手配できます 詳細な設定スタートアップ プログラムを追加し、システムの起動速度を向上させます。 このユーティリティは、重複ファイルを検索したり、コンピュータからアプリケーションを削除したり、Windows システムの復元ポイントを操作したりすることもできます。
このユーティリティの最新バージョンは、全機能を備えたパブリック ドメインでいつでも無料でダウンロードできます。 このプログラムの利便性は、ロシア語ローカライズの存在と広告がないことにあります。
バージョン 5.13 には多くの改良点があります。

Revo アンインストーラー
このプログラムは主に削除するために使用されます。 インストールされているアプリケーション、だけでなく、 他の多くの機能:
- 自動ロード設定。
- ブロックされたファイルをアンインストールします。
- プログラムの残留物をクリーンアップする。
- 回復の可能性を持たずにファイルを完全に消去します。
このプログラムの機能は標準の OS ツールと似ていますが、操作効率においては多くの点でそれを上回っています。 ただし、プログラムを最大限に活用するには、経験豊富なユーザーのみが信頼してください。 考えられるエラーそして取り返しのつかない結果。
このユーティリティは、コンピュータやさまざまなポータブル デバイスに適しています。 プログラムは無料でダウンロードすることもできます。 ロシア語ローカライズありさらに 40 か国語をサポートしています。
ウィンドウズマネージャー
このプログラムを使用すると、システムで発生する多くの問題に対処できます。 OS の最適化、セキュリティ設定の構成、システム全体に関する詳細情報の表示が可能になります。
このユーティリティの機能により、次のことが可能になります。

このプログラムは使いやすく、ロシア語で利用できます。 64 ビットと 32 ビットの OS バージョンがサポートされています。 このユーティリティは、PC と PC の両方で起動できます。 ポータブルデバイス。 全機能を備えたプログラムを無料でダウンロードできます。
賢明なレジストリクリーナー
このプログラムの場合、レジストリのクリーニングは次のとおりです。 メイン関数。 アプリケーションにはいくつかの種類のクリーニングがあり、復元ポイントを作成できます。 自動モード、削除される個々のキーとレジストリ全体の両方をバックアップします。
このプログラムは快適なインターフェイスを備えており、ロシア語をサポートしています。 簡素化されたシステム最適化も実行できます。 アプリケーションへのアクセスは無料です。
ジェットクリーン
 このプログラムは使いやすいですが、 強力なツールさまざまな「ゴミ」からシステムをクリーンアップします。 アプリケーションを使用するとできることシステムの一時ファイルをクリーンアップし、アンインストールされたプログラムの残骸を検索して削除し、インターネットの閲覧履歴を消去します。 重要な機能は、レジストリから古いエントリや無効なキーを削除する機能です。 残念ながら、このプログラムの設定にはロシア語はありませんが、無料で利用できます。
このプログラムは使いやすいですが、 強力なツールさまざまな「ゴミ」からシステムをクリーンアップします。 アプリケーションを使用するとできることシステムの一時ファイルをクリーンアップし、アンインストールされたプログラムの残骸を検索して削除し、インターネットの閲覧履歴を消去します。 重要な機能は、レジストリから古いエントリや無効なキーを削除する機能です。 残念ながら、このプログラムの設定にはロシア語はありませんが、無料で利用できます。
レジストリのゴミを適切かつ包括的にクリーニングすると、システム全体の動作が最適化され、速度が向上します。
アパートを掃除したり、物を整理したりするのと同じように、コンピュータープログラムのタイムリーな「掃除」も必要です。 レジストリは、インストールされたアプリケーションの起動と、システム全体のファイルのリンクを担当します。 内蔵ソフトウェアであっても削除する場合 Windowsを使用するいずれの場合も、「テール」や間違ったキーなどが OS に残るため、どの PC でも Windows 10 レジストリを定期的にクリーニングする必要があります。これはエディターを使用して手動で行うこともできます。 のように , は、PC を管理できるシステム ユーティリティです。 ただし、最も経験豊富で知識のあるユーザーであっても、誰もが必要なレコードを見つけてリモート ソフトウェアと比較できるわけではありません。 結局のところ、接続はすべてのブランチに分散する可能性があり、エディターには膨大な数のブランチが存在します。 したがって、主な目的が正確であるユーティリティを使用することをお勧めします。
ログイン方法 Windows レジストリ 10
私は明らかです。
CCクリーナー
このアプリケーションは当初ディスクをクリーンアップすることを目的としていたが、その後その機能が強化されました。 現在、Windows 10 レジストリのクリーニングも含まれています。
インストールするときは、右上隅でロシア語を選択することを忘れないでください。 インストールが完了したら、プログラムを起動し、目的のタブを選択します。
クリーニングを行う位置を調整します。 プロセスを開始するには、「問題の検索」をクリックします。

次に、「問題を解決する」をクリックします。

修正するファイルのバックアップ コピーを作成しておくことをお勧めします。
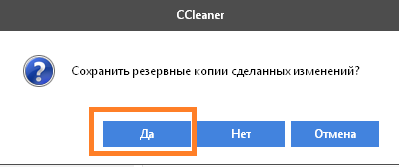
問題を一度に 1 つずつ解決することも、すべてを一度に解決することもできます。 これを行うには、「マークを修正」をクリックします。

プロセスは非常に早く完了し、結果は満足のいくものです。
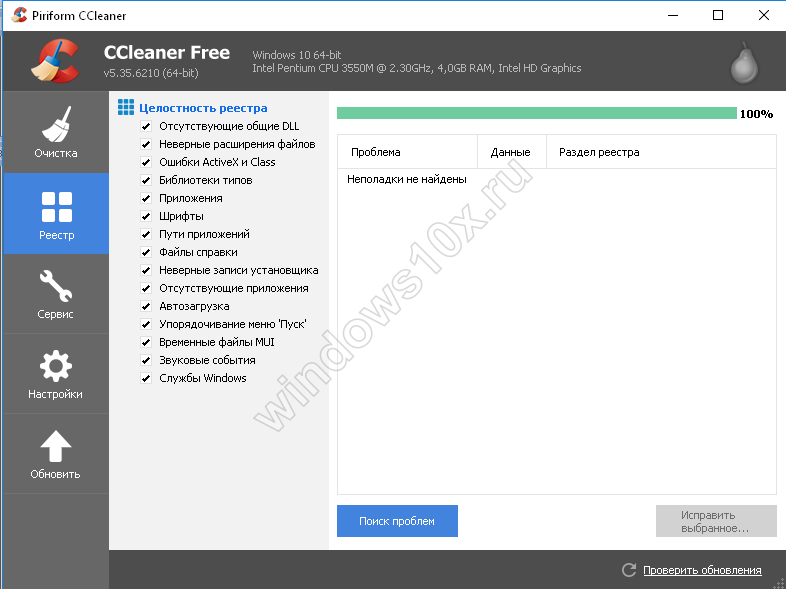
CCleaner を使用した Windows 10 レジストリのクリーニングはすばやく簡単です。 現在、これは最も人気のあるユーティリティの 1 つです。 これはその多用途性によるものです。 1 つのプログラムが多くのプログラムを置き換えます。 したがって、CCleaner は正当に呼び出すことができます 最高のプログラムレジストリをクリーンアップし、Windows 10 のエラーを修正します。
賢明なレジストリクリーナー
Windows 10 でレジストリをクリーンアップするもう 1 つの方法。公式 Web サイトからダウンロードします。
初めて起動すると、コピーを作成するように求めるウィンドウが表示されます。 私たちも同意します。
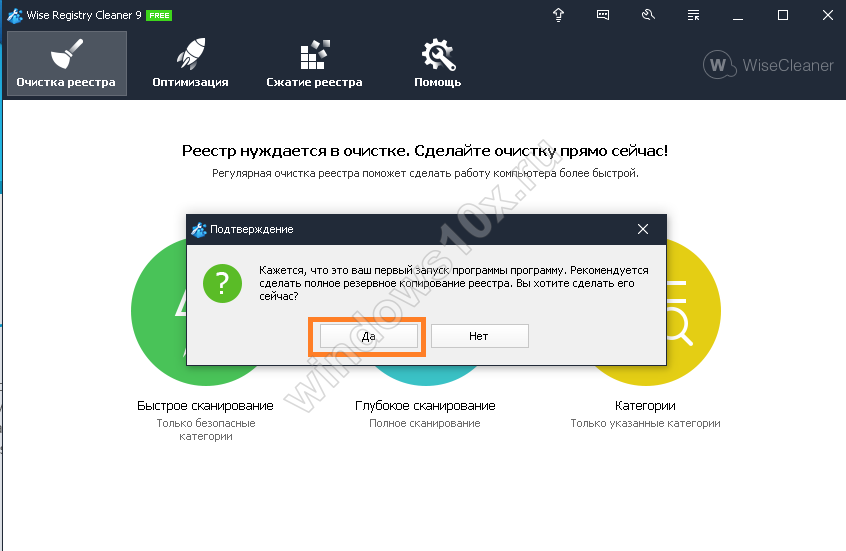
完全コピーを作成するか、復元ポイントを作成するかを選択できます。 ロールバックは手動復元よりも簡単に実行できるため、復元ポイントを作成しました。


クイッククリーニングは非常に早く完了します。 この手順を頻繁に実行する場合は、これを使用することをお勧めします。 ただし、ディープ スキャンは、たとえば週に 1 回など、ある程度の頻度で実行する必要があります。

このユーティリティでは、CCleaner よりも多くのエラーが見つかりました。
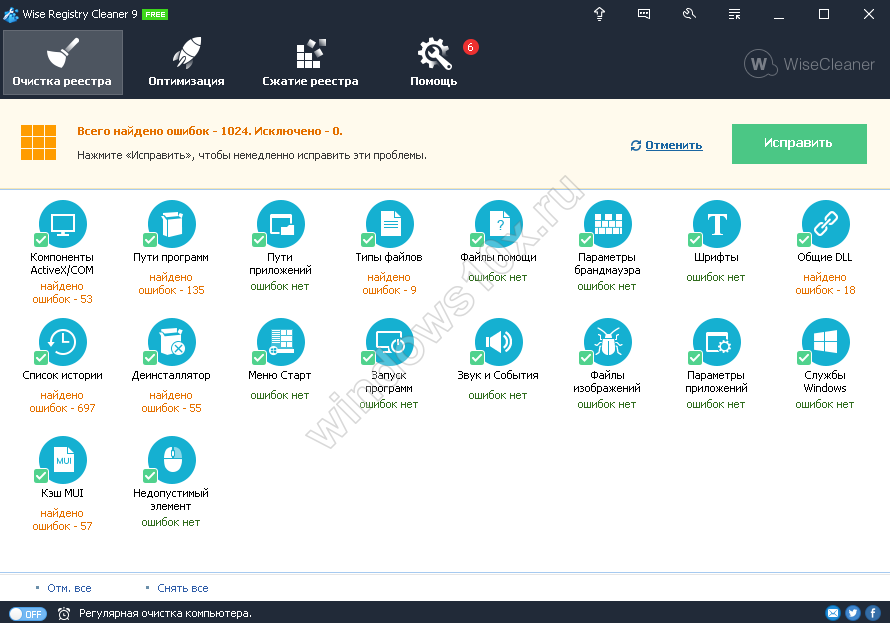
「修正」ボタンをクリックします。 プロセスは即座に完了しましたが、72 件のエラーは修正できませんでした。
登録オーガナイザー 8.0
ユーティリティはここからダウンロードできます。
この Web サイトでは、アプリケーションの使用方法と Windows 10 でレジストリをクリーンアップする方法が詳しく説明されています。プログラムをダウンロードして実行した後、インストールします。

いくつかのアクションを実行できます。システムをすばやくチェックします。 それをきれいにしてください。 ブラウザの履歴やキャッシュなどをクリアします。 これは、ログイン、パスワード、その他の個人データに適用されます。 最適化とデフラグ。 自動実行を設定します。 不要なアプリケーションを削除します。

アクションを選択するには、左側のパネルをクリックします。 「スキャン」ボタンをクリックした後、プログラムはクリーニングに関係するアプリケーションを閉じるように要求します。

これを回避するには、キャッシュクリアボックスのチェックを外してユーティリティを設定しましょう。 左上にある「変更」ボタンを使用して設定にアクセスできます。

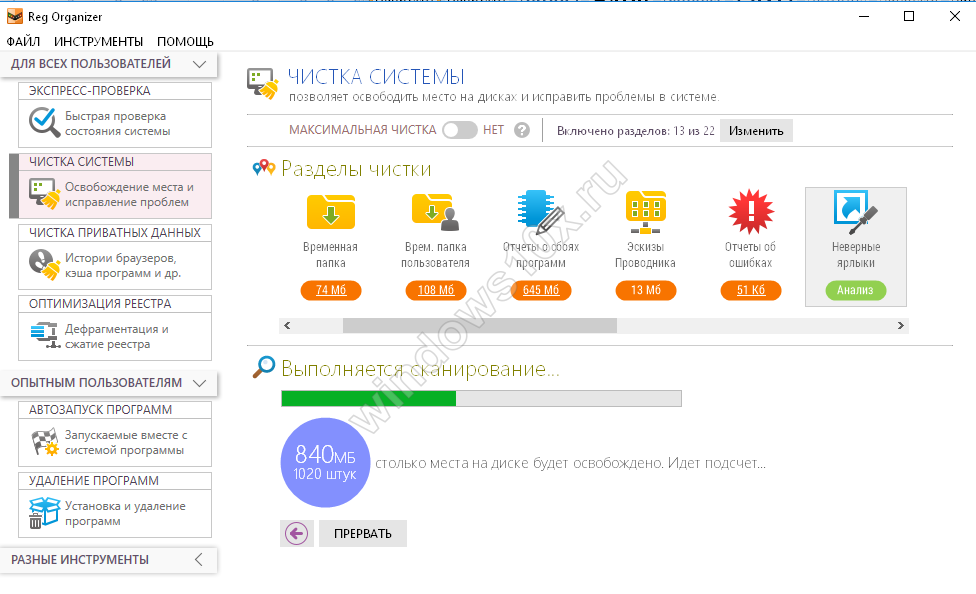
完了すると、どれだけのディスク領域が解放されたかを確認できます。 プログラムは有料であるため、すべての機能を使用するにはライセンスが必要です。 これらの機能に加えて、アプリケーションにはエディターもあります。 細かい設定そしてインターフェイスのスクリーンショットを撮ります。
レジストリの寿命
Windows 10 レジストリをクリーニングするための別のユーティリティ。システムをクリーニングして最適化できます。 同時に、完全に無料です。 ここからダウンロードできます。

レジストリに加えて、自動実行を最適化し、変更を元に戻すこともできます。 このプログラムには、同様のユーティリティほど多くの設定はありません。

スキャン後、見つかった問題の修正を開始できます。 上級ユーザー間違ったエントリが表示される可能性があります。
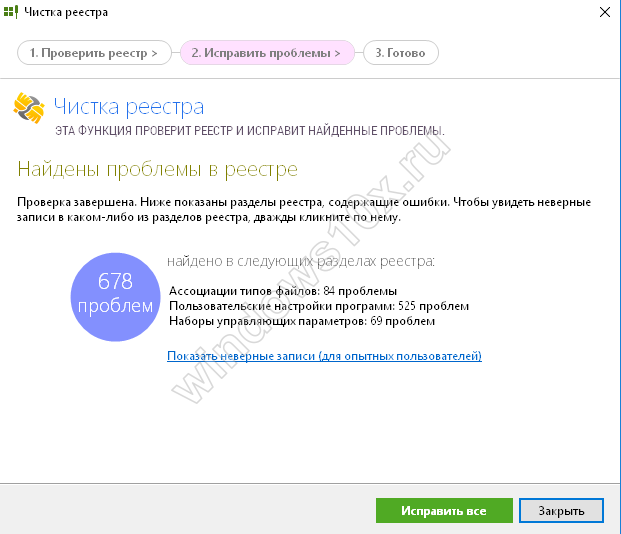
修正もすぐに終わります。

さらに、Soft Organaizer ユーティリティをインストールすることもできます。 快適な仕事アプリケーション付き。

すべての機能にアクセスするには、ライセンスを購入する必要があります。
オースロジックのブーストスピード
もう一つの掃除機。 ここからダウンロードできます。
起動後、スキャンが始まります。

クリーニングを開始するには、「修復」ボタンをクリックします。

クリーニングに加えて、オペレーティング システムを調整することもできます。 実際、これはさまざまな方向での最適化です。

個人データ管理、PC高速化、各種ユーティリティも利用可能です。

おそらく、このプログラムはパフォーマンスと機能において CCleaner に劣るものではありません。 Windows 10 レジストリ クリーナー 標準的な手段 Microsoft の開発者は、Windows 10 レジストリを手動でクリーンアップする機能を提供しました。 このために、ユーザーが独自にパラメーターを変更したり、不要なものを削除したりできるエディターが作成されました。 この手順は強くお勧めしません。
1. すべてを効率的かつ詳細に掃除することはできません。
2. 必要なパラメータが削除される可能性があり、オペレーティング システムの障害につながります。
最も興味のある方のために、この方法について説明します。

2.作成 バックアップコピー。 これを行うには、データをディスク上のファイルにエクスポートする必要があります。 ファイルとその場所は自分で指定します。

3. 現在のユーザー設定 HKEY_CURRENT_USER のソフトウェア セクションに移動します。 すべてのプログラムのキーはそこにあります。

4. 削除したものを見つけますが、そのエントリは残ります。 右クリックして「削除」を選択します。

したがって、削除されたすべてのアプリケーションを反復処理する必要があります。
私たちの記事がクリーニング プログラムの選択に役立ち、コンピューターのパフォーマンスに満足していただけることを願っています。
Windows 10 では、レジストリはファイル名を指定して実行ツール (Win + R) を使用して入力されます。 regedit コマンドを入力する必要があります。 当初、Microsoft はレジストリの最適化は必要なく、すべて他のスナップインから行うべきであると述べていました。 しかし、XPの時代から、同じ目的のためにさまざまなユーティリティを使用するのが習慣になりました。 場合によっては、海賊版ソフトウェアと密接に関係している人によって編集が必要になることがありました。 システムを欺くため。 それ以来、同社の立場は変わっていません。Windows 10 レジストリのクリーニング (特に手動) は必要ありません。
さらに言ってみましょう。いくつかのユーティリティを使用した後、そこで作成されたショートカットは、明らかにルールに従っていないのに、デスクトップから消えます。 しばらくすると、システム自体がクラッシュする場合があります。 プロはコピーの作成を推奨する一方で、不快な瞬間が 2 つあります。 第一に、時間がかかり、ファイルサイズが大きいこと、第二に、すべてのキーをそう簡単に書き換えることができないことです。 多くの場合、OS が故障します。 読者にさらにわかりやすくするために、レジストリは設定データベースですが、それがなければ設定データベースです。 Windowsシステム仕事ができない。 だからこそ、ペンを使ったり、最高の専門調整ツールの助けを借りたりしても、できるだけ最小限ですべてを掃除する必要があります。
サードパーティ製ソフトウェア
利用可能 少なくとも上記の目的で一般的に使用される 2 種類のユーティリティ。
- CCleaner はもともとディスク クリーニング用に設計されました。 しかしどういうわけか、オプションがどんどん増えていき、最終的にはソフトウェアがレジストリも詳しく調べるようになりました。
- IObit ファミリのツール。 著者らは、一部の PC 保護ツールがこの会社のソフトウェアを有用な動作の「模倣」と呼んでいることを自分の目で見ました。 これが本当かどうかはわかりませんが、それ以来、この会社からの資金は一切使用しておりません。
他の調整機能はあまり知られていないため、Windows 10 レジストリをクリーンアップせずには生きていけないとは言えません。 まったく逆に、データベースに触れることが少なくなればなるほど、PC での作業は簡単になります。
CCクリーナー
現在、このソフトウェアは非常に広範な機能を実行できます。
- ファイルの回復。
- プロセス監視。
- PC機器セットのご案内。
これらはほんの一例です。 しかし、高度なオプションはすべて料金を支払う必要があり、国民のほとんどは何ポンドも費やすほどこれらすべてを必要としていません。 インターフェースを確認することをお勧めします 無料版。 ご覧のとおり、レジストリを操作できます。
同社によると「完全クリーニング」は有料版でのみ実行されるので注意してください。 このユーティリティが何を取り除くことができるかを見てみましょう。

ブックマークの内容を 1 行ずつ翻訳すると次のようになります。
- 共有ライブラリ (dll) がありません。 PC から消えたモジュールを参照するすべてのキーが削除されます。
- 未使用のファイル拡張子。
- ActiveX クラスとその他のクラス。
- ライブラリの種類。
- アプリケーション。
- フォント。
- アプリケーションフォルダー。
- ヘルプ ファイル。
- 設置者。
- 古いソフトウェア。
- 行を自動ロードします。
- スタートメニューのデータを保存しました。
- MUI キャッシュ。
- システムイベント。
- サービス
正直に言うと、いくつかの点のトランスクリプトが見たいです。 プログラムがスタートアップ ブロックを適切にクリーンアップしたり、望まないサービスを削除したりすることはできないと確信しています (プログラムはユーザーの好みを知らないため)。 [スキャン] ボタンをクリックすると、もう少し詳しく知ることができます...問題のリストが表示され、ユーティリティの機能についてより詳細な意見を形成できます。 ファイル拡張子の例を次に示します。

確かに、リストにはいくつかのゴミが含まれています。 これらの拡張機能がレジストリにどの程度正確に登録されたかを正確に言うことは困難です。 このユーティリティの機能の 1 つは、コピーを作成できることです。

使い方とどこで見つけられますか? 独自のファイル名と場所を選択します。 必要に応じて、行った変更をロールバックします。

これは、たとえばコピー ファイルをダブルクリックすることで実行できます。
IObit
CCleaner については多くのことが明らかです。IObit については、同社の公式 Web サイトによれば、CCleaner は 1 億 5,000 万人のユーザーを抱える No.1 ユーティリティです。 このような強力なツールを無視することはできません。

サポートされているシステムのリストにはすでに数十のシステムが含まれていることに注意してください。 このツールをすぐにインストールして、動作をテストしてみましょう。 アプリケーションをシステムに登録するプロセスを説明する必要はないと考えます。すぐに可能性を検討してみましょう。

インターフェースが素晴らしいとは言えない理由は 1 つあります。 CCleaner と比較すると、グラフィカル インターフェイスの複雑さが増しています。 しかし、通常は PC でクリーニングを開始するため、すでに時間がかかります。 これらすべてがユーザーを待たせ、人生の貴重な数秒を無駄にすることになります。

で この場合何も見つかりませんでした。 しかし、次に何をすればよいのかを理解するのは非常に困難です。 検索アルゴリズムは特定の前提条件に応じて変化することがわかりました。 先ほどは何もなかったのですが、再起動すると222個のエラーが見つかりました。 さて、作成者の寛大さに感謝し、修正を始めましょう。

「修正」をクリックすると、エラーは再び消えました。
手動洗浄
エディタへのアクセス方法についてはすでに上で説明しました。 繰り返してみましょう:
- 勝利+R。
- レジストリ編集。
- 入力。
通常、彼らはいくつかのことに焦点を当てます キーワード。 たとえば、Driver Booster は削除されていません。これらの組み合わせを探す必要があります。 このためには、 特別なオプション(「編集」メニューを参照)。

初めて出現箇所を検索するときは、Ctrl + F を押します。 そして、F3 を押すだけです。 そして、これはレジストリ全体を通過します。 このプロセスは迅速ではない可能性があります。 特に、何を調べればよいか正確にわからない場合はなおさらです。 そのため、Windows 10 レジストリを手動でクリーンアップすることを決定する人はほとんどいません。 しかし最も重要なのは、なぜですか?
パラメータを削除または作成する方法
エディターで目的の行を右クリックするとコンテキスト メニューが開き、その内容がすべてを物語ります。 必要に応じて、パラメータを作成または削除します。

レジストリをクリーンアップする前に、パーティションのコピーを作成します。 これを行うには、任意のフォルダーを右クリックし、[エクスポート] をクリックします。 ネストされたブランチ全体がファイルに書き込まれます。
ディスクからゴミを取り除くことは非常に必要です。 家の掃除と同じくらい定期的に行う必要があります。 結局のところ、オペレーティング システムを乱雑にすると、 ハードドライブ情報のゴミは、時間の経過とともにコンピューターに詰まってしまいます。 これには、速度の低下、不安定性、さまざまな不具合、その他のトラブルが伴います。 したがって、私はあなたに提供します 最高のツール、家庭でコンピュータからジャンクファイルをクリーンアップするのに役立ちます。
Wise Disk Cleaner – C ドライブと他のアプリケーションの痕跡をクリーニングするプログラム
無料の Wise Disk Cleaner ユーティリティを使用すると、ディスク、Windows オペレーティング システム、ブラウザ内のユーザー データを迅速かつ徹底的にクリーニングできます。 さらに、このアプリケーションにはデフラグツールが組み込まれており、これにより、Wise Disk Cleaner アプリケーションは非常に優れたものになります。 包括的なソリューション、ハードドライブ上のファイルをクリーンアップして最適化する必要がある場合。
Wise Disk Cleaner 9 は現在無料版で入手できます。 このアプリケーションの機能を詳しく見てみましょう。
したがって、モジュール 素早い掃除削除を提案します 不要なファイル Windows オペレーティング システムの一部として、キャッシュをクリアします インストールされているブラウザ、コンピュータ履歴 (サードパーティおよび システムアプリケーション、ブラウザ履歴全体、Cookie)。
Cドライブクリーンアッププログラム Wise Disk Cleaner 9 Free
Wise Disk Cleaner には機能も含まれています 大掃除。 これは、ハードドライブ上のガベージとして分類されたファイルを検出するかなり高速なスキャナです。 したがって、これらのファイルは、システムに特別なリスクや影響を与えることなく削除できます。
 Wise Disk Cleaner を使用してコンピュータのジャンクをクリーンアップする方法
Wise Disk Cleaner を使用してコンピュータのジャンクをクリーンアップする方法 3 番目のセクションはシステムのクリーニングです。 ここにあります ジャンクファイル、 どれの Windowsシステム取り残された。 これらには次のものが含まれます。
- アップロードされたファイル(サービス実行後) Windowsアップデートダウンロードされたファイル)
- インストーラーキャッシュ
- Cドライブのクリーンアップ
- ヘルプファイル
- 背景画像

最後に、Wise Disk Cleaner の最後のオプションはデフラグ ツールです。 ただし、非常にシンプルな機能を提供しますが、既存のディスクの基本的なデフラグには非常に適しています。
ディスクをクリーニングしています ガベージディスク Cleaner は、最小限のリソースを使用してスケジュールに従って実行できます。これは、このユーティリティの別の利点です。
CCleaner - コンピューターのジャンクを包括的にクリーニングします
開発者の Web サイトでは、無料版とプロフェッショナル版の 2 つのバージョンの CCleaner ユーティリティがダウンロードできます。 違いは、Pro エディションにはブラウザ データの自動クリーニングやリアルタイム監視などの機能が追加されていることです。
デフラグ ツールに関しては、その機能が賢明にも Defraggler と呼ばれる別のアプリケーションに分割されています (これについては別の記事で説明します)。 ちなみに、CCleaner PROFESSIONAL PLUSにはデフラグ機能のほか、データ復旧機能も搭載されています。 開発者は Piriform Ltd. であることを忘れないでください。 著者です。
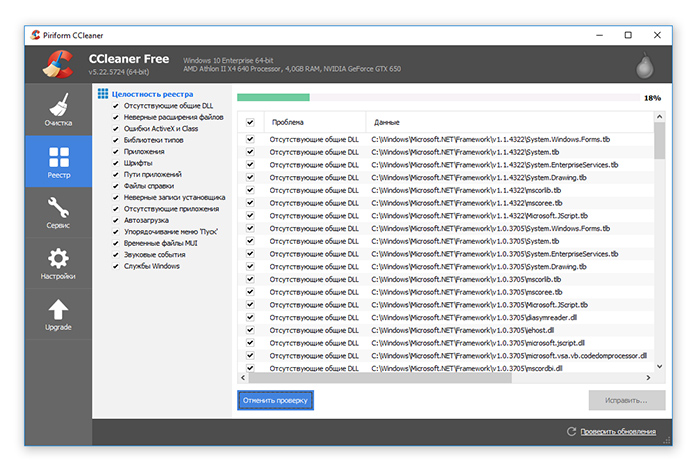
Windows の標準の「プログラムの追加と削除」コンポーネントに代わる便利なセクションは、同じ名前の「プログラムの削除」セクションです。 インストールされている Windows アプリケーションからコンピュータをクリーンアップするための便利なツールが備わっています。
アンインストーラーに加えて、隣接するタブには「スタートアップ」(無効化)があります。 不要なアプリケーション OS起動時)と「タスク」(スケジューラータスク) 最後に、CCleaner を使用すると、 追加ポイント V コンテキストメニュー、ブラウザーのアドオン、重複ファイルを検出し、「古い」システム復元ポイントを削除します。 アプリケーションの別のオプションは、ディスクの消去、つまりディスク上の情報を数サイクルで消去するために使用できます。これにより、その後のファイルの回復が不可能になります。
これとは別に、占有スペースの量を視覚的に評価し、ディスク上の最も重いファイルを削除して、要求されていないデータをディスクから迅速に消去するのに役立つディスク アナライザーにも注目してください。
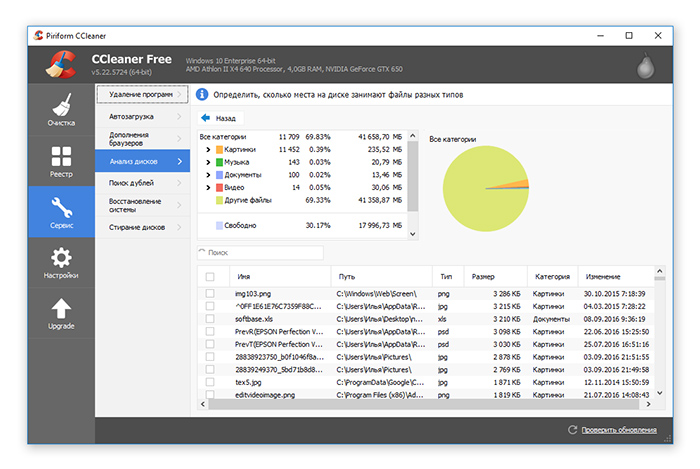 CCクリーナー - 最良の方法コンピュータのジャンクを掃除する
CCクリーナー - 最良の方法コンピュータのジャンクを掃除する このように、CCleaner は快適で便利ですが、最も重要なことは、 無料プログラムコンピューターをクリーニングするためのツールで、デフラグ ツールやアプリケーション アンインストーラーなど、必要なほぼすべての「衛生的な」オプションとアドオンが含まれています。
ディスク クリーンアップ ユーティリティを使用して Windows をアップグレードした後にシステム ディスクをクリーニングする
これでアップグレードが完了し、PC にインストールされました。または Windows ラップトップ 10、新しいものをインストールすることもできます ユニバーサルアプリケーションまたは、更新前にダウンロードしたファイル アーカイブからドライブ C: ライブラリにアップロードします。 ただし、MS Windows 10 にライブラリや新しいソフトウェアを正しくインストールするのに十分な空き領域がないことが判明した場合は、このガイドは、MS Windows 10 の領域を空けるのに役立ちます。 システムディスク C: 最新の Windows オペレーティング システムでさらに快適に作業できるようにします。 次のセクションでは、ディスクから不要なファイルを削除する方法を学習します。
ドライブ C をクリーンアップする方法: ディスク クリーンアップ システム ユーティリティを使用してガベージを削除します。
サードパーティのツールに頼らずにディスクからファイルを削除する方法を見てみましょう。 入る Windows環境 10、検索フィールドに「ディスク クリーンアップ」という語句を入力します。 Cortana アシスタント画面の左下隅、 の横にある 。 検索フィールドにフレーズを入力し始めるとすぐに、Cortana は検索語に関連するアプリとファイルのリストを表示します。 リストの上部にある「ディスク クリーンアップ」ボタンをクリックしてユーティリティを開きます Windows ユーティリティ 10。これは、ドライブ C のスペースを解放するのに役立ちます (ドライブ C だけではありません!)。
 ディスク クリーンアップ コマンドを入力して Windows 10 ユーティリティ ユーティリティを起動する
ディスク クリーンアップ コマンドを入力して Windows 10 ユーティリティ ユーティリティを起動する  システムドライブ C をクリーンアップするプログラムを実行します。
システムドライブ C をクリーンアップするプログラムを実行します。 - ドライブ C の一時ファイルをクリアします。
- ゴミ箱を空にする
- システムディスク上の古いログとキャッシュを削除します
- 以前のものを削除する Windows のインストール
「クリア」ボタンをクリックします システムファイル」をクリックして、Windows 10 のシステム C: ドライブの空き領域のクリアを開始します。これでニーズがすべて満たされていることが確認できた場合は、OK します。そうでない場合は、ガイドの次の手順に進み、C ドライブにある以前の Windows 10 のインストールを削除します。
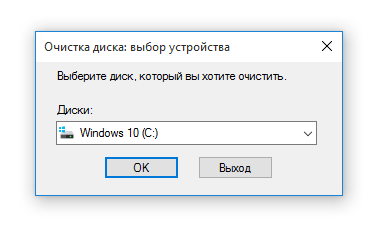 Windows 10 でのガベージ スキャン用のシステム ドライブの選択
Windows 10 でのガベージ スキャン用のシステム ドライブの選択  削除するファイルの選択とディスクのクリーンアップ
削除するファイルの選択とディスクのクリーンアップ 先に進みましょう。 C ドライブ上の古いインストールと以前のバージョンの Windows を削除する
システム ドライブ上のできるだけ多くの領域をクリアする必要があり、以前にインストールされたバージョンの Windows を削除しても構わない場合は、リストを下にスクロールして、[削除するファイル - すべての一時インストール ファイルと以前のファイル] を選択します。 Windowsのバージョン。 ただし、以前のバージョンの Windows をアンインストールした後は、Windows 10 をロールバックできなくなることに注意してください。 以前のバージョン数回クリックするだけで。 マシンに以前のバージョンの Windows がインストールされていない場合、そのバージョンは削除されるため、ディスクから以前のバージョンの Windows を再インストールするか、他のバックアップ方法を使用する必要があります。
結論。 したがって、ディスク クリーニング プログラムを使用すると、システムのゴミを防ぐことができます。 以前のバージョンの Windows に簡単にロールバックできるため、ハード ドライブ、特にシステム ドライブ C: のかなりの量の領域が解放され、ソフトウェアやライブラリをさらにインストールできるようになります。 これは、いくつかのアプリケーションをインストールし、いくつかの大きなファイルをコピーするのに十分です。









