Win 10 はアップデートのダウンロードを停止します。 アップデートセンターをオフにします。 システムイメージを以前の状態に戻す
インストールした後 新しいシステム私の PC とラップトップでは、話すべきことを 1 つ見逃していました。それは、バックアップがなくてもインストール ファイルがダウンロードされ、アップデートが行われることを考慮すると、ユーザーがアップグレードを望まない場合に Windows 10 へのアップグレードを拒否する方法です。 Center は Windows 10 のインストールを推奨しています。
以下のすべてのアクションは Windows 7 で示されていますが、Windows 8.1 でも同様に動作するはずです。ただし、後者のオプションは個人的にテストしていません。 更新: を防ぐための追加手順が追加されました。 Windows のインストール 2015 年 10 月初旬 (および 2016 年 5 月) に次のアップデートがリリースされてから、10 年になります。
また、非常に高度な設定で「非表示」更新を元に戻す、それほど高度ではないオプションでユーザーを保護する人もいません。 これまで、この情報はゾーン内での米軍作戦のリストとして入手可能でした。 初めてのレコーディングもありました。 同じアップデートは間もなく携帯電話向けにオープンベータ版になる予定です。 もちろん、この種のサービス更新では花火は期待できません。
インストール、インストール、アップグレード中に検出された認証に関する問題を修正しました 既存のシステム。 セキュリティ上の脆弱性が修正されました。 アップデートの問題に備えてください。 理論的には、これは理想的な解決策です。 その結果、一部のデバイスが正しく動作しなかったり、プログラムが従わなくなったりします。
新着情報(2016年5月~6月): 最近、Microsoft は更新プログラムのインストールを別の方法で開始しました。ユーザーには、Windows 10 への更新の準備がほぼ完了していることを示すメッセージが表示され、更新プロセスが数分以内に開始されることが通知されます。 以前はウィンドウを閉じることができましたが、今ではそれができません。 そこで、防止する方法を追加します 自動アップデートこの状況では (ただし、10 へのアップデートを永久に無効にするには、マニュアルに詳しく説明されている手順に従う必要があります)。
欠陥のあるアップデートを素早く削除する方法
ただし、更新を制御したり上書きしたりすることはできます。 「スタート」を右クリックし、「コントロール パネル」を選択します。 その後はアシスタントの指示に従ってください。 代わりに、コンピュータは以前と同じように動作し続けるはずです。 これは次のように行われます。 ここでは、すべてのリムーバブル アップデートがインストール日順に並べ替えられて表示されます。 最後が一番上です。
システムを復元することで誤ったアップデートを排除します
アップデートが実際に行うという情報を見つけた場合は、削除する必要があります。 これを行うには、アップデートをクリックして「削除」を選択します。 心配しないでください。これはデータやドキュメントには適用されません。 注記。 デフォルトでは、この機能はいくつかのコンピュータで無効になっています。
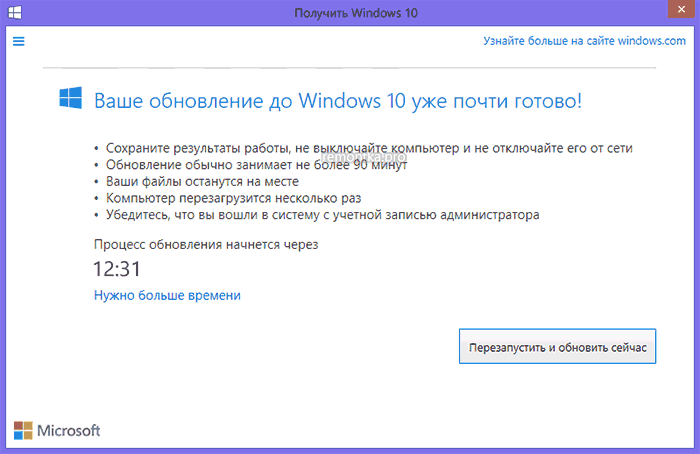
このメッセージが表示された画面で「さらに時間が必要」をクリックし、次のウィンドウで「スケジュールされたアップデートをキャンセル」をクリックします。 また、コンピューターやラップトップが突然再起動して新しいシステムのインストールを開始することはありません。
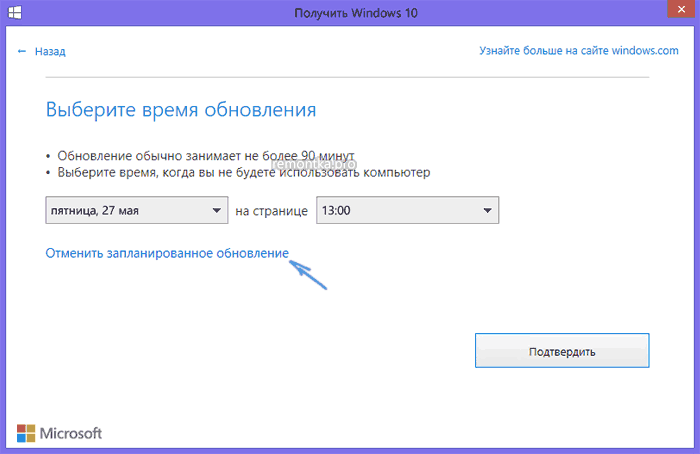
1年間無料アップデートとはどういう意味ですか?
システムの復元を有効にします。 「システムの復元」を見つけて「Enter」を押します。 新しいウィンドウで「システムの復元のカスタマイズ」をクリックします。 「作成」をクリックして最初の「システムイメージ」を作成します。 これは特別なトリックでのみ機能します。 シャットダウン。 で コンテキストメニュー[設定]、[サインアウト] の順に選択します。 さらに質問がある場合は、このページが更新されます。
無料アップデートの条件は何ですか?
もっと 詳細情報この間に受け取った問題について 無料アップデート、この記事で見つけることができます。また、Microsoft はこれらの更新ウィンドウを頻繁に変更します (つまり、上で示したものと同じに見えない可能性があります) が、更新を完全にキャンセルする機能を削除するまでには至っていないことにも注意してください。 英語版 Windows のウィンドウの別の例 (更新プログラムのインストールのキャンセルも同様の方法で行われますが、目的の項目の見た目が少し異なるだけです。)
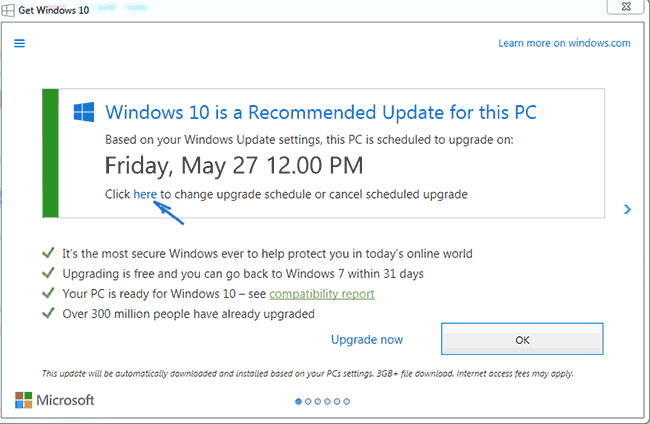
次の手順では、現在のシステムから Windows 10 へのアップグレードを完全に無効にし、更新プログラムを受け取らないようにする方法を示します。
Microsoft Web サイトから 2015 Update Client アップデートをインストールします
Windows 10 アップデートをブロックして問題なく動作させるための他のすべての手順に必要な最初の手順は、Microsoft の公式 Web サイトから Windows Update クライアント アップデートをダウンロードしてインストールすることです (ダウンロードを確認するには、次のページを少し下にスクロールします)。
- https://support.microsoft.com/ru-ru/kb/3075851 - Windows 7 の場合
- https://support.microsoft.com/ru-ru/kb/3065988 - Windows 8.1の場合
指定されたコンポーネントをダウンロードしてインストールした後、次のステップに進む前にコンピューターを再起動し、アップデートを直接拒否します。
レジストリ エディタで Windows 10 アップグレードを無効にする
再起動後、Win キー (Windows ロゴ キー) + R を押してレジストリ エディタを起動し、次のように入力します。 登録編集 Enterを押します。 レジストリエディターの左側にあるセクション(フォルダー)を開きます HKEY_LOCAL_MACHINE\ ソフトウェア\ ポリシー\ Microsoft\ Windows\
このセクションにセクションがある場合 (右側ではなく左側にもあります) WindowsUpdateをクリックして開きます。 そうでない場合は、現在のパーティションを右クリックし、パーティションを作成し、名前を付けます。 WindowsUpdate。 その後、新しく作成したパーティションに移動します。
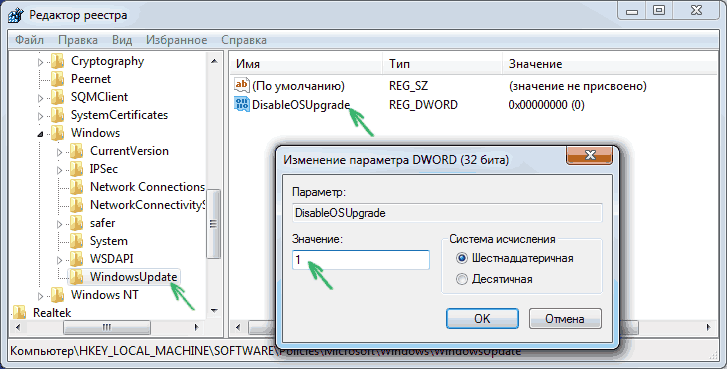
レジストリ エディタの右側で、空のスペース - [新規] - [DWORD 32 ビット値] を右クリックし、名前を付けます。 OSアップグレードを無効にする次に、新しく作成したパラメータをダブルクリックし、その値を 1 に設定します。
レジストリ エディタを閉じて、コンピュータを再起動します。 これまでに実行したことがない場合は、コンピュータから Windows 10 インストール ファイルをクリアし、タスクバーから「Windows 10 を入手」アイコンを削除するのが合理的です。
追加情報 (2016): Microsoft は、Windows 10 へのアップグレードをブロックするための手順をリリースしました。 一般ユーザー(家庭でもプロでも Windowsのバージョン 7 および Windows 8.1) 2 つのレジストリ値を変更する必要があります (最初の変更は上に示したとおりです。HKLM は HKEY_LOCAL_MACHINE を意味します)。そのような名前のパラメータがない場合は、64 ビット システムでも 32 ビット DWORD を使用してください。 、手動で作成します。
- HKLM\ ソフトウェア\ ポリシー\ Microsoft\ Windows\ WindowsUpdate、DWORD 値: OSアップグレードを無効にする = 1
- HKLM\ソフトウェア\Microsoft\Windows\CurrentVersion\WindowsUpdate\OSUpgrade、DWORD 値: 許可された予約 = 0
- さらに、 HKLM\ ソフトウェア\ ポリシー\ Microsoft\ Windows\ Gwx、DWORD 値: 無効Gwx = 1
指定したレジストリ設定を変更した後、コンピュータを再起動することをお勧めします。 もし 手動変更これらのレジストリ設定は複雑すぎるため、 を使用できます。
Microsoft の手順自体は、https://support.microsoft.com/ru-ru/kb/3080351 で入手できます。
$Windows.~BTフォルダーを削除する方法
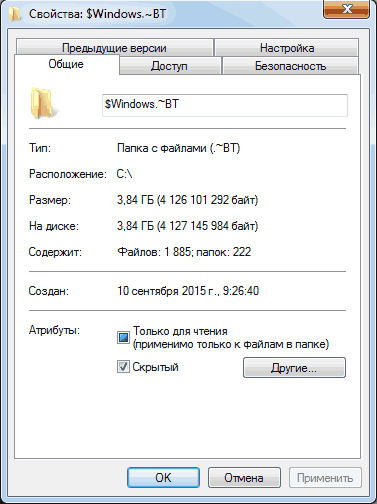
Update Center は、Windows 10 インストール ファイルを次の場所にダウンロードします。 隠しフォルダー$Windows.~BT 上 システムパーティションこれらのファイルは約 4 GB を占有するため、Windows 10 にアップグレードしない場合は、これらのファイルをコンピューター上に置いておく意味がありません。
$Windows.~BT フォルダーを削除するには、Win+R キーを押し、「cleanmgr」と入力して OK または Enter を押します。 しばらくすると、ディスク クリーンアップ ユーティリティが起動します。 その中で「クリア」をクリックします システムファイル」と待ってください。
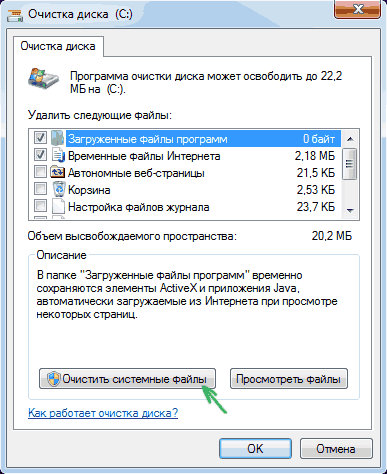
次のウィンドウで、「一時 Windows インストール ファイル」にチェックを入れ、「OK」をクリックします。 クリーニングが完了したら、コンピューターも再起動します (クリーニング ユーティリティは、実行中のシステムで削除できなかったものを削除します)。
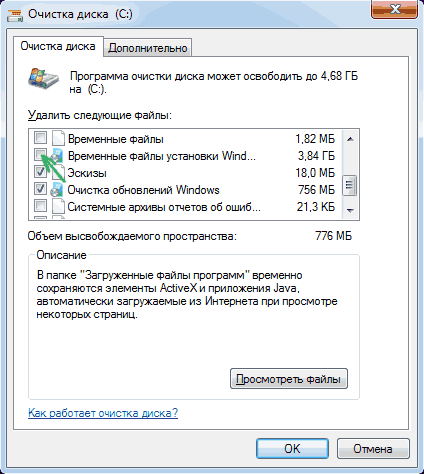
「Get Windows 10 (GWX.exe)」アイコンを削除する方法
一般に、タスクバーから Windows 10 バックアップ アイコンを削除する方法についてはすでに書きましたが、完全を期すためにここでプロセスを説明し、同時にそれをより詳細に実行し、いくつかの機能を含めます。 追加情報、役に立つかもしれません。
まず、コントロールパネル - センターに移動します Windows アップデートそして「」を選択します インストールされたアップデート」 リストから KB3035583 アップデートを見つけて右クリックし、「アンインストール」を選択します。 アンインストール後、コンピュータを再起動し、再度アップデート センターにアクセスします。
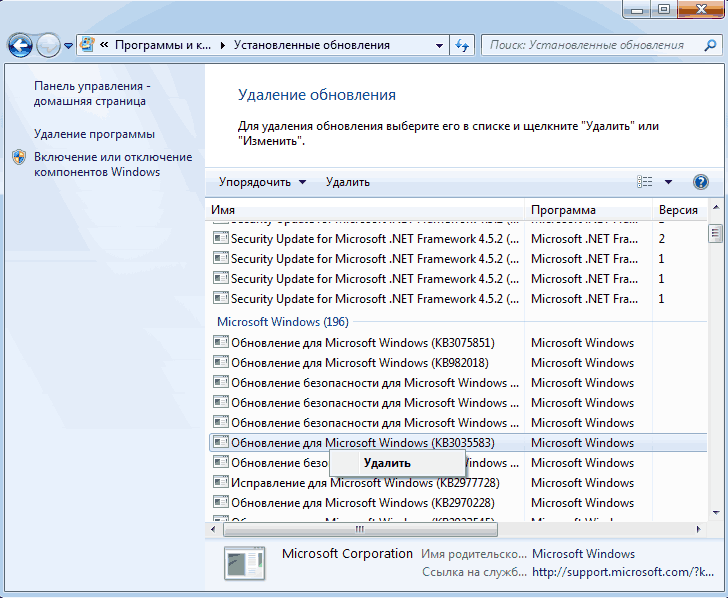
アップデート センターで、左側のメニュー項目「アップデートの検索」をクリックし、待ってから「重要なアップデートが見つかりました」項目をクリックすると、リストに KB3035583 が再び表示されます。 それを右クリックし、「アップデートを非表示」を選択します。
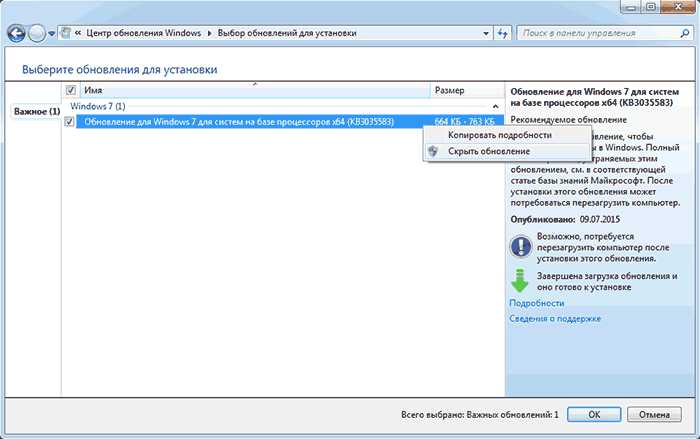
これは、新しい OS を受け取るためのアイコンと、以前に実行されたすべてのアクションを削除し、Windows 10 のインストールを完全に放棄するのに十分なはずです。
何らかの理由でアイコンが再び表示される場合は、説明されているすべての手順に従ってアイコンを削除し、その直後にレジストリ エディターでセクションを作成します。 HKEY_LOCAL_MACHINE\ ソフトウェア\ ポリシー\ Microsoft\ Windows\ Gwxその中に、名前を持つ DWORD32 値が作成されます Gwx を無効にする値 1 - これで間違いなく動作するはずです。
アップデート: Microsoft は本当に Windows 10 を入手してほしいと考えています
2015 年 10 月 7 日から 9 日までは、上記のアクションの結果、Windows 10 へのアップグレードのオファーは表示されず、インストール ファイルもダウンロードされず、一般的に目標は達成されました。
ただし、この期間中に Windows 7 および 8.1 の次の「互換性」アップデートがリリースされた後は、すべてが元の状態に戻りました。 初期状態: ユーザーは、新しい OS をインストールするように再度求められます。
更新プログラムまたは Windows Update サービスのインストールを完全に無効にする以外に、正確に実証された方法はまだ提供できません (更新プログラムがまったくインストールされなくなります。ただし、重要なセキュリティ更新プログラムを Microsoft Web サイトから自分でダウンロードしてインストールすることはできます)手動で)。
私が提供できるものから (ただし、まだ個人的に試したことはありません。単にどこにもありません)、KB3035583 更新プログラムで説明したのと同じ方法を使用して、最近インストールされた更新プログラムから次の更新プログラムを削除して非表示にします。
- KB2952664、KB2977759、KB3083710 - Windows 7 用 (リストの 2 番目の更新プログラムはお使いのコンピューター上にない可能性がありますが、これは重要ではありません)。
- KB2976978、KB3083711 - Windows 8.1用
これらの手順がお役に立てば幸いです (ちなみに、難しくなければ、うまくいったかどうかコメントで教えてください)。 さらに、このアイコンを自動的に削除する GWX コントロール パネル プログラムもインターネット上に公開されていますが、私は個人的にはテストしていません (使用する場合は、Virustotal.com で開始する前に確認してください)。
すべてを元の状態に戻す方法
気が変わって Windows 10 に更新プログラムをインストールすることにした場合、その手順は次のようになります。
- アップデート センターで、非表示のアップデートのリストに移動し、KB3035583 を再度有効にします。
- レジストリ エディターで、DisableOSUpgrade パラメーターの値を変更するか、このパラメーターを完全に削除します。
後はすべてをインストールするだけです 必要なアップデート、コンピューターを再起動すると、しばらくしてから Windows 10 が再び提供されます。
配布用 新しいウィンドウ 10 Microsoft は、古いシステムを自動的に削除するという賢明な措置を講じました。 Windows 10にアップデートされている。 したがって、ラップトップまたはデスクトップ コンピューターに 7 または 8 が搭載されている場合は、10 に更新される可能性があります。
この資料では、その方法の例を見ていきます。 拒否する Microsoft の Windows 10 へのアップグレードの提案から、アップデート後に古い OS を復元する方法についても説明します。
レジストリの更新を無効にする
アップデートを無効にするには レジストリを使用する、そこに移動して、対応するエントリを編集する必要があります。 レジストリの編集を簡素化および自動化するために、 regファイル Windows 7 の場合、これには必要なレジストリ キーが含まれます。 これを行うには、図に示されているテキストをメモ帳に入力します。
メモ帳は「」から起動できます。 実行する" およびメモ帳コマンド ウィンドウ " 実行する» は、Win + R のキーの組み合わせを使用して起動されます。

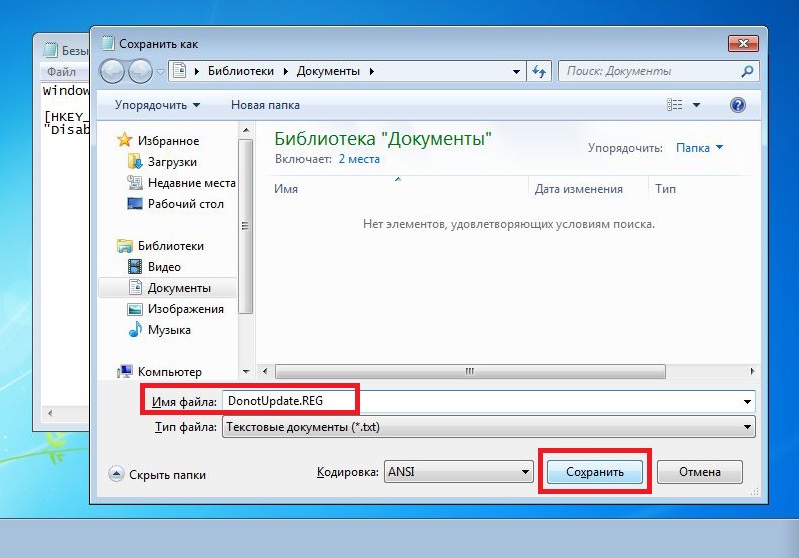
その結果、「」というファイルが作成されます。 DonotUpdate.REG"、これには必要なレジストリ キーが含まれています。
次に、このファイルを実行して、レジストリに必要なエントリを作成する必要があります。 これらのエントリを作成した後、 Windows 7 は自動的に数十に更新されません。 この方法は、複数のコンピューターで Windows 10 へのアップデートをすぐに無効にしたい場合に非常に便利です。 結局のところ、これを行うには、ファイルを転送するだけで済みます。 DonotUpdate.REG» 別の PC に接続し、 走る彼の。
上記の方法に加えて、 レジストリエントリを手動で変更できます。 これを行うには、「」を使用してレジストリエディタを起動します。 実行する" (Win + R キーの組み合わせ) と regedit コマンド。エディタを起動したら、レジストリ キーに移動します。" HKEY_LOCAL_MACHINE\SOFTWARE\Policies\Microsoft\Windows\WindowsUpdate」 このセクションでは、パラメータ「 DWORD (32 ビット)「そして名前を付けます」 OSアップグレードを無効にする」 次に、図に示すように、作成したパラメータを開いて値「1」を割り当てます。
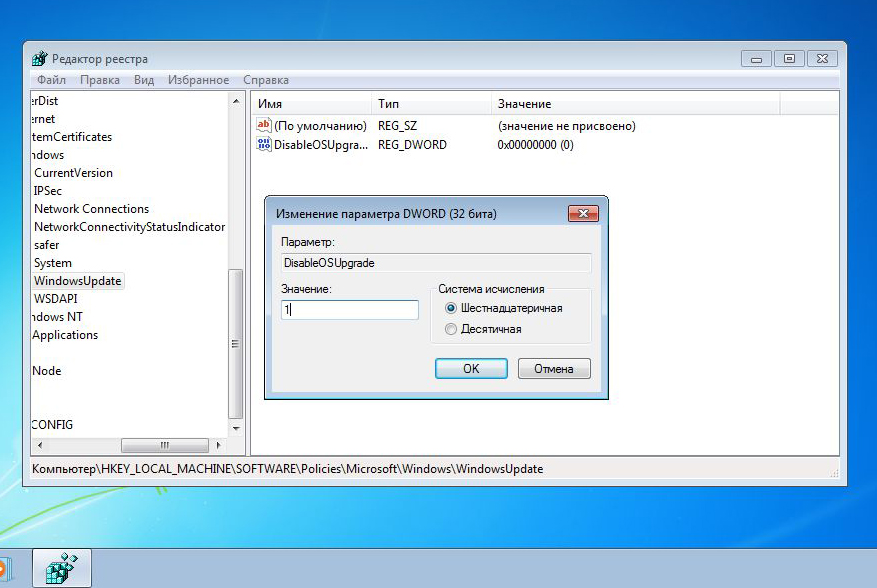
データ入力後 レジストリへのパラメータ、 オペレーティング·システム Windows 7 は Windows 10 にアップデートできません.
メモ帳で作成したものと同じ「DonotUpdate.REG」ファイルをレジストリ エディターで作成するには、作成したオプションを選択し、「」に進みます。 ファイル「段落」 輸出」 表示されるウィンドウで、ファイルに名前を付けて保存します。
Windows 8 でレジストリを編集して自動更新を無効にする方法は、Windows 7 のプロセスと似ているため、説明していません。
レジストリ エントリを削除すると、行ったすべての設定を無効にできます。 OSアップグレードを無効にする».
GWX アイコンの削除
ほとんど Windowsユーザー次のアップデートのインストール後に 7 が表示されました Windows ロゴ アイコン通知領域にあります。
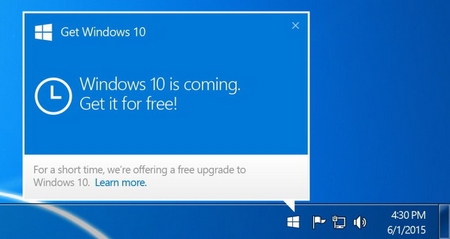
このアイコンをクリックすると、新しいオペレーティング システムへのアップグレードを可能にする魅力的なオファーを通知するウィンドウが表示されます。 Windows システム 10.
![]()
このアイコンはパッチのインストール直後に表示されます。 KB3035583」 基本的に、この更新プログラムは、新しい OS との互換性について PC を評価するプログラムをインストールします。 Ten にアップグレードする予定のない PC ユーザーの多くは、この通知に煩わしさを感じ、通知を非表示にしようとします。 さらに、GWX.exe プログラム システムリソースの特定の部分を消費します、弱いコンピュータではパフォーマンスが低下します。
アイコンを完全に非表示にするだけでなく、このプログラムを完全に削除するには、パッチを削除する必要があります。 KB3035583」 これを行うには、実行します コントロールパネル窓の中で」 実行する" (ショートカット Win + R) Appwiz.cpl コマンドを使用して、表示タブに移動します インストールされたアップデート.
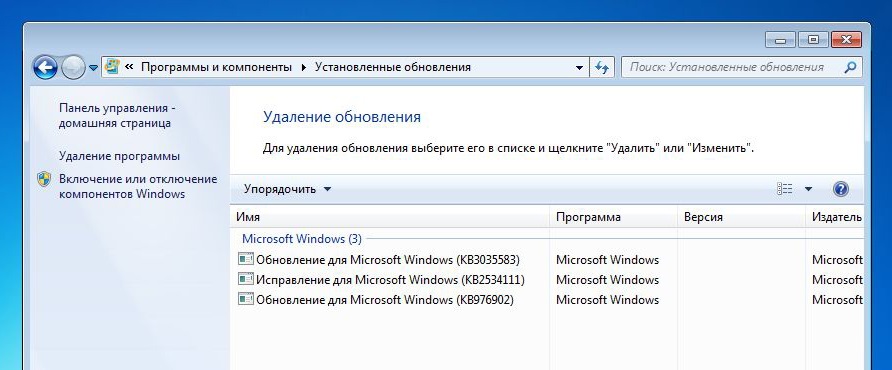
次に、パッチを見つける必要があります。」 KB3035583」と削除してください。 これを行うには、アップデートを右クリックし、「」をクリックします。 消去».
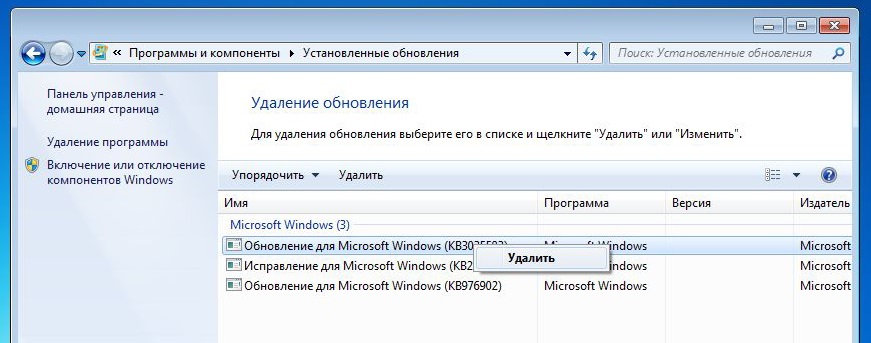
取り外し後は必要です PCを再起動する, その後、Windows 10 アップグレード通知は表示されなくなります。
アップデート センターを使用せずに Windows 7 の最新の更新プログラムを入手する方法
アップデートパッケージのおかげで アップデートパック7 Windows 7 ユーザーには、アップデート センターの外部で新しいアップデートを受け取るオプションがあります。 何が違うのかと尋ねるかもしれません。 それ自体には大きな違いはありませんが、このパッケージでは 含まれていませんそのような広告 パッチ、 どうやって " KB3035583" このパッケージは、インターネットにアクセスできないシステムを更新するために使用できます。
したがって、次を使用してシステムを更新すると、 アップデートパック7を選択すると、新しい OS への移行に関するメッセージが通知領域に表示されなくなります。
インストールしたくないアップデートを非表示にすることもできます。、アップデート センターを完全にオフにします。 プロジェクトの公式 Web サイトからアップデート パッケージをダウンロードできます。 http://update7.simplix.info
システムが Windows 10 にアップデートされている場合の OS の復元
新しい オペレーティング·システム提供された システムのロールバックそれ以前のOSでは。 ロールバックを実行するには、メニューに移動する必要があります。 始める"そして項目に移動します" オプション».
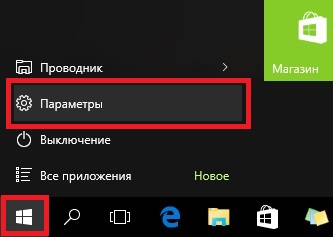
目の前に窓が開きます」 オプション».
![]()
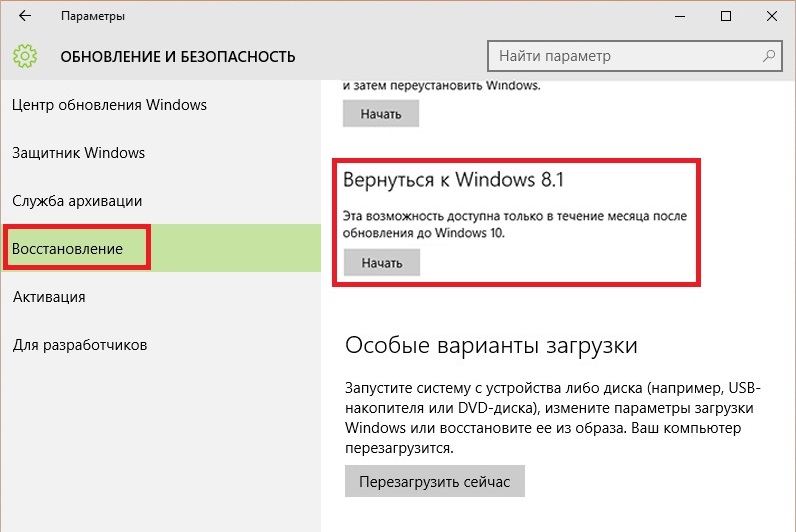
[開始] ボタンをクリックすると、古いオペレーティング システムを復元するプロセスが開始されます。
上記の方法は必ずしもスムーズに進むわけではなく、古い OS を復元できないユーザーもいます。 その上、 10 を 1 か月以上使用すると、古いオペレーティング システムにロールバックできなくなります。 したがって、次のプログラムを使用することを強くお勧めします。 バックアップ、現在ではかなり多くのものが提案されています。
の 1 つ 最高のプログラムこの種は。 例を見てみましょう バックアップ Windows 7 OSをすべて搭載 インストールされているプログラム、設定とデータ。 これを行うには、Acronis をインストールして実行します。 真のイメージ 2016:
>> Acronis True Image 2016 をダウンロード
次に、「」に進みます。 バックアップ»
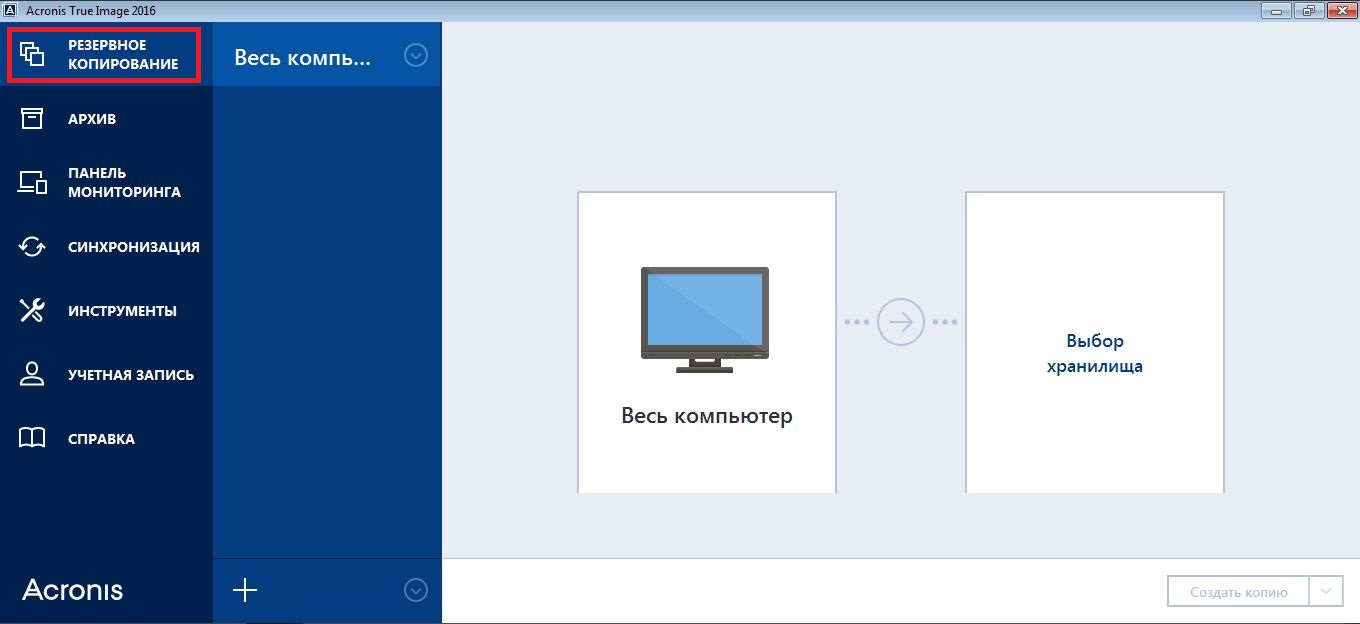
次に、私たちの場所を選択しましょう バックアップ、私たちの場合はそれです ローカルディスク「C:\」。
プログラムの次のステップは、 バックアップコピー Windows 7 OS。
復元する バックアップを使用して可能 ブータブルメディアで作成することもできます。
要約しましょう
Microsoft は理解しやすいです。 隠されたアップデート彼女は新しい OS をより多くの人に紹介したいと考えています。 しかし、多くのユーザーはこの会社の提案を曖昧に受け入れました。 気に入った人もいれば、明らかな不満や批判を引き起こした人もいます。 この資料では、Windows 10 の自動更新を非表示にする方法について詳しく説明しました。したがって、この資料が読者の役に立つことを願っています。
ビデオ: Windows 8.1 の例









