Windows 10 でイベントと通信が削除される
彼らは、スタート メニューがカラフルすぎて巨大すぎる、ライブ タイルが乱雑に並んでいると不満を抱いています。
あなたがこのカテゴリのユーザーに属している場合、今日は非常に重要なことについてお話したいと思います。 簡単な方法で Windows 10 のスタート メニューからすべてのタイルを取り除き、Windows 7 のように狭くします。このためには何も使用しません。 サードパーティのアプリケーション、しかし、そのまま使用してみましょう 標準的な手段オペレーティングシステム自体。
この方法は非常にシンプルで、彼らが言うように、そのアイデアは表面にあります。
まず、すべてのタイルを削除する必要があります。 これほど単純なことはありません。タイルを右クリック (タブレットでは長タップ) するとメニューが表示され、その最初の項目が「ピン留め解除」であることは誰もが知っています。 ホーム画面».
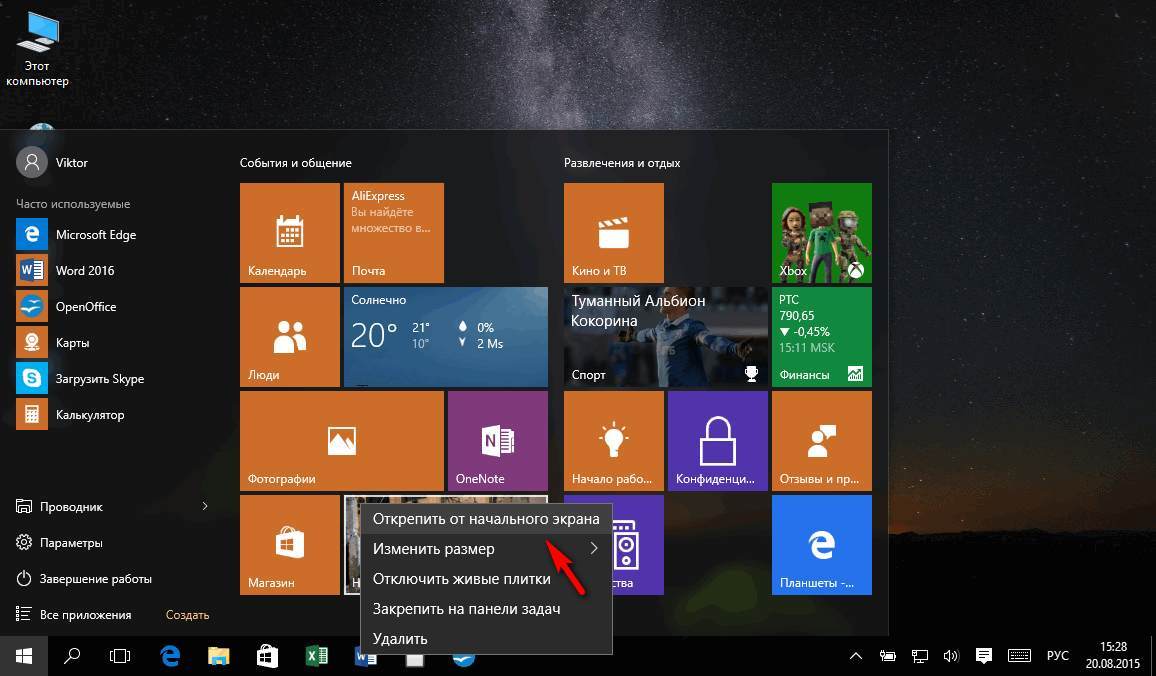
最初の段階で行う必要があるのは、持っているすべてのタイルの固定を解除することだけです。 その結果、[スタート] メニューは次のようになります。
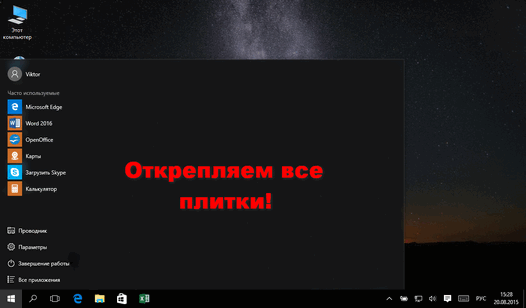
第二段階に進みましょう。 ここでの操作も非常に簡単です。スタート メニューの右端をドラッグすると、その幅を変更できることは誰もが知っています。 残念ながら、タイルで占有されている場合は、少なくとも 3 つの最小の正方形タイルの幅まで狭めることができます。
しかし、タイルがなくなったので、スタート メニューの幅を最小サイズまで縮小して、多くの人が昔から慣れ親しんでいる古き良きクラシックなスタート メニューの外観に似せることができます。タイトルのスクリーンショットにあるとおりです。
またまたこんにちは!
私の記事のいくつかでは、問題の解決策について説明し、次のようなことを提案しました。 Windowsの設定 10 [スタート] ボタンをクリックし、メニューで同じ名前の項目を選択します。 しかし最近、このアイテムが搭載されていない 10 インチのラップトップを見つけました。 私は驚いて、スタート メニューにフォルダーを追加および削除する方法を調べてみることにしました。
その結果、フォルダーの非表示と表示がどこで設定されているかを発見することができました。 確かに、[スタート] メニューに任意のフォルダーを配置することはできません。Microsoft が事前に定義したリストからのみフォルダーを配置できます。
まず最初に、[スタート] メニューに設定が表示されない場合に、[設定] に移動する方法を調べてみましょう。 方法は 2 つあります。 まず、ホットキーを押します ウィン+アイ。 2 番目 - 図に示すように、通知センター アイコンをクリックし、すべてのオプションを選択します。
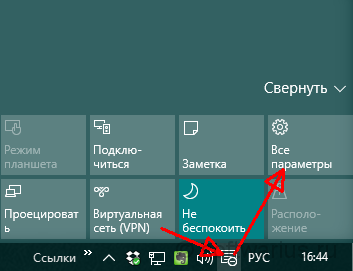
パラメータを含むウィンドウが目の前に開きます。 お入りください パーソナライゼーション、左側の項目を選択します 始める名前のリンクをクリックします [スタート] メニューに表示するフォルダーを選択する.

そして、ここで紹介されているのは、 完全なリストおそらくあなたのものは10個ありますが、本質は変わりません。 どれを保持し、どれを無効にするかに応じて、パラメータ名の下にあるスライダーを左または右に移動します。
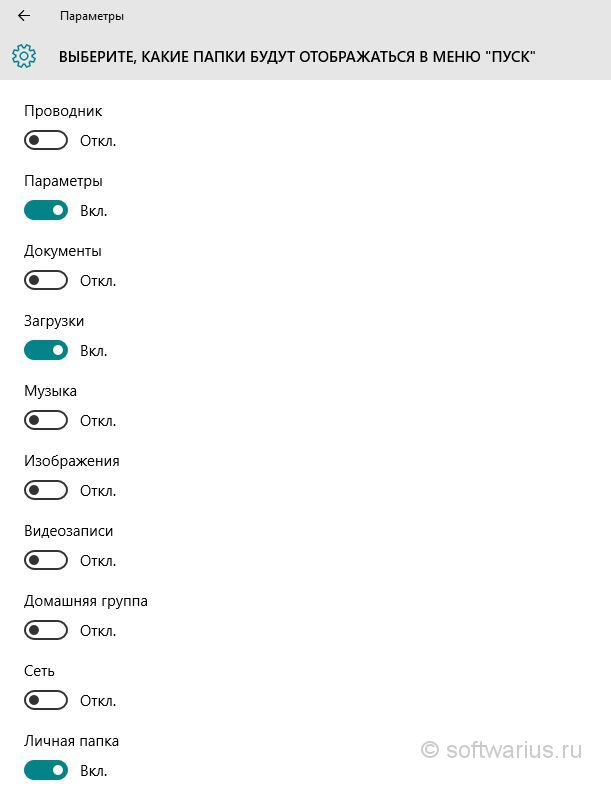
個人的にポイントをまとめました 個人フォルダ, オプションそして ダウンロード。 エクスプローラーをタスクバーに固定しています。他のフォルダーはエクスプローラー自体からアクセスでき、常に表示されます。 「ネットワーク」項目が開きます ネットワーク環境(複数のデバイスがローカル ネットワーク上にある場合)。
スタートメニューのフォルダーを変更する方法は次のとおりです。 ご覧のとおり、選択肢はそれほど大きくありません。 ただし、カスタム フォルダーにすばやくアクセスする必要がある場合は、フォルダーをクイック アクセス パネルに固定する方法に関する記事を読むことをお勧めします。
[スタート] メニューからフォルダーを追加/削除できましたか? コメントで共有してください。
Windows 8でスタートメニューから不要なショートカットを削除する方法
実際、これは非常に単純ですが、一般的な開発では指示に従います。

タイルにチェック マーク アイコンが表示され、タイルが選択されていることを示します。 必要に応じて、複数のタイルを選択できます。 これを行うには、必要のないショートカットまたはウィジェットをさらにいくつか右クリックします。

4) ボタンを押すと、タイルが消えます。これが実際に必要なものです。

Windows 8 および Windows 8.1 の [すべてのプログラム] メニューから不要なショートカットを削除する方法
ちょっとした紹介。 Windows 8で「すべてのプログラム」メニューにアクセスするには、スタート画面の何もない領域を右クリックし、右側の「すべてのプログラム」ボタンをクリックする必要があります。 Windows 8.1 では、入力が若干変更されており、プログラムを表示するには、カーソルを画面の一番下に移動し、表示される下矢印を押すだけです。
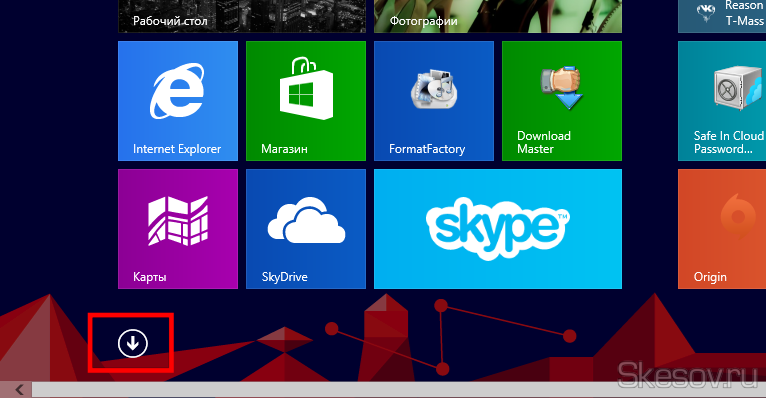
結局のところ、ショートカットの場所は過去からあまり変わっていません オペレーティングシステム、そしてそれをきれいにするには、2つのフォルダーを分類するだけで十分です。 不要なショートカットやディレクトリさえも削除します。
1 つ目は、次のパスに沿って配置されます。
C:\Users\*ユーザー名*\AppData\Roaming\Microsoft\Windows\スタート メニュー\プログラム
ユーザーの個人フォルダーです。 つまり、ユーザー専用にインストールされたプログラムに関連するショートカットが含まれています。 フォルダーを参照することを思い出させます アプリデータ表示を有効にする必要があります 隠しフォルダーおよびファイル(を参照)。
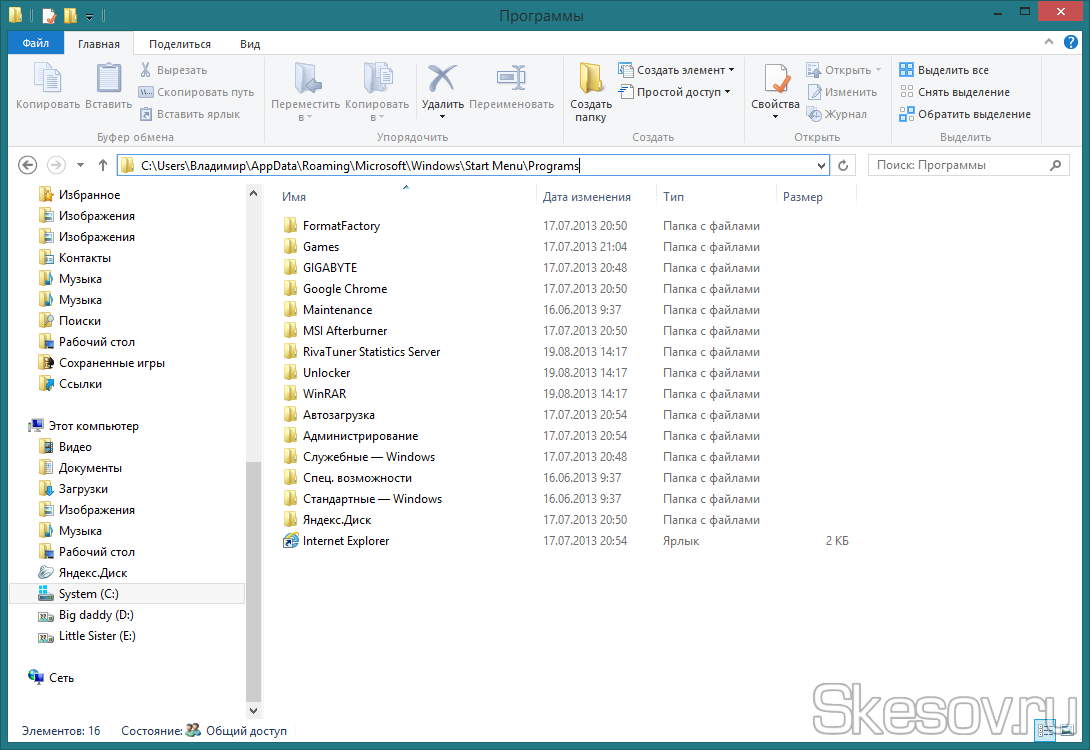
2 番目のフォルダーは次の場所にあります。
C:\ProgramData\Microsoft\Windows\スタート メニュー\プログラム
のすべてのユーザーに共通です このコンピュータ、つまり 自分のユーザーの下にあるこのフォルダー内のショートカットを削除すると、そのショートカットは別のユーザーの [スタート] メニューから自動的に削除されます。 フォルダ プログラムデータも隠されています(参照)









