Windows 10 では多くのプロセスが実行されます。 Windows Search を使用してタスク マネージャーを開きます。 タスクマネージャーを開く方法に関するビデオ
Microsoft 独自のユーティリティであるタスク マネージャーは、長い間ユーザーに忠実にサービスを提供してきました。 Windows システム。 しかし、それを効果的に使用している人はほとんどいません。なぜそれが必要なのか、それを使って何ができるのかを理解していません。 しかし、タスク マネージャーは非常に強力なツールであり、その機能を使用すると、コンピューター上で実行されているアプリケーション、プロセス、サービスのさまざまな側面を管理できるため、無駄です。
タスク マネージャーは、プログラム、プロセス、サービスの実行方法を管理するのに役立つ優れたツールです。 ただし、詳細を説明してタスク マネージャーがどのように機能するかを知る前に、このツールを起動するすべての方法を共有したいと思います。
あなたが思っているよりも多くのものがあり、その中にはおそらくあなたを驚かせるものもあるでしょう。 これにより、ロック画面が表示され、そこにいくつかの異なるショートカットが表示されます。 そのうちの 1 つはタスク マネージャーのショートカットです。 もう 1 つの方法は、タッチ スクリーン デバイスをお持ちの場合はマウスまたは指を使用することです。
で 新しいウィンドウ 10 では、Windows 7 と比較して根本的に再設計されました。タスク マネージャーは、よりシンプルで、より洗練され、より機能的になりました。 タスク マネージャーを使用すると、スタートアップ プログラムを管理したり、IP アドレスを調べたり、有益なグラフを使用してシステム リソースの使用状況を監視したりできます。 あ 新しいシステム色分けは、どのプロセスが最もリソースを消費しているかを判断するのに役立ちます。
すべてのアプリからタスク マネージャーのショートカットを使用する
最初の検索結果はタスク マネージャーです。 最初のものはタスクマネージャーです。 これらのリストの両方には、タスク マネージャーへのショートカットが含まれています。 下向きの矢印がディスプレイに表示されます。
デスクトップ ショートカットをダウンロードして使用する
このツールのショートカットを作成することも、作成したショートカットをダウンロードしてデスクトップにコピーすることもできます。この記事の最後で説明します。 デスクトップで、時刻と日付が表示されているタスクバーの通知領域を確認します。 比較的 早い方法ランチャー使用ウィンドウ。 タスクマネージャーは非常に 強力なツールを使用すると、コンピュータ上で実行されているアプリケーション、プロセス、サービスのさまざまな機能を管理できます。 実行方法をすべて知っておくと、さまざまな状況で役立ちます。
今日は、Windows 10 のタスク マネージャー、その使用方法、タスク マネージャーを使用して何を修正および決定できるかについて少しお話したいと思います。
タスクマネージャーを開く方法
Windows 10 では、タスク マネージャーを見つけて開く方法がいくつかあります。 キーの組み合わせを使用してすべてを開きたい人のために、そのようなセットが 2 つあります。 Ctrl+Alt+Delそして Ctrl+Shift+Esc前者の場合は、表示されるウィンドウでタスク マネージャーを選択する必要があります。後者の場合は、ユーティリティがすぐに開きます。 右クリックしてプログラムのリストからタスク マネージャーを選択して、[スタート] を使用することもできます。 もう 1 つの便利な方法は、[スタート] ボタンの隣にある標準の [検索] ボタンを使用することです。 検索フィールドに入力するだけです ディスパッチャ タスクそれをクリックしてください。 私はタスクバーを右クリックしてユーティリティを開くことがよくあります。 どういうわけか、これが私にとって最も心に残っている方法です。 ただし、上記の方法のどれがより便利であるかを決めるのはあなた次第です。
使いやすく、滑りやすく、これまで以上に機能的です。 新しい色分けにより、システム リソースを最も使用しているプロセスが強調表示されるため、一目でわかります。 従来の方法を使用してタスク マネージャーを起動できます。
タスク マネージャーの既定のインターフェイスを使用すると、邪魔にならずにアクティブなアプリケーションを簡単に表示したり終了したりできます。 リソース使用量の統計は色分けされています。色が濃いほど、より多くのリソースが使用されていることを示します。 アプリケーションに複数のウィンドウがある場合は、アプリケーションを展開してそのウィンドウを表示できます。

プロセス管理
タスク マネージャーを初めて起動すると、実行中のアクティブなプロセスがすべて表示されます。 もっと興味があれば 詳細情報デバイスで発生するプロセスについて確認し、下の項目をクリックしてください 続きを読む。
タスクマネージャーを開く方法
[パフォーマンス] タブには、システムのグラフィック データが表示されます。 右側のオプションのいずれかを選択して表示できます 追加情報. 新しいインターフェース古いタスク マネージャーよりもはるかに多くの情報が表示されます。
[プロセス] タブには、各プロセスの現在のリソース使用量のみが表示されます。 [起動] タブには、コンピュータから自動的に起動するアプリケーションが表示されます。 ユーザー名を展開して、そのユーザーのプロセスを表示できます。
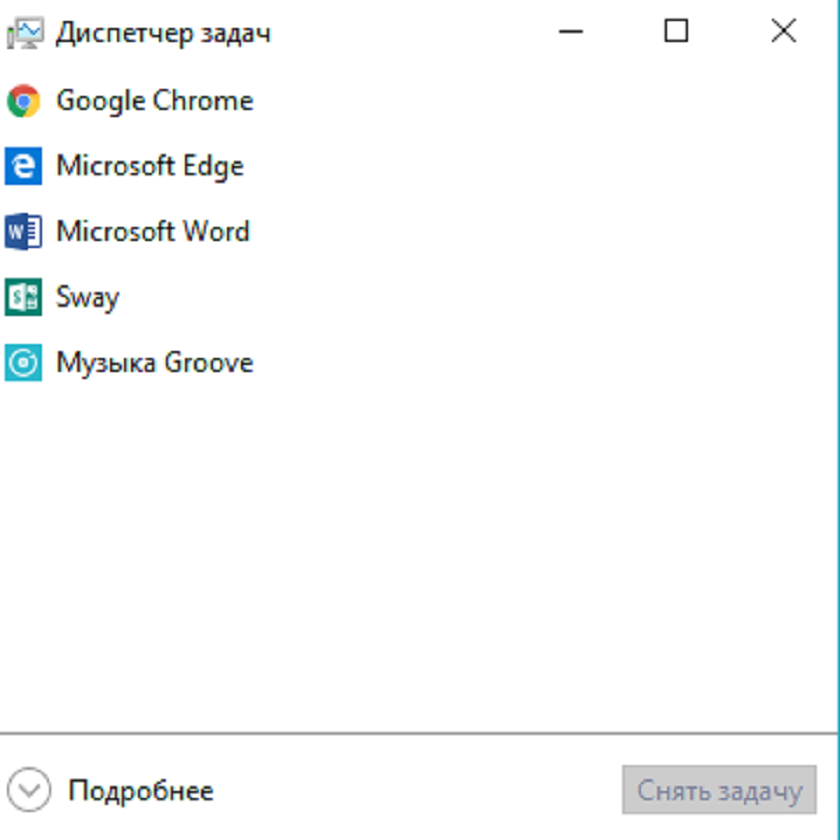
プロセスの全体像が目の前に現れます。 実行中のプログラムそしてアプリケーション。 どのプログラムがプロセッサに多くの負荷をかけ、消費しているかを確認します ラム、ディスクとネットワークがロードされます。 これは、プロセス情報の色の変化によって判断できます。色が濃いほど、デバイス構成への負荷が高くなります。
アプリのアイコンが追加されていますが、美しいインターフェイスはありません。 「サービス」タブは、サービスを迅速に再起動する機能を含むように事前構成されています。 新しいタスク マネージャーは、機能とプレゼンテーションの両方において大きな進歩です。 特に興味深いのは、一般ユーザーがついにスタートアップ プログラムを管理できるようになったということです。
このためにタスク マネージャーを使用するのは素晴らしいことですが、知っている場合にのみ役立ついくつかの機能は無視できることに注意する必要があります。 現在5つあります さまざまな方法でタスクマネージャーを起動します。 よく知られており一般的に使用されているものもありますが、あまり目立たず、使いやすく、おそらく平均的なユーザーにとってより適したものもあります。 お好みのものを選んで、思う存分お使いください。
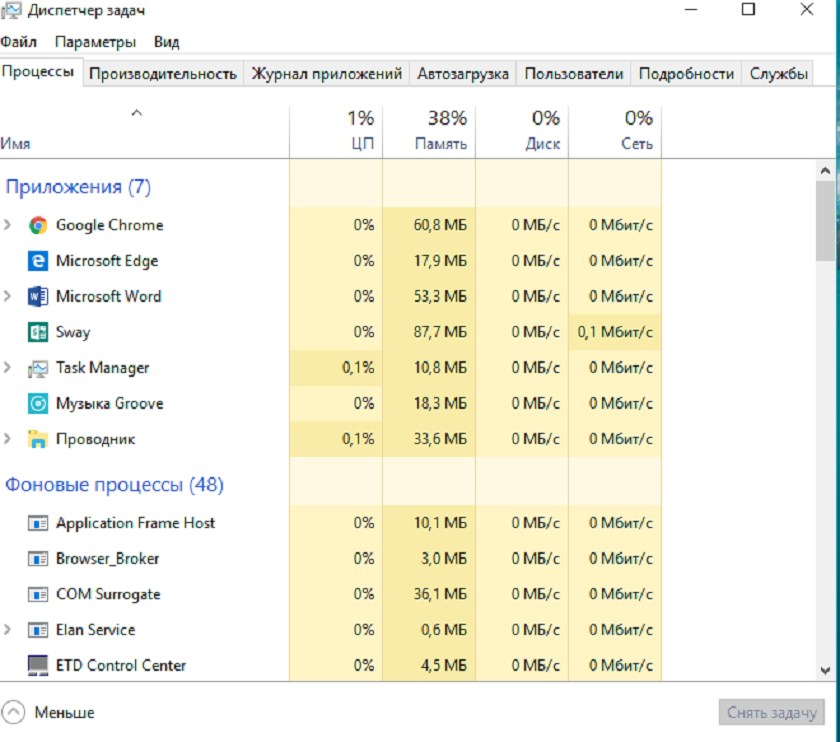
プロセスのリストは 3 つのセクションに分かれています。 アプリケーション, 背景プロセスそしてプロセスウィンドウズ。
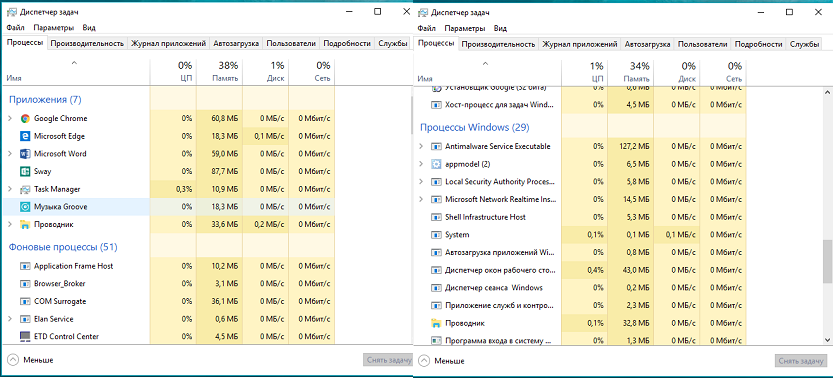
これらのプロセスはどれも、上にマウスを移動して下をクリックすると停止できます。 脱ぐタスク。
ここでは、ほとんどの人が知っている方法を紹介します。 このキーボード ショートカットを使用すると、オプションを選択する必要がなく、すぐにタスク マネージャーが起動します。 片手でできるのがいいですね。 これは、手がキーボードから離れている場合に使用する最も簡単な方法です。
いずれの場合も、「タスクマネージャー」を選択するだけです。 これは、マウス以外何も使わずにタスク マネージャーを起動するもう 1 つの優れた方法です。 コマンドを起動します。 このコマンドを実行することもできます。 許可されている以上に多くのアクションや設定を実行できます。 タイルを使用すると、創造的な自由度が大幅に高まります。 ただし、次回この状況に陥った場合は、すぐにトリガーを引かないでください。プログラムがフリーズしているのではなく、タスクの処理に時間がかかっている可能性があります。 アクティブなアプリケーションを途中で終了すると、データが失われる可能性があります。

アプリケーションまたはプログラムは即座に閉じられます。 システム自体の誤動作につながる可能性があるため、ほとんど知らないプロセスを閉じることはお勧めしません。 これは、プレフィックスが付いているプロセスに特に当てはまります。 . EXE.
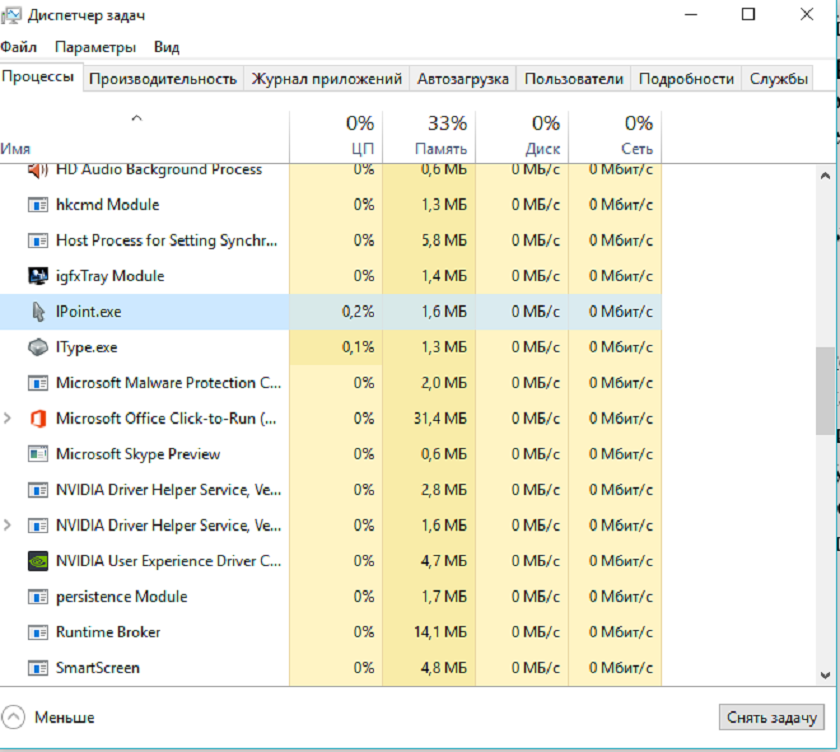
私たちはあなたに次のことを忘れずに思い出させます バックアップデータを安全に保ちます。 ファイルを何を、どのくらいの頻度で、どこにバックアップするべきか疑問に思っている場合は、私たちが直接の答えを持っています。 すべてを回復することはできないかもしれません。 したがって、可能な限り、フリーズしたアプリケーションが自動的に解決されるかどうかを待って確認する必要があります。
このような場合は、タスク マネージャーの「待機チェーンの確認」機能を使用すると便利です。 プロセスが別のプロセスを待機して停止していることを通知できるため、アプリケーションが応答しない理由を特定するのに役立ちます。 「詳細」タブでのみ使用できます。
その中には、デバイスの動作に影響を与えるシステム的なものも含まれる可能性があります。 もちろん、インターネット上でプロセスについて学ぶことができます。 デフォルトのブラウザ ウィンドウが開き、検索エンジンからの検索結果が表示されます。
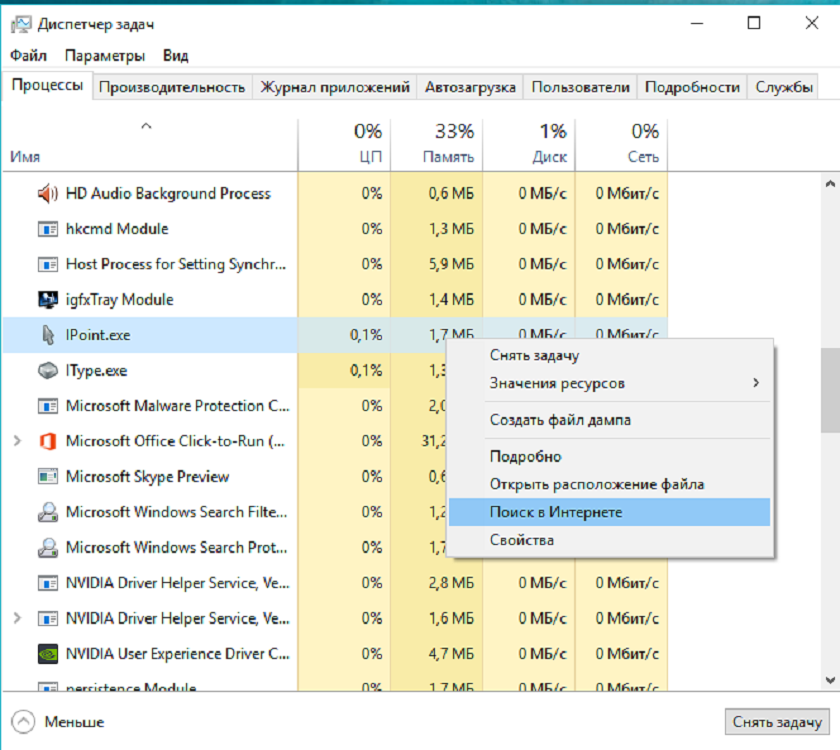
プロセスに関する詳細情報を取得し、このアプリケーションにコンポーネントがある場合は、そのコンポーネントのより詳細なリストを表示できます。
プロセスの詳細
これによりタスクが強制終了され、自動的に再起動されます。 ここでタスク マネージャーが実際に機能します。 全体の概要を示すだけでなく、 実行中のプロセスとアプリケーションだけでなく、システムのパフォーマンスとリソースの割り当て方法を効果的に監視するためのツールもいくつか含まれています。
インターネットで疑わしいプロセスを検索する
「パフォーマンス」タブで試してみてください。 タスク マネージャーで不審なプロセス名が見つかることがあります。 ほとんどの場合、それらは正当なものですが、特にこれまで見たことも聞いたこともない場合は、このプロセスが善意に満ちたものであると決して考えないでください。
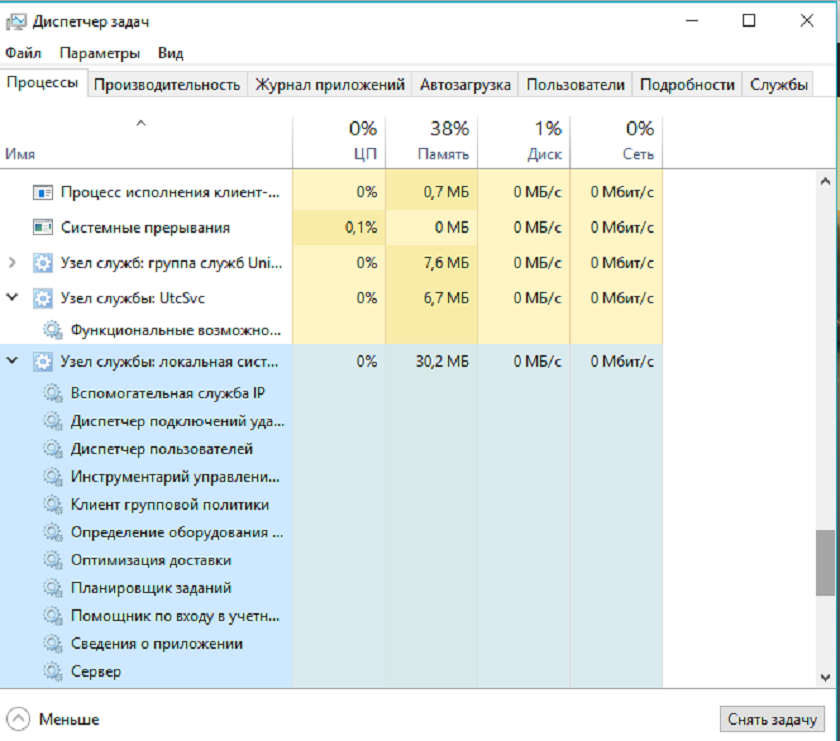
システム統計
ご想像のとおり、このセクションでは パフォーマンスシステム リソースの負荷のカラー グラフが表示され、そのリストが左側に表示されます。 このセクションの新しいタスク マネージャー インターフェイスは、前のセクションよりも気に入っています Windowsのバージョン。 グラフィックはアクティブでダイナミックで、それぞれが独自の光の範囲で作成されています。
これにより、アプリケーション名とプロセス名を使用してブラウザーで検索が実行され、安全かどうかを判断するのに役立ちます。 検索結果から、プロセスがマルウェアに関連している可能性があることが示された場合は、さらなる手順を実行する必要があります。 インターネットは安全に時間を過ごせる場所だと思いたいですが、あらゆるところにリスクがあることは誰もが知っています。
発行者の列は、何か不審な点があると思われる場合にも役立ちます。 トラブルシューティングを目的とする場合でも、単にどの起動プロセスがまだ実行中であるかを確認する場合でも、[スタートアップ] タブに列を追加することもできます。 特定のプロセスのリソース使用量が他のプロセスとどのように比較されるかを理解する必要がある場合は、パーセンテージの方が適しています。 合計金額利用可能なリソース。
のために 一般ユーザーこのような動的なグラフからはほとんど何もわかりませんが、プログラム、ゲーム、またはウイルス対策ソフトウェアの起動時にデバイス内で発生するプロセスがどのように変化するかを確認するのは興味深い場合があります。 望むなら見ることができます 役立つ情報お使いの PC について: 搭載されているプロセッサー、RAM の量と種類、HDD/SSD ドライブの容量、コンピューターの IP アドレス。
タスクマネージャーを開く方法
タスクマネージャーは遠く離れています 最高のツールウィンドウ管理ですが、便利なアクションがいくつかあります。 これは、「プロセス」タブの「アプリケーション」セクションにリストされている項目に対してのみ機能します。 最前面に移動: アプリケーションに注目を集めますが、タスク マネージャーは最小化されません。 最大化: アプリケーション ウィンドウにフォーカスを移動せずにアプリケーションを最大化します。 タスクの終了: アプリケーションを完全に破棄します。
- 崩壊。
- アプリケーション ウィンドウに注意を向けずにアプリケーションを最小化します。
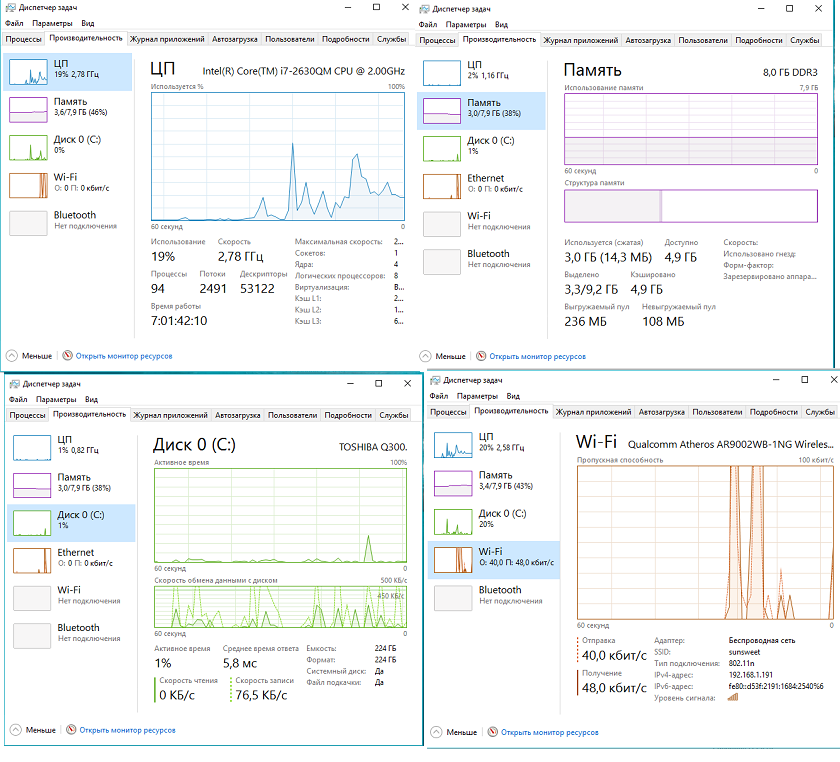
ワンクリックで開くこともできます モニター リソース。 更新されていませんが、タスク マネージャーよりもさらに多くの情報が表示されます。

アプリケーションログ
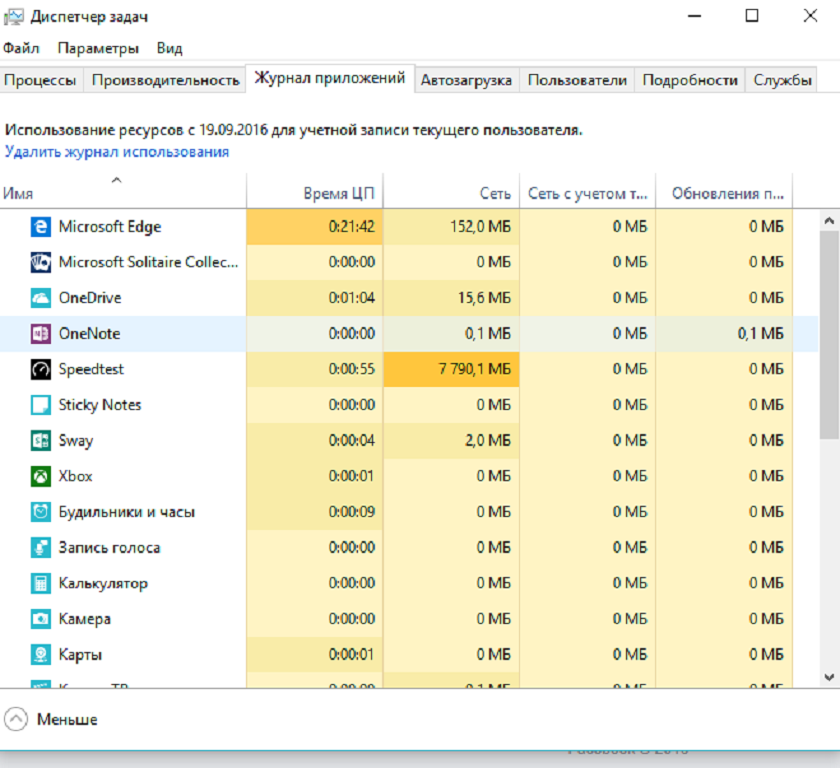
いくつかの構成ファイルを調整する必要がある場合や、その特定のプログラム用にいくつかの新しいテーマ ファイルを削除する必要がある場合があります。 むしろ、プログラムがすでに実行されている場合は、タスク マネージャーを使用すると、記録的な速さでそこに到達することができます。
コマンドラインを直接実行する
これにより、次のファイルが含まれるフォルダーに直接移動します。 実行可能ファイルプロセス。 タスク マネージャーで、[ファイル] メニューに移動し、[新しいタスクの実行] を選択して、実行プロンプトを起動します。 なぜ複数のプロセスが必要なのか疑問に思われるかもしれません。
「アプリケーション ログ」タブは、これまたはこれが消費したプロセッサ時間と帯域幅を確認したい場合に使用すると便利な場合もあります。 ユニバーサルアプリケーション使用期間全体にわたって。 このタブの主な利点は、このタブを使用すると、最もリソースを大量に消費するアプリケーションを特定し、必要に応じてそれらを削除できることです。 結局のところ、一部のユーザーは、長い間誰も使用していないさまざまな古いアプリケーションやゲームを持っていて、単にそれらを削除するのを忘れていることがよくあります。
基本的なブラウザ機能のみのプロセスもあります。 そうすれば、何か問題が発生したときの完全な災害を防ぐことができます。 Web サイトを 2 つの異なるタブで開いていて、そのうちの 1 つがクラッシュしたとします。 すべてがクラッシュする完全な危機に陥るのではなく、クラッシュを 1 つのタブまたはプロセスのみに限定できます。
上に示したデフォルトのビューは、機能という点では実際には氷山の一角にすぎません。 タブのレイアウトでは、いくつかの大きな変更がすぐに確認できます。
- 「プロセス」タブは完全に再設計されました。
- 「パフォーマンス」タブと「ネットワーク」タブが統合されました。
- 新しいタブ: アプリケーション履歴、起動。
スタートアッププログラム
ほぼ毎日、Web サイトやフォーラムで、Windows 10 の読み込みに非常に長い時間がかかることがあるというユーザーの苦情を目にします。 このプロセス全体の主な理由は次のとおりです。 多数のプログラムとアプリケーション ハイレベルオペレーティング システムとともに自動的に起動するため、リソースを大量に消費します。
ヒート マップはプロセスのリソース使用状況を視覚化するため、リソース集中型の使用が発生している場所を簡単に特定できます。 ヒート マップは色分けされており、リソースが少ない場合は淡い黄色で示され、黄色とオレンジの濃い色合いはリソース使用量が徐々に増加することを示します。 リソース使用量がクリティカル レベルに達した場合、次のように値が赤い背景で表示されます。
ヒート マップでは、極端なリソース使用量が赤で示されます。 これにより、システムに高い負荷がかかっているときと、どのリソースが無効になっているかを簡単に確認できます。 これは、タスク マネージャーのパフォーマンス ビューが実際にどのように再考されたかを並べて比較するものとして見ることができます。 新しいパフォーマンス ビューの左側には、各パフォーマンス メトリックのミニグラフ測定値が表示され、右側には、選択したメトリックの詳細グラフが表示されます。 各パフォーマンス カテゴリの下部には、現在選択されているパフォーマンス カテゴリに対応する統計を示す固有の情報スナップショットがあります。
以前は、スタートアップからこれらのプログラムを無効にするために最善を尽くす必要がありました。 Windows 10 では、タブを使用してこの問題を簡単に解決できる方法がついに登場しました。
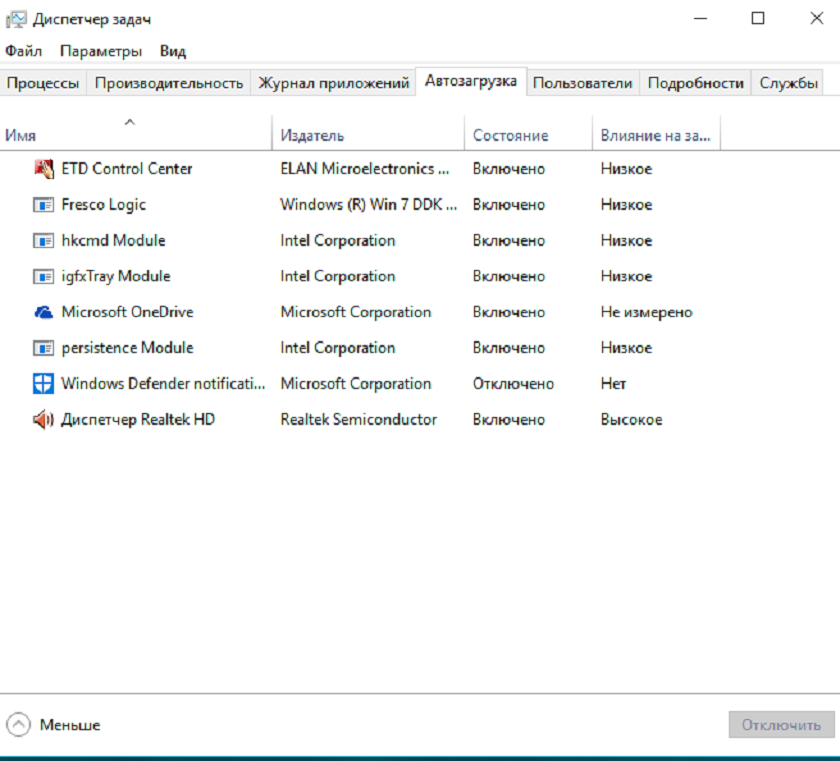
タブを開くだけで干渉しているプログラムを特定できます クイックスタートシステム。 コラムでは 州どのプログラムが実行されているかが表示されます 自動スタートシステムとともに、コラム内でも 影響の上ダウンロードオートローディングへの影響度が決定されています。 ダウンロードからプログラムを無効にするのは非常に簡単です。マウスを上に置きます。 希望のプログラムを右クリックしてプログラムを無効にします。 これで、デバイスの電源を入れると、システムの起動が大幅に速くなり、神経質になりません。
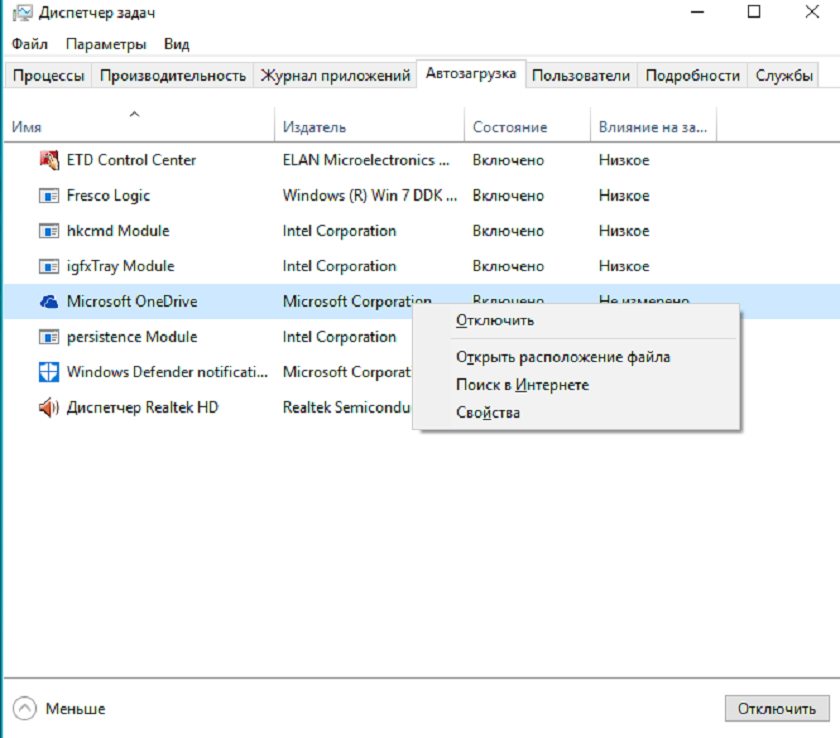
ユーザー
平均的なユーザーは、なぜタスク マネージャーにこのタブが必要なのか驚くでしょう。 しかし、信じてください、それは非常に必要であり、その理由は次のとおりです。 直後 Windows リリースネットワークセキュリティや、私たちが監視されており、データが誰かに売られているという事実について、10 ものことが書かれています。 何らかの理由で、PC に対する主な脅威はウイルスやトロイの木馬マルウェアであり、これらによってデバイスが攻撃者の手に渡ることがよくあることを誰もが忘れています。 ここでタブが役に立ちます ユーザーの皆様、

これにより、同じ詐欺師であっても、デバイスを少なくとも 1 回使用したすべてのユーザーが表示されます。 これは、ラップトップのウイルスをチェックする理由になります。 マルウェア。 小さなことだけど、素敵なこと。
プロセスの詳細
次のタブ「 詳細"これは、Windows の以前のバージョンにあった古い [プロセス] タブの一種の改良された変換です。 タブのインターフェースには特別なことは期待しないでください。システム内で実行されているプロセスの通常の詳細なリストです。 プロセスの優先順位を設定したり、インターネットでプロセスの詳細を確認したりできるオプションが気に入りました。 場合によっては、これが仕事で役立つこともあります。
Windows 10ではタスクマネージャーを開くことができます さまざまな方法で。 8 台から 10 台に切り替えた人にとって、その差はわずかです。
現在、Windows 10 が登場しており、多くの人にとっては Windows 10 が初めてです。 すでにそれが搭載されているラップトップを購入する人もいれば、コンピューターを購入して自分でインストールする人もいます。
パソコンを使っていると、トラブルがよく起こります。 それらを排除する 1 つの方法は、タスク マネージャーを使用することです。
これを行うには、彼に電話する必要があります。 困難はありません。 キーの組み合わせを同時に押すだけで、彼はあなたの目の前にいます。 Ctrl + Shift + Esc です。
これらのキー、特に Shift キーがどこにあるのかわからない人は、別のオプションを使用できます。
Windows 10でタスクマネージャーを有効にする別の方法
2 番目の方法も迅速かつ簡単です。 7 では、このオプションは提供されませんでした。
上の写真のように、すべてがシンプルです。 [スタート] (右) をクリックすると、すぐにタスク マネージャーが表示されます。
他にもたくさんのバリエーションがありますが、それらは不要です。上記の 2 つで十分です。
はい、もう一つ。 初めてログインすると、実行中のアプリケーションが表示される小さなウィンドウのみが表示されます。
プロセスやその他のオプションを確認するには、最下部にある行の反対側のアイコンをクリックして詳細を表示します。 幸運を。









