Windows はシステムを復元できません。 Windowsが起動しないときにシステムの復元を実行する方法
復元方法 Windowsシステム 7 ラップトップでは、ロード時に黒い画面が表示され、回復環境が機能しません。隠しパーティションをすべて削除しました。元のディスクがありません。 多くの時間を費やしました。今何をすべきか、少なくとも将来そのような状況に備えて保険をかける方法を教えてください。できれば有料プログラムを使用せずに バックアップデータ。 イリヤ。
Windows 7システムを復元する方法
残念ながら、この問題には、間違って書かれたドライバー、ウイルスの有害な影響、エラーなど、さまざまな理由が考えられます。 ファイルシステムコンピューターを使って作業するときの誤った行動で終わりますが、そのような問題を恐れる必要はありません。それらに効果的に対処する方法を学ぶ必要があります。
考えてみましょう Windows 7システムを復元する方法また、オペレーティング システムに組み込まれているバックアップおよび回復ツールを使用して、将来発生する可能性のあるトラブルに対しても保証します。 を使用せずにWindows 7を復元する方法を学びます。 サードパーティのプログラムシステム回復オプションがロードされておらず、F-8 ボタンが無効な場合でもバックアップを行うことができます。
- 私たちの記事が役に立たない場合は、このトピックに関する他の記事を参照してください。たとえば、この記事では、さまざまなユーティリティを使用して起動不可能なシステムを復元する方法を学びます。 コマンドライン 1 つ目は、コマンド /FixMbr および /FixBoot を使用した Bootrec.exe、または bootsect /NT60 SYS ユーティリティ、および /RebuildBcd パラメーターを使用した Bootrec.exe です。これらのユーティリティは回復環境またはディスクから起動できます。 Windowsのリカバリ 7. 別の記事では、破損または削除された bootmgr ブートローダー自体を復元する方法を説明します。 この記事では、システム回復が無効になっている場合にオペレーティング システムを復元する方法などを説明します。
- Windows 7 が起動時にフリーズしたり、突然再起動したり、突然次のようなメッセージが表示される場合があります。 ブルースクリーンエラーが発生した場合、おそらくこれらすべての問題は多数のファイル システム エラーが原因であると考えられます。 この記事には、これらのエラーが原因でオペレーティング システムが起動しない場合でも状況を修正する方法が記載されています。
- このセクションの 8 つの記事では、すべての組み込み Windows 7 回復ツール (復元ポイント、 以前のバージョンファイルの作成、システム イメージやリカバリ ディスクの作成など。 それでは始めましょう。
Windows 7 には非常に強力で優れたツールが備わっています -> 回復環境、これは Windows 7 を隠しパーティションにインストールするときに自動的に作成され、多数の問題や問題を解決する他の 5 つのツールが含まれています。
- 注: Windows 7 回復ツールの正しい使用方法を学び、これが難しくない場合は、追加の有料データ バックアップ プログラムを使用しなくても大丈夫です。
コンピュータを起動した直後にキーボードの F-8 ボタンを押すと、回復ツールを起動できます。 この後、「追加のブート オプション」メニューが目の前に開きます。「コンピューターのトラブルシューティング」を選択し、 セーフモード、セーフモードとブート ネットワークドライバー等

まずは申請することです 起動時の回復(Windows の起動を妨げる問題を自動的に修正します)
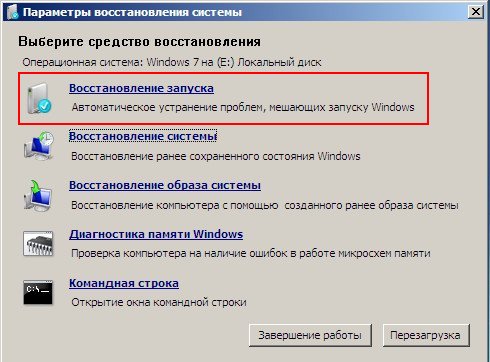
余談が必要:コンピューターの起動時に F-8 ボタンを押した後、[>] 項目が表示されず、セーフ モードなどのみが表示されることがありますが、なぜなのかという疑問が生じます。
Windows 7 をインストールすると、回復環境パーティションが自動的に作成され、Recovery フォルダー内のドライブのルート (C:) に配置されます。 [ディスクの管理] ウィンドウでも確認できます。ハード ドライブの別個の非表示パーティションです。そのボリュームは 100 MB のみで、ストレージとして使用されます。 ブートファイルブート構成 (BCD) とシステム ブートローダー (bootmgr ファイル)。
これは、「コンピューター」->「管理」->「ディスクの管理」で確認できます。 いかなる状況でも、このパーティションを削除しないでください (多くの人が無知で削除してしまいます)。そうしないと、回復環境、つまりアイテムを起動できなくなります。 コンピュータのトラブルシューティングさらに深刻な場合には、単にシステムが起動しなくなるだけです。
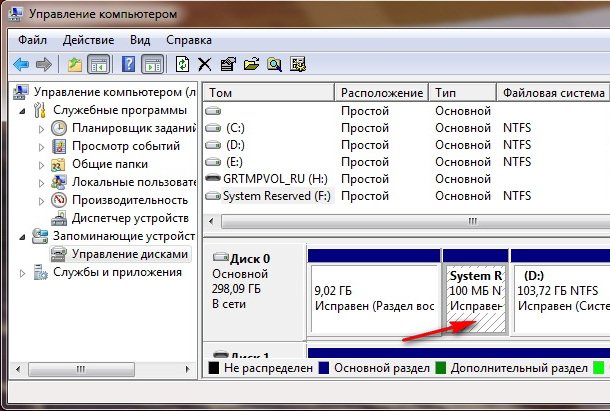
下のスクリーンショットでは、9.02 GB の容量を持つ別の隠しパーティションが表示されます。これは、私のラップトップ上の工場出荷時の設定の隠しリカバリ パーティションです。あなたのパーティションは、これより大きいか小さい可能性があります。 また、必要に応じて削除しないことをお勧めします。いつでもそこから Windows 7 を復元できます。

回復環境のあるパーティションがなく、追加のブート オプション メニューで F-8 ボタンを押しても、コンピューターのトラブルシューティング オプションが表示されない場合はどうすればよいですか? では、Windows 7 システムを復元するにはどうすればよいでしょうか??
ここでは、Windows 7 オペレーティング システムのインストール ディスクが役に立ちます。元のバージョンから起動して回復ツールを実行できます。 インストールディスク Windows 7の場合、最初の項目を選択してください システムの復元。 インストール ディスクがない場合は、5 分以内にそれを使用できます (実行中の Windows 7 で作成できます)。また、そこから起動して同じことを行うこともできます。
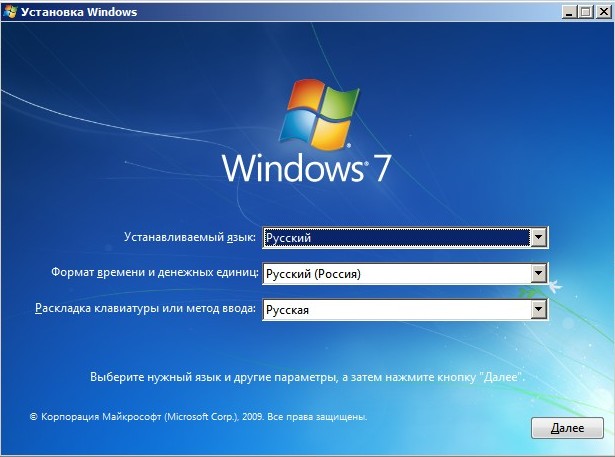
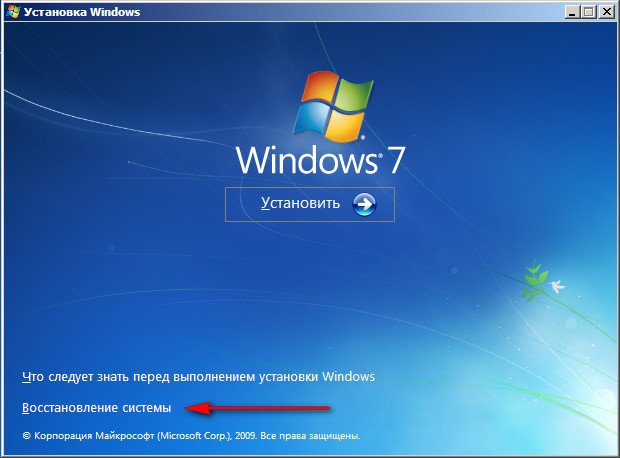
そこで、F-8 ボタンとトラブルシューティング項目を使用するか、インストールを使用して、最終的にシステム回復オプションに入りました。 Windowsディスク 7 または Windows 7 リカバリ ディスク。
[システム復元ツールの選択] メニューで、最初のツールを選択します。
起動時の回復-> Windows 7 の通常のロードを妨げる障害の分析と、通常のロードと操作のためのさらなる修正が行われます。 オペレーティング·システム。 プロセス中に、ブート パラメータで問題が検出されたという警告が表示される場合があります。[修正して再起動] をクリックします。
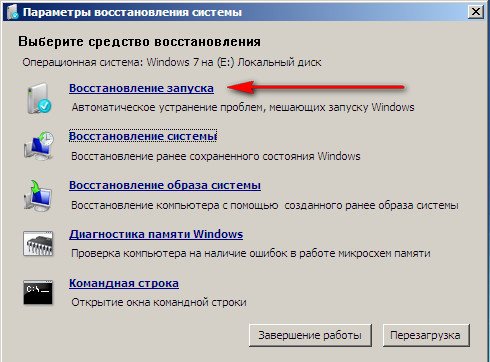
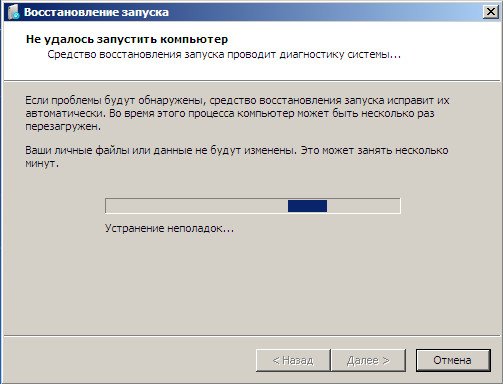

システムの復元->この機能を使用すると、有効にしていれば、Windows 7 が正常に動作し、ロードされた時点にロールバックできます。ここではすべてが簡単です。
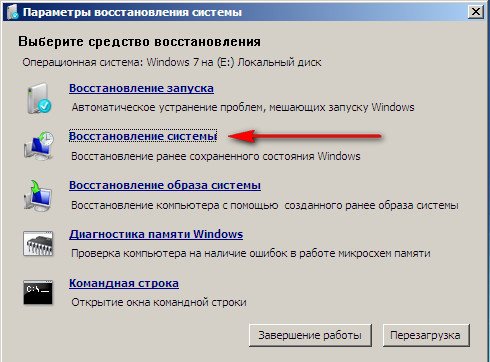
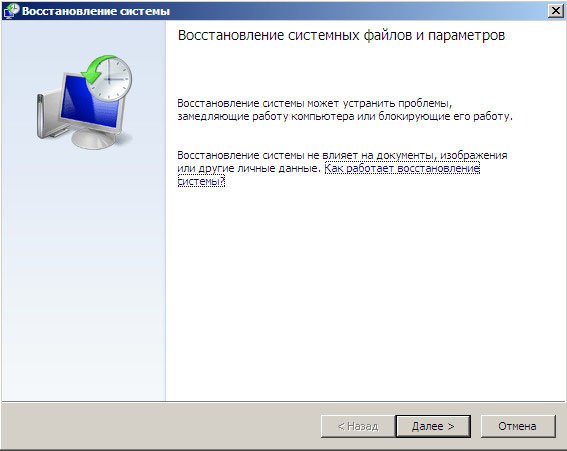
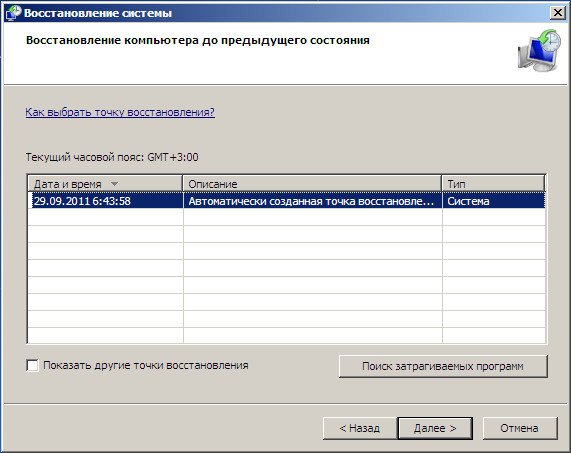
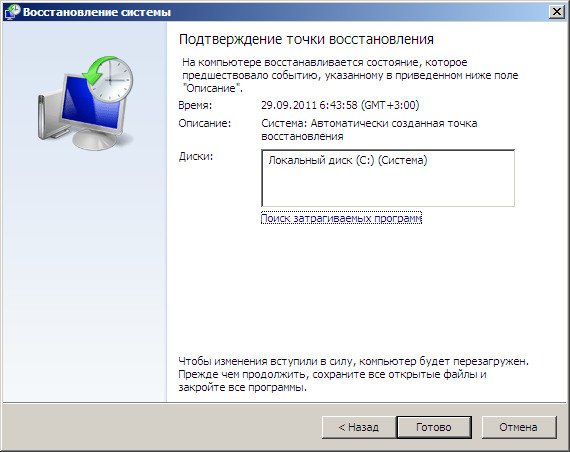
→これは私が個人的に使っているツールですが、上手に使えば代替可能です。 有料プログラムデータのバックアップについては、興味があれば読み続けてください。
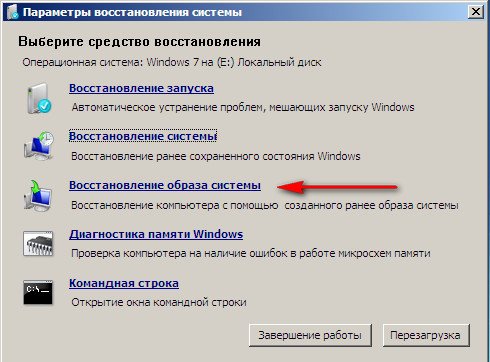
それの何が良いのですか? これは、元の Windows 7 インストール ディスクがなく、ラップトップの工場出荷時の設定で隠しパーティションを削除した場合に役立ちますが、それだけではありません。
さまざまな理由やウイルスの作用により、オペレーティング システムをまったくロードできない場合や、多くの人が尋ねる状況が発生することがあります。 Windows 7システムを復元する方法追加の起動オプションを含むメニューも利用できない場合でも。 オペレーティング システムをもう一度再インストールする必要がありますか?
したがって、その直後、 Windows のインストール 7 ラップトップまたはコンピュータ上で、この機能を使用して作成します-> システムイメージの復元、ハード ドライブ上の Windows 7 のアーカイブ イメージは、当社が管理します。 Windows 7 リカバリ ディスクを作成することは必須です (以下をお読みください)。これは、[詳細ブート オプション] メニューが読み込まれない場合にシステム イメージを使用するのに役立ちます。
「スタート」に行きましょう -> コントロールパネル->コンピューターのデータをアーカイブします。
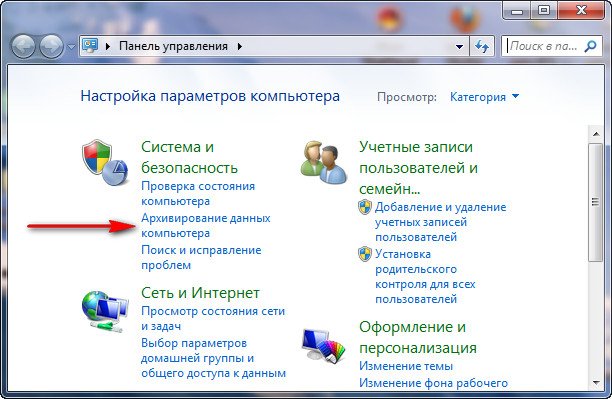
選ぶ システムイメージの作成
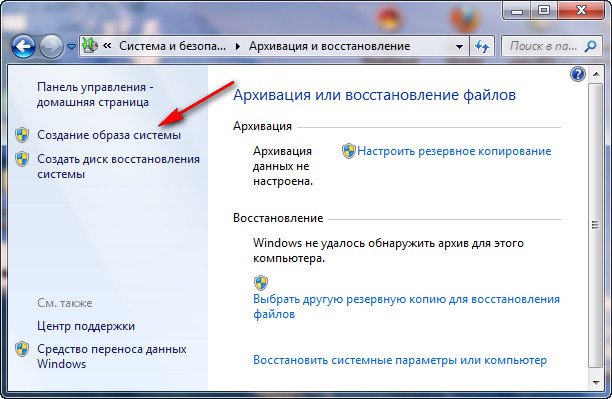
次に、システム アーカイブを保存するローカル ディスクを選択します。 私の場合、ローカルディスク(E:)がある場合は、 システムユニットいくつかの ハードドライブ, その場合は、もちろん、オペレーティング システムがインストールされていないハード ドライブにバックアップを配置することをお勧めします。
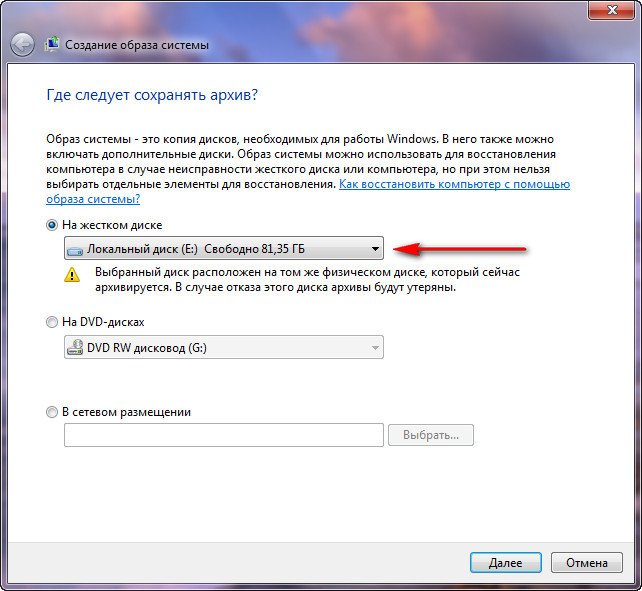
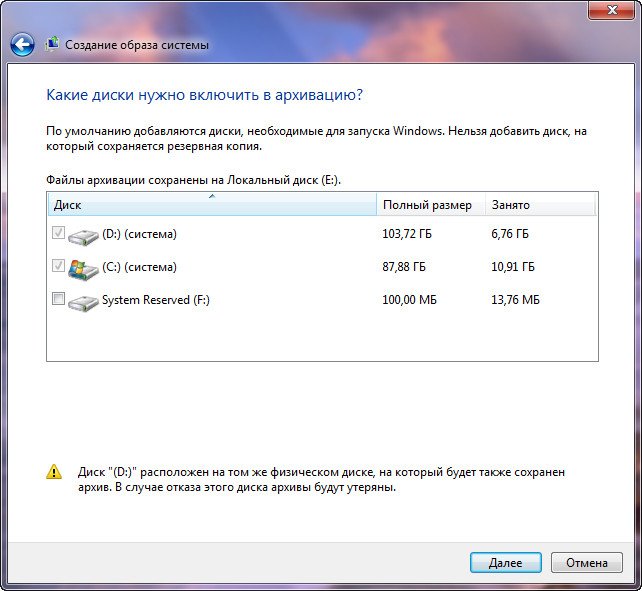
注: 私のラップトップには 2 つのオペレーティング システムがインストールされているため、アーカイブ プログラムは 2 つのローカル ディスクを選択したことに気づいたかもしれません。
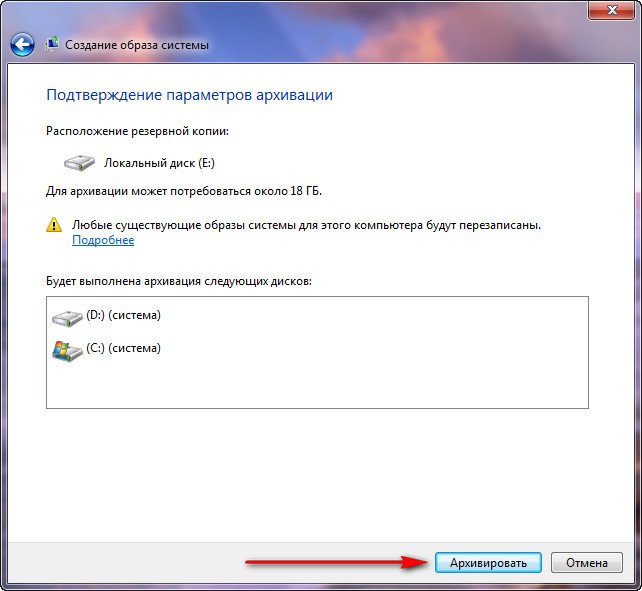
[アーカイブ] をクリックすると、Windows 7 でアーカイブを作成するプロセスが開始されます。
作成するとこんな感じになります。
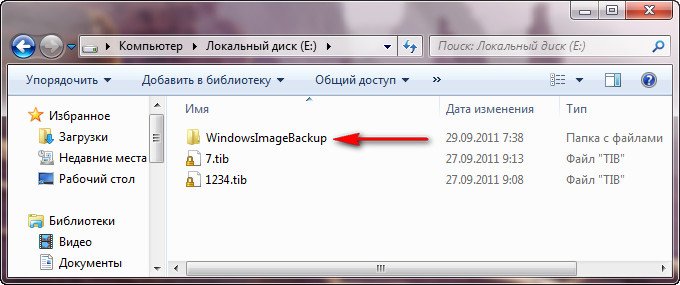
これで、必要に応じて、Windows 7 を使用してアーカイブを 20 ~ 30 分でコンピュータに展開できるようになります。 システムと一緒にアーカイブをポータブルなものにコピーした方が良いでしょう ハードドライブ、こうすることで二重に自分を守ることができます。
Windows 7 を起動できず、作成したバックアップを展開できないと仮定して、一緒にやってみましょう。
起動しましょう Windows 7 回復ツール、コンピューターの起動直後にキーボードの F-8 ボタンを押します。 [詳細ブート オプション] メニューが開き、[コンピューターのトラブルシューティング] を選択します。
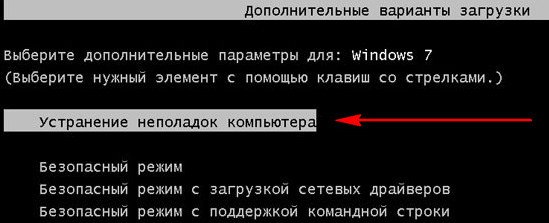
システムイメージの復元


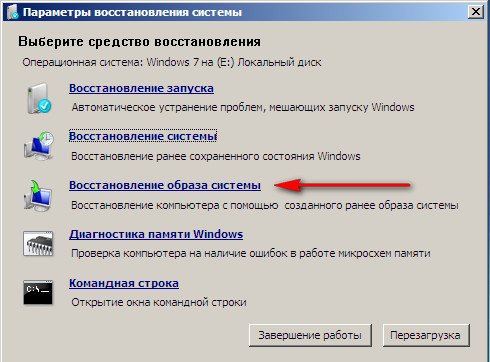
利用可能な最新のシステム イメージを使用する

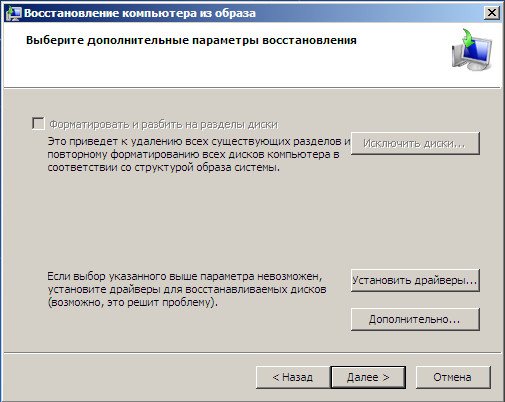
もちろん、すべてのデータは保存されています ローカルディスクオペレーティング システムが復元中のファイルは削除されるため、まず Live CD から起動して、必要なものをコピーできます。
Windows 7 システムを復元するには他にどのような方法がありますか? もちろんWindows 7のリカバリディスクを使って作成しましょう。 リカバリディスク、コンピューターの起動に使用でき、問題の修復に使用できる回復ツールが含まれています。 Windows ブート 7 に加えて、事前に作成したアーカイブ コピーからオペレーティング システムを復元します。
重要: システムのビット数はリカバリ ディスクにとって重要です。32 ビットの Windows 7 には 32 ビットのリカバリ ディスクを使用でき、64 ビットの Windows 7 には 64 ビットのリカバリ ディスクを使用できます。
また行きましょう パソコンのデータをバックアップする
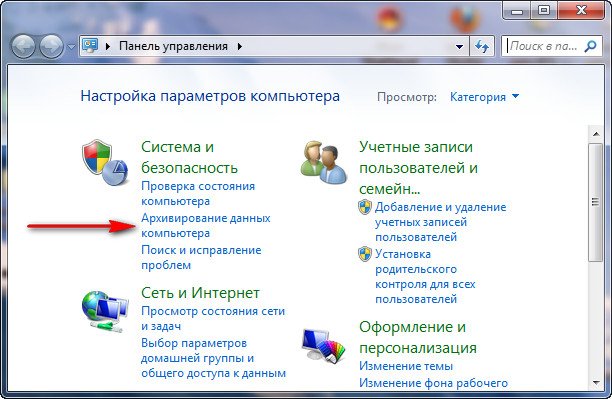
システム修復ディスクを作成する、DVD をドライブに挿入し、 を押します。
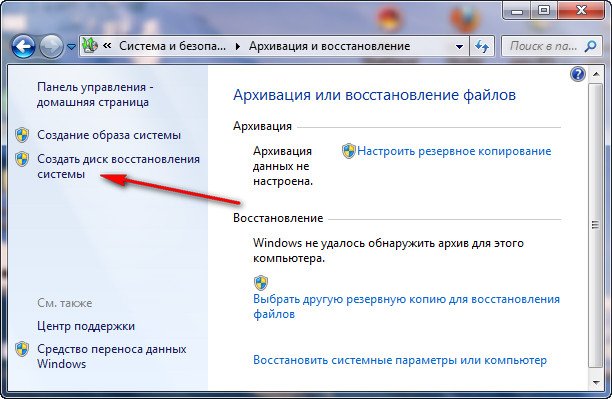
ディスクの作成
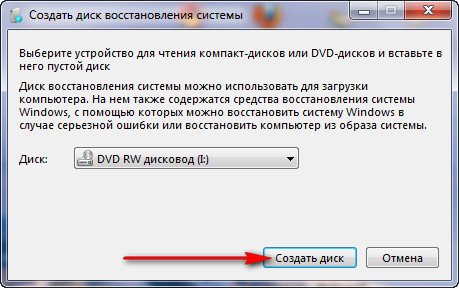

いつ ブートディスク Windows 7 のリカバリの準備が完了したので、安全な場所に置きます。
リカバリ ディスクから Windows 7 を復元する場合、基本的には動作するオペレーティング システムはまったく必要ありません。 コンピュータの BIOS でドライブの起動優先順位を変更し、そこにリカバリ ディスクを挿入し、アーカイブを使用して Windows 7 を復元するだけで済みます。ここでの多くの人はデータ バックアップ プログラムと類推できますが、これは正しいです。同じ原理で動作しますが、もちろん、それらの機能がより便利であるだけです。
- BIOS でブート優先順位を変更する方法がわからない場合は、記事を読んでください。
リカバリ ディスクから Windows 7 をリカバリします。 その方法を説明します。 Windows 7 を起動できないという問題が発生したとします。コンピューターを起動した直後にキーボードの F-8 キーを押しても、何も起こりません。 追加のブート オプションを含むメニューに入ることができず、エラー メッセージが表示されます。 この場合、ハードドライブ上のシステムアーカイブは利用できません。 これはまさに、読者のイリヤさんに起こった種類の問題で、彼女は私たちに助けを求める手紙を書いてくれました。
この状況では、多くの人が Windows 7 を最初から再インストールしますが、あなたや私はそうではありません。 システムリカバリディスク.
それをドライブに挿入して再起動し、次のように設定します。 BIOSのロード先ほど述べたように、ドライブからブート ディスクによってシステム回復オプション プログラムが開始されます。
ディスクから起動するプロンプトが消えるまで Enter キーを押します。
システムの復元は、Windows とオペレーティング システムの設定を元の状態に戻すことができる優れたツールです。 以前の状態。 このツールは、システムを不安定にするドライバーやプログラムの問題を解決するのに役立ちます。 ただし、一部の変更はシステムに大きな影響を与え、Windows にログインできなくなる可能性があります。
この場合何ができるでしょうか? システムの復元を実行して Windows を正常な状態に戻すにはどうすればよいですか? この問題の解決策はここにあります。
Windows 8 および Windows 8.1 で詳細ブート オプションを使用してシステムの復元を実行する方法
したがって、システムリカバリディスク(またはフラッシュドライブ)からコンピュータを起動します。 ロード画面の後に、いくつかのオプションが表示されます。 「診断」を選択します。
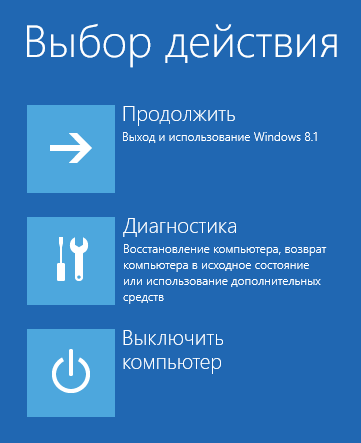
次に、「」をクリックします。 追加オプション».
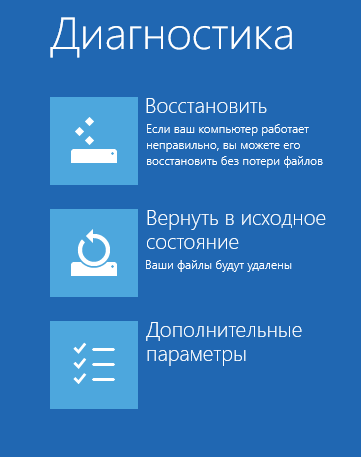
これで、いくつかの回復ツールにアクセスできるようになりました。 [システムの復元] を選択して開始します。

オペレーティング システムがシステム リカバリを準備するのに時間がかかります。 このプロセスが完了すると、回復メカニズムにより選択を求められます。 アカウント。 複数のアカウントがある場合は、コンピューターの管理者として機能するアカウントを選択します。
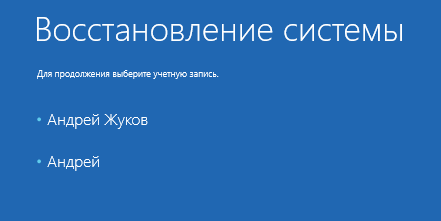
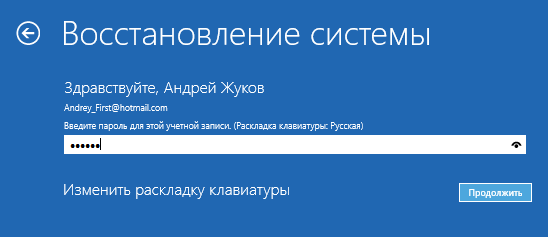
これらの手順をすべて完了すると、システム回復ウィンドウが画面に表示されます。 これを使用して、Windows 8 または Windows 8.1 を動作状態に戻します。
Windows 7 で詳細ブート オプションを使用してシステムの復元を実行する方法
Windows 7 では、すべてが少しシンプルになります。 コンピューターの電源を入れた後、BIOS をロードした直後に、キーボードの F8 キーを押します。 [詳細ブート オプション] 画面で、[PC のトラブルシューティング] を選択します。
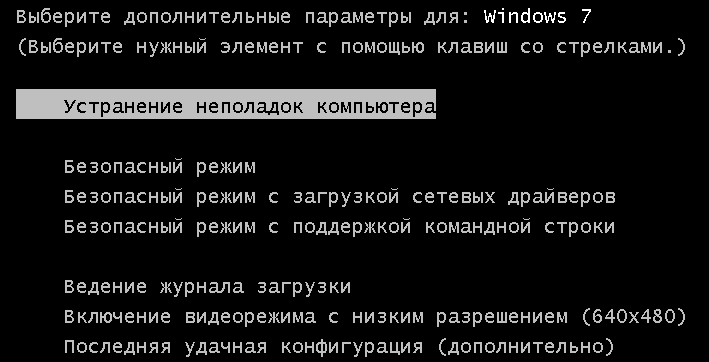
回復オプション画面が読み込まれると、キーボード入力方法を選択するように求められます。 必要な方法を選択し、「次へ」をクリックします。

次に、アカウントを選択し、パスワードを入力するように求められます。 これを実行して「OK」をクリックします。 アカウントにパスワードがない場合は、何も入力する必要はありません。
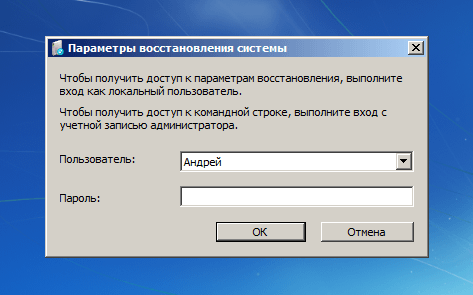
[システム回復オプション]ウィンドウが画面に表示されます。 「システムの復元」を選択します。

その結果、必要なツールが起動されます。
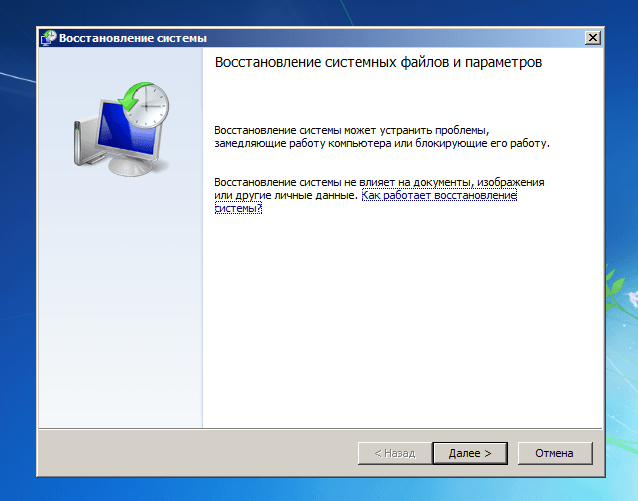
これを使用して、Windows 7 を以前の状態に復元します。
すてきな一日を!
Windows 7システムを復元する方法ラップトップでは、ロード時に黒い画面が表示され、回復環境が機能しません。隠しパーティションをすべて削除しました。元のディスクがありません。 私は多くの時間を費やして、今何をすべきか、少なくとも将来そのような状況に備えて、できれば有料のデータバックアッププログラムを使用せずに自分自身を守る方法を教えてください。 イリヤ。
Windows 7システムを復元する方法
残念ながら、この問題には、ドライバの記述ミス、ウイルスの悪影響、ファイル システム エラー、コンピュータ作業時の誤った操作など、さまざまな理由が考えられます。そのような問題を恐れる必要はありません。それらに効果的に対処する方法を学ぶ必要があります。
考えてみましょう Windows 7システムを復元する方法また、オペレーティング システムに組み込まれているバックアップおよび回復ツールを使用して、将来発生する可能性のあるトラブルに対しても保証します。 システム回復オプションが読み込まれず、F-8 ボタンが役に立たない場合でも、サードパーティのバックアップ プログラムを使用せずに Windows 7 を復元する方法を学びます。
- 私たちの記事が役に立たない場合は、このトピックに関する他の記事を参照してください。たとえば、この記事では、さまざまなコマンド ライン ユーティリティを使用して起動不可能なシステムを復元する方法を学びます。最初の方法は、コマンド / を使用した Bootrec.exe です。 FixMbr および /FixBoot またはユーティリティ bootsect /NT60 SYS、および /RebuildBcd パラメータを指定した Bootrec.exe は、回復環境または Windows 7 回復ディスクから起動できます。別の記事で、これらのユーティリティを復元する方法について説明します。 bootmgr ブート ローダー自体が破損または削除されました。 この記事では、システム回復が無効になっている場合にオペレーティング システムを復元する方法などを説明します。
- Windows 7 が起動時にフリーズしたり、突然再起動したり、エラーを伴うブルー スクリーンが突然表示される場合は、これらすべての問題は多数のファイル システム エラーが原因である可能性があります。 この記事には、これらのエラーが原因でオペレーティング システムが起動しない場合でも状況を修正する方法が記載されています。
- このセクションの 8 つの記事では、Windows 7 に組み込まれているすべての回復ツール (復元ポイント、ファイルの以前のバージョン、システム イメージと回復ディスクの作成など) について詳しく理解できます。 それでは始めましょう。
Windows 7 には非常に強力で優れたツールが備わっています -> 回復環境、これは Windows 7 を隠しパーティションにインストールするときに自動的に作成され、多数の問題や問題を解決する他の 5 つのツールが含まれています。
- 注: Windows 7 回復ツールの正しい使用方法を学び、これが難しくない場合は、追加の有料データ バックアップ プログラムを使用しなくても大丈夫です。
コンピュータを起動した直後にキーボードの F-8 ボタンを押すと、回復ツールを起動できます。 この後、メニューが目の前に開きます: 追加のブート オプション: コンピューターのトラブルシューティング、セーフ モード、ネットワーク ドライバーをロードするセーフ モードなど。

まずは申請することです 起動時の回復(Windows の起動を妨げる問題を自動的に修正します)
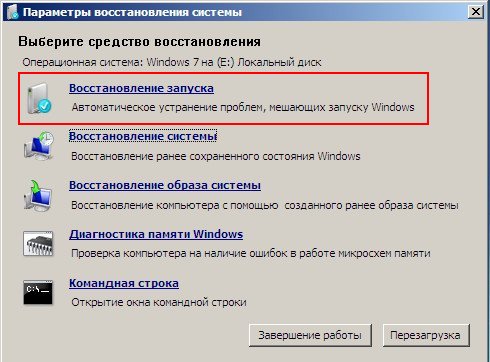
余談が必要:コンピューターの起動時に F-8 ボタンを押した後、[>] 項目が表示されず、セーフ モードなどのみが表示されることがありますが、なぜなのかという疑問が生じます。
Windows 7 をインストールすると、回復環境パーティションが自動的に作成され、Recovery フォルダー内のドライブのルート (C:) に配置されます。 [ディスクの管理] ウィンドウでも確認できます。ハード ドライブの別個の非表示パーティションです。そのボリュームはわずか 100 MB で、ブート構成ファイル (BCD) とシステム ブートローダー (bootmgr ファイル) の保存に使用されます。
これは、「コンピューター」->「管理」->「ディスクの管理」で確認できます。 いかなる状況でも、このパーティションを削除しないでください (多くの人が無知で削除してしまいます)。そうしないと、回復環境、つまりアイテムを起動できなくなります。 コンピュータのトラブルシューティングさらに深刻な場合には、単にシステムが起動しなくなるだけです。
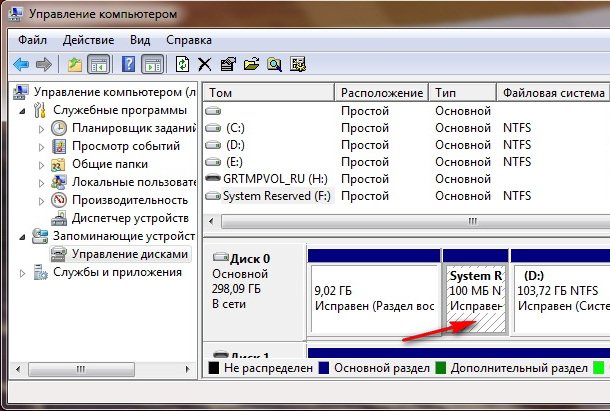
下のスクリーンショットでは、9.02 GB の容量を持つ別の隠しパーティションが表示されます。これは、私のラップトップ上の工場出荷時の設定の隠しリカバリ パーティションです。あなたのパーティションは、これより大きいか小さい可能性があります。 また、必要に応じて削除しないことをお勧めします。いつでもそこから Windows 7 を復元できます。

回復環境のあるパーティションがなく、追加のブート オプション メニューで F-8 ボタンを押しても、コンピューターのトラブルシューティング オプションが表示されない場合はどうすればよいですか? では、Windows 7 システムを復元するにはどうすればよいでしょうか??
ここでは、Windows 7 オペレーティング システムのインストール ディスクが役に立ちます。最初の項目を選択して、元の Windows 7 インストール ディスクから起動して回復ツールを実行できます。 システムの復元。 インストール ディスクがない場合は、5 分以内にそれを使用できます (実行中の Windows 7 で作成できます)。また、そこから起動して同じことを行うこともできます。
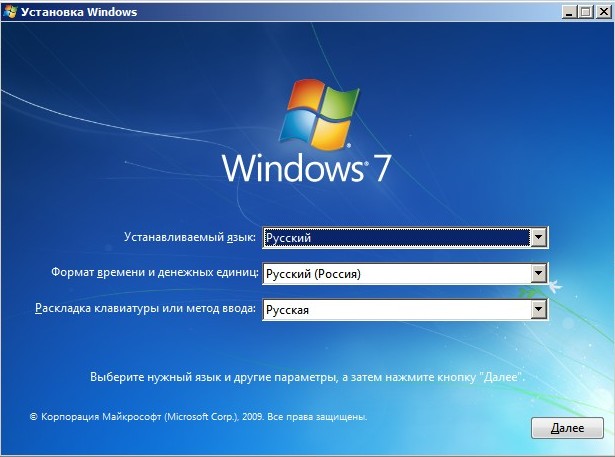
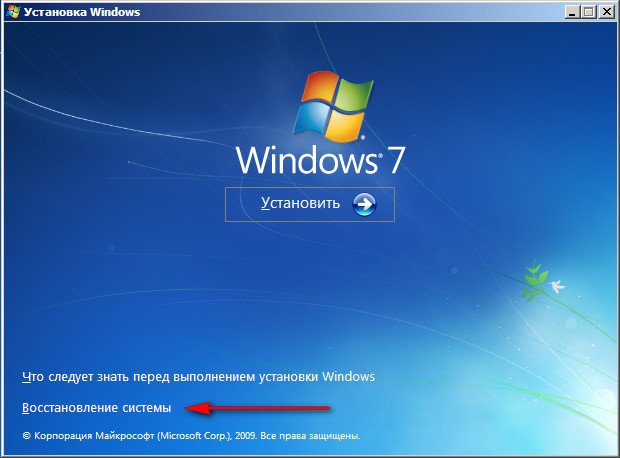
そこで、F-8 ボタンとトラブルシューティング項目を使用するか、Windows 7 インストール ディスクまたは Windows 7 リカバリ ディスクを使用して、最終的にシステム回復オプションに到達しました。
[システム復元ツールの選択] メニューで、最初のツールを選択します。
起動時の回復-> Windows 7 の通常の読み込みを妨げる障害が分析され、オペレーティング システムの通常の読み込みと機能のためにさらに修正が行われます。 プロセス中に、ブート パラメータで問題が検出されたという警告が表示される場合があります。[修正して再起動] をクリックします。
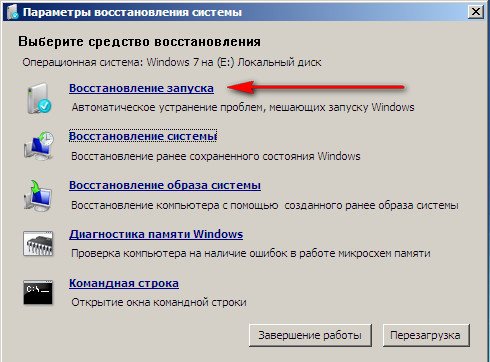
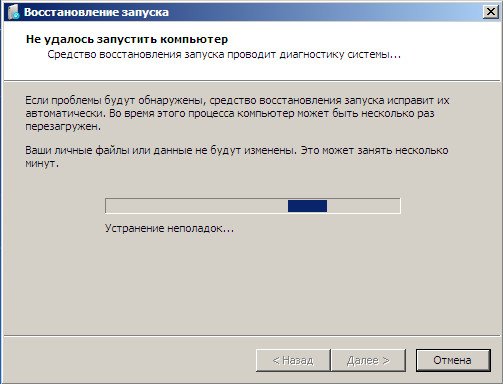

システムの復元->この機能を使用すると、有効にしていれば、Windows 7 が正常に動作し、ロードされた時点にロールバックできます。ここではすべてが簡単です。
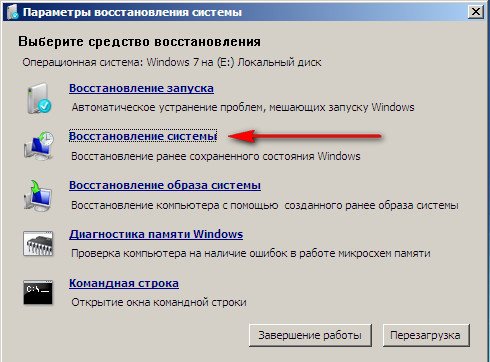
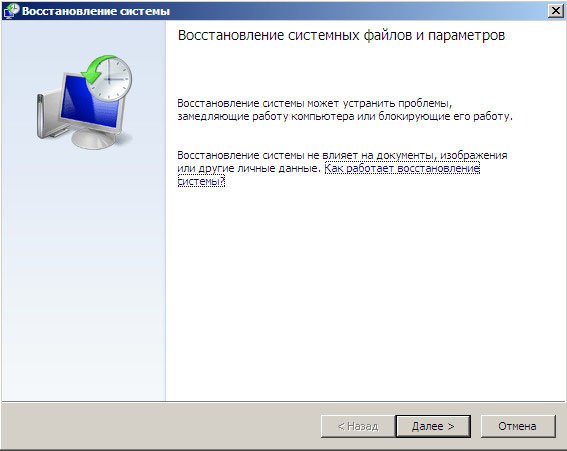
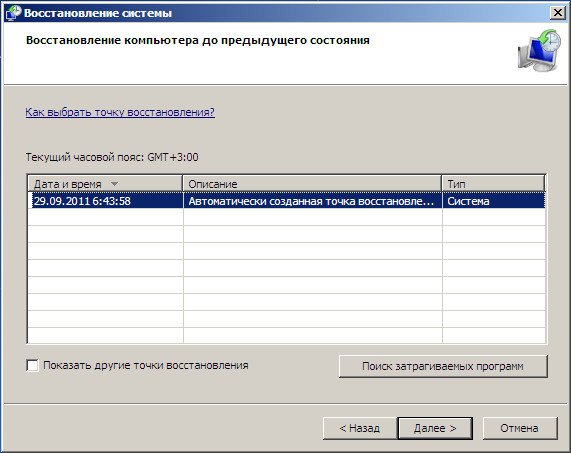
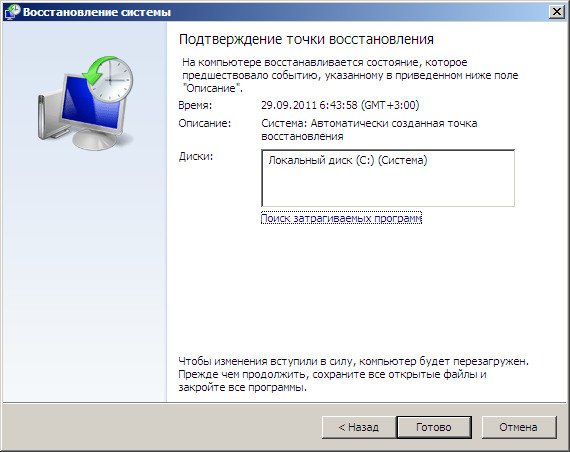
->私は個人的にこのツールを使用しています。うまく使えば、有料のデータ バックアップ プログラムの代わりになります。興味がある方は読んでください。
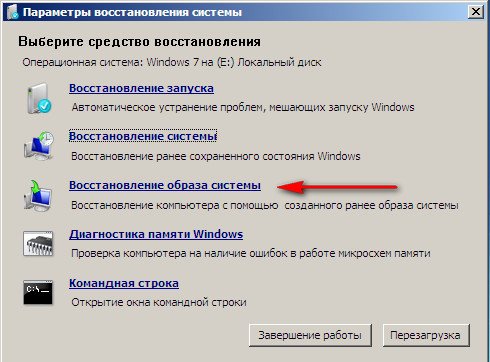
それの何が良いのですか? これは、元の Windows 7 インストール ディスクがなく、ラップトップの工場出荷時の設定で隠しパーティションを削除した場合に役立ちますが、それだけではありません。
さまざまな理由やウイルスの作用により、オペレーティング システムをまったくロードできない場合や、多くの人が尋ねる状況が発生することがあります。 Windows 7システムを復元する方法追加の起動オプションを含むメニューも利用できない場合でも。 オペレーティング システムをもう一度再インストールする必要がありますか?
したがって、ラップトップまたはコンピューターに Windows 7 をインストールした直後に、この機能を使用して作成します-> システムイメージの復元、ハード ドライブ上の Windows 7 のアーカイブ イメージは、当社が管理します。 Windows 7 リカバリ ディスクを作成することは必須です (以下をお読みください)。これは、[詳細ブート オプション] メニューが読み込まれない場合にシステム イメージを使用するのに役立ちます。
「スタート」に行きましょう -> コントロールパネル->コンピューターのデータをアーカイブします。
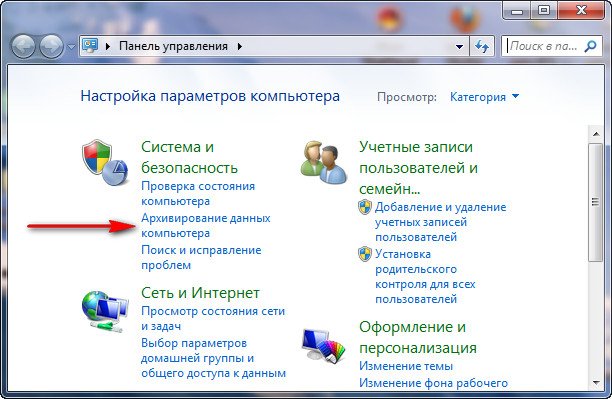
選ぶ システムイメージの作成
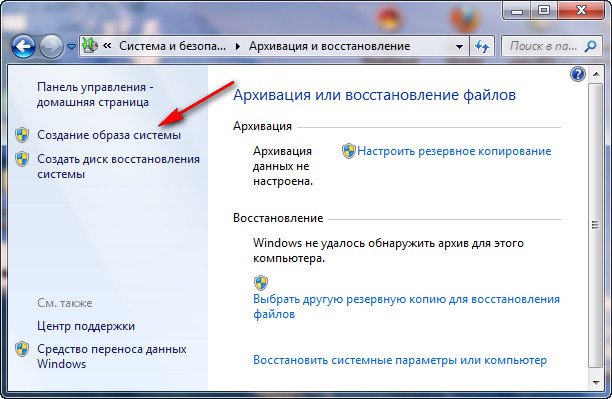
次に、システム アーカイブを保存するローカル ディスクを選択します。 私の場合、ローカル ディスク (E:)、システム ユニットに複数のハード ドライブがある場合は、オペレーティング システムがインストールされていないハード ドライブにバックアップを配置することをお勧めします。
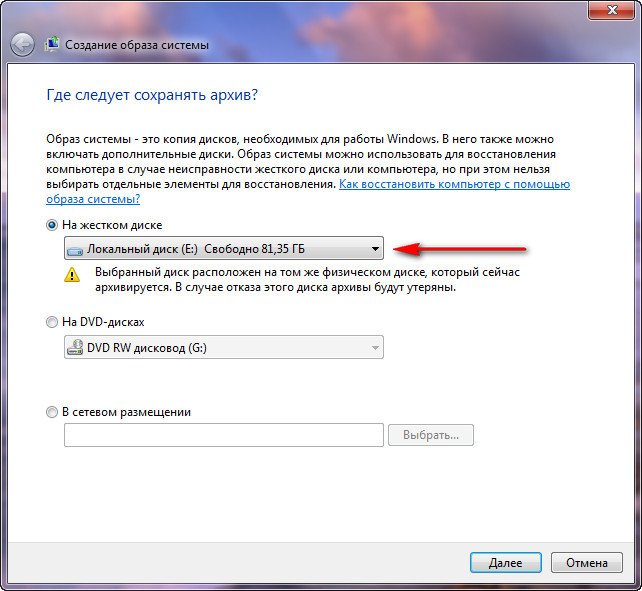
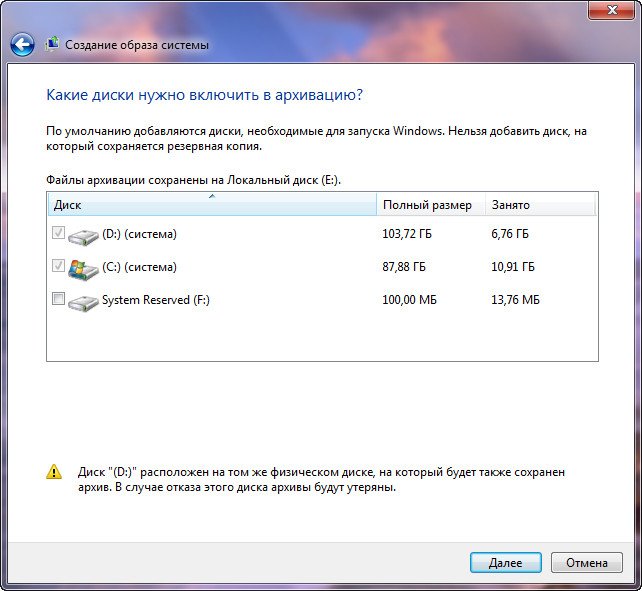
注: 私のラップトップには 2 つのオペレーティング システムがインストールされているため、アーカイブ プログラムは 2 つのローカル ディスクを選択したことに気づいたかもしれません。
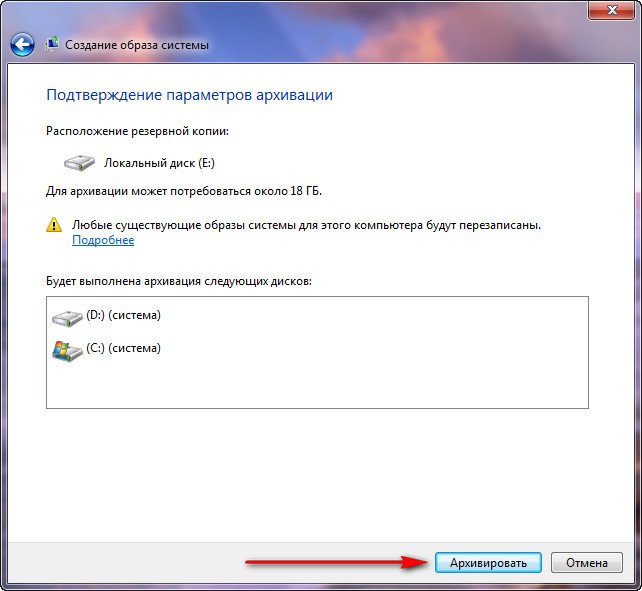
[アーカイブ] をクリックすると、Windows 7 でアーカイブを作成するプロセスが開始されます。
作成するとこんな感じになります。
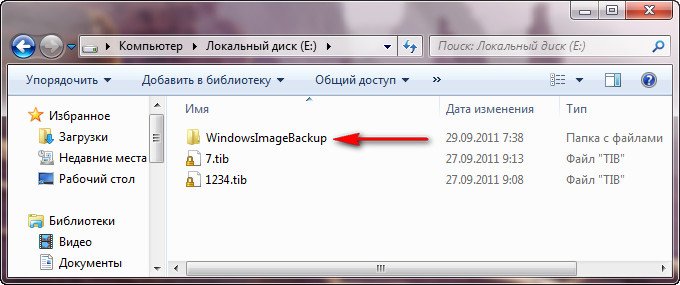
これで、必要に応じて、Windows 7 を使用してアーカイブを 20 ~ 30 分でコンピュータに展開できるようになります。 システムとともにアーカイブをポータブル ハード ドライブにコピーすると、二重に保護されます。
Windows 7 を起動できず、作成したバックアップを展開できないと仮定して、一緒にやってみましょう。
起動しましょう Windows 7 回復ツール、コンピューターの起動直後にキーボードの F-8 ボタンを押します。 [詳細ブート オプション] メニューが開き、[コンピューターのトラブルシューティング] を選択します。
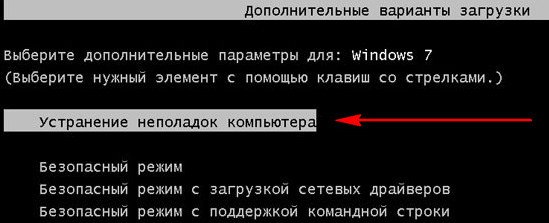
システムイメージの復元


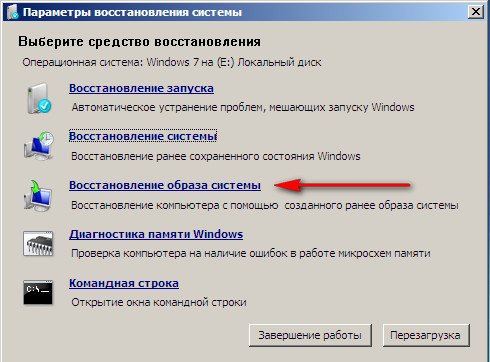
利用可能な最新のシステム イメージを使用する

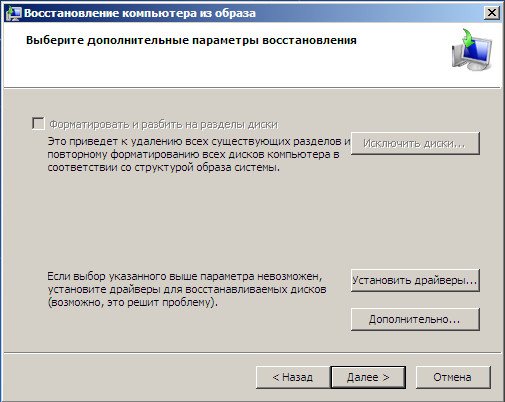
もちろん、オペレーティング システムが復元されているローカル ディスク上のデータはすべて削除されるため、まず Live CD から起動して、必要なものをコピーできます。
Windows 7 システムを復元するには他にどのような方法がありますか? もちろんWindows 7のリカバリディスクを使って作成しましょう。 リカバリディスク、コンピューターの起動に使用できます。これには、Windows 7 の起動の問題を修復したり、事前に作成したバックアップ コピーからオペレーティング システムを復元したりするために使用できる回復ツールが含まれています。
重要: システムのビット数はリカバリ ディスクにとって重要です。32 ビットの Windows 7 には 32 ビットのリカバリ ディスクを使用でき、64 ビットの Windows 7 には 64 ビットのリカバリ ディスクを使用できます。
また行きましょう パソコンのデータをバックアップする
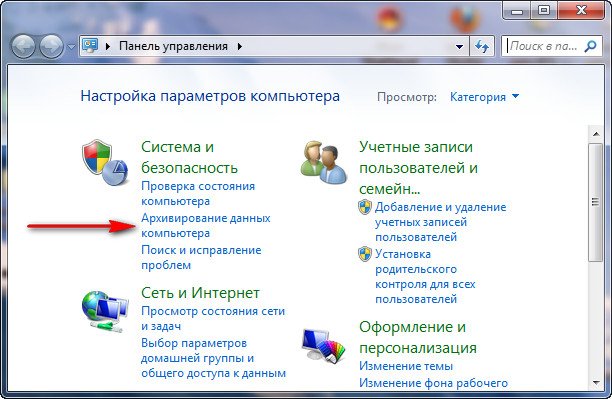
システム修復ディスクを作成する、DVD をドライブに挿入し、 を押します。
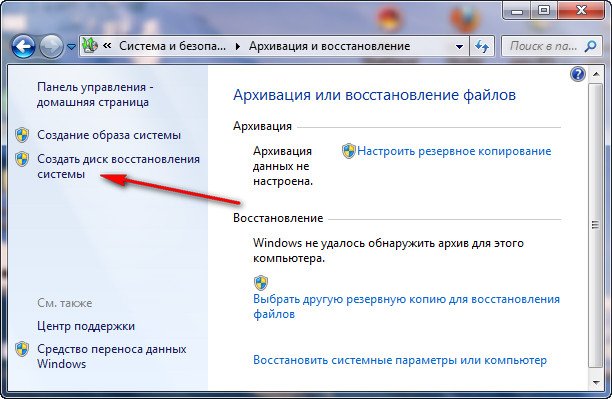
ディスクの作成
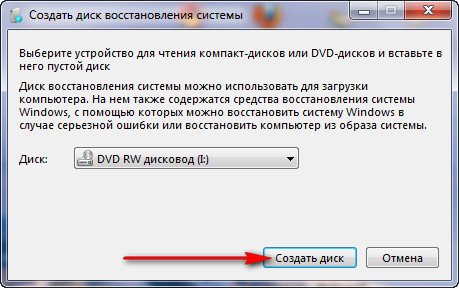

Windows 7 ブート可能リカバリ ディスクの準備ができたら、安全な場所に置きます。
リカバリ ディスクから Windows 7 を復元する場合、基本的には動作するオペレーティング システムはまったく必要ありません。 コンピュータの BIOS でドライブの起動優先順位を変更し、そこにリカバリ ディスクを挿入し、アーカイブを使用して Windows 7 を復元するだけで済みます。ここでの多くの人はデータ バックアップ プログラムと類推できますが、これは正しいです。同じ原理で動作しますが、もちろん、それらの機能がより便利であるだけです。
- BIOS でブート優先順位を変更する方法がわからない場合は、記事を読んでください。
リカバリ ディスクから Windows 7 をリカバリします。 その方法を説明します。 Windows 7 を起動できないという問題が発生したとします。コンピューターを起動した直後にキーボードの F-8 キーを押しても、何も起こりません。 追加のブート オプションを含むメニューに入ることができず、エラー メッセージが表示されます。 この場合、ハードドライブ上のシステムアーカイブは利用できません。 これはまさに、読者のイリヤさんに起こった種類の問題で、彼女は私たちに助けを求める手紙を書いてくれました。
この状況では、多くの人が Windows 7 を最初から再インストールしますが、あなたや私はそうではありません。 システムリカバリディスク.
それをドライブに挿入して再起動し、ドライブ、つまりブートドライブから起動するように BIOS を設定すると、システム回復オプション プログラムが開始されます。
ディスクから起動するプロンプトが消えるまで Enter キーを押します。









