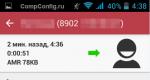Windows Defender と avast アプリが無効になっています。 Microsoft の無料アンチウイルスの実際の仕組み
安全性 パソコンほとんどのユーザーによれば、これは正しく機能するための主要なコンポーネントの 1 つです。 そしてそれは絶対に保存する価値がありません。 そして、Microsoft からのオペレーティング システムの新しいバージョンのリリースにより、この問題は特に深刻になりました。 Windows 10 用のウイルス対策ソフトを選択することは、一見したほど難しくありません。
新しいバージョンについて少し
製造会社の保証によれば、オペレーティング システムの最終修正バージョンは 7 月 29 日にリリースされました。 それで、その瞬間から、それは アップデートの可能性ただし、当時のオペレーティング システムは少し不安定でした。 そして最も重要なのはソフトウェアです! 特に、著名な Kaspersky 研究所向けのウイルス対策製品です。 はい、はい、セキュリティ プログラムのバージョンが新しいオペレーティング システムと互換性がないことが判明しました。 幸いなことに、多くの人にとって、この問題は秋までに解決されました。 他のほとんどの人気のあるソフトウェアと同様に。 したがって、そのような希望と機会があれば、Windows の新しいバージョンに安全にアップグレードできるようになりました。 ちなみに、システムの「エンジン」は Windows 8.1 と同じままだったので、多くのソフトウェア開発者は製品をあまり修正する必要がなく、少し調整するだけで済みました。 
本当にウイルス対策が必要ですか?
多くのユーザーは、追加の保護は必要ないと確信しています 新しいバージョンオペレーティング システムは必要ありません。 それはすべて、Windows 10 に標準で組み込まれているウイルス対策機能が、外部の脅威に対する保護という主要なタスクに対応しているためです。 ただし、一見したようにすべてがバラ色ではありません。 したがって、しばらく経っても、多くのユーザーは Windows 10 にウイルス対策が必要かどうか疑問に思っています。そして、追加の保護はまだ誰にも害を及ぼさないという結論に達しています。 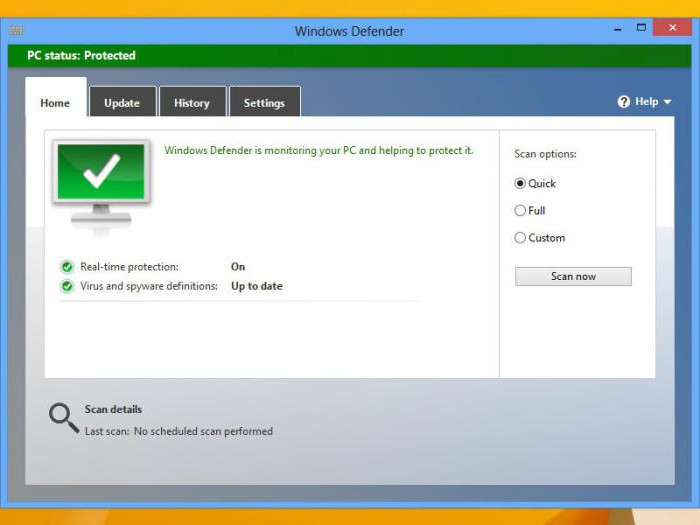
ディフェンダーについて
それが標準と呼ばれるものです。 無料アンチウイルス Windows 10 用。以前は機能の 1 つにすぎませんでしたが、後に本格的な「ディフェンダー」に「成長」しました。 オペレーティング システム バージョン 8 では、Defender はすでにウイルス対策としての機能を開始しています。 Windows 10では、マイナーではありますが、いくつかの変更が加えられています。
利点
まず注意したいのは、システムの最小負荷です。 Windows 10 用の無料アンチウイルスは開発者によってすでに OS に組み込まれているため、コンピューターのパフォーマンスが低下することはありません。 保護が始まります 背景, そのため、PC の電源を入れるときにユーザーによるアクションは必要ありません。
2 つ目も重要ですが、基本は無料です。 Windows 10 用の既製の標準ウイルス対策ソフトウェアはシステム自体に組み込まれているため、OS 所有者は無料で利用できます。 しかも無料でアップデートもされます。 必要に応じて手動または自動でアップデートを自分で設定できます。
ユーザーが 3 番目に注意を払うのはウイルス対策です。 たとえば、次のようなとき 自動アップデートウイルス対策データベースはサーバーからダウンロードされるため、Web 上に出現する新しいウイルスの脅威にタイムリーに対応できます。 ただし、この製品には欠点もあります。それについては以下をお読みください。
欠陥
それらなしでも機能しませんでした。 たとえば、Windows 10 のウイルス対策ソフトの評価では、Defender が最高のディフェンダーのほぼ中間に位置していることがわかります。 なぜ? まだ完全な保護を提供していないという理由だけであれば。 したがって、たとえば、ユーザー自身がこの操作を実行したい場合、Defender は、インターネットからダウンロードされた感染ファイルを傍受しません。 そして、これは大きなマイナスです。なぜなら、ウイルスをダウンロードした直後に Windows が完全に吸収される可能性があるという事実は言うまでもなく、人は自分のシステムに何をダウンロードしているのか正確にわからない可能性があるからです。 タイムリーな治療の可能性は残されていません。 それでは、何なのかという疑問が生じます 最高のウイルス対策 Windows 10 の場合。考慮すべきオプションがいくつかあります。 
アバスト
これはチェコの製品で、有料版と無料版があります。 開発者が時間内に大騒ぎして、新しい Windows 用のソフトウェアを開発したことは注目に値します。 そして彼らは失敗しませんでした! アバストを使用していた人は「トップ 10」に更新し、稼働を続けています。 このプログラムは、防御機能とスパイウェア対策機能の両方を組み合わせています。 言うまでもなく、有料版にはファイルや Web サイトの脅威をチェックできる本格的なサンドボックスがあります。 ちなみに、プログラムは起動時に少し遅れますが、システムをまったくロードしません。 つまり、Windows はウイルス対策よりも高速に読み込まれます。 しかし、肉眼ではこれはまったく目立ちません。プログラムは依然としてプロセスにすぐに組み込まれています。 これが、アバストが本当に Windows 10 に最適なアンチウイルスであると考えられる理由です。アバストが唯一のものではありませんが、それが評価で 2 ~ 3 位にすぎない理由です。 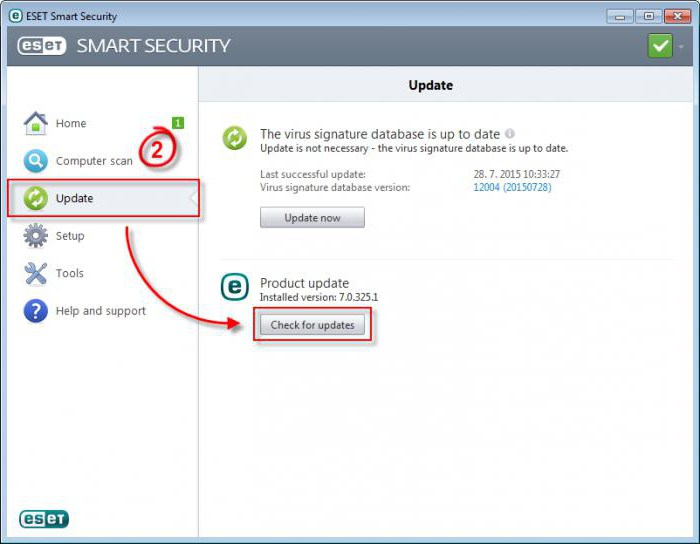
イーセット ノッド 32
Windows 10 にウイルス対策が必要かどうか疑問に思っている人にとって、追加の保護が害を及ぼすことは決してないことを覚えておく価値があります。 そして、システムに負荷をかけず、さらには高速に動作するものはさらにそうです。 ここで Eset Nod 32 が登場します。この防御者は、脅威にリアルタイムで迅速に対処するだけでなく、バックグラウンドで OS を監視して、ウイルス、スパイウェア、危険なファイルがないか監視します。 だからこそこのディフェンダーがトップの有力な位置を占めているのだ。 有料と両方あります 無料版。 後者は、他の多くの同様のプログラムと同様に、機能が制限されていません。
この記事では、Windows Defender (英語では Windows Defender) を有効または無効にする方法を説明します。
ナビゲーション
Microsoft は、数年前の Windows Defender のリリースにより、スパイウェアの脅威が増大していることを認識しました。 XP 以降のすべてのバージョンの Windows で利用できます。 Windows 8 および Windows 10 では、Microsoft はマルウェアからも保護する Defender の拡張バージョンを提供しています。これは基本的にローリング Security Essentials (無料のウイルス対策ソフトウェア) です。 マイクロソフトプログラム) と Defender は、機能と特徴の点で同じです。
更新された Windows Defender は多くの開発会社を台無しにしました。 したがって、Microsoft は、セキュリティ スイートの試用版を新しい PC またはラップトップにインストールするときに Defender を無効にするオプションを提供しました。 これは、2 つのセキュリティ システムが相互に競合し、パフォーマンスの問題が発生する可能性があるためです。
ただし、McAfee または Norton の試用版をアクティブ化しない場合、Defender は自動的にオンにならないため、マルウェアに対して脆弱になります。 そしてそれはあまり良くありません。
Windows Defender が実行されているかどうかを確認するにはどうすればよいですか?
Windows 10 では、Windows Defender にはタスクバーに小さなシールド アイコンがありますが、 初期のバージョン Windows では、南京錠のアイコンを探す必要があります。
タスクバーでこのアイコンを探してください。メニューに隠れている可能性があります。 追加オプションにアクセスするには、上向き三角形のアイコンをクリックします。
Defender がオフになっており、コンピューターが危険にさらされている場合は、盾アイコンの右下隅に小さな十字が付いていることに気づくでしょう。 このアイコンをクリックして Defender アプリを起動し、Defender が有効か無効かを確認します。

このアイコンが見つからない場合は、[スタート] メニューの検索バーまたは [スタート] メニューに「Defender」と入力し、一番上の結果 (Windows Defender) を選択します。 これによりアプリケーションが起動します。
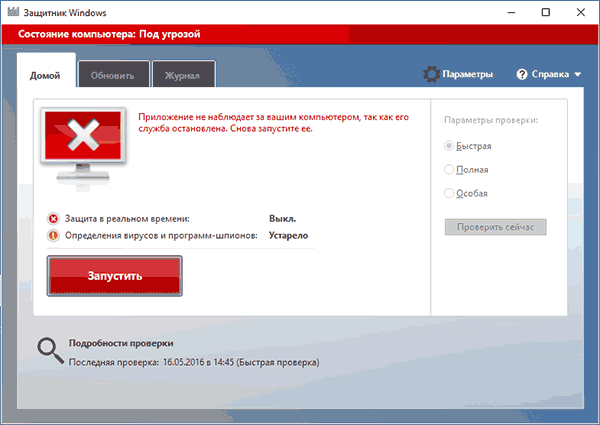
ここに示すスクリーンショットには赤色が多く含まれていることがわかります。 トップパネル赤いストライプ、大きな赤い電源ボタン、赤い画面と十字が入った表示画像があります。 これは、Defender が無効になっていることを意味します。 Windows Defender がオンになっている場合、赤色はすべて緑色になります。
Defender が有効になっているにもかかわらず、赤色が多く表示される場合は、Windows Defender の定義を更新する必要がある可能性があります。 Windows Defender のメイン ツールバーで更新プログラムを検索させることができます。
Windows Defenderを有効にするにはどうすればよいですか?
Windows Defender が無効になっている場合は、コンピュータに別のウイルス対策アプリケーションがインストールされている可能性があります (コントロール パネル、システムとセキュリティ、セキュリティとメンテナンスを確認してください)。
Windows Defender を実行する前に、競合を避けるためにこのアプリケーションを無効にしてアンインストールする必要があります ソフトウェア。 アプリは、[コントロール パネル]、[プログラム]、[プログラムと機能] からアンインストールできます。
上記の方法で Windows Defender を起動し、大きな赤い電源ボタンを押します。 Defender がコンピューターの監視と保護を開始します

Windows Defender が何を保護しているかを正確に確認するには、この画面の [設定] アイコンをクリックします。 紛らわしいことに、これにより PC 上のメイン設定アプリが開きます。

Windows Defender Protection が有効になっていることがわかりますが、このメニューを使用して、クラウドベースの保護のオンとオフ、自動サンプル送信、および高度な通知を切り替えることもできます。
Windows Defenderをオフにする方法
Windows Defender を無効にするには、タスクバー アイコンからアプリケーションを起動するか、[スタート] メニューの検索バーまたは [スタート] メニューに「Defender」と入力します。 ここで、[設定] アイコンをクリックし、開いたウィンドウで、リアルタイム保護のオン/オフを有効にします。
上記の切り替えボタンを使用して Windows 10 で Windows Defender を無効にする場合、これは一時的なものであることに注意してください。 必要に応じて、コンピュータを保護するために保護が自動的に再度有効になります。
Windows Defender をアンインストールするにはどうすればよいですか?
Windows Defender は、コントロール パネルのアンインストーラーのリストには含まれていません。
Microsoft は、Windows Defender を Vista にバンドルし始め、Windows 7 でも引き続きバンドルします。これは、バックグラウンドで実行され、コンピューターまたはラップトップにファイルをダウンロードして開くときにマルウェアをチェックする優れたリアルタイムウイルス対策プログラムです。
定義について簡単に説明します。Windows Defender はスパイウェア対策プログラムであり、ウイルス対策プログラムではないと主張する人もいます。 かつては何かを意味していましたが、もう意味はありません。 現在、既知の型をすべて検索しないプログラムはすべて、 マルウェア、無駄です。
ただし、Windows Defender をアンインストールする前に、別のリアルタイムウイルス対策プログラムがインストールされ、実行されていることを確認してください。 これらのプログラムのいずれかがインストールされている場合、Windows Defender はほとんど無関係であるため、アンインストールするだけで問題ありません。
Vista または Windows 7 から Windows Defender をアンインストールすることはできませんが、無効にすることはできます。 これを行うには、ボタンをクリックします 始める、 入力 Windows ディフェンダーそれをクリックしてください。 アイコンをクリック 「プログラム」ウィンドウの上部にあるリンク 「自動チェック」.
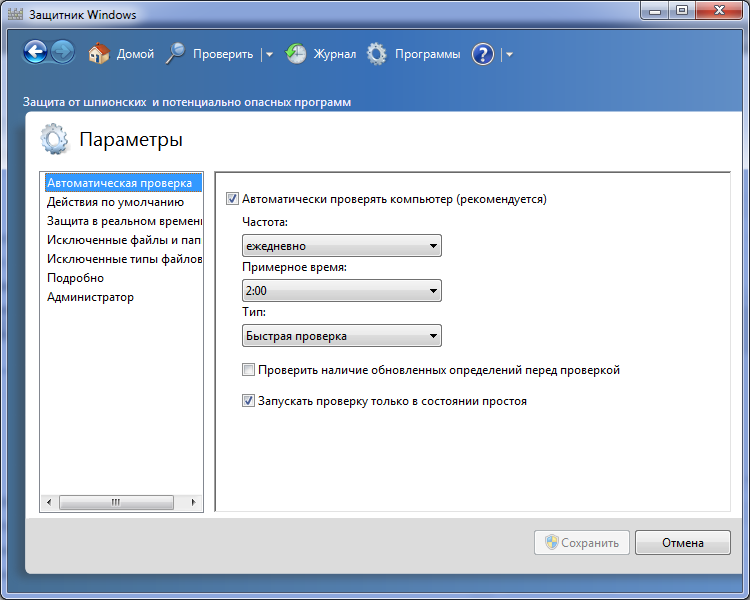
残りの指示はあなたの状況に応じて異なります Windowsのバージョン:
Vista: チェックを外してから下にスクロールしてチェックを外します リアルタイム保護を使用する。 ボタンをクリックしてください "保存".
Windows 7: クリック "自動スキャン" コンピュータを自動的にスキャンする (推奨)。 クリック "リアルタイム保護"左側のパネルにあります。 チェックを外します リアルタイム保護を使用する (推奨)。 ボタンをクリックしてください "保存".
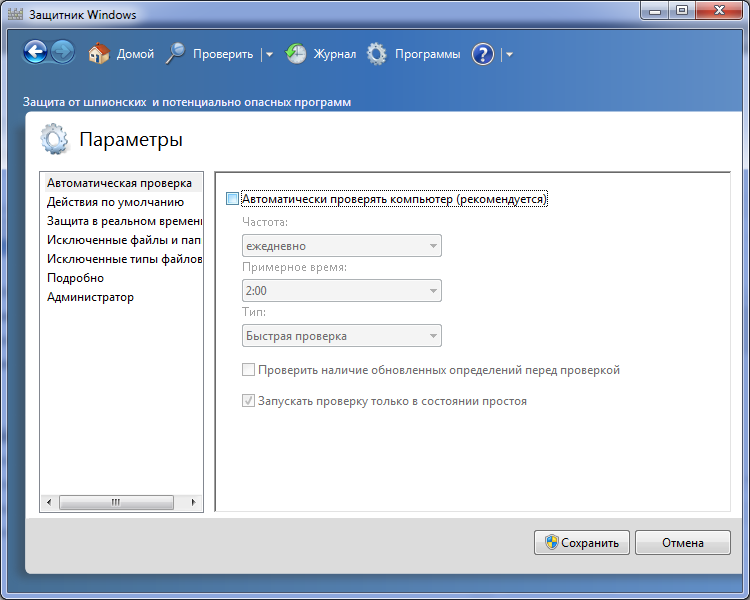
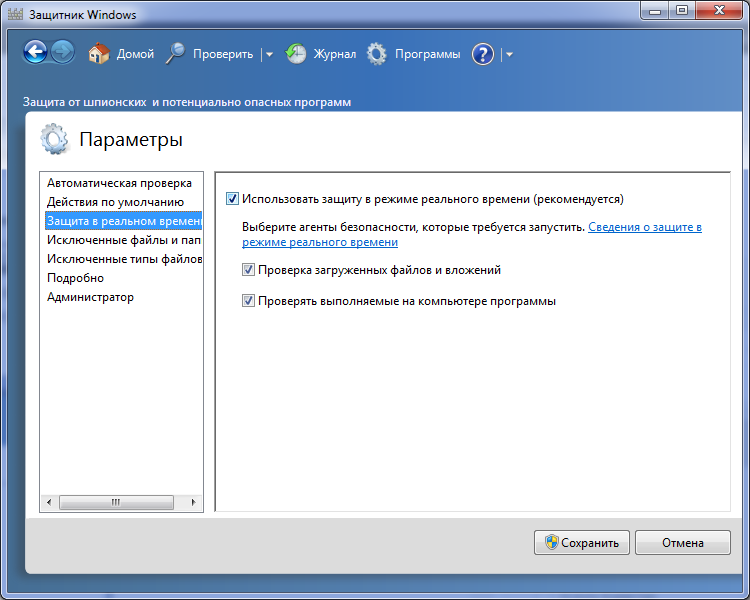
Windows 8 で Windows Defender を有効にするにはどうすればよいですか?
すべての新品のように Windows リリース, Windows 8 は、以前のオペレーティング システムよりも安全です。 これは主に 3 つの主要な機能強化によるものです。 UEFI 最適化への重点の強化 セキュアブート、オペレーティング システムの SmartScreen フィルターの拡張、およびスパイウェアだけでなくあらゆる種類のマルウェアから保護する、より強力なバージョンの Windows Defender が既定で組み込まれています。
ただし、Windows Defender の機能を拡張することは、PC メーカーにとっては好ましくありません。 OEM によるインストール 体験版マカフィー アンチウイルス、ノートン、およびその他のセキュリティ キットは、コンピュータに同梱されています。
Microsoft は、代替セキュリティ ソリューションがインストールされた PC をバンドルするために、OEM が Windows Defender を非アクティブ化することを許可しました。 観点から見ても良いです 「多様性は人生の命である」、もありますが、 副作用これは、サードパーティのセキュリティ ソフトウェアを適時に登録しないと必然的に発生します。Windows 8 は、デフォルトでは Windows Defender を自動的にアクティブ化しません。 言い換えれば、パッケージ化されたばかりの新しいコンピューターは広く開かれており、インターネット上のすべてのユーザーに対して脆弱であるということです。
幸いなことに、Windows Defender のアクティブ化はいくつかの手順で完了します。
Windows 8 での Windows Defender のアクティブ化
まずボタンをクリックしてください "始める"そして検索バーに入力します 「ディフェンダー」 Windows にプログラムを検索させるには、 「ウィンドウズディフェンダー」結果に表示されるとき。
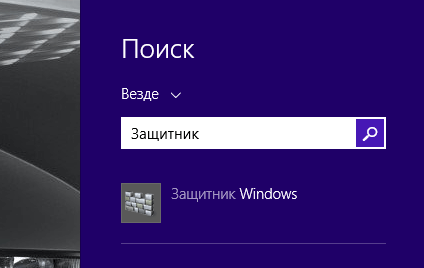
Windows Defender ウィンドウがクラシック デスクトップに表示されます。 Microsoft のセキュリティ ソフトウェアが無効になっている場合、警告とともに赤みが多く表示されます。 「脅迫されている」大きな X が描かれたコンピューター画面の写真。
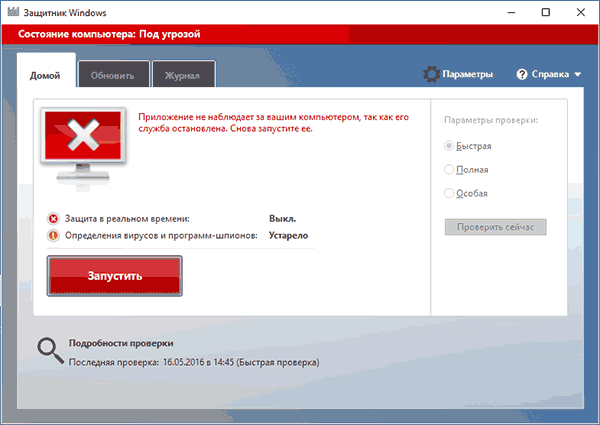
次にタブに移動します "設定"窓の上部にあります。 左側のペインで が選択されていることを確認してください "リアルタイム保護"、ボックスにチェックを入れます 「リアルタイム保護を使用する(推奨)」。 最後にクリック "保存"ウィンドウの下部にあります。
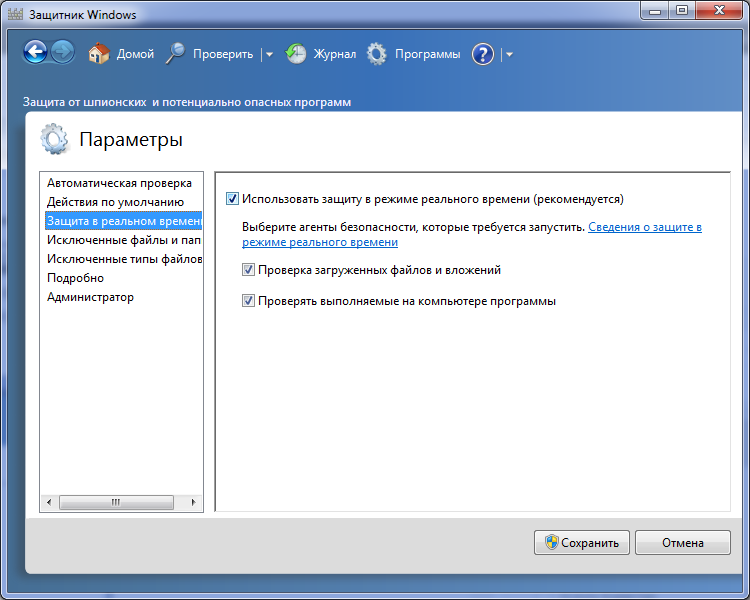
これがうまくいき、威圧的な赤い色合いがより落ち着いた緑色の色合いに変わり、上部の文字が に変わっていることがわかります。 「PC ステータス: 保護されています」.
Windows Defender のアップデートを確認する
まだ完全には終わっていません。 今度は、コンピュータが実際に保護されていることを確認します。 タブに移動 "アップデート"そして大きなボタンをクリックしてください 「定義のアップデート」ウィンドウの中央にあるをクリックして、Microsoft に含まれる最新のマルウェア定義をダウンロードします。

次にタブを開きます "家"そして選択してください "満杯"リストのラジオボタン 「スキャンオプション」。 クリックするだけです "今スキャンして", その後、Windows Defender が PC の隅々まで隠れた悪者をチェックするまで、座って待ちます。 コーヒーを一杯飲んでください。 時間がかかる場合があります。 待っている間に、ウイルス対策設定を確認することをお勧めします。 Windowsの保護 8.
ビデオ: Windows 7 で Windows Defender を有効にする。 Windows Defender 8 でのビデオ
Windows 10 オペレーティング システムには多くの利点と欠点があります。 しかし、保護の問題は非常に深刻です。 Windows Defender (Windows Defender) として知られる組み込みのウイルス対策機能を入手したユーザーは、それを自分の PC にインストールする必要があるかどうか疑問に思い始めました。 追加プログラムそれともこれで十分ですか?
Windows 10 Defender はシステムを保護するのに十分ですか? それともウイルス対策が必要ですか?
Windows 8 以降、オペレーティング システムにはウイルス対策機能が組み込まれ始めました。 ウィンドウ名ディフェンダーまたは Windows ディフェンダー。 実際、これは新しい製品ではなく、Windows 7 で最初に使用された無料のウイルス対策 ls を改良したものです。開発者自身によると、このウイルス対策はオペレーティング システムの基本レベルの保護を保証します。 したがって、ユーザーは Windows 10 Defender または Antivirus が必要かどうか疑問に思うことがよくあります。
この問題を理解するには、まず Windows 10 Defender 自体の利点を考慮する価値があります。 マイクロソフト製品強調する価値があります:
- 内蔵されているため、インストールする必要はありません。
- ポップアップウィンドウを気にする必要はありません。
- 一般的なウイルス対策ソフトウェアの最新バージョンと比較して、システム リソースの消費は最小限に抑えられています。
- 完全に無料です。
- ユーザーの Web サーフィンに関するデータは収集しません。
- 内蔵広告はありません。
- すべてをチェックします 実行中のプログラムおよびサービス。
- ダウンロードされたすべてのファイルをチェックします。
- これには、Smart Screen フィルター、ファイアウォール、ファイアウォールなどのコンポーネントが組み込まれています。
- 鍵なしで定期的に更新されます。
一般に、Windows Defender は、ユーザーが以下を使用する場合に優れた保護を提供します。 最新のブラウザ、開発者の公式Webサイトからのみプログラムをダウンロードし、Javaなどの危険なプラグインをインストールせず、自体を更新します オペレーティング·システム。 これらのルールに従って、サードパーティのウイルス対策ソフトはまったく必要ありません。
ただし、海賊版プログラム、映画、音楽を定期的にダウンロードしたり、禁止されたサイトや 18 歳以上のリソースにアクセスしたりする場合は、実績のあるウイルス対策ソフトなしでは対処できません。 Windows Defender は、フィルターの数が最小限であり、ウイルス データベースが または ほど頻繁に更新されないため、データ保護を提供できません。
したがって、ビジネス目的または訪問目的のみで PC を使用する場合は、 ソーシャルネットワークの場合は、組み込みの Windows Defender で十分です。 それ以外の場合は、サードパーティの開発者をインストールすることをお勧めします。
Windows 10 で Defender を有効にするにはどうすればよいですか?
もし インストールされているウイルス対策ソフトウェアサードパーティ開発者からの が PC 上にない場合は、Windows Defender を有効にする必要があります。 これを行うには、次の手順を実行します。
- 「スタート」をクリックし、「設定」を選択します。
- 新しいウィンドウが開きます。 「アップデートとセキュリティ」セクションを選択します。
- 左側のメニューから「Windows Defender」を選択します。 「Windows Defenderを有効にする」ボタンをクリックします。

- また、このウィンドウでは、スライダーを「リアルタイム保護」項目の「有効」の位置までドラッグする必要があります。

- 削除できないウイルスを削除し、PC を自動的に再起動できる「Offline Defender ...」も有効にすることをお勧めします。
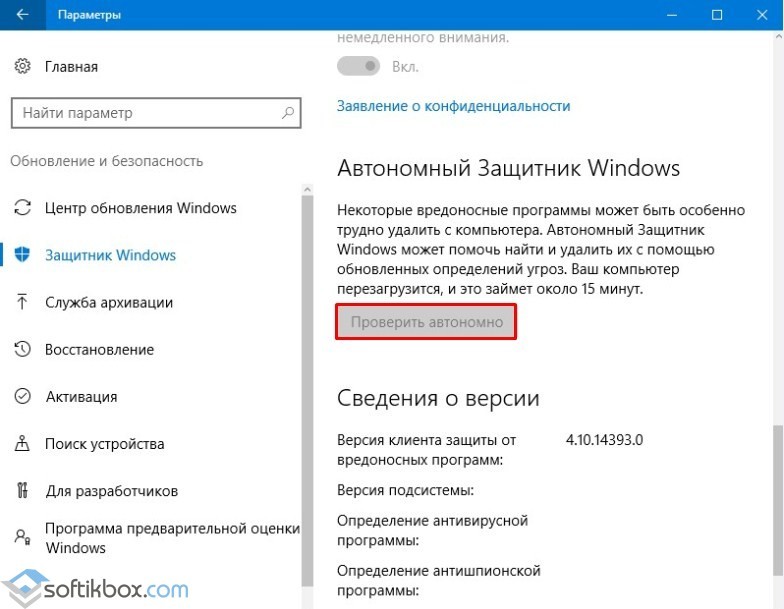
内蔵ディフェンダーを有効にすると、コンピューターはウイルスやハッカーの攻撃から完全に保護されますが、それでもオンライン セキュリティの単純な原則に従う必要があります。
Windows ディフェンダー - 英語 Windows ディフェンダーに存在する標準ツールです 最新バージョン Windows オペレーティング システムであり、ほとんどのマルウェアからコンピュータを保護するように設計されています。 「Defender」は Windows 7 の最新バージョンに登場し、実際にはウイルス スキャナーの役割のみを実行します。 しかし、すでにシステム バージョン 8 で、Microsoft によって本格的なウイルス対策プログラムとして導入されました。
そこで、Windows 8のバージョンでは「Defender」にウイルス対策機能が追加されました。 マイクロソフト・セキュリティ・エッセンシャルズ。 かつて、この製品は無料で使用できることが主な理由で、米国で人気になりました。 の頃から Windowsを終了する 8 Windows Defender ウイルス対策は、将来のすべてのシステム バージョンに含まれます (8.1, 10) そしてそれらの不可欠な部分です。
どこまで真剣に受け止められるか 「ウィンドウズディフェンダー」完全なものとして ウイルス対策保護コンピューター? サードパーティのウイルス対策製品をインストールする必要がありますか? それとも標準の保護で対処できますか?
自分の PC を Windows Defender で信頼できますか?
「ウィンドウズディフェンダー」がインストールされているコンピュータでメインのウイルス対策ソリューションとして使用できます。 Windowsシステム 8.1.
通常のツールには、サードパーティのウイルス対策製品に存在する必要なコンポーネントがすべて含まれており、次のとおりです。
- コンピュータをウイルスから保護し、 スパイウェアリアルタイムで脅威をタイムリーに検出して排除します。
- システム全体と個々のファイル、フォルダー、ディスク、リムーバブル メディアの両方をスキャンするマルウェア スキャナー。
もちろん、次のようなサードパーティ開発者の有料ウイルス対策製品も利用できます。 ESETスマートセキュリティまたは カスペルスキー アンチウイルス標準の Windows Defender よりもわずかに高い割合で脅威を検出できます。 ただし、後者は無料の製品です。 また、システム リソースを要求しません。ちなみに、これは、低電力のコンピュータ デバイスに関しては重要です。 リアルタイム保護は、システムのパフォーマンスを損なうことなく、慎重に実装されます。
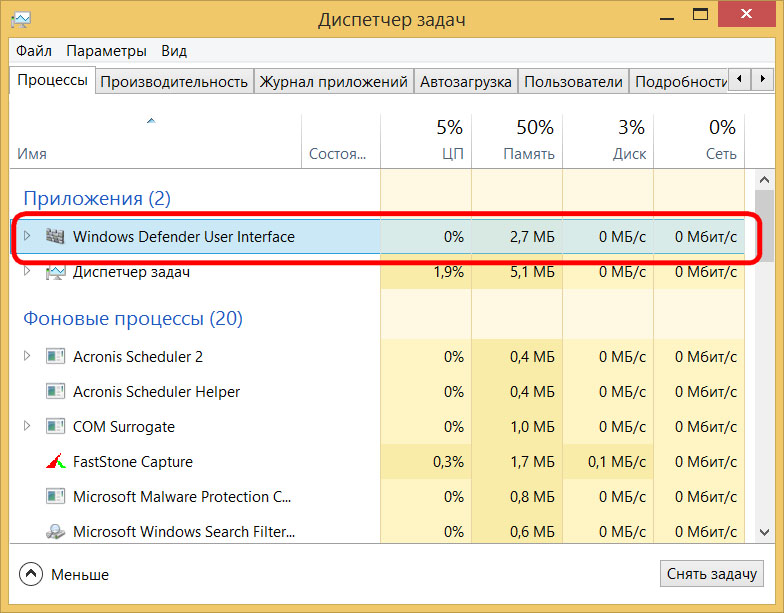
いずれの場合も、サードパーティのウイルス対策製品が使用されているかどうか、Windows に組み込まれているかどうかに関係なく、コンピュータはオペレーティング システムの他の手段によって部分的に保護されます。 したがって、ウイルス対策製品はシステム内のマルウェアを検出して隔離するだけですが、 ハッカー攻撃また、ファイアウォールはネットワーク ワームがコンピュータに侵入するのを防ぎます。 ファイアウォール (別名ファイアウォール) Windows のバージョン以降に含まれている XPSP2。フィルターは Windows システムへのマルウェアのインストールを防ぎます。 スマートスクリーン。 また、ブラウザーでフィッシング インターネット サイトを防御する役割も果たします。 インターネットエクスプローラ 。 オンラインの脅威からコンピュータ デバイスを保護する責任の一部はブラウザ ベンダーにあります。 ほとんどすべての一般的なブラウザ、特に Chromium および モジラ Firefox、Webページやダウンロードされたファイルに埋め込まれた悪意のあるコードを検出するメカニズムが搭載されています。
さらに、本格的な保護について言えば、コンピュータにインストールされているウイルス対策製品が有料か無料か、機能的か基本的なモジュール セットを備えているかに関係なく、 予防のために、コンピュータを他のウイルス対策ソフトウェアで診断する必要があります。で ウイルス対策プログラム異なる開発者、それぞれ異なるウイルス対策データベース、悪意のあるコードを検出するためのアルゴリズムが異なります。 したがって、システムにインストールされているウイルス対策ソフトと競合しないウイルス対策ユーティリティ、または起動可能なウイルス対策ソフト ライブディスク- もの 持つ必要がありますマルウェアの侵入が怖い人向け。
では、ユーザーの個人的な意識的な参加がなければどうなるでしょうか? コンピュータを保護するために、何をどこにダウンロードし、何をインストールし、USB フラッシュ ドライブに何を入れて持ち込むかを考えることは、決して悪いことではありません。 肩の上にある賢い頭 バックアップコピーオペレーティング システムと重要なデータ、コンピュータ デスクの引き出しにあるウイルス対策ライブ ディスク - これは、標準の Windows Defender の機能に制限できる控えめなレシピです。
Windows 8.1 での Defender の動作を詳しく見てみましょう。
- Windows Defenderの起動方法
Windows 8.1 システムのユーザーは、悪意のあるオブジェクトが検出されるまで、「Defender」の働きにさえ気づかない可能性があります。 通常のウイルス対策ソフトウェアの機能は、システム トレイと画面の右上部分で悪意のあるプログラムの検出に関する通知が表示された後にのみ顕著になります。

初期状態では「Windows Defender」はデスクトップやスタート画面にショートカットとして表示されません メトロスクリーンシステム トレイには独自のアイコンがありません。 その存在は、タスク マネージャーでアクティブなプロセスを調べることによってのみ検出できます。 このため、多くのユーザーは、通常のシステム ツールで保護できるとは思わずに、サードパーティのウイルス対策ソフトウェアをインストールします。
走る前に 「ウィンドウズディフェンダー」、コンピュータにインストールされているサードパーティのウイルス対策ソフトウェアを削除する必要があります。 後者がシステムから完全に削除されたら、次のように呼び出すことができます。 メトロ検索 Windows 8.1 (Win + Q キー) を押して Enter キーワード希望の機能。 検索結果に「Defender」が表示されたらすぐに システム検索、それを呼びかけています コンテキストメニュー便宜上、将来的には、Metro スタート画面の標準ウイルス対策ソフトウェアのタイルを修正したり、起動ファイルのあるフォルダーを開くことを選択したりできるようになります。
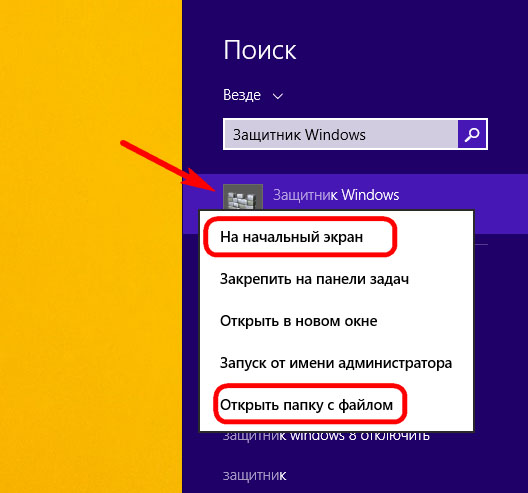
ユーティリティ フォルダーでは、Defender 起動ファイルへのショートカットをデスクトップに送信できます。

タイルまたはラベルをクリックしたときの場合 「ウィンドウズディフェンダー」彼は開始したくないでしょう、あなたはいくつかのシステム設定を行う必要があります。 トレイでシステム通知アイコンをクリックし、パネルのいずれかのセクションへのリンクをクリックします。 Windows コントロール 8.1インチ サポートセンター.
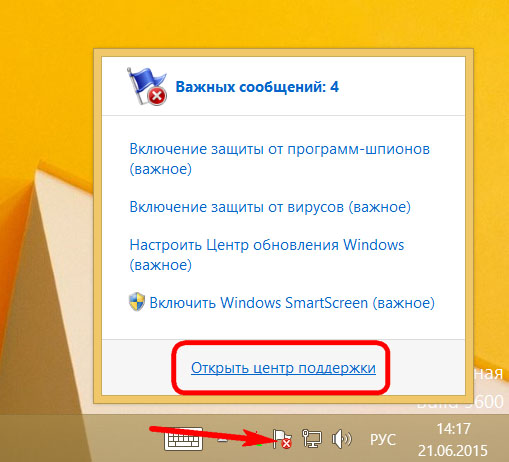
システム サポート センター ウィンドウで、セクションを展開します。 "安全性"そして電源を入れます ウイルス、スパイウェア、迷惑プログラムからの保護.
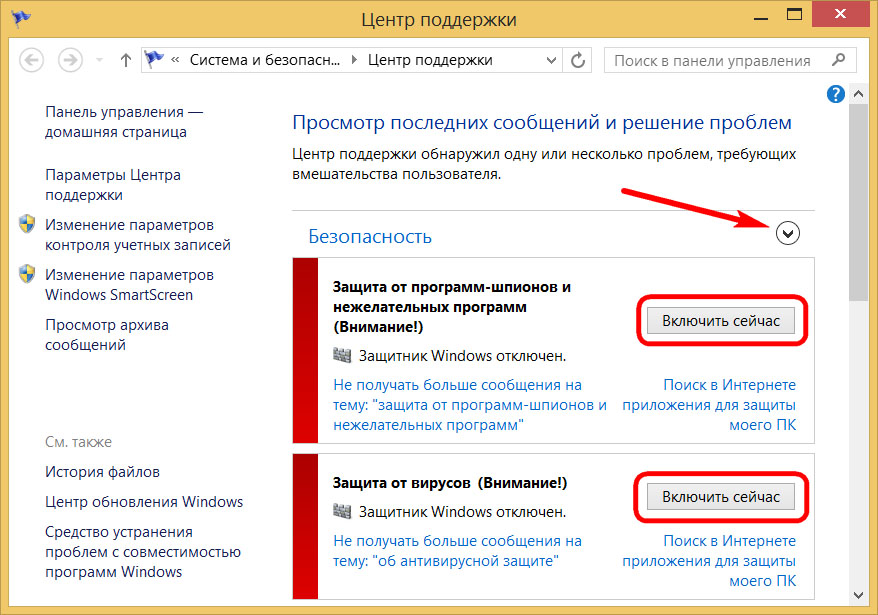
あまり一般的ではありません 「ウィンドウズディフェンダー」~が原因で起動しない可能性があります システムサービスが無効になっています。海賊コレクターは、しばしばこのような過激な措置を講じることを好みます。 Windows のエディション。 これを修正しましょう。 Win + R キーを押して関数を呼び出します "走る"コマンドを入力してください サービス.msc。 プレスします わかりましたまたは「 」と入力します。 ウィンドウが表示されます Windows サービス 8.1、彼らのリストで見つけます 「Windows Defender サービス」ダブルクリックするだけで開きます プロパティ.
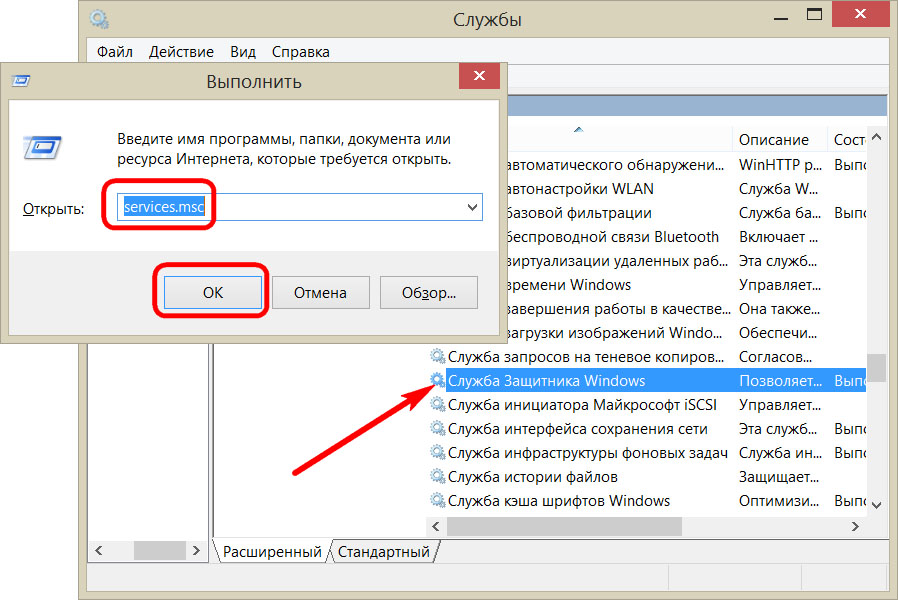
プロパティ ウィンドウで、起動タイプを設定します。 "自動的に"。 プレスします "適用する"そして "わかりました".

ほとんどの場合、これらのアクションは通常のウイルス対策ソフトを起動するだけで問題を解決できます。
インターフェース
「ウィンドウズディフェンダー」 4 つのセクション、タブに分かれた最もシンプルなインターフェイスが装備されています。 最初の(メインでもある)タブ "家"リアルタイムの保護活動に関するマークがあり、ウイルスやスパイウェアのいわゆる定義、実際にはウイルス対策データベースのステータスも表示されます。 私たちの場合、ウイルス対策データベースはかなり前、つまりほぼ 2 年前に更新されました。 この見落としは後ほど修正させていただきます。
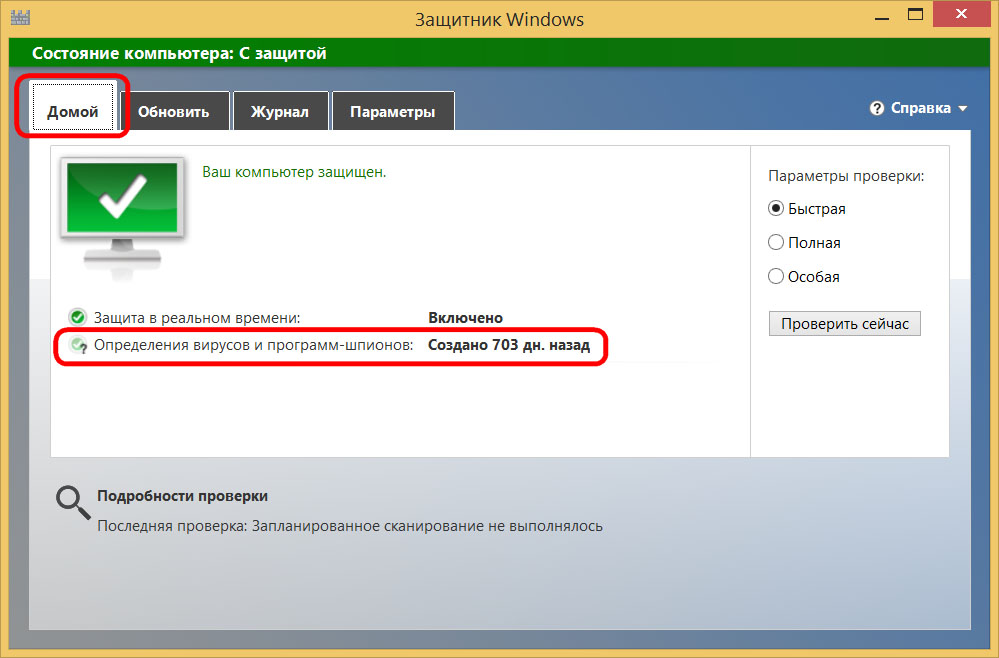
標準のウイルス対策インターフェイスの機能には、コンピュータのセキュリティ ステータスを判断する色検出機能があります。 それで、 緑の色 インターフェイスの上部のバーとボタンは、脅威が検出されなかったことを示します。 黄色 Windows 8.1 は理論上、特にシステム スキャンが長期間実行されていないために危険にさらされている可能性があると述べています。 赤い色 マルウェアの存在によりコンピュータが危険にさらされていることを報告します。
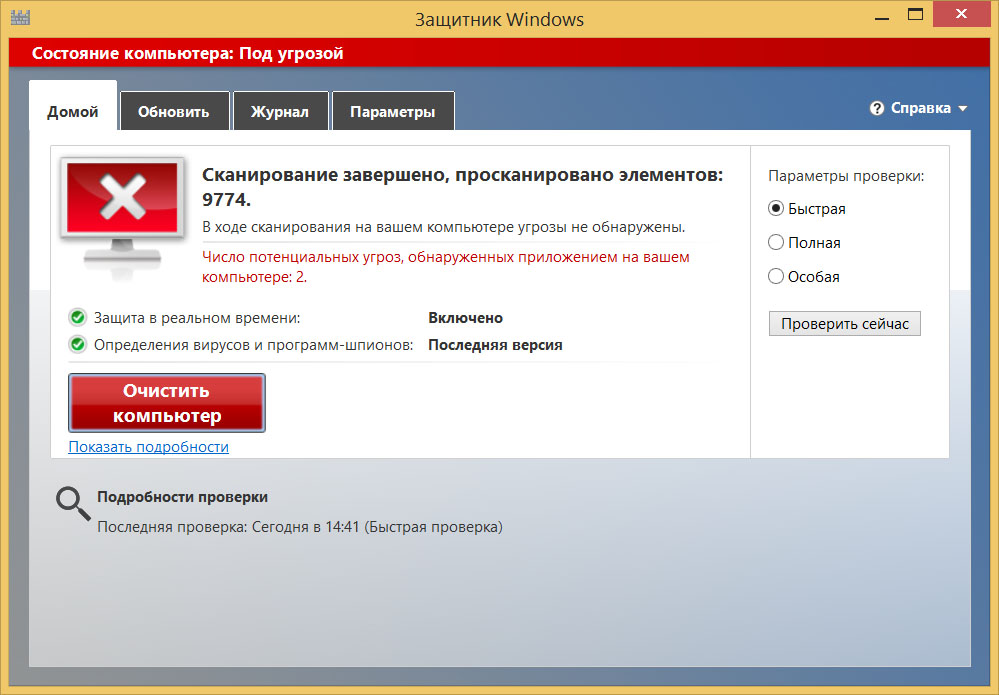
ウイルス対策データベースの更新
「ウィンドウズディフェンダー」自動的に更新されます。 手動アップデート「Defender」の場合はウイルス対策データベースが必要です 長い間システム上でサードパーティのウイルス対策プログラムが実行されているため、無効になりました。 2 番目のタブ "アップデート"ウイルス対策データベースを最新の状態にするのに役立ちます。
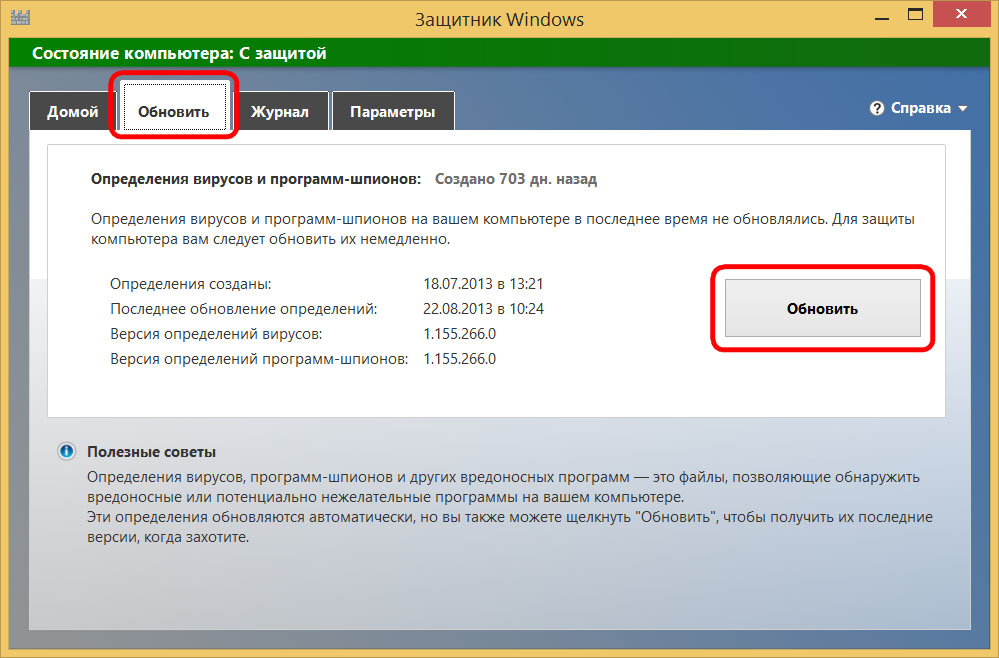
Windows Defender の更新プロセスが完了すると、これに関する通知がメイン タブに表示されます。 これで、システムのスキャンを開始できるようになりました。
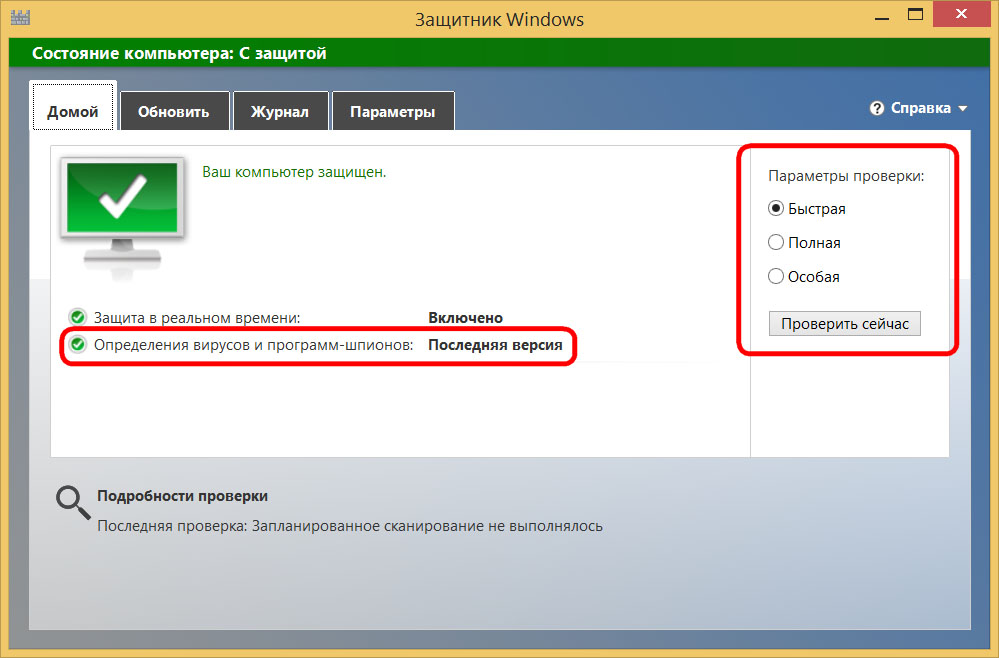
コンピューターによるスキャン
「ウィンドウズディフェンダー」には、コンピュータの脅威をスキャンするための 3 つのオプションが用意されています。 で 高速スキャン数分間続くと、マルウェアが最も頻繁に侵入した領域がチェックされます - 起動オブジェクト、一時ファイル、RAM。 フルスキャンこの作業は数時間続く可能性があり、コンピューター空間全体にわたる脅威を特定するのに役立ちます。 オペレーティング システム ファイル ハードドライブ、 取り外しできる装置。 選ぶときは 特別なチェックスキャンされます 指定されたファイル、フォルダー、ディスク、リムーバブル ドライブ。
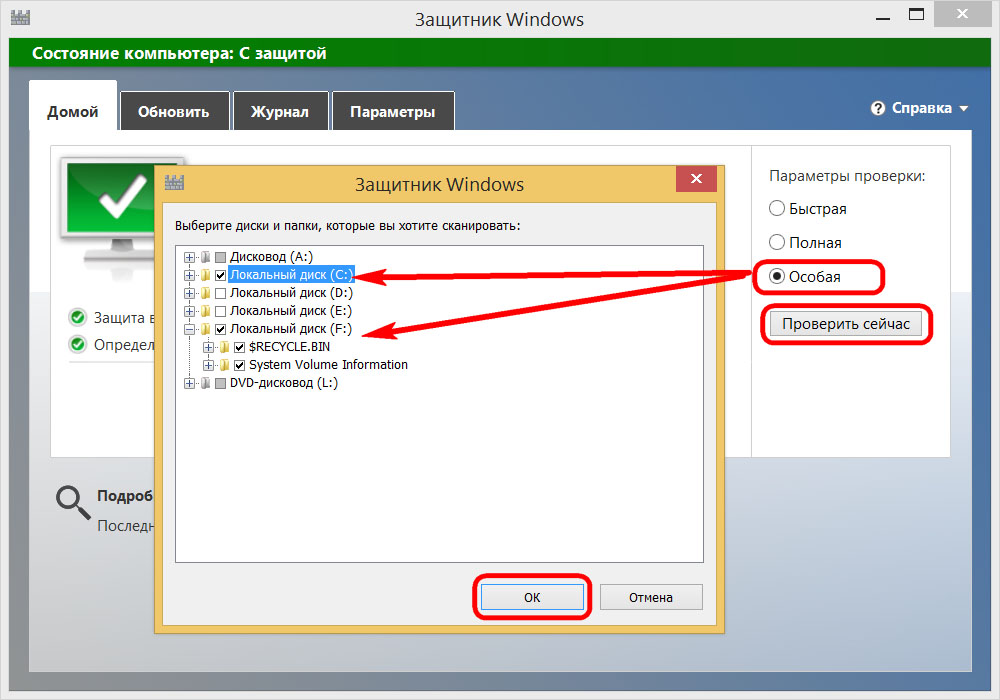
「ウィンドウズディフェンダー」多くのサードパーティ製アンチウイルスよりも高速にスキャンします。 同時に、少なくとも平均的なパフォーマンスを持つコンピューターでは、リソースをあまり消費しない操作を実行しながら並行して作業できます。
スキャンが完了したら、 Windows Defenderのメインタブ結果を見てください - スキャンされたファイルと検出された脅威の数。 私たちの場合、最初のスキャンでは脅威は検出されませんでした。

雑誌
標準アンチウイルスの 3 番目のタブ - "雑誌"。 がある 詳細な情報 Defender のすべての重要な操作、特に検出および隔離されたすべてのオブジェクト (悪意があり、標準のウイルス対策ソフトがそのようにみなしたもの) についてです。 ボタン "詳細を見る"はこの情報を閲覧できるように表示します。

一度も侵害されていないコンピューター上の Defender ログは、鈍くて生気のないものに見えます。

もう 1 つは、コンピュータ上で実行されるウイルスの花火の後のログの出現です。 それらはすべて、詳細なデータとともに検出された元素のリストに表示されます - 危険のレベル、発見日、それらに対してとられた措置。検出されたオブジェクトにはチェックマークを付け、適切なボタンを使用して削除できます。 ウイルス対策ソフトが誤って脅威とみなしたオブジェクトについて話している場合は、ボタンをクリックすると復元できます。 「要素を許可」.
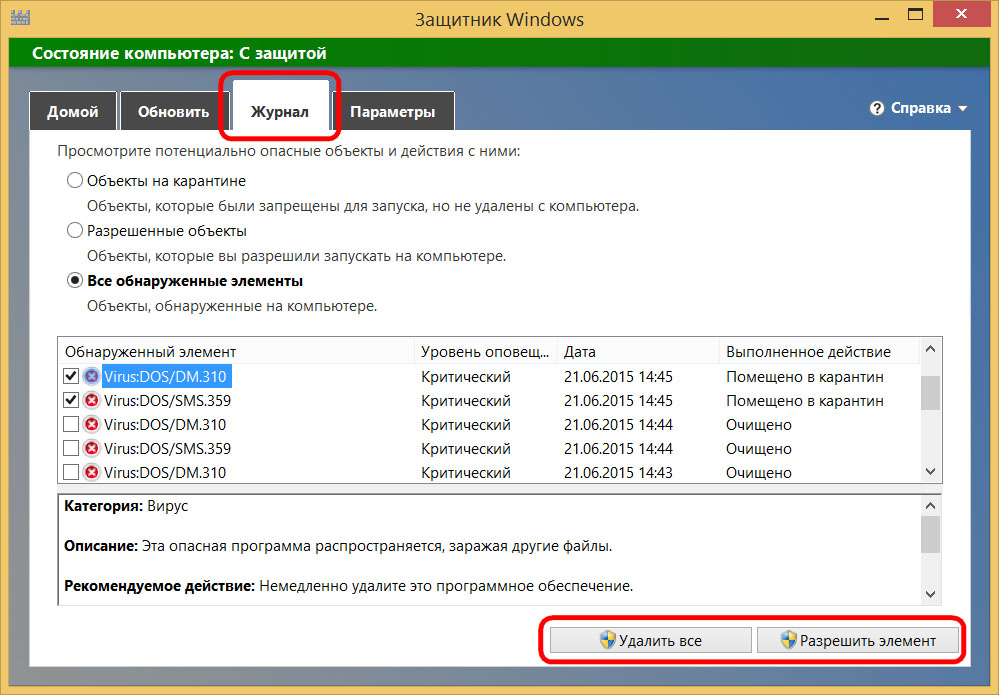
通常のウイルス対策ソフトで誤って検出されたものを探す必要があるのはログにあります。 便利なファイルそして彼らを捕らわれの身から解放してください。 さらに、Windows Defender では、その時点で隔離ファイルを削除することがデフォルトで設定されているため、この問題を 3 か月以上延期する価値はありません。
オプション
「ディフェンダー」の最後のタブ - 「オプション」、そしてそれは通常のウイルス対策の個別の設定を行うために機能します。 パラメーターの最初のセクションには、(通常は) プリセットが含まれています。 リアルタイム保護アクティブ オプション .
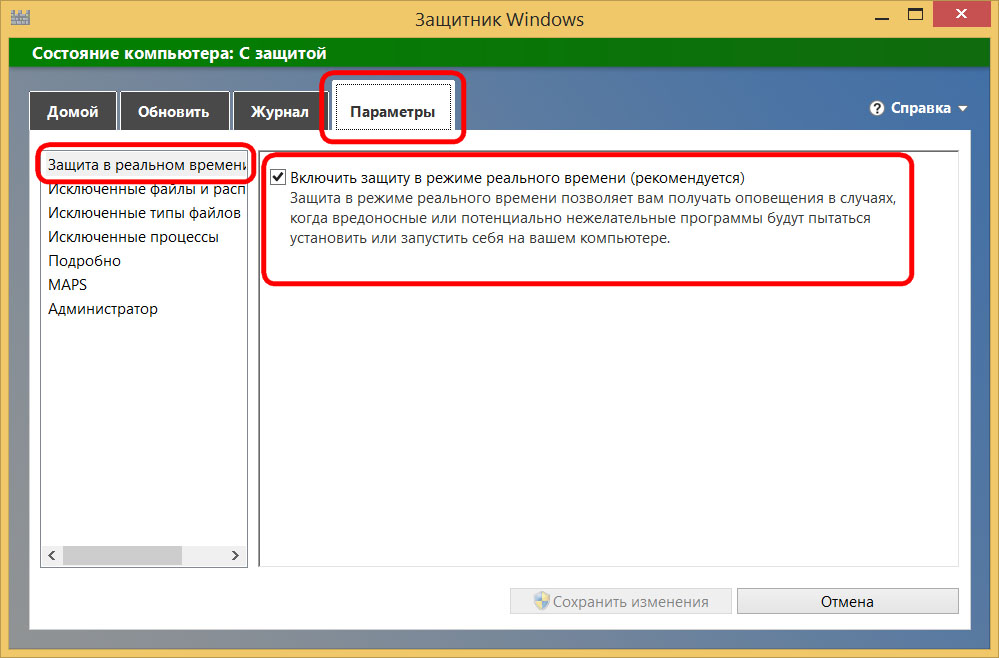
パラメーターの次の 3 つのセクション 通常のウイルス対策ソフトが無視する除外リストにファイルやプロセスを追加する可能性を提供します。このようなファイルまたはプロセスを追加するには、参照ボタンをクリックし、場所を指定してボタンを使用します。 "追加"除外リストに送信します。 ウィンドウの下部にある対応するボタンを使用して行った変更を保存します。

オプションセクションで "詳細"インストールできます リムーバブルメディアを確認する必要があるフルシステムスキャンを使用します。 減らしたり、逆に増やしたりすることもできます 隔離されたファイルの保管期間。

Windows Defender が動作中
ウイルス、スパイウェア、その他の悪意のあるオブジェクトがシステム トレイと画面の右上で検出された場合、それに関する通知が表示されます。 その後、Windows Defender を起動し、追加のクイック スキャンを実行できます。
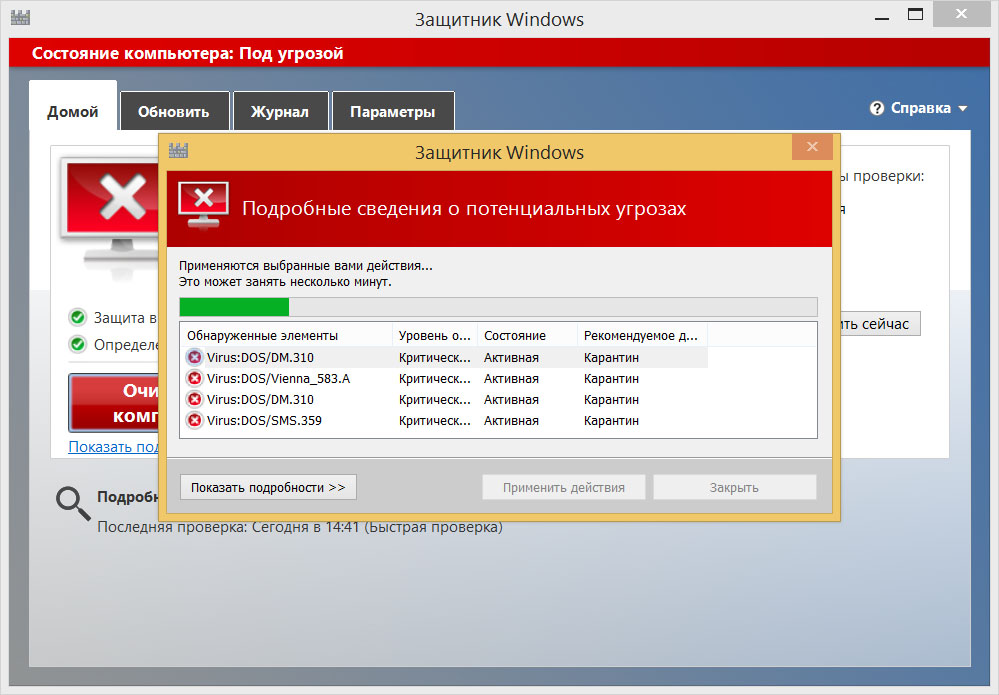
この場合、Windows Defender を支援できる唯一の方法は次のとおりです。 コンピュータから脅威を取り除くことです。
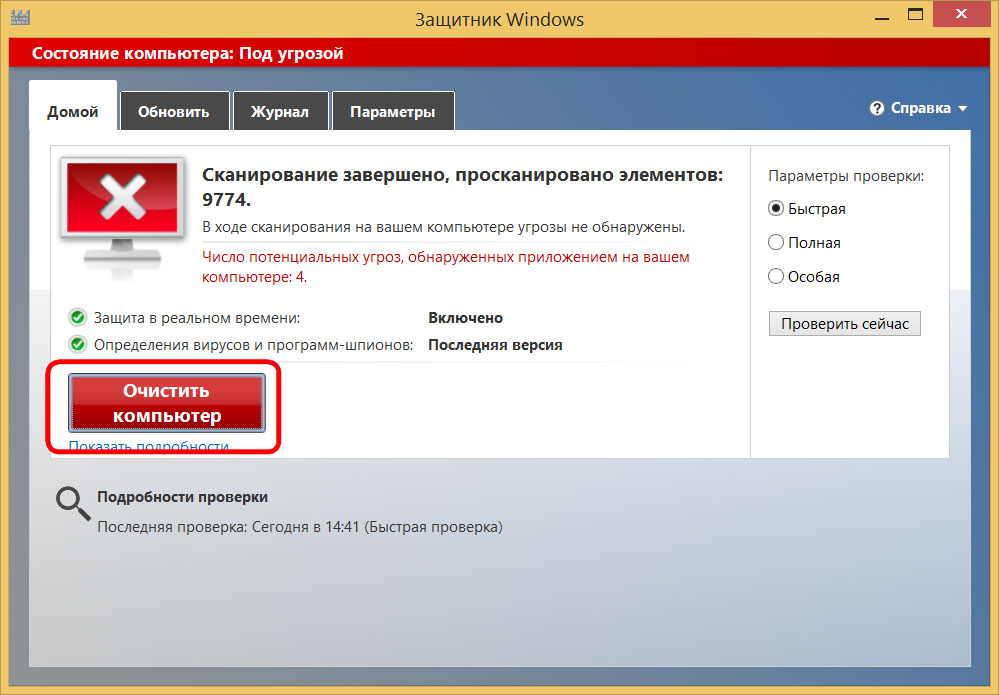
今後は完全に ログ内の隔離からウイルスを削除する.
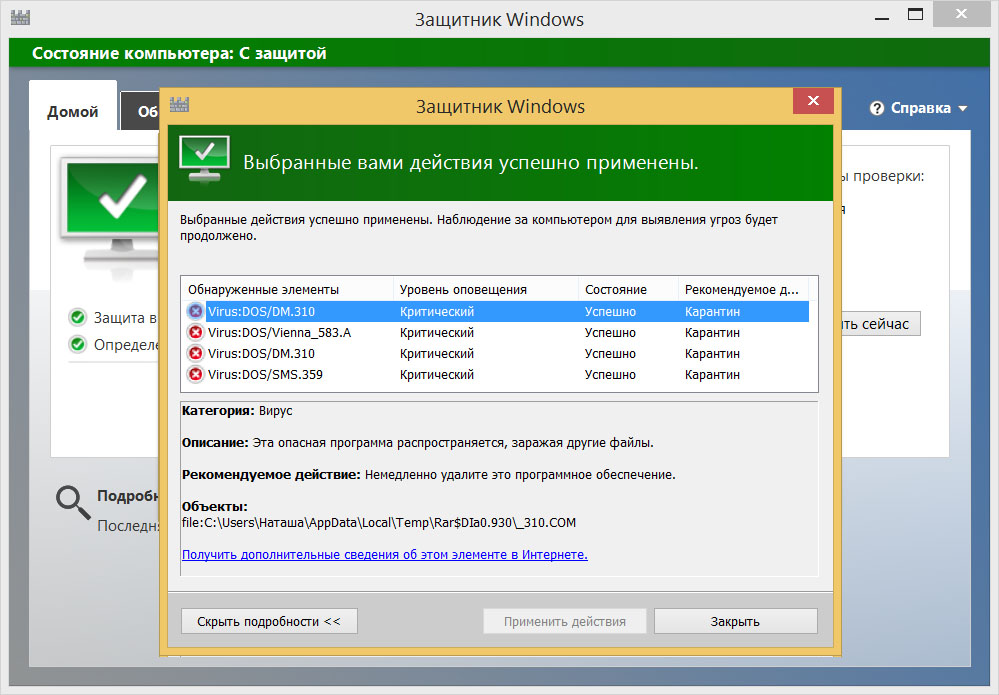
Windows Defenderを無効にする
そうでない場合 闇の取引ライセンスクラッキングファイルを含む海賊版ソフトウェアをインストールする場合、Windows Defenderを無効にする必要はほとんどありません。 ただし、コンピュータ上で実行されているプログラム、特にポータブル ウイルス対策プログラムが競合する場合は除きます。 このような場合は、リアルタイム保護を無効にするだけで済みます。 タブ内 「オプション」 「ウィンドウズディフェンダー」対応する項目のチェックを外し、変更を保存します。
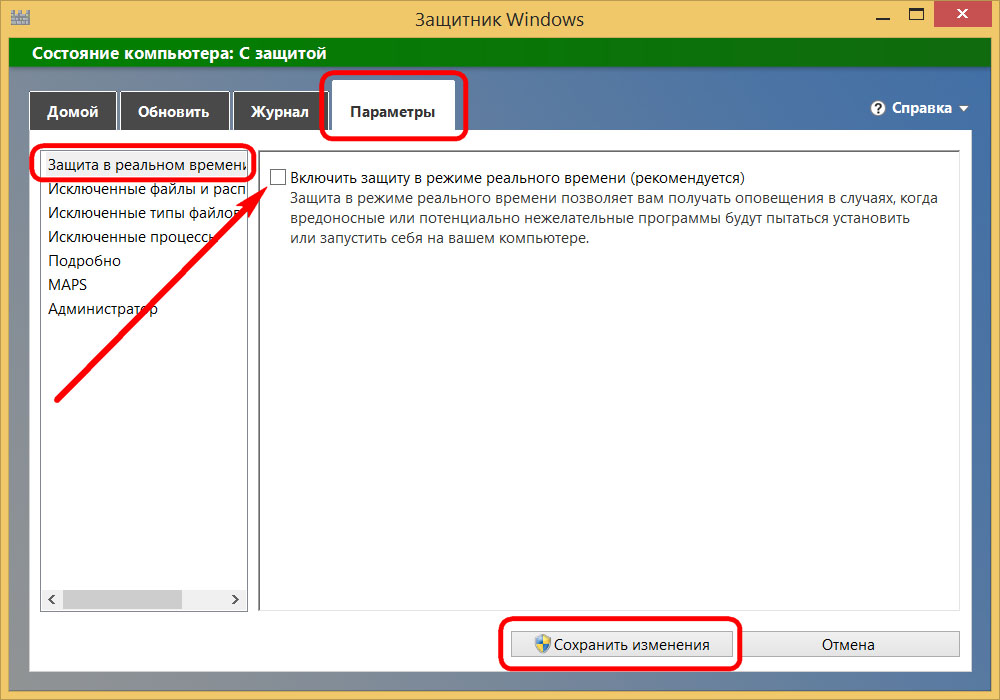
標準のウイルス対策ウィンドウは赤のアクセントが付いた明るい色になり、リアルタイム保護の欠如に関するメッセージがメイン タブに表示されます。
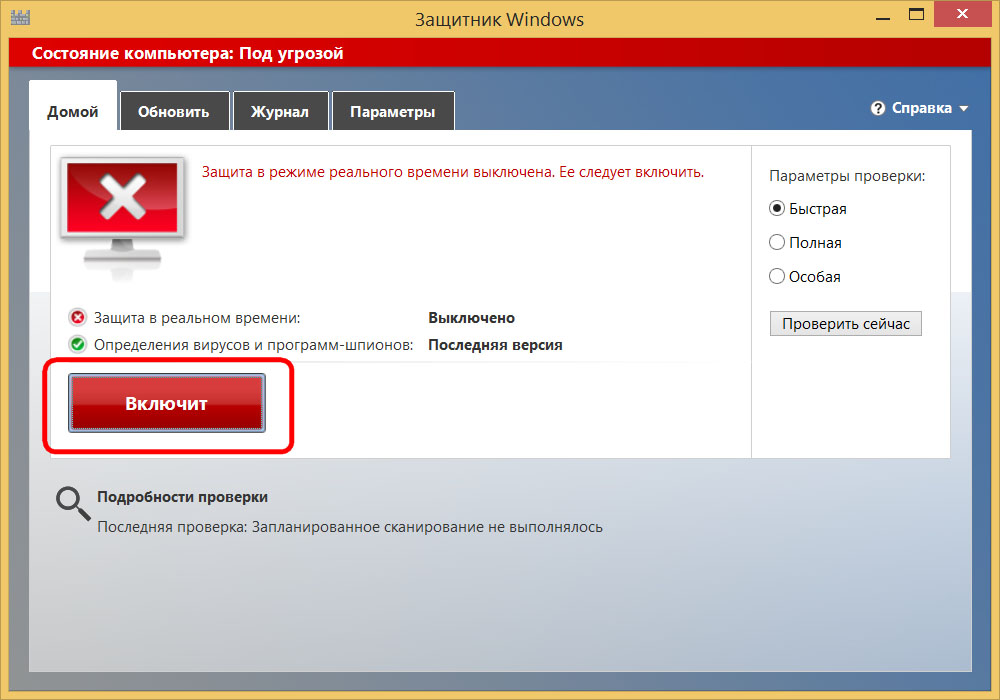
後者をオンにする場合は、逆のプロセスになります。 ただし、Windows Defender のメイン タブにあるボタンを使用することもできます。 "オンにする".
いや、まあ、なぜ Apple のコンピュータには フルセットほぼ同じメーカーのソフトウェア Apple は「健全で信頼できる」。 Explorer などのアプリケーションを Microsoft OS に統合しようとすることは独占禁止法に違反しますか? そして説明します。 PC は完全にオープンなプラットフォームであり、その上ですべての花が「咲く」べきであると考えられていますが、Apple については同じことは言えません。 ファンにホリバーを提供して、多くのユーザーが Windows Defender をベンチに置き、サードパーティのウイルス対策ソフトを優先する理由を理解してみましょう。
ちょっとした歴史
Microsoft は非常に賢いので、あらゆるプログラムをゼロから作成できると考える人もいます。 いいえ、それどころか、このソフトウェア巨人の成功は、既存のプロジェクトを買収して自社のオペレーティング システムに統合する能力に大きく基づいています。 Windows Defender 8 (Windows XP - 7 では Microsoft Security Essentials と呼ばれていました)、旧名 GIANT AntiSpyware はまさにそのようなスタートアップでした。 さらに、ゲイツ氏はユーザーを脅威から守るという善意からこのような買収を行った。 製品は当初から無料で配布されていました。 そして今、 ウィンドウズタイム 8、お金もかかりません。
可能性
私たちが検討する Microsoft の無料アンチウイルスのバージョンは Windows Defender と呼ばれます。これは Microsoft Security Essentials の開発版であり、今日まで確実に保護します。 Windowsユーザー XP から最も一般的な Windows 7 システムまで、このプログラムには 2 つのコンポーネントが含まれています。
Windows スマート スクリーン
SmartScreen は直訳すると「スマートスクリーン」となります。 このシステム モジュールは、レピュテーションに基づいてアプリケーション コンテンツの悪意を予測しようとします。 この方法は議論の余地のないものではありませんが、効果的です。 これにより、ウイルス対策ソフトによる認識がまだ分類されていないウイルスの侵入を阻止できます。 競合他社も、一般に「ヒューリスティック分析」と呼ばれる同様のマルウェア検出メカニズムを備えています。 独立した AV-Test グループの結果によると、Microsoft のウイルス対策複合体には誤検知の数が最小限に抑えられているため、少なくとも彼らの方法ではユーザーの脳を再び奪うことはありません。

Windows SmartScreen も統合されています Windowsエクスプローラユーザーをマルウェアやフィッシングから保護しようとします。

ユーザーは、自らの危険と危険を承知で「正体不明の何か」を実行するか、この冒険を放棄するかのどちらかになります。

この機会に、大多数のユーザーが「主導権を握り」「炎上」し、「ウイルスの見逃し」や、コンピューターでの作業中に遭遇するその他のトラブルについてフォーラムに書き込みます。 さて、親愛なる読者のあなたは幸せなオーナーです 強力なウイルス対策, ウイルス対策アイコンを右クリックして「無効にする」を選択したことはありませんか?
Windows ディフェンダー
ウイルス対策の 2 番目のコンポーネント マイクロソフトのパッケージ- ディフェンダー自体、ウイルス対策モジュール。
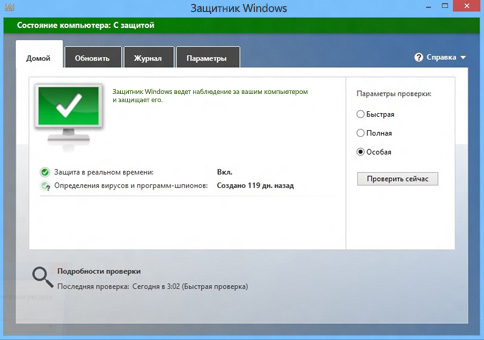
Defender は、ディスク上のファイルを定期的に更新されるデータベースと照合してチェックし、信号の種類に応じてファイルとアプリケーションに危険度を割り当てます (赤 - 危険、オレンジ - 「わからない」、緑 - 良好)。
グローバル IT コミュニティでは、このスキャン モジュールについて最も多くの質問が寄せられています。 独立したウイルス対策テスト グループは、Microsoft に決して手を差し伸べません。 同時に、私が尊敬するリソース AV-TEST と AV-comparatives は、Windows Defender を「ベースライン」として採用していました。 そして、すべての専門的なウイルス対策製品がこの中間線を上回るわけではありません。
結論
私の意見では、Windows Defender に対する主な主張は、コンピューターの安全に関する一般的なルールに違反しているユーザーによって行われています。ユーザーはめったに更新せず、警告を無視しています。 ドライな数学的観点から見ると、ディフェンダーは優れた強力なミドルプレーヤーであり、システムに完全に統合されており、彼の保護の程度は非常に十分です 一般ユーザー日常の問題を解決するために。
サードパーティのウイルス対策ソフトは、コンピュータ、その他のユーザー、およびサードパーティのブラウザに対して高度な制御機能を提供できます。 アクティビティにそのような機能が不足している状況がまだない場合は、標準の機能を引き続き使用することをお勧めします。 Windows ツール 8 - 通常の「Defender」(Windows XP-7 の場合はこれです)。