BIOS からの Windows 10 セーフ モード
– Windows オペレーティング システムのさまざまな問題を解決するための優れたツールです。 システムが起動しない場合、または安定していない場合は、ログインしてみてください。 セーフモードそして問題を修正してください。 多くの場合、このアプローチにより、深刻な損傷を受けたシステムでも復旧できます。
Windows 8 が登場する前は、セーフ モードに入るにはコンピュータを再起動するだけでよく、その瞬間にブートが始まりました。 この後、可能なモードのリストが表示されます Windowsの操作、その中にはセーフモードがありました。 鼻 Windowsの出現 8 この方法動作を停止しました。 ここで、別の方法でセーフ モードに入る必要があります。
この資料では、安全なアカウントにログインする方法について説明します。 Windowsモード 10. さらに、Windows 10 が通常モードで起動する場合と Windows 10 が起動しない場合の 2 つの状況が考えられます。 簡単なので、最初の状況から始めましょう。
MSCONFIG を使用して Windows 10 セーフ モードに入る方法
Windows 10 がまだロード中の場合は、MSCONFIG ユーティリティを使用できます。 これを行うには、[実行] メニュー (Windows-R) を開くか、検索します。 Windows文字列 10 そしてコマンド「 」を入力します。
この後、「システム構成」ウィンドウが目の前に開きます。 ここでは、「ブート」タブに移動し、「セーフモード」機能を有効にする必要があります。 この後、「OK」ボタンをクリックしてウィンドウを閉じ、コンピュータを再起動する必要があります。
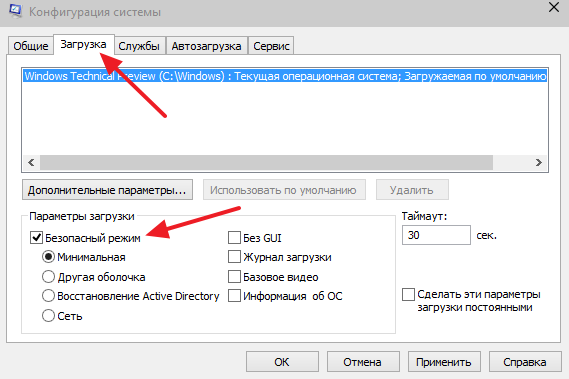
次回再起動すると、コンピュータは自動的にセーフ モードで起動します。 ただし、考慮する必要があることが 1 つあります 重要な点。 MSCONFIG でセーフ モード機能を有効にすると、コンピュータは毎回セーフ モードで起動します。 通常の動作モードに戻るには、再度 MSCONFIG に移動し、「セーフ モード」のチェックを外して再起動する必要があります。
起動ディスクを使用して Windows 10 セーフ モードに入る方法
Windows 10 がまったく起動しない場合、上記の方法は役に立ちません。 この場合必要なのは ブートディスク Windows 10 (または 起動可能なフラッシュドライブ)。 起動ディスクをドライブに挿入し、前と同じようにそこからコンピュータを起動します。
最初に、言語オプションを選択するウィンドウが表示されます。 ここでは何も変更せず、「次へ」ボタンをクリックするだけです。
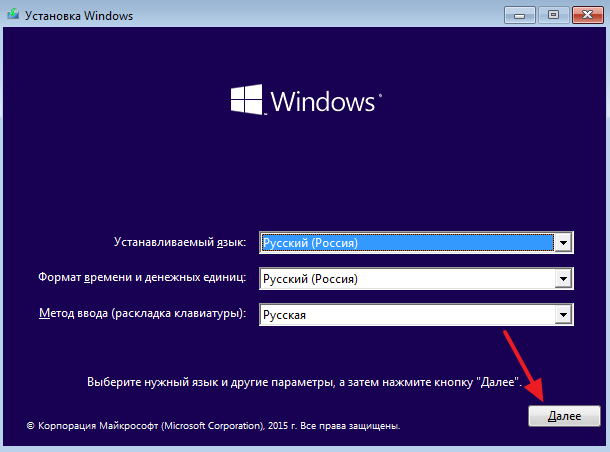
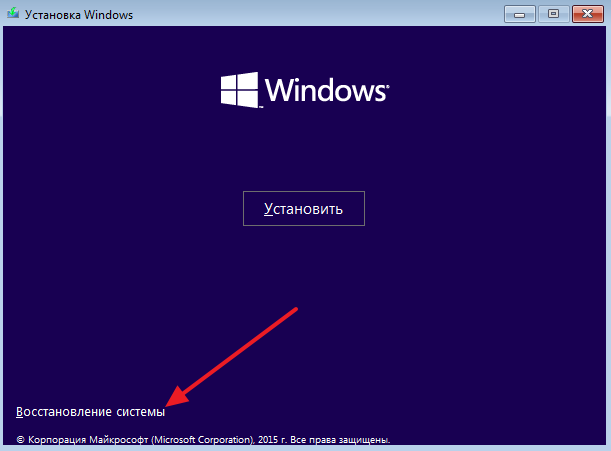
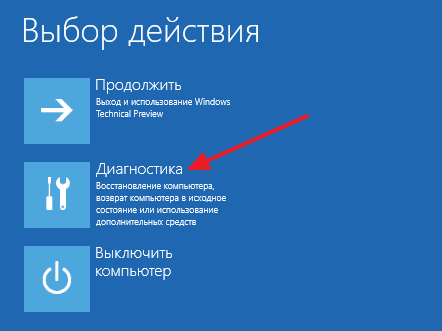
「診断」セクションで「」を選択します。 追加オプション».

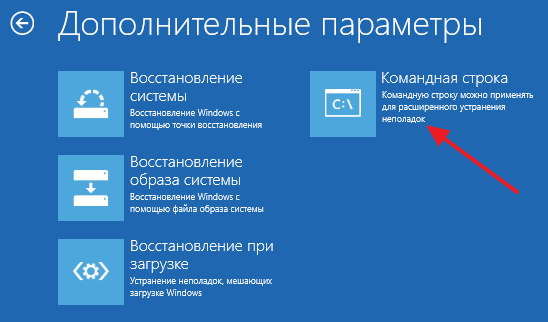
この後、画面に が表示されます。 ここでコマンド「」を入力する必要があります。 bcdedit /set (グローバル設定) Advancedoptions true »をクリックしてEnterキーを押します。 次に、赤い十字のボタンをクリックしてコマンド ラインを閉じます。
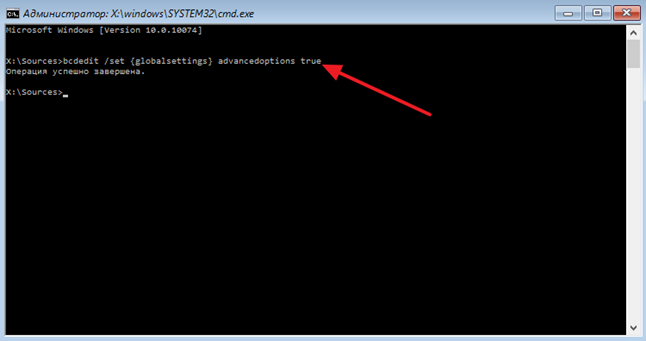
閉店後 コマンドライン「続行」メニュー項目を選択する必要があります。
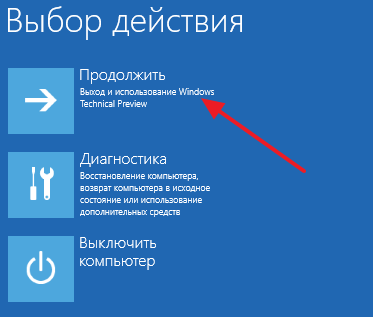
その結果、コンピュータが再起動するはずです。 ブートディスクを使用せずに、通常どおりコンピューターを起動します。 すべてが正しく行われると、「Boot Options」メニューが画面に表示されます。
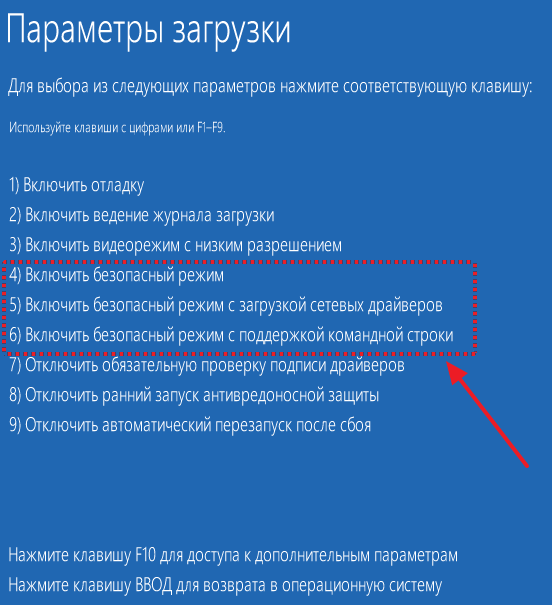
を使用することで このメニュー Windows 10 セーフ モードに入ることができるほか、他の特別なシステム オペレーティング モードをアクティブにすることもできます。
上記の手順の後、コンピュータの電源を入れるたびに「ブート オプション」メニューが表示されることに注意してください。 この機能を無効にするには、ブートディスクから再度起動し、コマンドラインを使用してコマンド「」を実行する必要があります。 bcdedit /deletevalue (グローバル設定) 詳細オプション ».
Windows 10 セーフ モードは、さまざまな問題を解決するために使用されます。 システムが不安定なとき、ウイルスの除去中、または新しいドライバーのインストール中に開始されます。 このモードでは、出現の理由を調べることができます ブルースクリーン"死"。
セーフモードに入る方法は?
Windows 8 がリリースされる前は、システムの再起動中にキーボードの F8 キーを押すことでセーフ モードに入ることができました。 ただし、新しいバージョンでは、このモードを有効にするためのオプションがいくつかあります。
Msconfig ユーティリティの使用
Win+R を押して、「ファイル名を指定して実行」ウィンドウを開きます。
実行 –> Msconfig –> システム構成 –> ブート
重要! 「セーフ モード」チェックボックスをオンにすると、システムはこの状態でのみ常時起動を開始します。 標準ブートを設定するには、再度「システム構成」に移動し、チェックボックスをオフにして、PC を再起動します。
ビデオ
Windows 10 コンピューターでセーフ モードを終了する方法の詳細については、ビデオをご覧ください。
コマンドラインから
- システム管理者権限でコマンド プロンプトを起動します。 次のコマンドを実行します。 bcdedit /copy (現在の) セーフブート最小限.
- コンピュータを再起動します。 できるよ 標準的な方法で、またはコマンドラインから次のコマンドを使用します。 シャットダウン –f –r –t 0。 これ以降、Windows 10 は常にセーフ モードで起動します。
健康! 再起動中に起動方法選択ダイアログを表示するには、コマンド ラインに次のコマンドを入力する必要があります。 bcdedit /set (デフォルト) bootmenupolicy レガシー。 標準ブートに戻るには、次のように入力します。 bcdedit /set (デフォルト) ブートメニューポリシー標準.
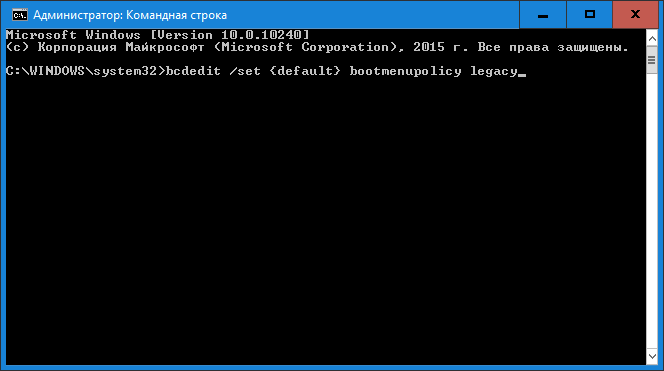
コンピューターの再起動中
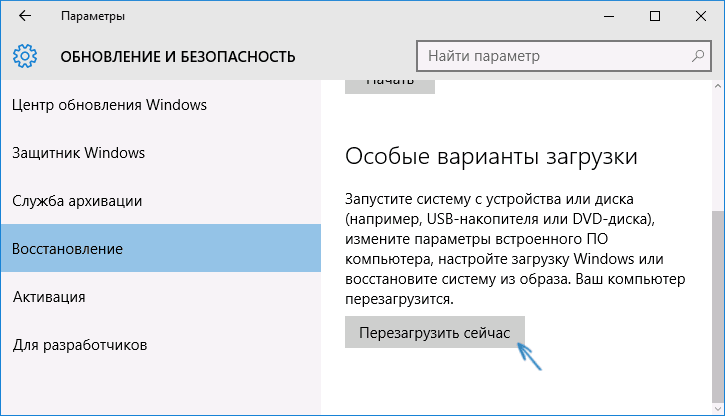
ブートディスク/フラッシュドライブの使用
この方法は、コンピューター上で Windows 10 がまったく起動しない場合に使用されます。 別のデバイスにブート ディスクまたはフラッシュ ドライブを作成し、オペレーティング システムを再インストールするときに行うすべての手順に従います。 言語オプションウィンドウで、「次へ」をクリックします。
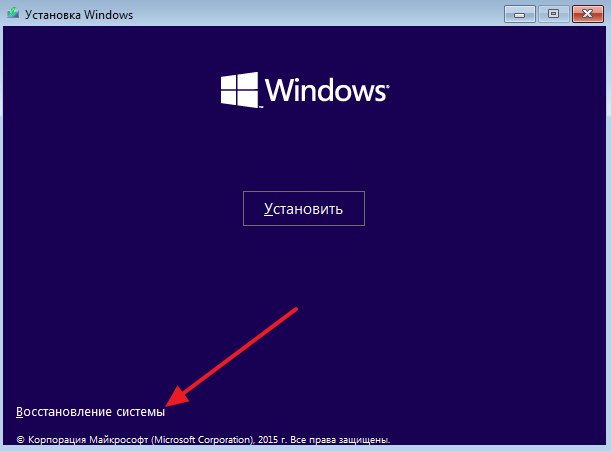
次のダイアログ ボックスで、システムの復元を実行します。 その後、次のパスに従います。
アクションを選択 -> 診断 -> 詳細オプション -> コマンドライン
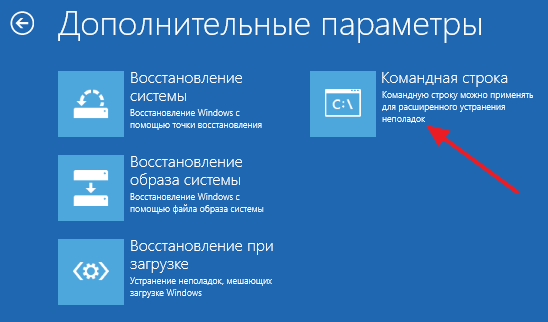
次のコマンドを入力します。 bcdedit /set (デフォルト) セーフブート最小限。 完了したら、コマンド プロンプトを閉じ、「続行」をクリックします。 コンピュータは自動的にセーフ モードで再起動します。
結論
速度を上げるには Windowsの起動 10 では、PC の再起動時にセーフ モードに入る機能が無効になります。 上で説明し、ビデオで示したように、この機能はいくつかの方法で有効にすることができます。 編集者によると、 最良の選択肢– Msconfig ユーティリティを使用します。
PC を別の国と比較すると、私たちはそこのゲストにすぎないことが明らかになります。 他人の魂は闇です。 私たちにとって オペレーティング·システムは謎です。 それがどのように機能するかは、私たちユーザーにとっては明らかではありません。 負荷がかかります - 私たちは幸せです - 私たちは音楽を書いたり、演奏したり、聞いたりします。 しかし、突然壊れてしまいました。 すぐに専門家に電話してお金を渡すべきでしょうか? いいえ、自分で直すことができます。 このためには、Windows 10 のセーフ モードが必要です。
これは、OS が自身を診断して修復する特別なブートです。 Windows は、このログイン中に外部からインストールされたプログラムを使用しません。 あなただけの、数量限定品です。 オートロードはまったく利用できません。 ソフトウェアがシステムに与える影響を確認するために使用します。 同時に、スタートアップ プログラムがコンピュータの速度をどの程度低下させるかがわかります。 それを掃除することを考える理由があるでしょう。
Windows 10 でセーフ モードに入るにはどうすればよいですか? それを見つけて状況のマスターになろう! PC の完全なメンテナンスを実行したり、有害なプログラムを削除したり、手に負えない機器に対処したり、パスワードを削除したり、管理者を起動したりすることができます。
外部からの介入は許容されますが、慎重に行う必要があります。 OS 自体がセーフ モードを提供している場合、またはそれがないと起動しない場合、これは悪い兆候です。 これは、どこかに大きな問題があることを意味します。 Windows の優れている点は、その複雑さと深刻さを考えると、自己診断と回復機能があることです。
Windows 10をセーフモードで起動する方法
したがって、すべてがロードされますが、正しく動作しません。 または、さまざまなソフトウェアが消費するメモリの量を比較することにしました。 または、デバイスが動作を拒否しました。 まず、構成設定を通じて Windows 10 セーフ モードで起動する方法を説明します。 この方法では、常にこの構成で起動することになることに注意してください。
再起動後(自分で開始する必要があります)、 Windows ブートセーフモードでは10。 また、PC の電源を入れるたびに、セーフ モードになります。 不便ですし、邪魔になります。 これを回避するには、ボックスのチェックを外します。これにより、Windows 10 セーフ モードでのコンピューターの再起動が無効になります。
方法その 2 - Windows 10 でセーフ モードを開始する方法。上記の方法とこの方法は両方とも、システムが実際に起動するときに機能します。これを覚えておいてください。

Windows 10 でセーフ モードを有効にすることに成功しました。現在、セーフ モードが読み込まれるのを待っています。
これらは、動作中の OS で Windows 10 をセーフ モードで起動できるようにするオプションです。 最初にロードされ、少なくとも動作するとき。 システムがクラッシュしてハングした場合に、Windows 10 セーフ モードに入る方法を見てみましょう。 必要になります 起動可能なフラッシュドライブまたはレーザーディスク。 インストール段階でこれらのいずれかを作成することをお勧めします。 手遅れになったら、すべてが壊れてしまうので、友達から奪ってください。
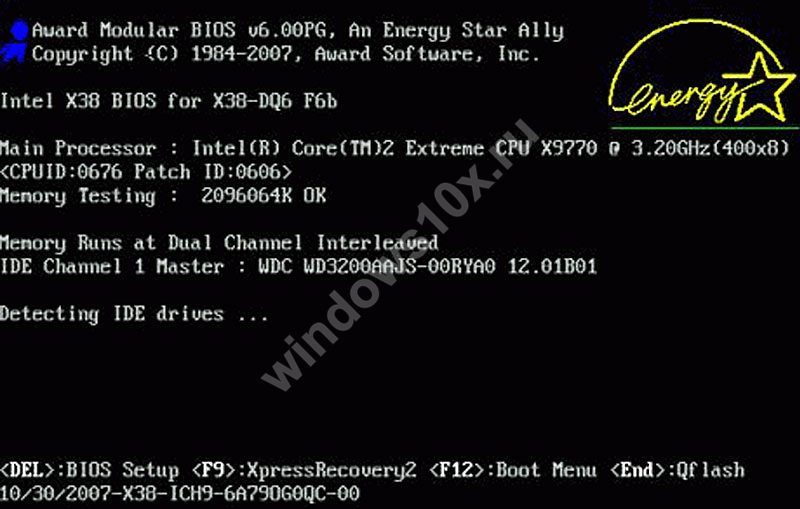
- 操作が正常に完了した後の次のコマンド: bcdedit /set (デフォルト)safebootalternateshell yes
- 再起動しましょう。
コンピュータは安全に起動します。 Windowsモード 10. これで、落ち着いて息を吐き出すことができます。システムは生きています。 少しアドバイスをしましょう。
いずれの場合も、「デバイス マネージャー」(メイン ボタンの右クリック) に移動し、すべてのドライバーを確認します。 黄色が見えたら 感嘆符- これは失敗です。 アップデート。 そしてウイルス対策ソフトを実行してください。 マルウェアは通常、自分自身をスタートアップに入れます。 無効になっているため、誰もウイルス対策に干渉することはありません。
Windows 10 セーフ モードを終了するには、コンピューターを再起動します。 構成設定でセーフ モードでの読み込みを指定した場合は、再度セーフ モードに移動して、その逆の操作を行ってください。
ブートデバイスからコマンドラインを使用してすべてがうまくいった場合は、それを無効にする必要があります。 コマンド プロンプトで「bcdedit /deletevalue (デフォルト)セーフブート」と入力します。
ラップトップの Windows 10 セーフ モード
ラップトップまたは PC で実行する方法に違いはありません。 インターネット上では、Windows 10 でセーフ モードに入る方法に関するアドバイスを見つけることができます。起動時に SHIFT+F8 キーを押したままにします。 この後、アクションを選択するウィンドウが表示され、「診断」項目が表示されます。 ただし、3 台のデバイスでテストしたところ、この方法は機能しないことがわかりました。 サンプルが少なかったので試してみてください。 もしかしたら幸運に恵まれるかもしれません。
Windows 10 でセーフ モードを開く方法に関するもう 1 つの奇妙なヒントは、PC またはラップトップをクラッシュさせることです。 2 番目のケースでは、動作中にバッテリーを取り外してください。 3 ~ 4 回実行すると、アクションを呼び出すためのメニューが表示されます (ここでも「診断」)。 ただし、コンピューターがすでに起動している場合は、最初の 2 つの方法を使用して Windows 10 のセーフ モードを起動します。また、コンピューターがまったく起動しない場合でも、ブート ディスクを探す必要があります。 一般に、Windows 10 でセーフ モードに入る方法には議論の余地があり、機器が完全に停止する可能性があります。
要約しましょう。 セーフ モードに入るには 3 つの方法があります。
- 構成設定。 システムが機能しており、適切に起動している場合に機能します。
- コマンドライン。 動作中のオペレーティング システムにも同じことが当てはまります。
- インストールデバイスから起動します。 OS イメージまたは回復デバイスが含まれるフラッシュ ドライブまたは CD/DVD が必要です (OS を購入した場合は、ドキュメントが入っている箱を確認してください)。
また、3 つの方法でセーフ モードからの読み込みを無効にします。 No. 1 の場合 – チェックを外してアクションを逆にします。 No. 2 と No. 3 – コマンドライン上のコマンド。 慎重に注意してください。
システム機能を復元したり、何らかの診断措置を実行したりするために、いわゆるセーフ モードを使用する必要がある場合に、障害状況が頻繁に発生することは周知の事実です。 ラップトップまたはコンピューターの Windows 10 でこれを有効にする方法を見てみましょう。 以下で説明するテクニックは、古いシステムにあったものとは根本的に異なるということをすぐに考慮する価値があります。
Windows 10 で有効にする方法: 基本的な方法
結局のところ、新しい「トップ 10」には、控えめに言っても多くのユーザーが気に入らない革新的なものが数多く導入されていました。 セーフ モードでのシステム ブートローダーの動作にも干渉がありました。 実際のところ、起動時に F8 キーを押すという昔ながらの方法はここでは機能しません。 なぜ彼らがそれを放棄したのかは不明です。 ただし、Windows 10でセーフモードを有効にする方法の問題には、古い方法と比較して興味深い解決策がいくつかあります。
で この場合ここでは、システム構成設定、キーボード ショートカットとコマンド、システム回復の使用、さらには更新されたコントロール パネルでの対応する設定の変更について説明します。 しかし、まず最初に。
Windows 10 の起動時にセーフ モードを有効にする方法: MSConfig ユーティリティ
まず、見てみましょう 普遍的な方法 msconfig コマンドを使用して [実行] メニューから呼び出されるシステム構成設定を使用します。
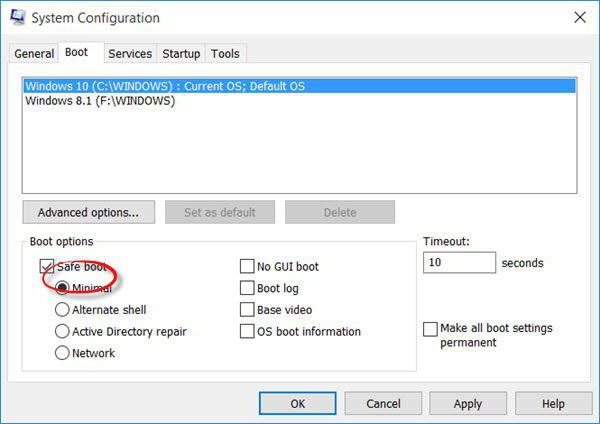
開いた設定ウィンドウで、「ダウンロード」タブに移動します。 ダウンロードオプションは以下に表示されます。 ここでは、セーフ モードを示す行の横にあるボックスをチェックし、変更を保存してシステムを再起動するだけです。
この方法は、コンピューターまたはラップトップの電源を入れるときに (Windows 10 で) セーフ モードを有効にする方法の問題を解決するのに適していることにすぐに気づくはずです。 ここでは、起動するたびにシステムが常にセーフモードで起動するため、多少の不便があります。 不要な場合は、同様の方法で無効にする必要があります。
特定のキーボード ショートカットとコマンドの使用
この問題に対するもう 1 つの興味深い解決策は、Windows 10 でセーフ モードを有効にする方法です。これには、Shift キーを押しながら再起動する必要があります。 ここで唯一考慮すべき点は、ログイン ウィンドウでセーフ モードを選択した場合にもこの手法が適しているということです。
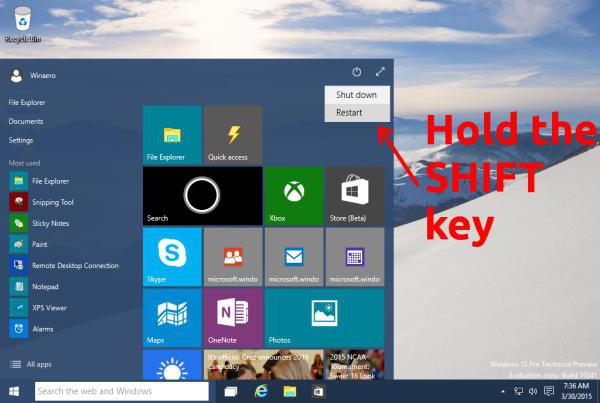
まず、[スタート] メニューからシャットダウン セクションを選択しますが、再起動行で停止します。 クランピング シフトキー、再起動コマンドをクリックした後、新しいダイアログ ボックスで [トラブルシューティング] に移動し、最初に [詳細オプション] を選択し、次に [起動設定] を選択します。 最後に、「再起動」ボタンをクリックします。
再起動後、セーフ モードを含む、システムを起動するための 9 つのオプションを示すウィンドウが画面に表示されます。
コントロールパネルからセーフモードを有効にする
次に、コントロール パネルを使用して Windows 10 でセーフ モードを有効にする方法を見てみましょう。
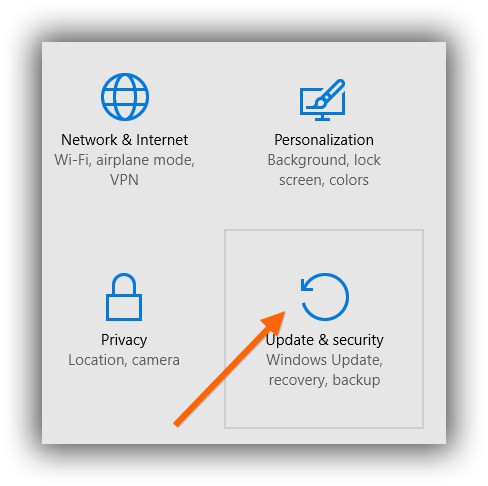
ここでは、設定セクションに移動してから、アップデートとセキュリティメニューに移動する必要があります。 ここでは、高度な起動オプションを使用し、再起動ボタンを押します。 以降のアクションは前のオプションとまったく同様です。
コマンドラインからセーフモードを管理する
(Windows 10 上で) セーフ モードを有効にする方法の問題を解決するもう 1 つの優れた方法は、cmd の組み合わせを入力して、[実行] メニューから呼び出されるコマンド ラインを使用することです。 表示されるウィンドウで、次の組み合わせを入力します。
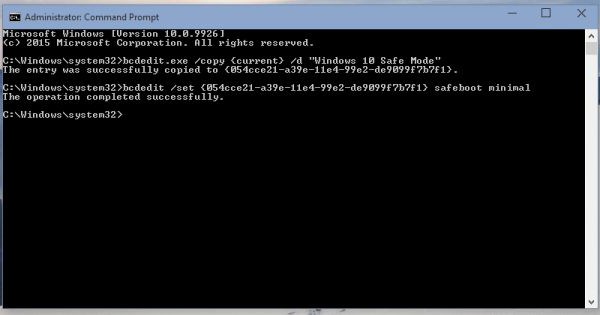
操作が正常に完了したら、システムを再起動する必要があります (できればここから)。
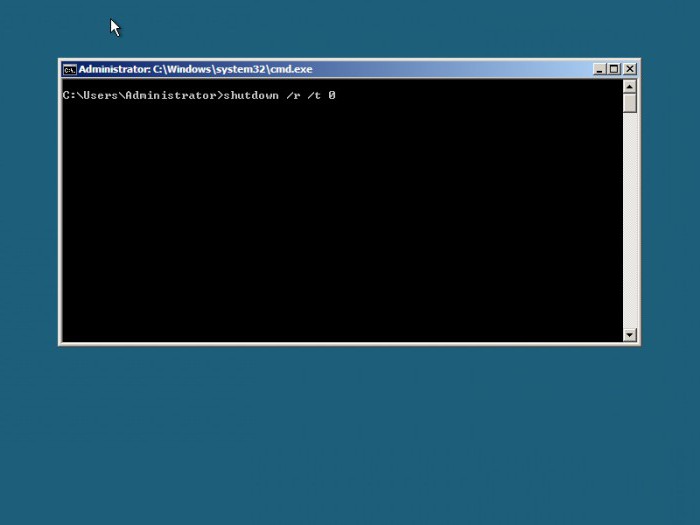
繰り返しになりますが、恒久的に設置されます。 ブートローダーを返す 初期状態バージョン 8 と同じことができます。
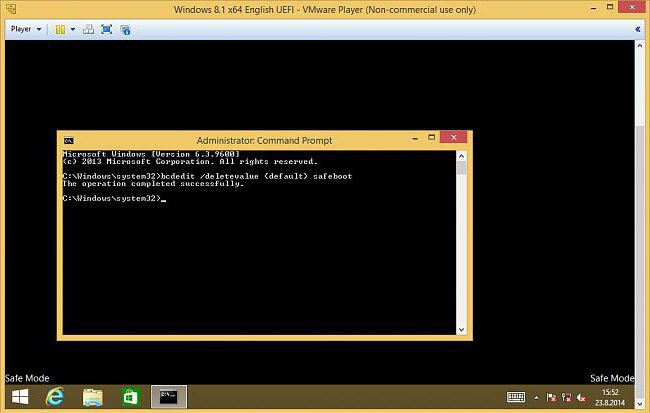
ちなみに、ユーザーがシステムをロードする際に問題が発生した場合は、次の組み合わせを使用できます。
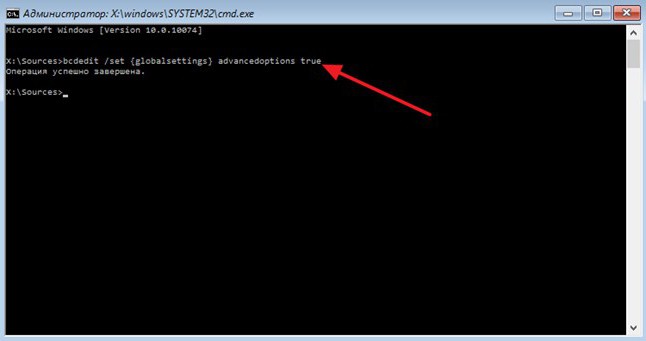
これは、システム回復中のセーフ モードの開始にも関連します。
リカバリーモードからの起動
このモードでは、ブートディスクまたはフラッシュドライブが必要です。 リムーバブルメディアから起動し、言語と地域標準を選択する段階を経て、左隅の下部にインストールオファーのあるウィンドウでリカバリを選択します。
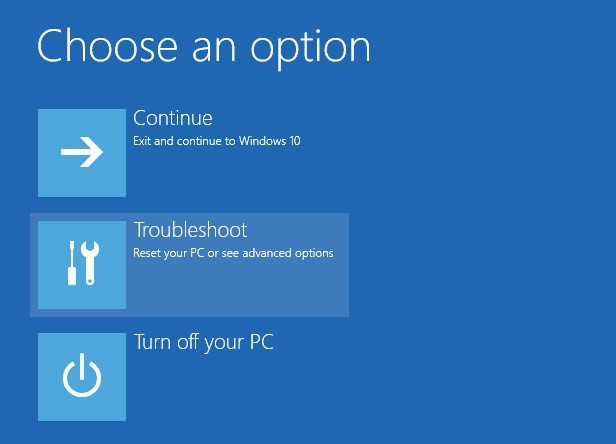
次に、診断セクションに移動し、追加のパラメーターを選択してから、コマンド ラインに上記のコマンド (最後のコマンド) を入力します。 プロセスが正常に完了したことを報告した後、元のメニューに戻り、継続行を使用します。 この後、コンピュータまたはラップトップが自動的に再起動し、9 つの起動オプションを含む見慣れたウィンドウが画面に表示されます。
通常起動に戻す方法
しかし、それだけではありません。 (Windows 10 で) セーフ モードを有効にする方法を検討する場合、F8 キーを使用して通常のブート モードに戻ることを無視することはできません。 これは簡単に行われます。 通常のコマンドラインでは、次のように記述する必要があります。
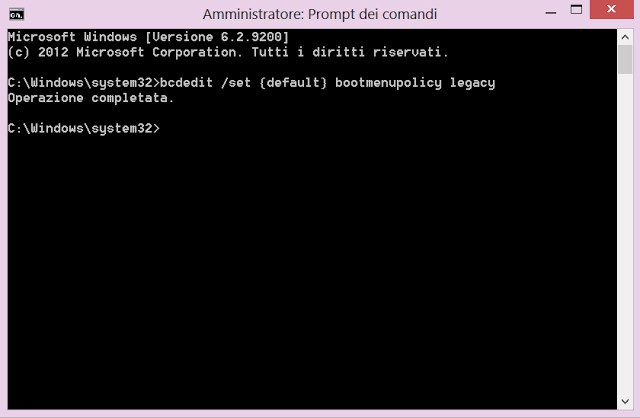
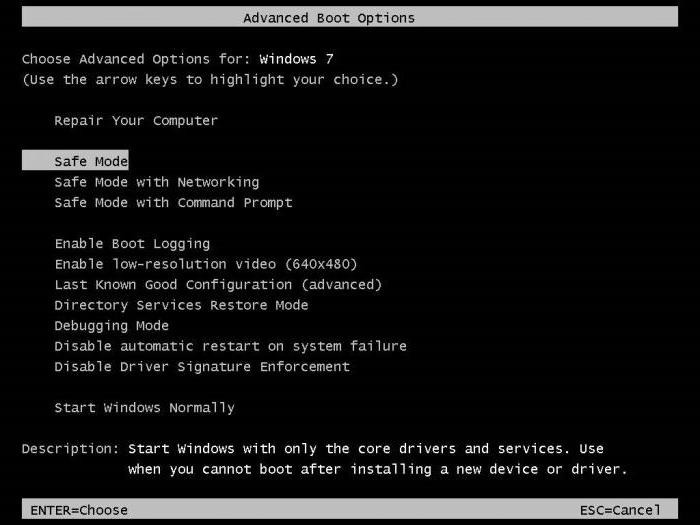
非常に見慣れたクラシック ウィンドウが、対応する起動オプションのメニューとともに画面に表示されます。 ただし、このソリューションは主に、何らかの状況や習慣のためにイノベーションに切り替えることができないユーザーのみを対象としていますが、実践が示すように、一般にこれを行うことは(希望があれば)それほど難しいことではありません。
結論
ご覧のとおり、「十」は違いますが、 多数のセーフ モードを有効にするための革新的な機能やオプションは他にもたくさんあります。 どちらを選択するかは、特定のアクションを実行する必要がある場合のそれぞれの具体的なケースによって異なります。
いわば実用的な観点からこれらの問題に取り組む場合、最も可能性の高い解決策は、たとえばリムーバブル メディアからのブートで復元する場合などに、そのようなモードを 1 回だけ起動することです。 確かに、システムが起動すると時間がかかるので、常に使用するわけではありません。 一般に、セーフ スタートの使用は、問題または障害が発生した場合にのみ推奨されます。
リカバリ ディスクまたはフラッシュ ドライブから起動するオプションを選択した場合、Windows の再インストールは必要ないことに注意してください (単純にスキップできます)。 他のメソッドについては、使用することも、そのままにすることもできます。 ただし、利用可能な方法に関する情報は不要ではありません。 しかし、よく言われるように、何事も慣れることはできます。
タスクバーに組み込まれた検索を使用して、システム構成ユーティリティを起動できます。 リクエストを入力するだけです をクリックして、 トップライン検索結果で。 表示されるウィンドウで「ダウンロード」タブに移動し、「最小限」オプションをチェックします。 「OK」ボタンをクリックして選択を確定します。 今すぐコンピュータを再起動するかどうかを尋ねるダイアログ ボックスが表示されます。 ご同意いただいた後、手術室へ Windowsシステム 10はセーフモードで起動します。
方法 2: コマンドライン
経験豊富なユーザーは、コンピューターの起動時に F8 キーを押し続けるとセーフ モードでシステムを起動できることを覚えておく必要があります。 ただし、Windows 10 では、システムの起動を高速化するためにこの機能が無効になりました。 この「改善」を修正するには、コマンド ラインにコマンドを 1 つだけ入力するだけです。
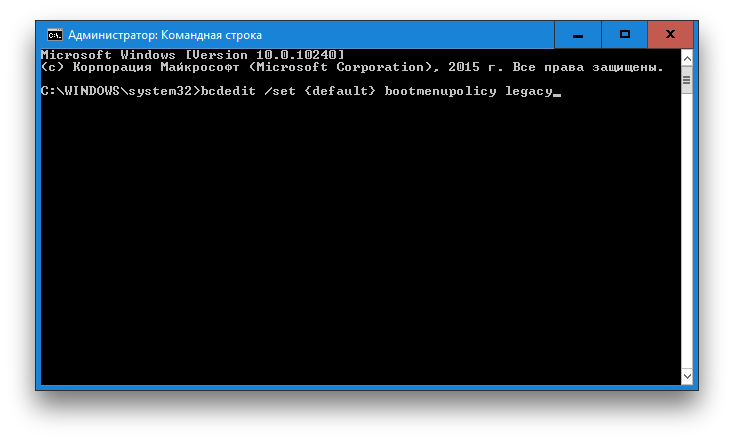
- タスクバーの「スタート」を右クリックし、表示されるメニューから「コマンドプロンプト(管理者)」を選択します。
- コマンド プロンプト ウィンドウに次のコマンドを入力します: bcdedit /set (デフォルト) bootmenupolicy Legacy
- Enterを押します。 ターミナル ウィンドウを閉じて、コンピュータを再起動します。 ここで、システムの起動中に F8 キーを押すと、ブート方法の選択ダイアログが再び表示されます。
将来、すべてを元の状態に戻したい場合は、次のコマンドを使用してこれを行うことができます。
Bcdedit /set (デフォルト) ブートメニューポリシー標準
方法 3: 特別なダウンロード オプション
この方法はトリックを必要とせず、表面上にあるように見えます。 しかし、荒野でそれを自慢できる人がどれだけいるでしょうか Windowsの設定 10 人がこれを自分で発見しました 有益な機会? そこで、このダウンロード方法も記事に載せることにしました。
したがって、[スタート] メニューを開き、[設定] リンクをクリックして、次のアドレスに従います: [更新とセキュリティ] → [回復] → [特殊ブート オプション]。 「今すぐ再起動」ボタンをクリックします。 [アクションの選択] 画面が表示されます。 3 つのオプションが提供されていますが、そのうちの「Diagnostics」項目に興味があります。
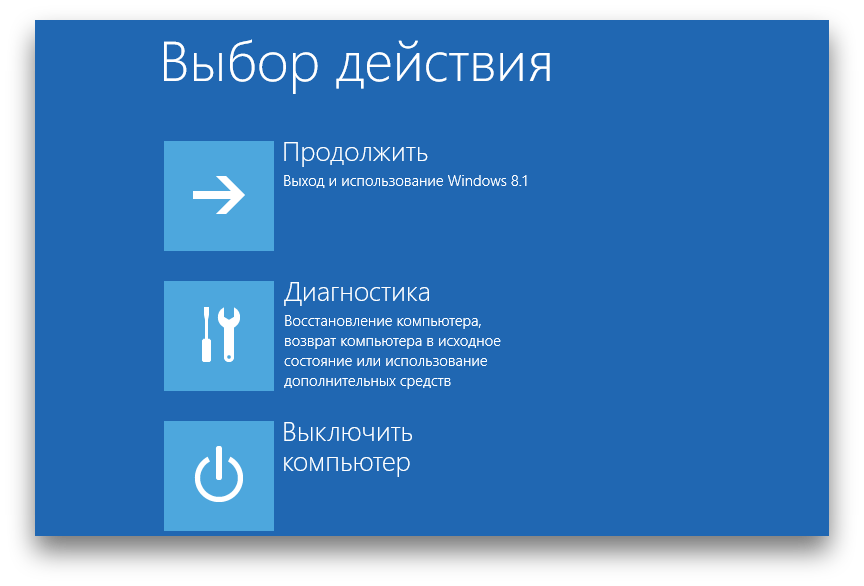
次の画面で、「詳細オプション」ボタンをクリックし、「起動オプション」をクリックします。 この長い道のりの終わりには、「セーフ モードを有効にする」という希望のオプションが待っています。 ちなみに、次のキーを押し続けると、この行程を大幅に短縮できます。 シフトボタン「スタート」メニューの「シャットダウン」コマンドをクリックしたとき。









