phpmyadminはインストールされていますか? Ubuntu、Linux での phpMyAdmin のインストールと構成。 起動と設定
PhpMyAdmin は、最も人気のある Web ベースの MySQL データベース管理ツールです。 MySQL サーバーのコマンド言語に詳しくない人にとっては不可欠なツールです。
phpMyAdmin が動作するには、すでにインストールされて動作している必要があります。
- MySQLサーバー
- PHPをサポートするHTTPサーバー
Ubuntu へのインストール
インストールはコマンドで実行します
Sudo aptitude インストール phpmyadmin
インストーラーは、どの http サーバーにインストールするかを尋ねます。私は apache2 を選択しました。なぜなら... 彼はすでに私と一緒に立っていました。 次に、インストール スクリプトは phpmyadmin データベースの作成と構成を要求します。これに同意し、このデータベースを管理するためのユーザーとパスワードを入力します。
インストール後、すべての設定は次の場所に保存されます。 /etc/phpmyadmin。 念のため、httpサーバーを再起動してください。
Sudo /etc/init.d/apache2 再起動
ブラウザに次のように入力します http://localhost/phpmyadmin/ MySQL サーバー ユーザーとしてログインします。

ソースからのインストール
phpMyAdmin をインストールすると何が起こるかを理解していただくために、多くのディストリビューションのインストール スクリプトが何を行うかを示します。 さらに、ソースからのインストール方法は汎用的であり、すべての Unix システムに適しています。
1.
公式WebサイトからphpMyAdminの最新版をダウンロードします(本日時点) 最新バージョン 3.3.8でした)。
2.
ダウンロードしたアーカイブを http サーバーのルート ディレクトリ内の任意のフォルダーに解凍します。 慣例的に、これを phpmyadmin フォルダーとします。
3.
フォルダー内で見つけます phpmyadmin/スクリプト create_tables.sql ファイルは、phpmyadmin テーブルのダンプです。 rootまたはsudoからコマンドで復元しましょう
#mysql -u root -p< create_tables.sql
4. MySQL サーバー コンソールに移動し、新しく作成した phpmyadmin データベースに対する権限を設定します。
# mysql -u root -p mysql> phpmyadmin を使用します。 mysql> GRANT ALL ON phpmyadmin.* TO phpmyadmin@localhost IDENTIFIED BY "your_password"; mysql> フラッシュ権限;
5.
ルート phpmyadmin フォルダー内の構成ファイルを編集します - config.sample.inc.php.
に名前を変更します config.inc.php、ファイルの所有者をhttpサーバーを実行しているユーザーに設定し(私にとってこれはユーザーnobodyです)、ファイルへの権限を600に設定します(これらのアクションはrootまたはsudoとして実行します)。
#mv config.sample.inc.php config.inc.php #chown 誰も config.inc.php #chmod 600 config.inc.php
ファイル自体の中で config.inc.php行の値を変更します。Cookie による認証用のパスワードと、ダンプから復元された phpmyadmin データベースのユーザー名とパスワードを入力します。
$cfg["blowfish_secret"] = "パスワード"; /* 高度な機能を使用するユーザー */ $cfg["Servers"][$i]["controluser"] = "phpmyadmin"; $cfg["サーバー"][$i]["controlpass"] = "あなたのパスワード";
これらの行のコメントを外しましょう
/* 高度な phpMyAdmin 機能 */ $cfg["Servers"][$i]["pmadb"] = "phpmyadmin"; $cfg["サーバー"][$i]["ブックマークテーブル"] = "pma_bookmark"; $cfg["サーバー"][$i]["関係"] = "pma_relation"; $cfg["サーバー"][$i]["テーブル情報"] = "pma_テーブル情報"; $cfg["サーバー"][$i]["テーブル座標"] = "pma_テーブル座標"; $cfg["サーバー"][$i]["pdf_pages"] = "pma_pdf_pages"; $cfg["サーバー"][$i]["column_info"] = "pma_column_info"; $cfg["サーバー"][$i]["履歴"] = "pma_history"; $cfg["サーバー"][$i]["トラッキング"] = "pma_tracking"; $cfg["サーバー"][$i]["designer_coords"] = "pma_designer_coords";
これでブラウザに入力できるようになりました http://localhost/phpmyadmin/そしてログインします。
phpMyAdmin のインストール時の問題の解決
1.
ブラウザで開いた場合、phpMyAdmin は開きませんが、ページのダウンロードを求められます。
解決策は、http サーバーで php サポートを構成することです。 Apacheではphpモジュールは以下のように接続されています。 httpd.conf線、
LoadModule php5_module modules/libphp5.so
もちろん、変更後にphpをインストールする必要があります httpd.conf Apacheサーバーを再起動します
Mysql -u ユーザー -p
3.
mcrypt 拡張機能をロードできません! PHP の設定を確認してください。
解決策 - アプリケーションがシステムにインストールされていることを確認してください mcryptそして図書館 libmcrypt、http サーバーの php モジュールは変数を使用して構築されました
mcrypt あり
4.
認証後にエラーが発生します。
マルチバイトエンコーディングを使用せずに作業する場合、 インストールされた拡張機能 PHP "mbstring"、phpMyAdmin は文字列を適切に分割できないため、予期しない結果が生じる可能性があります。 インストール PHP拡張子「mbstring」。
解決策は、パラメータを使用して http サーバーの PHP モジュールを再構築することです。
有効化-mbstring
またはコメントを解除してください php.iniライン
拡張子=mbstring.so
5.
phpMyAdmin にログインすると、次の警告が表示されます。
Cookie 認証を使用する場合は、$cfg["blowfish_secret"] ディレクティブの値を設定して、構成ファイルにパスフレーズを指定する必要があります。
解決策は phpMyAdmin 設定ファイルにあります - config.inc.php行にパスワードを設定します
$cfg["blowfish_secret"]
インストール中または設定中に他のエラーが発生した場合、または発生したことがある場合は、コメントに書き込んでください。詳細を追加します。
記事は 70,037 回閲覧されました
ブログ サイトの読者の皆さん、こんにちは。 今日はスクリプト(プログラム)について話したいと思います PhpMyAdminこれは、MySQL サーバー上で (SQL クエリを入力せずに) 便利なグラフィカル フォームで役立ちます。 ユーザーのアクセス レベルに応じて、このサーバー スクリプトを使用して、個々のデータベースと MySQL サーバー全体の両方を管理できます。
これ以上深くするつもりはないので… まず、私はこの機能のすべてをよく知りません。 無料のユーティリティ、そして第二に、Web サイトを操作するときにこれが必要になる可能性はほとんどありません。
ただし、PhpMyAdmin プログラムは私にとっては同じになりました。 確かに、私は原則として、非常に限られた数の操作で常にこれを使用します。 主に、Web サイトのデータベースを作成したり、データベース テーブルを最適化したりする場合に使用します。まれに、すべての記事テキストを一度に変更するのに役立ち、時間を大幅に節約できます。
PhpMyAdminのインストールと構成
言うまでもなく、PhpMyAdmin にはさらに多くの機能がありますが、私にとってはこれで十分です。 ただし、PHP と MySQL に関する Popov のビデオ コースを学習したとき、このプログラムを使用して独自のデータベースを作成し、これらのデータベースに必要なフィールドを含む必要なテーブルを作成しました。
一般に、このビデオ コースで Evgeniy は、独自の CMS (もちろん、たとえばそれほど複雑で洗練されていませんが、それでも管理パネルはあります) の作成について話しています。 PHPを使用してそしてMySQLクエリ言語。 その過程で、これらの言語の基本を自然に学び、独自の Web サイトを操作するときに役立ちます。 コースは非常に大きくボリュームがありますが、私の意見では、特にこの問題の初心者にとっては有益です。
PhpMyAdmin は、Web マスターがデータベースを操作できるようにするために、大部分のホスティング サイト (少なくとも RuNet) にインストールされます。 データベースは、原則として、ホスティング コントロール パネル自体を使用して作成されます () が、ほとんどすべてのホスティング者にとって、すでに作成されている MySQL データベースの操作は PhpMyAdmin に任されています。これは、これに非常に適しているため、これは正しいことです。スクリプト自体は多くの人に馴染みのあるものです。
それ。 おそらく、このプログラム自体をインストールして構成する必要はありませんが、念のため、スクリプトをダウンロードできる場所と、インストールして構成する方法を簡単に説明します。 ちなみに、このプログラムはホスティングサーバーだけでなく、MySQLがインストールされたローカルサーバーでも使用できます。 スクリプトはデフォルトですでに組み込まれています。
一般に、PhpMyAdmin を自分でインストールして構成する必要がある状況を想像するのは困難ですが、私はそのような状況に遭遇したことがあります。 1 年半前、このブログ サイトは によってホストされていましたが、最初はこのスクリプトがインストールされておらず、複雑なことは何もありませんでしたが、自分でダウンロードしてインストールする必要がありました。
PhpMyAdminをダウンロードロシア語のサポートについては、このページから行うことができます。ただし、サポートのみのバージョンのスクリプトはそこからダウンロードできます。 英語。 最後 現在のバージョン番号は 4.0.5 で、PHP 5 および MySQL 5 と互換性があります。
バージョン 2.11.11.3 は、PHP 4 以降および MySQL 3 以降の古いバージョンと互換性があります。 プログラム アーカイブをダウンロードした後、それを解凍し、たとえば を使用して FTP 経由で Web サイトに接続する必要があります。
サイトのルート フォルダー (通常は PUBLIC_HTML または HTDOCS) にディレクトリを作成し、わかりやすい名前 (たとえば、「myadmin」) を付けます (ディレクトリ名に大文字を使用する場合は、アドレス バーからアクセスするとき)ブラウザの大文字と小文字を考慮する必要があります)。
さて、FileZilla を使用して、スクリプトを含むアーカイブの内容を作成したディレクトリにコピーし (キーボードの Ctrl+A を押すと、ディストリビューションからのフォルダーとファイルの束全体を一度に選択できます)、「」をクリックします。 「サーバーにアップロード」項目をコンテキスト メニューから選択します。

ファイルがコピーされたら (これは PhpMyAdminをインストールする)生成する必要があります 事前設定このスクリプト。 これを設定する最も簡単な方法は、ファイル「config.sample.inc.php」(作成した「myadmin」フォルダーから) の名前を「config.inc.php」に変更することです。
この後、結果として得られたファイル「config.inc.php」を編集のために開き、設定を進めます。これには、PhpMyAdmin にアクセスするためのパスワードをブラウザの Cookie で暗号化するのに役立つ識別子の設定が含まれます。 これを行うには、次の行で行います。
$cfg["blowfish_secret"] = "";
次のように一重引用符の間に少なくとも 10 文字を入力します。
$cfg["blowfish_secret"] = "sjkdflscokdkld";
入力した順序を覚えておく必要はありません。 実際には、PhpMyAdmin の事前設定は完了したと考えられます。 ただし、次の行で指定されているデフォルトのログイン方法を変更することもできます。
$cfg["サーバー"][$i]["auth_type"] = "クッキー";
この場合、ログインするたびにユーザー名とパスワードを入力する必要がありますが、これらはブラウザを使用して Cookie に記憶されます。 ただし、この行を次のコードに置き換えることができます。
$cfg["サーバー"][$i]["auth_type"] = "設定"; $cfg["サーバー"][$i]["ユーザー"] = "あなたのログイン"; $cfg["サーバー"][$i]["パスワード"] = "parol_odnako";";
このコードの 2 行目と 3 行目で、プログラムに入るログイン名とパスワードを設定します。これで、入力する必要がなくなります (自動ログイン)。 ただし、このログイン方法はデフォルトの方法よりも安全性が低くなりますが、ローカル ホスト上のサイトで作業している場合は、このログイン設定の方が望ましいでしょう。
PhpMyAdmin 経由でデータベースをエクスポートおよびインポートする
設定が完了したら、ログインしてみてください。 これを行うには、次のことを行う必要があります アドレスバーブラウザで、PhpMyAdmin 配布ファイルがインストールされているフォルダーへのパスを入力します。 つまり、たとえば、私のブログの場合、このアドレスは次のようになります。
https://site/myadmin/index.php
スクリプトを正しくインストールして構成すると、プログラムに入るためにログインとパスワードの入力を求めるウィンドウが表示されます。

ログインするには、ホストから与えられたユーザー名とパスワードを使用できます。 サーバーに PhpMyAdmin をインストールする場合、ログインはデフォルトで「root」になり、パスワードは MySQL のインストール時に指定したものになります。 その結果、次のようになります。 ホームページスクリプト:

家のアイコンを使用すると、いつでも次の場所に戻ることができます ホームページプログラム。 ユーザーが最も頻繁に実行するアクション、つまりデータベースのバックアップの作成と復元を見てみましょう。 もちろん、一般に、データベースのバックアップはさまざまな方法で作成できますが、Php My Admin を通じて作成したバックアップに失敗したことはありません。
さまざまな CMS 用のスクリプトと拡張機能があります。 データベースのバックアップを作成するしかし、私は個人的には手動バックアップを使用することを好みます (その方が安全だと感じます)。 さまざまな CMS のデータベースには、サイト上で最も価値のあるもの、つまりあなたが書いた記事が含まれており、それが失われるとかけがえのないものになります。
PhpMyAdmin インターフェイスの左側の列で、バックアップするデータベースを選択し、メイン プログラム ウィンドウの上部の水平メニューから [エクスポート] タブに移動します。

このプログラムは、データベースのバックアップ コピーをその場でアーカイブできるため、開いたページの一番下にある「gzip」ボックスをチェックすると、ダウンロードの量と時間が削減されます。 「エクスポート」列では、デフォルトで、データベースから必要なすべてのテーブルが選択され、それを「SQL」として保存する形式が選択されます。
一部のテーブルのみをコピーする場合は、それらのテーブルのみを選択します。 PhpMyAdmin でバックアップを作成するには、「OK」ボタンをクリックし、アーカイブを保存するコンピュータ上の場所を選択するだけです。 実際には、すべてが迅速かつ簡単です。 必要なのは、サイトに新しいマテリアルを追加した後にこの手順を忘れずに繰り返すことだけです。
さあ、あなたが必要とするかもしれないあの悲しい瞬間を思い出してみましょう データベースを復元する以前に作成したバックアップから。 まず、復元するデータベース内の既存のテーブルをすべて削除することをお勧めします。 これを行うには、プログラムの左側の列でその名前をクリックし、すべてのデータベース テーブルのリストで [すべてマーク] をクリックし、ドロップダウン リストから [削除] を選択します。

この後、あなたはから行きます トップメニュー PhpMyAdmin のメイン ウィンドウの [インポート] タブに移動し、[ファイルの選択] ボタンをクリックして、最新の関連ファイルを探してコンピュータを調べ始めます。 バックアップコピー必要なデータベース。
プログラムがアーカイブからすべてのデータベース テーブルを抽出して復元するまでには少し時間がかかりますが、その後、完全に機能する Web サイトを再び楽しむことができます。 すべてが非常にシンプルかつ高速なので、これは良いニュースです。
PhpMyAdmin での新しいデータベースとユーザーの作成
独自のサーバー (ローカル、仮想、または専用) 上に Web サイトを作成している場合は、次のものが必要になる場合があります。 新しいデータベースを作成する、このプログラムで簡単に実行できます。 これを行うには、最初のページで「新しいデータベースの作成」フィールドに名前を入力し、作成ボタンをクリックするだけです。 これで、PhpMyAdmin に新しいデータベースが作成されました。
次に、このデータベースのユーザーを作成する必要があります。最初のページで、「権限」リンクをクリックします。

開いたウィンドウでリンクをたどる必要があります 「新しいユーザーを追加」:

- ユーザー名 - 希望する名前をラテン語で入力します (ログイン時のログイン名になります)
- ホスト - 通常は localhost を入力します
- パスワードと確認 - 敵に推測されないように、より複雑なパスワードを考え出します。
「グローバル権限」領域で、作成するユーザーに提供される機能を選択します。 のために ローカルサーバー最良のオプションは、「すべてマーク」リンクをクリックすることです。

さて、PhpMyAdmin で新しいユーザーも正常に作成されました。
PhpMyAdmin のその他の使用方法
以前、サイトを別のサーバーに移動した後、データベース エラーが発生し始めたことがありました。 プログラムを開くと、データベース内のテーブルの 1 つが破損しているというメッセージが表示されました。
しかし この問題 PhpMyAdmin 自体を使用すると、非常に簡単ですぐに解決できることがわかりました。 これを行うには、破損したテーブルを確認し、下のドロップダウン リストから [テーブルの復元] オプションを選択しました。
さらに、私は非常に頻繁にこのオプションを使用します テーブルの最適化についてこの最適化が必要な人。 これを行うには、テーブルのリストの一番下にある [最適化が必要なテーブルをマークする] リンクをクリックし、ドロップダウン リストから [テーブルを最適化] オプションを選択します。

まあ、私も時々この機会を利用します SQLの実行特定のデータベーステーブルに対するクエリ。 必要なときにとても便利です すべての記事の本文の何かを変更するあなたのウェブサイトで。 記事の数が 100 を超えている場合、これを手動で行うことはまったく不可能です。 CMS に必要な拡張機能をインストールすることで同じことを行うことができますが、PhpMyAdmin だけでも実行できます。
注意!!! 次の手順を実行する前に 必ずバックアップを作成してください上記の方法でデータベースを作成します。
WordPress では、記事は「wp_posts」というテーブルに保存されるため、すべての記事のテキストを変更するには、プログラム ウィンドウの左列にあるこのテーブルの名前をクリックし、中央のウィンドウで次のリンクに移動する必要があります。トップメニューの「参照」タブ:


別のウィンドウが開くので、入力する必要があります。 文章 SQLクエリ 、サイト上のすべての記事に変更を加えます。 このテキストは次のようになります。
UPDATE wp_posts SET post_content =REPLACE(post_content, "what_needs_change", "what_needs_change");
前回、記事内の見出しレベルを変更し (h4 レベルの見出しを削除し、h3 に置き換えました)、PhpMyAdmin を通じて次の SQL クエリを順番に実行しました。
UPDATE wp_posts SET post_content =REPLACE(post_content, "
", ""); UPDATE wp_posts SET post_content =REPLACE(post_content, "
", ""););
PhpMyAdmin ウィンドウの SQL クエリ入力領域の右側では、変更を加えるフィールドのみを選択できます。 WordPress の記事テキストは「post_content」フィールドに記述されます。

このプログラムを使用して日常のデータベース操作を実行する方法は他にもたくさんあります。
他にご存知のことがあれば 便利な機能 PhpMyAdmin にアクセスし、コメントにリンクをドロップするか、問題の本質を言葉で説明してください。
頑張ってね! ブログサイトのページでお会いしましょう
興味があるかもしれません
 Windows クリップボードとその履歴を Clipdiary に保存する
Windows クリップボードとその履歴を Clipdiary に保存する  Dropbox - 使い方 クラウドストレージパソコンやモバイル上で Dropbox プログラムを操作するだけでなく、データを保存することもできます。 Instagramでのプロモーションプログラム
Dropbox - 使い方 クラウドストレージパソコンやモバイル上で Dropbox プログラムを操作するだけでなく、データを保存することもできます。 Instagramでのプロモーションプログラム  KeePass は、複雑なパスワードの管理および生成を行うだけでなく、 最高のプログラムパスワードを保存して便利に使用するため
KeePass は、複雑なパスワードの管理および生成を行うだけでなく、 最高のプログラムパスワードを保存して便利に使用するため  Punto Switcher - 無料のキーボード レイアウト スイッチと Punto Switcher プログラムのその他の機能
Punto Switcher - 無料のキーボード レイアウト スイッチと Punto Switcher プログラムのその他の機能  フォルダーにパスワードを設定する方法 (Windows でフォルダーをアーカイブまたはパスワードで保護する)
フォルダーにパスワードを設定する方法 (Windows でフォルダーをアーカイブまたはパスワードで保護する)  サイトの読み込みを高速化する Gzip 圧縮 - .htaccess ファイルを使用して Js、Html、Css で Gzip 圧縮を有効にする方法
サイトの読み込みを高速化する Gzip 圧縮 - .htaccess ファイルを使用して Js、Html、Css で Gzip 圧縮を有効にする方法  サイトのリンク切れをチェックする方法 - Xenu Link Sleuth、プラグインおよびオンライン サービス Broken Link Checker、および 検索エンジン
サイトのリンク切れをチェックする方法 - Xenu Link Sleuth、プラグインおよびオンライン サービス Broken Link Checker、および 検索エンジン
 Artisteer - Joomla のテンプレートと WordPress のテーマを作成および編集するためのプログラム
Artisteer - Joomla のテンプレートと WordPress のテーマを作成および編集するためのプログラム  メモ帳++ - 無料のHTML構文の強調表示、機能の概要、Notepad++ に最適なプラグインを備えた PHP エディター
メモ帳++ - 無料のHTML構文の強調表示、機能の概要、Notepad++ に最適なプラグインを備えた PHP エディター
Phpmyadmin は、Web インターフェイスを通じて mysql データベースを管理するための最も人気のあるツールの 1 つです。 これは PHP と JavaScript で書かれており、これを使用してローカルまたはリモートのデータベース サーバーを管理できます。
PhpMyAdmin を使用すると、データベース、テーブル、フィールドの作成、削除、名前変更、編集ができるほか、ユーザーの管理、レコードのエクスポート、インポートなどのあらゆる操作を実行できます。 SQLコマンド。 現在サポートされているデータベース サーバーは、MariaDB、MySQL、Drizzle です。 この記事では、PhpMyAdmin Ubuntu 16.04 を Apache または Nginx Web サーバーにインストールする方法を説明します。
Ubuntu 16.04 への PhpMyAdmin のインストール
phpmyadmin ユーティリティは公式から入手できます。 Ubuntuリポジトリ。 したがって、そこから非常に簡単にインストールできます。 これを行うには、まずリポジトリのリストを更新します。
次に、プログラム自体をインストールします。
sudo apt インストール phpmyadmin
公式リポジトリには以下のものが含まれています 古いバージョンしたがって、phpmyadmin ubuntuを自分でインストールしたい場合は、 新しいバージョン、PPA を使用する必要があります。
sudo add-apt-repository ppa:nijel/phpmyadmin
$ sudo apt-get アップデート
$ sudo apt install phpmyadmin
インストール中に、phpmyadmin をインストールする Web サーバーを選択する必要があります。 アパッチスペースバーを使用して押します わかりました:

Nginx の設定は手動で指定する必要がありますが、それについては後で説明します。 次に、PhpMyAdmin データベースのパスワードを設定する必要があります。 はい:

次に、必要なパスワードを 2 回入力します。 将来的に必要になる可能性は低いため、複雑なものを選択できます。


これを機能させるには、いくつかの php モジュールと Apache 構成ファイルを含める必要がある場合があります。
sudo phpenmod mcrypt
$sudo phpenmod mbstring
次に、Apache 構成ファイルを含めます。
sudo a2enconf phpmyadmin
phpmyadmin nginx ubuntu のインストールは、/etc/nginx/nginx.conf ファイルに次のセクションを追加することで行います。nginx が php-fpm を通じて実行されていると仮定します。
sudo vi /etc/nginx/nginx.conf
サーバ(
80を聞いてください。
サーバー名 phpmyadmin;
アクセスログ /var/log/phpmyadmin.access_log;
エラーログ /var/log/phpmyadmin.error_log;
場所 ^~ /phpmyadmin/ (
エイリアス /usr/share/phpMyAdmin/;
インデックスindex.php;
場所 ~ /phpmyadmin(/.*\.php) (
fastcgi.conf を含めます。
fastcgi_param SERVER_NAME ローカルホスト;
fastcgi_param SCRIPT_FILENAME /usr/share/phpMyAdmin$1;
fastcgi_pass 127.0.0.1:9000;
fastcgi_indexインデックス.php;
}
}
}
Web サーバーを保存して再起動します。
sudo systemctl apache2を再起動します
sudo systemctl nginxを再起動する
これで、すべてが確実に機能するはずです。 ブラウザを開いて、アドレス バーに http://localhost/phpmyadmin と入力します。

ユーザー名とパスワードを入力すると、データベースで必要な操作をすべて行うことができます。

PhpMyAdmin の保護
phpmyadmn Ubuntu 16.04のインストールが完了しました。 しかし、このプログラムが与えるのは、 フルコントロールしたがって、データベースのセキュリティを最大限に確保する必要があります。 パスワードを使用して Phmyadmin にアクセスしてみましょう。 Apache を設定するには、次の内容のファイル /usr/share/phpmyadmin/.htaccess を作成します。
sudo vi /usr/share/phpmyadmin/.htaccess
認証タイプ 基本
AuthName "制限されたファイル"
AuthUserFile /etc/phpmyadmin/.htpasswd
有効なユーザーが必要です

これらの行の意味は次のとおりです。
- 認証タイプ 基本- この行は認証タイプを設定し、パスワードを使用することを示します。
- 認証名- 表示されるメッセージを設定します。
- 認証ユーザーファイル- 認証に使用されるデータを含むファイル。
- 必要とする- 認証に必要な条件。
sudo htpasswd -c /etc/phpmyadmin/.htpasswd ユーザー

複数のユーザーを追加できますが、これを行うために -c オプションを使用しないでください。
sudo htpasswd /etc/phpmyadmin/.htpasswd ユーザー
ここで、phpmyadmin アドレスを開こうとすると、システムはパスワードを要求します。 パスワードを入力したユーザーのみが phpmyadmin ログイン インターフェイスにアクセスできます。
結論
この記事では、phpmyadmin Ubuntu 16.04 をインストールする方法について説明しました。 ご覧のとおり、すべては非常に単純で、理解するのに少し時間しかかかりません。 ご質問がございましたら、コメント欄でお尋ねください。
管理用に特別に作成された LAMP アプリケーションです MySQLサーバー。 PHP で書かれ、Web ブラウザ経由でアクセスできる phpMyAdmin は、データベース管理タスク用のグラフィカル インターフェイスを提供します。
インストール
phpMyAdmin をインストールする前に、以下にアクセスする必要があります。 MySQLデータベース phpMyAdmin をインストールするのと同じコンピューター上、または リモートコンピュータ、オンラインで入手できます。 詳細については、このセクションを参照してください。 端末にインストールするには、次のように入力します。
Sudo apt-get install phpmyadmin
プロンプトが表示されたら、phpMyAdmin 用に構成する Web サーバーを選択します。 このセクションは Web サーバーとしての使用を前提としています アパッチ2.
ブラウザで、次の場所に移動します。 http:// サーバー名、置き換える サーバー名 現在のサーバーアドレスに。 ログインページで次のように入力します 根ユーザー名、または別のユーザー (構成している場合)、およびそのユーザーの MySQL パスワードとして使用します。
設定
phpMyAdmin 設定ファイルは /etc/phpmyadmin にあります。 主な設定ファイルは /etc/phpmyadmin/config.inc.php です。 このファイルには、phpMyAdmin にグローバルに適用される構成オプションが含まれています。
phpMyAdmin を使用して別のサーバー上の MySQL を管理するには、/etc/phpmyadmin/config.inc.php に次のエントリを設定します。
$cfg["サーバー"][$i]["ホスト"] = "db_server";
交換する データベースサーバー現在のIPアドレスに リモートサーバーデータベース。 また、phpMyAdmin がインストールされているコンピュータにリモート データベースへのアクセス権があることを確認してください。
セットアップ後、phpMyAdmin からログアウトし、再度ログインすると、新しいサーバーにアクセスできるようになります。
config.header.inc.php ファイルと config.footer.inc.php ファイルは、phpMyAdmin のヘッダーとフッター HTML を追加するために使用されます。
今日は、非常に人気のある Web アプリケーションのインストール プロセスを見ていきます。 phpMyAdmin MySQL DBMS の管理に使用されるので、オペレーティング システムにインストールします。 Linuxシステムミント18.2。
「Linux Mint 18.2 での MySQL サーバーと MySQL Workbench のインストールと構成」の前半で、MySQL DBMS と MySQL Workbench クライアント アプリケーションのインストールについて説明しました。これはグラフィカル インターフェイスを備えていますが、多くの管理者が使用します。すでに述べたように、MySQL を操作するための非常に人気のある Web アプリケーションである phpMyAdmin について、特に初心者向けに、Linux Mint 18.2 に phpMyAdmin をインストールするプロセスを詳しく説明します。
いつものように、グラフィカル ツール ( プログラムマネージャー)、Linux ターミナルを使用します。
phpMyAdmin MySQL DBMS を管理するためのグラフィカル インターフェイスを備えた無料の Web アプリケーションです ( MariaDB のサポートも利用可能です)。 phpMyAdmin によって開発されました。 PHP言語これは Web アプリケーションであるため、機能するには Apache や Lighttpd などの Web サーバーが必要です。 phpMyAdmin アプリケーションは世界中で人気があり、現在ロシア語を含む 72 の言語に翻訳されています。
phpMyAdmin を使用すると、次のことが可能になります。
- データベースとテーブルを表示します。
- データベースの作成、コピー、名前変更、変更、削除。
- テーブルの作成、コピー、名前変更、変更、削除。
- テーブル内のフィールドを追加、編集、削除します。
- SQL クエリを実行します。
- インデックスの作成、変更、削除。
- 負荷 テキストファイルテーブルに。
- テーブルとデータベースのダンプを作成および読み取ります。
- データのエクスポート先 SQL形式、CSV、XML、Word、Excel、PDF、LaTeX。
- MySQL ユーザーと権限を管理します。
- そしてそれ以上のものもあります。
Linux Mint 18.2 への phpMyAdmin のインストール
すでに述べたように、phpMyAdmin をインストールする 2 つの方法を見ていきます。まず、初心者に適した簡単な方法から始めます。 プログラム マネージャーのグラフィカル インターフェイスを使用します。
注記! Linuxの使い方を学びたいなら の上 自宅のコンピューター使わずに コマンドラインそれなら私の本を読むことをお勧めします - 「 »
プログラムマネージャーを使用したphpMyAdminのインストール
phpMyAdmin をインストールするには、まず Apache などの Web サーバーをインストールする必要があります。 したがって、ここでは最初に Apache をインストールし、次に phpMyAdmin をインストールします。
プログラム マネージャーを開きます。たとえば、「 メニュー -> プログラムマネージャー" または " メニュー -> 管理 -> プログラムマネージャー».
コンピューターの管理者のパスワードを入力します。

Apache Webサーバーのインストール
プログラム マネージャーで、検索に「Apache」と入力し、Enter キーを押します。 次に、検索結果で Apache2 を見つけてダブルクリックします。


ウィンドウに「」と表示されたらインストールは完了です。 インストール済み».

phpMyAdminのインストール
まったく同じ方法で phpMyAdmin をインストールするには、検索に phpMyAdmin と入力して Enter キーを押します。 おそらく、必要なプログラムは 1 つだけ見つかるので、それをダブルクリックします。


インストールプロセス中に、Apache がすでにインストールされているため、どの Web サーバーを使用するかを尋ねられます。したがって、Apache と答えて「」をクリックします。 フォワード».

次に、phpMyAdmin データベースに関する質問があります。 設定したい場合は、チェックボックスをそのままにして「」をクリックします。 フォワード».

セットアップとして、phpMyAdmin データベースのパスワードを考え出して入力するように求められます。入力してクリックします。 フォワード」を選択し、確認して「」をクリックします。 フォワード» ( パスワードは非常に複雑である必要がありますが、必要になることはほとんどありません。).


「」というメッセージが表示されたらインストールは完了です。 インストール済み」 この後、すぐにphpMyAdminの動作を確認することができます。

ターミナルを使用してphpMyAdminをインストールする
始めるには Linuxターミナルたとえば、パネル上のリンクをクリックするか、ミント メニューからリンクを起動します。

phpMyAdmin を含むプログラムのインストールは root として実行する必要があるため、すぐにそのユーザーに切り替えましょう。 これを行うには、コマンド sudo -i (または sudo su) を作成し、Enter キーを押します ( 入力)、ユーザーのパスワードを入力します。
次に、パッケージのリストを更新する必要があります。そのためにコマンドを作成します。
apt-getアップデート次に、プログラム マネージャーの場合と同様に、最初に Apache Web サーバーをインストールする必要があります。これを行うには、次のコマンドを入力します。
Apt-get -y install apache2

Apt-get -y インストール phpmyadmin

インストールプロセス中に、どのWebサーバーを使用するかを尋ねられます。Apacheを選択し、「」をクリックします。 入力».

次に、phpMyAdmin データベースを設定する必要があります。「」を選択します。 はい「」をクリックして「 入力».

次に、phpMyAdminデータベースのパスワードを考えて入力し、「」をクリックします。 入力"、次のウィンドウでパスワードを確認します。 もう一度入力して「」を押します 入力».
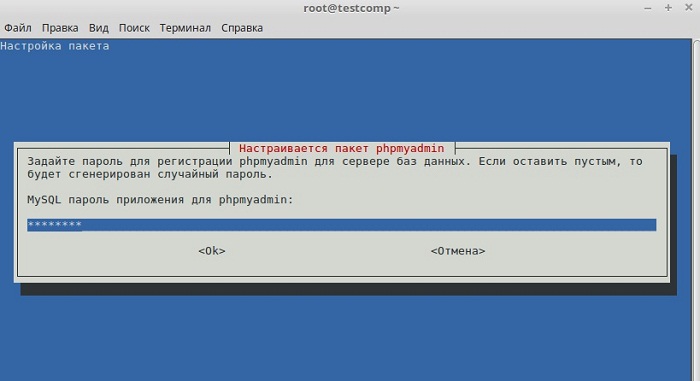

これでインストールは完了です。
phpMyAdmin と連携するように Apache を構成する
ターミナルを使用して phpMyAdmin をインストールすると、 この場合、プログラム マネージャーを使用したグラフィカル インストールとは異なり、phpMyAdmin 構成ファイル ( それらの。 phpmyadmin設定ファイル).
これを行うには、Apache 設定ファイルを含むディレクトリにシンボリック リンクを作成するコマンド (root 権限で) を作成します。
Ln -s /etc/phpmyadmin/apache.conf /etc/apache2/conf-available/phpmyadmin.conf
次に、この構成ファイルを有効にします。
A2enconf phpmyadmin
Apacheを再起動する
Systemctl で Apache2 を再起動します

以上です。この後、phpMyAdmin の動作確認に進みます。
必要に応じて、この設定ファイルを無効にすることができます。この目的のためには、a2disconf コマンドがあります。 Web サーバーの次に、Apache も再起動する必要があります。
ちなみに、この設定ファイルは別の方法で接続することもできます。たとえば、apache2.conf ファイルに接続を直接登録することもできます。 この方法多くの場合、インターネットで見つかりますが、この場合は最初のオプションの方が正確です。 apache2.conf を編集するには、コマンドを (root として) 実行します。
Nano /etc/apache2/apache2.conf
ファイルの最後に次の行を追加します。
/etc/phpmyadmin/apache.conf をインクルードします
キーボード ショートカット Ctrl+O を使用してファイルを保存し、Enter キーを押し、キーボード ショートカット Ctrl+X のみを使用してファイルを閉じます。 この場合、Apache も再起動する必要があります
Systemctl で Apache2 を再起動します
phpMyAdminの動作確認、MySQLへの接続
phpMyAdminの動作を確認するために、任意のブラウザを起動し、アドレスバーに次のアドレスを入力してみましょう( これは phpMyAdmin のローカル アドレスです).
http://localhost/phpmyadmin
phpMyAdmin のようこそページが表示された場合は、すべてが正常です。つまり、Web サーバーと phpMyAdmin の両方が動作しています。
MySQL サーバーに接続するには、ユーザー名とパスワードを入力します。たとえば、root として接続します ( ただし、ご存知のとおり、root として作業することはお勧めできません).

ログイン後、ホームページに移動します phpMyAdminページここでは、サーバー上のデータベースのリストと MySQL サーバーの基本設定を確認できます。
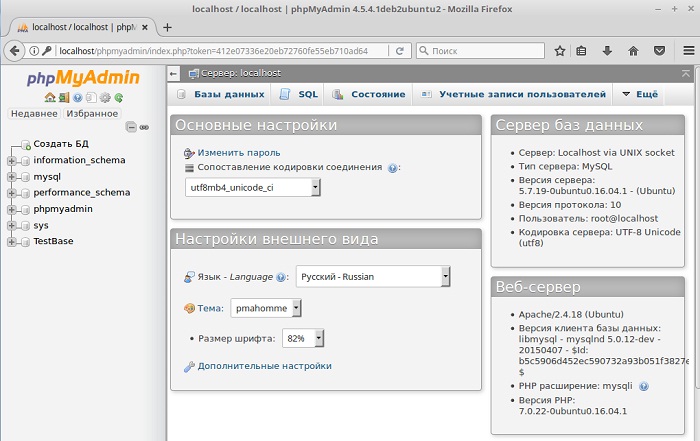
Linux Mint 18.2でのphpMyAdminのアンインストール
phpMyAdmin は、プログラム マネージャーまたはターミナルを使用して削除できます。 両方の方法についても見てみましょう。
プログラムマネージャーを使用したphpMyAdminのアンインストール
プログラム マネージャーを開き、インストール時と同じ方法で phpMyAdmin を見つけます。 プログラムマネージャーでphpMyAdminを開いた後、「」をクリックする必要があります。 消去».

削除プロセス中に、phpMyAdmin データベース設定を削除するかどうかを尋ねられるので、チェックボックスをオンのままにします。 設定を削除するには、「」をクリックします フォワード».

次に、phpMyAdminデータベースを削除するかどうかの質問が表示されます。ボックスにチェックを入れて「」をクリックします。 フォワード"、つまり phpMyAdmin データベースは不要になったので削除します ( それに応じて必要な場合は、ボックスをチェックしないでください).

phpMyAdmin フィールドは削除されます。 これで、Apache Web サーバー設定で phpMyAdmin 構成ファイルを無効にすることができます。 これを行うには、ターミナルでコマンド ( スーパーユーザー権限付き).
A2disconf phpmyadmin
そしてApacheを再起動します
Systemctl で Apache2 を再起動します

Apache Web サーバーが必要ない場合は、phpMyAdmin と同様に、プログラム マネージャーを使用して削除できます。

Apache の削除プロセス中に、追加の質問はありません。
ターミナルを使用した phpMyAdmin のアンインストール
ターミナルを使用して phpMyAdmin を削除するには、それに応じてターミナルを起動する必要があります。 それから、私たちは得ます ルート権削除はスーパーユーザー権限で行う必要があるため、sudo -i (または sudo su) を使用します。
phpMyAdmin のみを削除するには、まず phpMyAdmin 設定ファイルを無効にする必要があります。これを行うには、以前と同様に、次のコマンドを記述して Apache を再起動します。
A2disconf phpmyadmin systemctl restart apache2
phpMyAdmin を削除するには、次のコマンドを使用します。
Apt-get -y --purge phpmyadmin を削除します
鍵 - パージこれは、パッケージとその構成ファイルを削除することを意味します。
削除プロセス中に、phpMyAdmin データベース設定を削除するかどうかを尋ねられます。「」と答えます。 はい「」をクリックして「 入力».

次に、phpMyAdmin データベースの削除について尋ねられたときも、「」と答えます。 はい」、すでに述べたように、もちろん必要な場合を除きます。

その結果、phpMyAdminは削除されます。

Apache Web サーバーを削除するには、次のコマンドを記述します。
Apt-get -y --purge 削除 apache2
不要になった関連パッケージをすべて削除するには、次のコマンドを使用する必要があります。これにより、ディスク領域を解放できます。
Apt-get -y autoremove

以上です。この資料がお役に立てば幸いです。頑張ってください!









