なぜSiriに私の声が聞こえないのですか? iPhone、iPad、または iPod touch で Siri を使用する
iPhone にパーソナルアシスタントを搭載したいと思いませんか? たとえば、日、週、さらには月の計画を立てることができ、誰かが楽しい態度で重要な事柄を思い出させてくれたり、会議のスケジュールを立てたり、行動を指示したり、スマートフォンから直接電話をかけたり、メールを送信したりすることができます。 iPhone の Siri 音声インターフェイス用のこのようなインテリジェントなプログラムは、SiriPort プロジェクト グループによってロシアで開発されました。
Siriとは何ですか?
個人の特性 音声アシスタント Siri は、今日の革新的な作成要件を満たしています。 人工知能。 このアプリケーションは非常にスマートで、すべてのユーザーからの音声コマンドを完全に実行できます。 可能なアクションスマートフォンの場合: 連絡先リストから他の人に電話をかけたり、メッセージを送信したり、検索したりする 必要な情報、スマートフォンのキーボードを使用せずにブックマークやタスクのテキストを作成しますが、 音声インターフェース. この記事 iPhone 4、iPhone 5、または 6 世代に Siri をインストールする方法を説明します。
新しいライセンスを取得したパーソナル アシスタント アプリケーションは音声認識プログラムであり、すべての Apple デバイスにインストールされています。 音声アシスタントは、Siri を使用する iPhone 4S デバイスでは iOS 7 に基づいて動作し、iPhone 5、iPhone 5S、iPhone 6、iPhone 6S、iPhone 7 世代では Siri が動作することを付け加えておきます。 さらに、アシスタントはサービスを提供できます iPad Mini、Mini 2 および Mini 3 は、第 5 世代 iPod Touch にも搭載されています。 Apple デバイス Watcha、iPad 第 3 世代以降でも動作します。
登場後 iOSのバージョン 8.3, iPhoneのSiriロシア語に設定できます。 iOSシステム新世代デバイスの 10 では、音声アシスタントのさらに優れた機能が考慮されています。 これにより、個人情報の検索と記憶がはるかに簡単になり、時間とお金を節約できると言われています。
iPhone で Siri を有効にする方法を知りたいですか?
たとえば、iPhone 4 ~ 7 で Siri をオンにする方法がわからない場合、または Siri をオフにする方法がわからない場合は、ステップバイステップで説明します。 iPhone 4S または iPhone 6S で音声アシスタントを使用することを検討してください。 まず、アプリケーションが iPhone 4 と iPhone 6S のどちらにインストールされているか、および Siri が iPhone で機能しない理由を確認する必要があります。 iPhone でアシスタント プログラムを実行できないことが判明した場合でも、絶望しないでください。たとえば、Nuance Company が開発した「Dragon Go!」プログラムなど、他の非常によく似た代替プログラムをインストールできます。 Google、Netflix、Yelp など、iPhone にインストールされている他のプログラム。
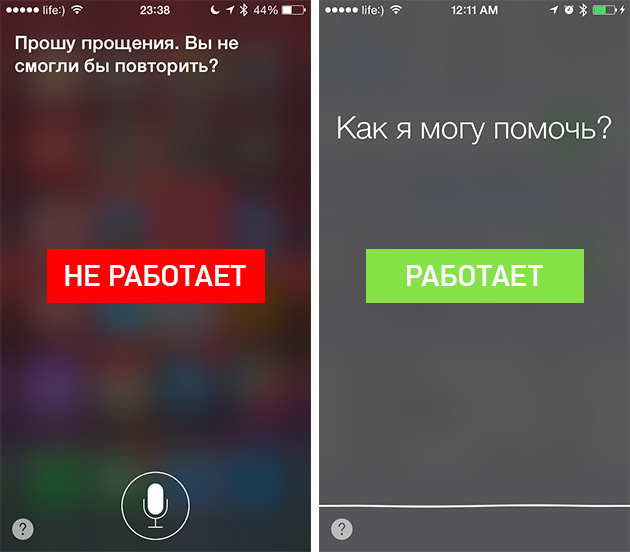
音声アシスタントが販売時に iPhone にインストールされていた場合、おそらく、 アクティブ状態デフォルト。 これを確認するには、 を押します。 ホームボタン iPhoneで。 Siriがくれる ビープ働く準備について。 音声でコマンドを与えることができます。たとえば、「メールをチェックしてください!」とはっきりと声に出して言います。
Siri が必要に応じてアクティブ化されない場合は、次の方法で自分でアクティブ化することができます。 携帯電話のメイン画面を開いて「設定」をクリックし、「Basic」フォルダーを見つけて、使い方を理解した上で「Siri」アプリケーションを起動します。 ただし、スマート プログラムを使用すると、大声でコミュニケーションしながら、アシスタントに多数のタスクを与えることができます。 「やあ!」などの挨拶をしてみましょう。 または「Hey Siri!」、または「Siri、天気はどうですか?」と言ってください。 さらに、設定セクションでアシスタントの性別を選択することで、アシスタントの性別を決定できます。
![]()
Siriの音声や言語を変更する方法
もし 音声アシスタント彼が理解できない言語であなたとコミュニケーションを取っている場合、あなたは彼の言語を変えることができます。 これを行うには、iPhone の「設定」メニューで Siri を見つけ、「Siri 言語」コマンドを選択します。 言語オプションのリストが目の前に開き、スクロールした後、必要な言語オプションを選択します。これを使用して、アシスタントが今後コミュニケーションを行うことになります。

個々のアシスタントのコミュニケーション スタイルをプログラムしたい場合は、彼女の声だけでなく、確立された呼びかけのスタイルや、聞いてうれしいさまざまなフレーズも設定します。そのために、もう一度「設定」セクションに移動します。 「Siri」プログラムを起動して、 コマンドライン「音声フィードバック」に応じて、自分に合った通信オプションを有効にします。
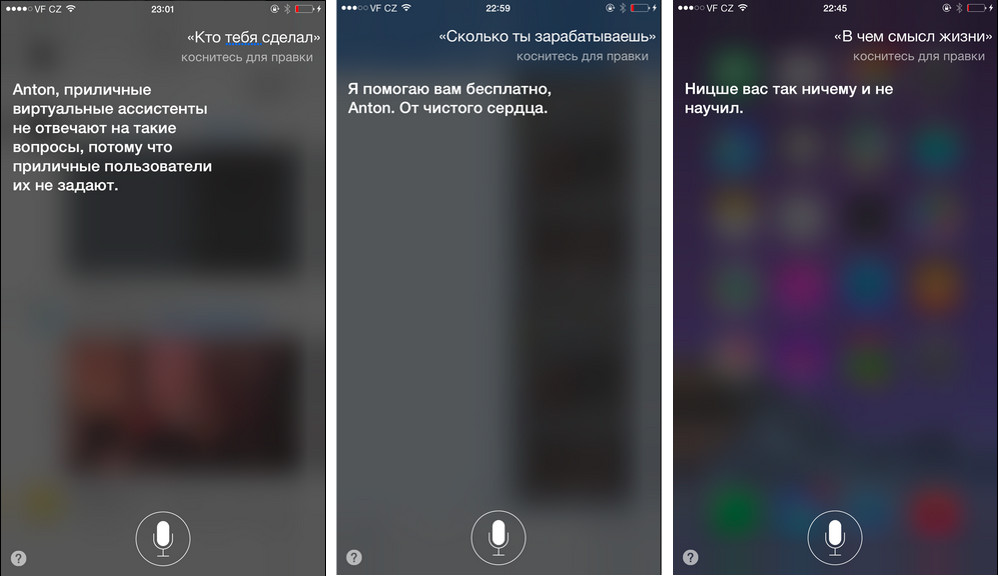
ちなみに、この開発者は、 ソフトウェア製品私たちは音声アシスタントの意識に、音声、イントネーション、アクセント、さらにはあらゆる言語を理解する能力を慎重に導入しました。
車内のSiriモード
有効化 Siriアプリ車の運転中に地図上で目的の方向を選択することで、作業が大幅に容易になります。 これを行うには、車が CarPlay ソフトウェアをサポートしているか、このプログラムで利用可能な「見ずに」機能を使用している必要があります。 アシスタントのサービスを利用するには、車のステアリングホイールに直接ある音声コマンドボタンを押してアシスタントを呼び出し、Siri に適切なコマンドを与える必要があります。

車に CarPlay 対応タッチスクリーンが搭載されている場合は、画面メニューからホーム ボタンにアクセスして Siri をアクティブにします。 コマンドを音声で入力すると、アシスタントは音声の一時停止を待ってから実行を開始します。 ただし、車の騒音が非常に大きい場合は、画面上にある音波を送信するボタンで応答することをお勧めします。そうすれば、Siriはあなたが終了したと推測し、割り当てられたタスクの実行を開始します。 必要に応じて、iPhone の設定に移動して、Siri を無効にする方法を読むこともできます。

USB ケーブルだけでなく、Bluetooth ヘッドセットを介してアシスタントをソースに接続することもできます。 この場合、すべてのアクションを同じ順序で実行してください。
Siri は、iPhone/iPad デバイス用の独自の音声認識システムです。 これを使用すると、音声コマンドを使用して、機能にすばやくアクセスしたり、電話やインターネット上のデータを検索したりできます。
スマート アシスタントの使用に問題がありますか? Siri が機能しない場合は、スマートフォンの設定を確認する必要があります。 問題を解決するには、以下のすべての手順を繰り返します。
スマートフォンの位置情報
iOS 9 がリリースされても、ユーザーは Siri の使用に関するある特殊性に気づきました。部屋の中で同時に iOS を実行しているデバイスが複数ある場合、「Hey Siri」というフレーズに応答するのは、最も近い 1 つのデバイスだけです。 音声アシスタントを使用する前に、近くに他のスマートフォンやタブレットがないことを確認してください。
はっきりと話す必要がある スピーカーデバイス。 これにより、あなたの音声が 100% 認識されることが保証されます。
設定をロールバックする
音声アシスタントは、iOS 8 以降を実行しているすべての Apple デバイスと互換性があります。 Siri の動作に不正確な点やエラーがあることに気付いた場合は、スマートフォンを工場出荷時の設定に戻すことをお勧めします。 このアクションにより、すべてのソフトウェアのバグが排除されることが保証されます。
ホームキーと電源キーを同時に押します。 ディスプレイにリンゴのアイコンが表示されるまでボタンを押し続けます。 スマートフォンが再起動して尋ねられます 再登録。 iPhone の使用を続けるには、既存の Apple ID の詳細を入力します。
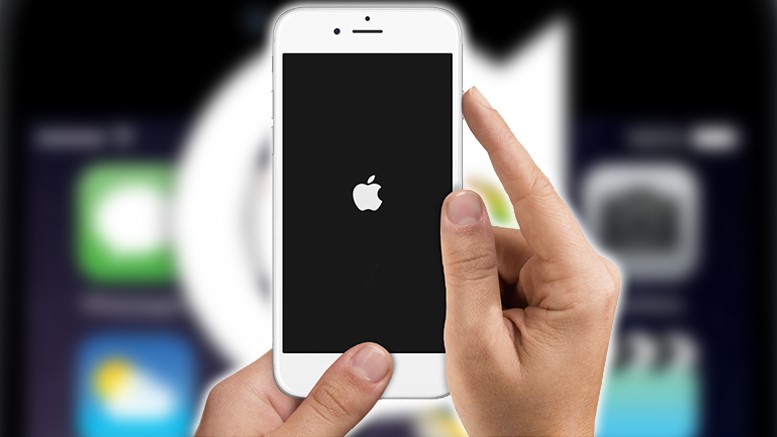
アップデートの操作
Siri に関する問題は、多くの場合、アシスタント、電話モデル、およびインストールされているデバイスの互換性が同時にないことによって説明されます。 オペレーティング·システム。 開発者が新しい更新パッケージをリリースし、それに Siri を適合させた場合、古い OS でのユーティリティのサポートがアクティブでなくなる可能性があり、そのためクラッシュが発生する可能性があります。
標準ソフトウェアを問題なく使用するには、IOSを定期的にアップデートしてください。 新しいバージョン。 設定画面の「一般」-「ソフトウェアとアップデート」でアップデートの有無を確認できます。 iPhone をルーターに接続し、検出されたファームウェアをインストールします。
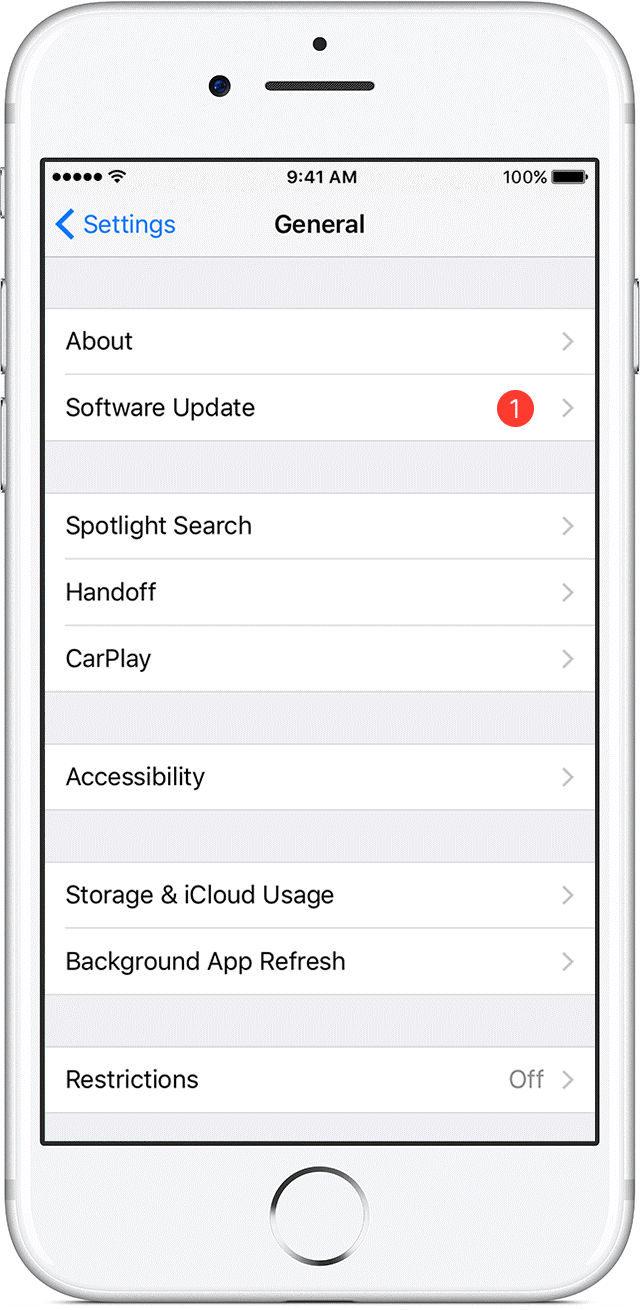
設定でユーティリティを有効にする
iPhone でスマート アシスタントの表示機能がオンになっていることを確認してください。
- メイン設定で、「Siri」スライダーをアクティブにします。
- 次に、「「Hey Siri」を許可」オプションをオンにします。 今後、このフレーズを発音するとプログラムがオンになります。
- 変更を有効にするには、携帯電話を再起動します。
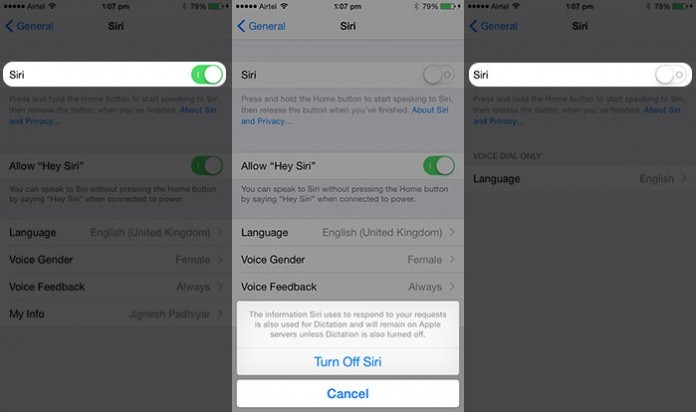
Siriの応答に時間がかかる
Siri への通話を録音するには、まずホーム キーを押してから、必要な質問をする必要があります。 ユーティリティがコマンドを認識しない場合は、に接続してみてください。 iPhoneのヘッドフォン内蔵マイク付き。 ヘッドセットに向かってコマンドを話します。
iPhone で Siri が機能しない場合は、ユーティリティが言語を認識するように設定されていることを確認してください。 設定に移動し、「Siri」をクリックします。 言語フィールドで選択します 希望の値. 完全なリストプログラムでサポートされている言語は、Apple の公式 Web サイトで入手できます。

知らせ! 携帯電話が省電力モードでバッテリー残量が少ない場合、Siri は機能しません。 iPhone を電源ケーブルに接続し、上記の手順を繰り返します。
スマートフォンをすべて設定しても、Siri が応答しませんか? おそらく、電話のスピーカーが機能していません。 電話機は修理が必要になります。 詳細な手順自分でスピーカーを交換する方法について説明します。 また、高速接続を使用していることを確認してください。 グローバルネットワーク(Wi-Fi または 3G)。
こんにちは、みんな! Siriを使っていますか? いつでも話しかけることができる素晴らしい音声アシスタントですが、私はあまり頻繁に使うものではありません。 結局のところ、それは本物の人工知能からは程遠いです - 欠点があり、それを否定するのは愚かです。 そして、これに彼女の「聴覚障害」が加わると、一般的には「たとえ立っていたとしても、倒れたとしても」です。 はい、場合によっては、Siri があなたの声を認識するのに問題が生じ始めることがあります。iPhone に向かって好きなだけ叫ぶことができますが、それでも Siri には何も聞こえません。
ただし...時々叫ぶことは本当に役立ちます。 しかし、私たちはすぐに声を上げることはせず、Siri に私たちに注意を向けさせるために別の方法を試みます。 さあ行こう!
状況を「一般的に」考えると、音声アシスタントがコマンドを区別しない理由は 2 つだけです。
- ソフトウェア。
- ハードウェア。
最初のものから始めましょう...
理由 #1 - iOS の誤動作
この手順を書いている間に、別のバージョンがリリースされました ソフトウェア iPhone および iPad 用。 そしていつものように、彼女の到着によっていくつかのエラーは解消され、他のエラーは追加されました。 これについては言及しませんが、次のような話が私に起こりました。
最新の iOS をダウンロードしてインストールした後、Siri がどうなっているか確認してみることにしました。 そして、私が元気よく「Hey Siri」と呼びかけても反応はありませんでした。 「ボタンから」起動した場合も、コマンドにまったく応答せず、単に聞こえなかっただけです。 そして、これはすべてファームウェアを更新した後に起こります。 そしてバグ修正って言うんですが…
全て治って良かったです。 ただし、常にこれが簡単であるとは限りません。そこで、ソフトウェア障害が発生した場合に Siri の機能を復元するためのヒントをいくつか紹介します。
これらは (最後の 2 つを除く) 簡単な手順です。 確かに、どれも役に立たない可能性が常にあります。 その理由は次のとおりです...
理由 #2 - マイクの故障
Siri はマイクのおかげで私たちの会話を「聞いて」認識します。 したがって、この部分が機能しない場合、音声アシスタントは私たちの声に反応せず、認識しません。 すべての原因がマイクにあることを確認するにはどうすればよいでしょうか? いくつかの方法があります。

したがって、ビデオ(に記録されている)を再生するときに、 フロントカメラ) 音の代わりにノイズが聞こえ、上記で説明したその他すべての問題が iPhone に関係ない場合は、Siri の問題の原因が見つかった可能性が高くなります。 この場合何ができるでしょうか?
もちろん、iPhone または iPad が保証期間内であれば、これを行う必要はありません。これで十分です (おそらく、新しいものと交換されます)。 ただし、保証期間が終了した後でも動揺する必要はありません。修理に費用はかかりません(ケーブルの価格は安く、作業はそれほど難しくありません。適切なスキルがあれば自分で行うことができます)。
この記事では、「インテリジェント」である Siri の使い方について説明します。 パーソナルアシスタント、さまざまなアクションの実行に役立ちます。 Siri はメッセージを送信したり、ダイヤルしたりできます 電話番号、カレンダーなどを管理します。
はじめる
[設定] > [Siri] に移動し、確認してください Siri機能含まれています。 インターネット接続が必要です。 Wi-Fiネットワークまたは 携帯電話ネットワークデータ転送。 携帯電話のデータ料金が適用される場合があります。
ホームボタンの使用
Siri が開くまでホームボタンを押し続けてから、口頭でコマンドを入力します。
iPhone 6s以降をお持ちの場合は、 iPad Pro(12.9 インチ第 2 世代)、iPad Pro (10.5 インチ)、または iPad Pro (9.7 インチ)、ホームボタンを押した後、必要なものがわかります。 ホームボタンが押されている間、Siri は音声を聞き、Siri が画面上にいない場合でも応答します。
Hey Siri機能
ホームボタンを押さなくてもSiriが使えます。 まず、[設定] > [Siri] > [Hey Siri を許可] 画面で Hey Siri がオンになっていることを確認します。 次に、「Hey Siri」と言って質問してください。 たとえば、次のように尋ねることができます。 こんにちはSiri、 天気はどうですか?
iPhone 6s 以降、iPad Pro (12.9 インチ 第 2 世代)、iPad Pro (10.5 インチ)、または iPad Pro (9.7 インチ) をお持ちの場合は、いつでも「Siri」に「こんにちは」と言うことができます。 iPhone 6 以前のモデル、またはその他のモデルをお持ちの場合 iPadモデルまたは iPod touch を使用する場合は、まずデバイスを電源に接続する必要があります。
ヘッドセット経由で Siri と通信する
リモコン ヘッドセットまたはその他のタイプの Bluetooth デバイスを使用している場合は、ビープ音が聞こえるまでセンター ボタンまたは通話ボタンを押し続けます。 それからあなたのリクエストを言います。
AirPods をお持ちの場合は、どちらかのイヤホンの外側をダブルタップして Siri を起動します。
車の中でSiriに話しかける
Hey Siri に加えて、車両が CarPlay または Siri の Without Looking モードをサポートしている場合は、ボタンを長押しします。 音声コマンドハンドルを押して、Siri に必要なことを伝えます。 Siri は、あなたの発話が一時停止することを期待しています。 空き状況によります タッチスクリーン CarPlay のサポートにより、画面上でホーム キーを押したままにすることで Siri を呼び出すこともできます。 音波ボタンを押して、回線が完了したことを Siri に示すこともできます。 周囲の騒音のために Siri があなたの声を聞き取れない場合は、このオプションを使用することをお勧めします。 電話やメッセージなどの特定のアプリを開くと、Siri に接続される場合もあります。
Siri は通信方法に合わせて動作を調整します。 たとえば、有線または Bluetooth ヘッドセットを介して、Siri の「見ずにモード」または CarPlay から接続すると、Siri がメッセージを読み上げるので、送信する前にメッセージを承認できます。
Siri の音声または言語を変更する
Siri の音声を変更するには、[設定] > [Siri] > [Siri 音声] に移動します。 Siri の言語を変更するには、[設定] > [Siri] > [言語] に移動します。 次に、Siri が話し、理解できる言語のリストから必要なオプションを選択します。
Siri フィードバックを変更するには、[設定] > [Siri] > [音声フィードバック] に移動し、オプションを選択します。
Siri は、サポートされている言語であれば、どの国や地域でも使用できます。 Siri はサポートされている国や地域のアクセントや方言を考慮に入れることができるため、ネイティブの音声も考慮することができます。 Siri言語可能な限り正確に認識します。 について調べる
ロシア語を話す Siri はかなり前 (2015 年に遡る) にリリースされましたが、実践が示すように、ロシア語の音声を常に正常に認識できるわけではありません。 姓の発音の特殊性により、必要な連絡先に電話することさえ困難になるという事実につながります。 また、アシスタントはマイクの 1 つにコマンドをはっきりと発音したにもかかわらず、飼い主の要求をまったく認識しないこともあります。
古い設定を消去せずにスマートフォンを転売した場合にも問題が発生します。 中古の iPhone を購入し、その中のアシスタントが前の所有者の音声のみで動作するように設定されているとします。 その結果、サービスを使用できる可能性は低くなり、アシスタントがあなたのことを理解できなかったというメッセージが常に表示されます。
Siri の応答をカスタマイズするには、対応する設定メニューに移動します。 電源が入っていた場合は、電源を切り、しばらくしてから再起動すると設定がリセットされます。
同じことが当てはまります バックグラウンドモード- 「Hey Siri」
次に、「Hey Siri」というテキストを含む音声のサンプルをガジェットのメモリに録音する必要があります。 システムは、新しい所有者の声の詳細を正確にキャプチャするために、このコード フレーズを数回繰り返すように求めます。 ノイズでサンプルが歪まないように、この手順はできるだけ静かに実行してください。 毎回、発音のイントネーションを少し変えて、いつもと同じように自然に発音します。
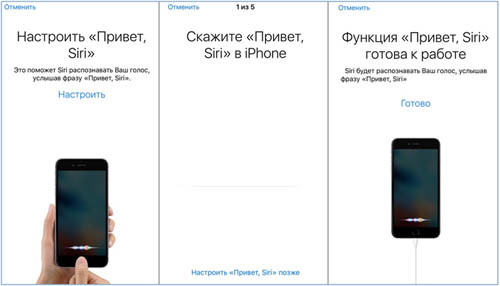
次に、アシスタントの機能を確認します。標準的な挨拶に応答してスマートフォンが振動するはずです (ヘッドセットを使用している場合は、音声信号が再生されます)。
ただし、問題の原因が音声や設定にあるとは限りません。 したがって、たとえば、 シリスマートフォンが下向きに置かれている場合、つまり、起動アクティベーション コマンドに応答しません。 フェイスダウン検出モードになっている(ちなみに、これに留意してください) 早い方法オフにします)。
この場合、解決策は少し標準的ではありません。設定のプライバシーセクションで、アイテムの動きとフィットネスを選択します。 その中で、フィットネス追跡スライダーを無効にすると、iPhone が「裏向き」のときでも Siri を起動できるようになります。
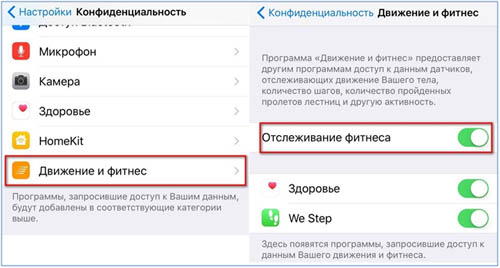
もう一つの理由シリ所有者のコマンドに応答しない可能性があります - インターネットへのアクセスの欠如(経由)Wi-Fiまたはネットワークから)、または通信速度が対話型操作には遅すぎます。
場合によっては、スマートフォンの内蔵マイクのチャンネルが埃で詰まっている (または浸水している) など、機械的要因が原因である場合があります。 アシスタントには単にあなたの声が聞こえていないことがわかりました。 マイクの問題を除外するには、ヘッドセットを接続し、それを通じて Siri を呼び出してみます。
あらゆる問題の場合に、シリ iPhone を再起動するだけで効果があります。 次に、メイン設定セクションで、アプリケーションを無効にしてから再度有効にします。 この後、アシスタントは期待どおりに機能するはずです。
問題が解決しない場合は、ファームウェアを更新してスマートフォンを復元してみてください。 最新バージョン。 おそらく問題の原因は、システムのバージョンの不一致にあります。









