Windows XPのリカバリを実行します。 プログラムまたはディスクを使用して Windows XP オペレーティング システムを復元します。 Windows XP 回復コンソールの起動
読者の皆様、こんにちは。私のウェブサイトで情報を探していることがよくあります。 Windowsを最初の状態に戻す方法もちろん、復元することはできますが、特にコンピューターに構成が難しいプログラムが含まれている場合は、この問題に煩わされる必要はありません。 それは可能です、または。 ただし、一部のプログラムフォルダーは削除されないため、この記事では次のように説明します。 最初にインストールされるファイルとフォルダー。 比較することで何が必要で何が不必要なのかが分かります。
すべての標準 Windows XP 設定
今日は、について話します Windows XPを最初の状態に復元する。 次に Windows 7 について説明します。
ここで注目してください:このマニュアルの使用方法。
フォルダーを開いて、あなたが持っているフォルダーと私が持っているフォルダーを確認します。 持っていないものは削除できます。 しかし、気をつけてください。 必要なプログラムやドライバーは削除しないでください。
標準の XP ファイルとフォルダ
始めましょう。
ドライブ C: または任意の場所に移動します。


戻って、入ります ローカル設定:

再び出発して入ります 私の書類:

ドライブ C に出て、次の場所に進みます。 プログラムファイル:
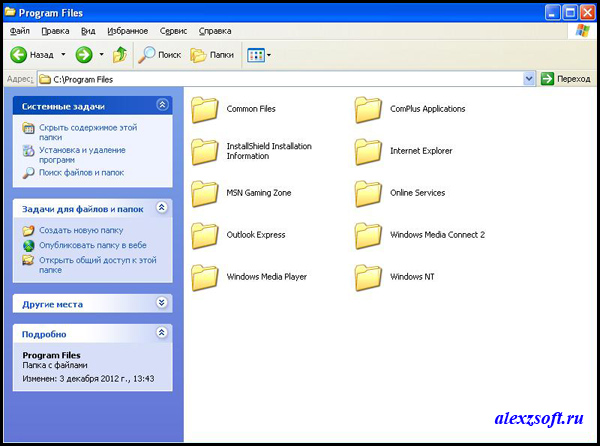
また外に出て、行ってみよう

に行きましょう システム32:
ここでは写真が撮れなかったので… ファイルが多すぎます。 リストをダウンロード -
標準 XP プロセス
Windows を最初の状態に復元する旅の半分が完了しました...

標準 XP スタートアップ
クリック 始めるそして私たちは...


次に、コンピューターを右クリックして「管理」を選択します。 [サービスとアプリケーション] > [サービス]。 そこでサービスのリストを見てみましょう。 ちなみにオフにすることもできます 不要なサービス.
標準 XP サービス


全て。 最も重要なことを説明しました、これで安心して大丈夫です Windows XPを最初の状態に戻す。 なくても
とのコミュニケーション パソコン必ずしも喜びや楽しみだけで構成されているわけではありません。 時にはトラブルや問題、問題が起こることもあります。 たまたま、Windows が起動できず、通常のようこそ画面の代わりに、退屈以上の状況が表示されます。コンピューターが固くフリーズして何も反応しないか、ウィンドウを開く暇さえなく絶えず再起動が続くことです。単一の窓。 コンピューターの起動が中断され、黒い背景に英語の白いテキストがモニターに数行表示されたり、まったく理解できないメッセージが表示されたりすることがあります。 ブルースクリーン奇妙な数字と文字がたくさん含まれています ( BSOD, IT スペシャリストはこの画面に「」というニックネームを付けています。 死のブルースクリーン")。外見がどのように見えても、明らかなことが 1 つだけあります。それは、オペレーティング システムが故障しているということです。
この状況にはさまざまな理由が考えられます。コンピューターでの作業中の電気ネットワークの電力サージ、ウイルスの有害な影響、デバイスまたはプログラム間の競合、あるいは単にユーザーの「曲がった」手などです。 かなり経験豊富な人にとって、この状況は驚くべきことではありませんが、たとえば、やらなければならない作業がたくさんあり、復元に手間をかけるのはまったく不適切な場合に煩わしさを引き起こす可能性があります。
これらすべての問題は簡単に解決できます 完全な再インストールオペレーティング システム - 有能な手であれば 1 時間もかからず、何の問題もありません。 ただし、Windows 自体に加えて、オペレーティング システムには多くのものがインストールされている場合があります。 サードパーティのプログラム、その後、再インストールして再度構成する必要があります。 重要なデータが直接保存されることもあります。 デスクトップまたは システムパーティション(何 経験豊富なユーザーは許可されていません)、再インストールすると当然破壊されます。 あるいは、どんな状況においても、時は金なりです。 この場合どうすればいいですか?
復元を試みることができます Windowsのパフォーマンス XPでは、Microsoftが事前に用意したいくつかの組み込み機能を使用します。
最新の既知の構成をロードしています
システムを起動するとき、BIOS および検出されたデバイスに関する情報がモニターから消えたらすぐにキーを押し続けます。 F8キーボードの をクリックし (コンピューターによっては、単に押し続けるだけでなく、このキーを速いペースで数回押す必要があります)、セーフ モード メニューが読み込まれるまで待ちます。
このメニューでは、黒い背景に白い線が緊急オプションをリストします。 Windows ブート。 私たちが最初に試すべきことは、「 最後に確認された良好な構成をロードします (動作パラメータを含む) 障害がグローバルではない場合、この項目を選択するとシステムを通常モードで起動できることがよくあります。役に立ちませんでしたか? 続きを読んでください。
セーフモード
上記と同じ方法でセーフモードメニューに移動し、一番上の行「」を選択します。 セーフモード"。このタイプの Windows ブートは、システムに問題が発生した場合に最も重要です。通常のブートとは異なり、すべてが起動するわけではありません。 システムサービスすべてのドライバーをロードするわけではありません。「最小限」で動作します。 システムの動作に必要なものだけが起動され、ロードされます。 なんとか辿り着けたなら 机すべてが異常に見えても心配しないでください。このモードではビデオ ドライバーが読み込まれていないだけです。 問題の原因を自分で見つけて修正することができます (これを行うのに十分な知識と経験がある場合)。 または、最後の手段として、重要なデータを「退避」します (おもちゃを保存するなど)。 重要な設定プログラム) をシステム パーティションから安全な場所に保存することで、オペレーティング システムを失う心配なく安全に再インストールできます。
何らかのプログラムがクラッシュの原因であることが確実にわかっている場合は、セーフ モードでそのプログラムの削除を試みることができます (ただし、次のコマンドを実行します)。 Windows インストーラー常に動作するとは限りません)、再起動してみてください。
実行してみることができます システムの復元 (もちろん、多くのオプティマイザーがアドバイスするように、それを無効にしていない限り) そして Windows を別のチェックポイントにロールバックします - 多くの場合、これですべての問題が解決します。 それを起動するには、行きましょう スタート -> すべてのプログラム -> アクセサリ -> システムツールそして選択してください システムの復元。 残念ながら、このサービスはセーフ モードで開始できない場合があります。
一般に、コンピュータの「スーパー プロ」でない場合は、このサービスを無効にすることはお勧めしません。これにより、システムの再インストール (常にではありませんが) や電源投入時の動作が軽減されることがよくあります。 現代のコンピューターほとんど見えません。 デフォルト設定をより適切な設定に修正することのみが重要です。 これは次のように行われます。 「スタート」→「マイコンピュータ」を右クリック→「プロパティ」タブを選択します システムの復元。 ここでは、小さなウィンドウで各セクションを 1 つずつ選択し、 オプション、別途設定を行ってください。 個人的には、次のように設定します。オペレーティング システムがインストールされているパーティションについては、スライダーを使用してサイズ制限を約 1 GB に設定し、他のすべてのディスクでは、ハード上のスペースを無駄にしないようにリカバリを完全に無効にします。ドライブ。 最適と思われる方法で設定します。
ブートディスクから Windows を復元する
障害の原因を取り除くことができなかった場合、または少なくとも セーフモードそしてそれはうまくいきましたが、 Windowsのインストール重要なプログラムを失う恐れがあるため、または時間を無駄にするのが残念なため、非常に望ましくありません。ブートの助けを借りなければなりません。 Windowsディスクオペレーティング システムをインストールした XP。
注記: 一部のディスクには自家製のものが含まれています Windows ビルド必要なツールが不足している場合があります。
ディスクをドライブに挿入してそこから起動し、最初にドライブから起動するように BIOS を設定します。
BIOS でフロッピー ドライブからのブート優先順位を有効にする方法。コンピュータの起動の最初に、BIOS 情報が表示されたらすぐに、キーを押し続けます (または頻繁に押します)。 消去(Del) メニューが表示されるまで BIOS設定。 その中で、起動デバイスの順序が示されているセクションを探します (矢印キーを使用して移動し、 入力、 戻る - ESC)。 で アワードBIOS- これはセクションです 高度な、AMI BIOS - セクション ブート。 他のオプションでは、これらのオプションを自分で見つける必要があります。関連するすべてのものを探してください。 ブート(読み込み中)。 パーティションが見つかったら、ドライブが最初の起動デバイス (または起動デバイスのリストの一番上) になるように設定を変更する必要があります。 変わった? をクリックして変更を保存します F10をクリックして次の質問に答えてください。 Y" ("はい")。コンピュータが再起動し、次回起動するときは最初にドライブ内のディスクから起動します。この起動順序は完全に便利ではないため、すべてを修正したら設定を元に戻すことを忘れないでください。コンピューターの日常的な使用に。
ちなみに、ノートパソコンのモデルによっては、 一度だけ BIOS 設定にアクセスせずにブート順序を変更します。 これを行うには、起動時に を数回押します F12表示される小さなメニューでドライブを選択します。 後で何も返す必要はありません。次回起動時には、すべてが通常どおりになります。
一部の BIOS バージョンの設定入力はキーを使用して実行されません 消去、そしてたとえば、 F2またはその他。 これは次のように正確に判断できます。 BIOS 情報読み込みの開始時に、画面の一番下を注意深く見てください。左隅に目的のキーが表示されます。
そこで、ドライブ内のディスクから再起動します。 碑文が表示されるとすぐに 任意のキーを押してください...(または同様のもの)、キーボードのいずれかのキーを押して、ディスクからの起動を開始するまでに 5 秒しかかかりません。 時間がない場合は、コンピューターがハードドライブから起動を開始するため、再度再起動する必要があります。
時間通りにすべてを押しましたか? 最初のダイアログ ボックスが表示されるまで待ちます。


クリック 入力。 インストールが開始されます (Windows は同じパーティションにインストールされます) ファイルシステム変更せずにそのままにしておきます)。 使用許諾契約を読み、同意したら、 をクリックします。 F8、インストーラーはハードドライブがインストールされているかどうかを確認します。 Windowsのバージョン XP。 それを見つけたら、彼はそれを復元することを申し出ます。 キーを押してこれに同意します R .
以降の手順は通常のシステムのインストールと似ています。また、次のように入力します。 ライセンスキー、地域やタイムゾーンなどが選択されます。 通常の Windows XP インストールとほぼ同じプロセスが終了すると、操作に必要なすべてのファイルが復元され、データやプログラムは影響を受けず、すべてが元の場所に残ります。 ドライバーを更新するだけで済む場合もありますが、常に必要なわけではありません。 また、すべてのデータと設定を含むすべてのプログラムはそのまま残ります。
注記。 インストールした同じハードドライブに XP と並行してインストールしている場合 Windows Vistaほとんどの場合、この方法は機能しません。Vista は原則として、すべてのブート レコードとファイルを上書きして独自のものに置き換え、ハード ドライブに 1 つのオペレーティング システム (お気に入りのもの) を登録し、その後でのみブートを組み込みます。ファイルに他のオペレーティング システムを記録します。 その結果、Windows XP インストーラーは、当然のことながら、復元するシステムを見つけることができません。 このような状況では、まず回復コンソール コマンドを使用してブート セクターの書き換えを試みることができます。 フィックスブートまたは 修正(下記をお読みください)、Windows XP を完全に復元したら、その下から Vista ブートローダーを復元します。 このプロセスは十分に詳細に説明されています。
回復コンソール
時にはこんなグローバルな Windowsのリカバリは必須ではありません。という組み込みユーティリティを使用してみてください。 回復コンソール .
ブート レコードまたはブート ファイルが破損している状況では、回復コンソールが最も簡単で、 早い方法問題を解決すること。
これを入力するには、前の例と同様に、次のように挿入する必要があります。 ブートディスク最初のダイアログ ボックスが表示されるまで待ちます (2 番目のスクリーンショットを参照)。 今だけは押し付けるべきではない 入力- 私たちはまさに興味があります 回復コンソール, それでは押してみましょう。 Rコンピュータにインストールされているオペレーティング システムのリストが画面に表示されるまで待ちます。


Windows が 1 つしかない場合 (ほとんどの人がそうであるように)、最初にクリックしてください 1 その後 入力。 複数のオペレーティング システムがインストールされている場合は、必要なオペレーティング システムを選択します。
次に、管理者の名前とパスワードの入力を求められます。 変更していない場合は、これら 2 つのフィールドをそのままにして 2 回クリックします。 入力。 画面に次のテキストが表示されます。 C:\Windows「 – 目的地に到着しました。
この記事では、必要となるいくつかのコマンドのみについて説明します。 回復コンソールが提供できるすべての機能をさらに使用したい場合は、すべてのコマンドのリストとその使用に関するヒントをインターネットで独自に検索する必要があります。 次のように入力して、組み込みのドキュメントから情報を取得することもできます。 コマンドラインコンソール ヘルプまたは /? 。 各コマンドの説明を取得するには、キーを追加します。 /? (例えば、 chkdsk /?または ヘルプchkdsk ).
fixbootコマンド
このコマンドはハードドライブのブートセクターを修正します。つまり、コンピューターに次の情報を提供します。 必要な情報ダウンロードする オペレーティング·システム。 その助けを借りて、予想される「ウィンドウ」の代わりに黒い背景に碑文が表示されるという、かなり一般的な誤動作を排除できます。 NTLDR がありません".


このようなウィンドウの表示は、ブート レコードの損傷を明らかに示しています。 このエラーの原因として最も考えられるのは、電源の問題、コンピュータの不適切なシャットダウン、または同じハード ドライブに Windows 以外の異なるオペレーティング システムをインストールする「実験」です。
このコマンドを使用すると、問題を初歩的な方法で解決できます。 表示されたコマンドラインを入力します フィックスブートを押してブートセクターを本当に上書きしたいことに同意します。 Y .


fixmbr コマンド
前のアクションと同じアクションを実行しますが、唯一の違いは次のとおりです。 この場合ブート セクター全体が上書きされます。
chkdskコマンド
ハードドライブのエラーをスキャンします。 キーを指定してこのコマンドを実行すると、 r (chkdsk /r)、見つかったすべてのエラーは自動的に修正されます。 多くの場合、このコマンドは Windows を復元し、システム パーティション上のすべてのデータを保存するのに役立ちます。
私たちが検討したすべてのオプションは、手術室での 100% の回復を保証するものではありません。 Windows システム、すべてが誤動作の原因に直接依存するためです。 ただし、ほとんどの場合、これらの方法は、損失なく通常のパフォーマンスを迅速に回復するのに役立ちます。
最終アドバイス。 重要なデータをシステム パーティションに保存しないように注意してください。 ハードドライブ。 そうしないと、予期しない Windows のクラッシュや計画外の再インストールが発生した場合に、このデータが失われ、回復不能になる可能性があります。 ハード ドライブの他のパーティションにさまざまなフォルダーを作成するなど、自分にとって便利なファイル ストレージ システムを慎重に検討してください。 将来的には、これらのフォルダーにデータを保存します。 また覚えておくべきことは、 机- これも 特別なフォルダーシステム パーティション上で、次のように 私の書類, すべての写真、音楽などがデフォルトで保存されます。 ちなみに場所は変えられます 私の書類、別のセクションに移動します。 これは次のように行われます。 「スタート」→「マイドキュメント」を右クリック→「プロパティ」。 開いたウィンドウでタブを選択します 保存先フォルダー そして押すことで 動く...、場所を示します。
今日はここまでです。 幸運を!
このサイトの親愛なる読者の皆さん、こんにちは。 その方法をお伝えしたいと思います ウィンドウズXPプロフェッショナル組み込みツール rstrui.exe を使用したシステム回復
そして、のために Windows Vista および Windows 7
ステップ 1:
コンピュータを再起動します(それでも動作しない場合は、長押しします) 電源ボタンシステムの電源が切れます。 システムの電源を入れます)、 キーを押します F8起動中に選択メニューが表示されるまで続けます (ステップ 2)。
オペレーティング システムを選択する必要がある場合は、矢印キーを使用してコンピュータに必要なオペレーティング システムを選択し、ENTER キーを押します。
ステップ 2:
矢印キーを使用して選択します セーフモードコマンドラインサポートあり
ステップ 3:
管理者またはその他のユーザーとしてログインします アカウント管理者権限付き。
ステップ 4:
コマンドプロンプトで次のコマンドを入力します りすとるいまたは c:\WINDOWS\system32\Restore\rstrui.exeそしてENTERを押します。
ステップ5:
コンピュータを復元するには、次を選択します コンピューターを以前の状態に復元します。
ステップ6:
システムを復元するには、次の項目を選択する必要があります。 テスト 復元ポイント 。 ブロックが 2012 年 2 月 21 日に発生した場合、保証された復元のために、 前のポイントたとえばリカバリー20。 クリックすると、その日に行われた変更に関する情報が表示されます。 選択後 を押します 次
ステップ 7:
リカバリの実行中は何もする必要はありません。リカバリ後にオペレーティング システムが自動的に再起動します。
これで、コンピュータはリカバリ チェックポイント日と同じ状態になります。
Windows XP Professional で個人的にテスト済み。手順はオペレーティング システム W7 Windows 7 Windows Vista でも同様です。
回復チェックポイントはすごい! Windows リカバリを決してオフにしないでください。これはまさに適切なタイミングでの命の恩人です。
ちょっとしたユーモア: での検索方法 検索エンジン「未経験者の方」 マイクロソフト Windows - Windows、窓、ウィンドウズまたは窓
ごきげんよう、友人の皆さん、私のブログを訪問していただきありがとうございます。Windows XP システムを復元する方法という質問に対する答えが得られます。 つまり、私がこの記事を書いたわけではないかもしれませんが、おそらくこの記事を読んでいるあなたは、PC で問題を抱えたことがあるでしょう。
簡単に説明しますが、今朝、インターネットから別のゴミをインストールした後、ゲームがコンピューターで起動しないことがわかりました。 最初は故障かと思い、コンピュータを再起動しました。 その後、確認したところ、何も機能せず、この状況から抜け出す方法をインターネットで探す必要がありました。
私は多くのフォーラムを調べましたが、ウイルス対策ソフトを変更する必要があるという意見が多く、ビデオ カードのドライバーを更新する必要があるという意見もありました。 しかし、その後、システムを復元するだけで十分であり、Windows XP ではこれはそれほど難しくないという意見に遭遇しました。
本当に言っておきますが、たった 10 分でこの方法を理解しました。最後まで読んでいただければ、あなたにもできると保証します。
Windows XP でのシステムの復元
したがって、このアクションを実行する場合は、次のことに留意する必要があります。
– 復元後はすべてを元に戻すことはできないため、重要なプログラムをすべて閉じたほうがよいでしょう。 すべての重要なドキュメントとファイルをドライブ D に保存することを強くお勧めします。
– 回復には時間がかかるので、しばらくお待ちください。
正直に言うと、すべてがこんなに早く起こるとは思いませんでした。 どういうわけか、Windows 自体をインストールするようなものだと思っていましたが、彼らが言うように、すべてがはるかに簡単です。
これを行うために、次のことを行いました。
1.「」に行ってきました 始める"を選択してから、" すべてのプログラム», « 標準». 
2. 標準のものには「」という機能があります。 サービス" そして " システムの復元」でこの項目を選択します。 この後、次のページが表示されます。 
3. 最も正しい碑文を選択してください。 以前の状態の復元" そして下をクリックしてください" 次». 
4. これが完了すると、次のページが表示されます。 
5. 次に、カレンダー上で復元したい日付を選択する必要があります。 たとえば、3 日前にすべてがうまくいったとわかっている場合は、1 月 6 日を選択します。 日付を選択したら、下の「次へ」をクリックするだけです。
これらすべてが完了すると、単にコンピュータを再起動したかのように、システムが自動的に再起動します。 モニターに特別な線が表示され、回復プロセスがどれくらい早く完了するかを追跡するのに役立ちます。
真剣に言っておきますが、私には難しいように見えましたが、このアイデアに非常に早く対処できました。 実際、それは非常に単純で、まるで or のようになります。
文字通り 5 ~ 10 分かかりました。その後システムが再起動し、すべてが正常に終了したことを示す通知が画面に表示されました。 ただし、必要なプログラムを削除してしまう可能性があるため、復元プロセスは慎重に行う必要があることを繰り返します。
たとえば、今日重要なものをインストールしたが、数日前にシステムをロールバックしたい場合は、このプログラムが削除されることに注意してください。 同じことが当てはまります 重要なファイル例: 音楽、ビデオ、 テキストドキュメント、レポートなど。 ちなみに、これがどのように行われるかについてはビデオをご覧ください。
そうですね、実際に私があなたに書きたかったのはこれだけです。気に入っていただければ幸いです。 そして、私のブログを初めてご覧になる方には、もっと頻繁に私を訪問していただきたいと思います。日記には有益なことをたくさん書くように努めます。 また、毎週収益やニュースなどの動画レポートを投稿していきますので、一緒に前進していきましょう。
ごめんなさい、これで終わりますが、やるべきことがまだいくつかあります。私はコピーライターでもあります。 希望、 この記事お役に立ちましたか? もしそうなら、コメントを楽しみにしています。またお会いしましょう。
心から、 ユーリ・ヴァツェンコ!
.
旅を始める人の多くは、 コンピュータユーザー、さまざまな種類のプログラムやシステムの最適化を試してみるのが好きです。 これはすべて試行錯誤によって起こります。 しかし、過度の好奇心と経験の欠如により、そのような行動は間違いにつながることがほとんどです。 そして、システム全体の誤動作を引き起こす可能性があるのは好奇心だけではありません。 機器のドライバが正しくインストールされていないと、機器が正しく動作しない可能性があります。
もちろん、しばらくいじれば、すべてを元の動作状態に戻すことができますが、それでもかなりの幸運があった場合に限ります。 システムの復元ポイントを作成しておくと、システム状態を動作状態にロールバックするのがはるかに簡単、信頼性が高く、高速になります。 これを正しく行う方法を見てみましょう。 この機能がコンピュータに負担をかけることを恐れたり心配する必要はありません。 必要に応じて、以前に作成したすべてのポイントを問題なく削除でき、システムの回復を無効にして少しコストを節約できます。 ディスクスペース。 しかし、それについては後で詳しく説明します。
したがって、チェックポイントを作成する手順の前に、まずシステムの操作中に回復機能が無効になっていないことを確認する必要があります。 これを行うには、Windows XP で「マイ コンピュータ」ショートカットを右クリックします。 開きます コンテキストメニュー, ここで「プロパティ」を選択する必要があります。 開いたウィンドウで「システムの復元」タブをクリックします。
ここでは、「C」ドライブの反対側に「Observation」という指定があるはずです。 それ以外はすべて「無効」です。 他のドライブでの監視を有効にしたい場合は、重要なシステム ファイルのみが保存され (ほとんどの場合、ドライブ C にあります)、個人データは保存されないことに注意してください。 モニタリングを有効または無効にするには、マウスで目的のボリュームを選択し、パラメータのボックスをオフまたはチェックします。

次に、システムがコントロール ポイントを作成するために予約する希望のサイズを設定します。 標準 窓のサイズ XP はディスク容量の 12% を占めます。 設定のスライダーを使用して、システムの復元ポイントが後で作成される領域のサイズを設定できます。 そして、スペースがあればあるほど、そのような点がより多く存在する可能性があります。
ここで、未知のソフトウェアをインストールしようとしているとします。不必要なリスクを負わないように、インストールが失敗した場合にシステムをロールバックするポイントを作成する必要があります。 Windows XP では、必要な設定へのパスは次のようになります。「スタート」から「すべてのプログラム」を開き、「アクセサリ」に入ります。 次に、「システムの復元」がある「システムツール」を選択します。 ダイアログ ボックスが開き、復元するかどうかを選択できます。 以前の状態、復元ポイントを作成するか、キャンセルすることもできます。 最後の回復システム。


これをコントロール ポイントの説明ウィンドウに書き留めます。 あとは「作成」をクリックするだけです。 しばらくすると確認ウィンドウが表示されます。 以上で、システムの復元ポイントが作成されました。
ここで、すべてが完全にスムーズに進まず、システムが断続的に動作し始めたが、これは望ましくない状況を考えるのが論理的です。 これですべての準備が整ったので、問題なくシステムをパフォーマンスが完全に満足できたときの状態に戻すことができます。 に戻る必要があります ダイアログボックス 3 つのアクションの選択肢があります。 ここでのみ、コンピューターを以前の状態に復元するボックスにチェックを入れ、「次へ」をクリックします。

次のステップは、復元するチェックポイントを選択することです。 この段階では、いくつかの説明が以前に作成されている場合に役立ちます。 カレンダーでは、利用可能なすべてのポイントを表示し、日付別に必要なポイントを選択することもできます。 「次へ」をクリックすると、システムの復元プロセスが開始されます。 終了するとコンピュータが再起動し、望ましくない結果をもたらしたプログラムが見つからなくなり、システム自体はソフトウェアを誤ってインストールする前と同じように動作します。

もちろん保管する必要は全くありません 多数のリカバリポイントはハードドライブ上の場所であるためです。 システムが安定していたときに 1 つだけ残しておくだけで十分であり、常に更新したり、以前のものを削除したりできます。 この場合、「スタート」から「プログラム」に進み、そこで「ユーティリティ」を選択する必要があります。

[ディスク クリーンアップ] アイコンを見つけてクリックします。

表示されるウィンドウで、作成した回復ポイントが保存されているドライブ (通常はドライブ「C」) を選択し、「OK」をクリックします。 システム クリーニング設定を含むメニューが表示されます。 ここでは主に「詳細」タブに注目します。

それをクリックすると、最後のシステム復元ポイントを除くすべてのシステム復元ポイントをクリアできます。

「システムの復元」セクションの「クリーンアップ」ボタンをクリックすると、保存されている古いシステムファイルを削除してハードドライブのスペースを空けることができます。 最後に作成したシステム復元ポイントのみが残ります。














