Windows10上のHyper-V仮想マシン
コンピューターにWindows10 ProまたはEnterpriseがインストールされている場合、このオペレーティングシステムにHyper-V仮想マシンのサポートが組み込まれていることに気付かない場合があります。 それらの。 Windowsを(だけでなく)仮想マシンにインストールするために必要なものはすべて、すでにコンピューター上にあります。
普通のユーザーは仮想マシンとは何か、なぜそれが役立つのかわからないかもしれないので、説明しようと思います。 「仮想マシン」とは、プログラムで別のコンピューターを実行する一種のことです。もっと簡単に言えば、Windows、Linux、またはウィンドウで実行されている別のOSで、独自の仮想ハードディスクやシステムファイルなどがあります。
オペレーティングシステムやプログラムを仮想マシンにインストールし、それを任意の方法で試すことができますが、メインシステムはまったく影響を受けません。 必要に応じて、ファイルに何かが起こることを恐れることなく、仮想マシンで特別にウイルスを実行できます。 さらに、仮想マシンの「スナップショット」を数秒で事前に取得して、同じ秒でいつでも元の状態に戻すことができます。
Hyper-Vコンポーネントのインストール
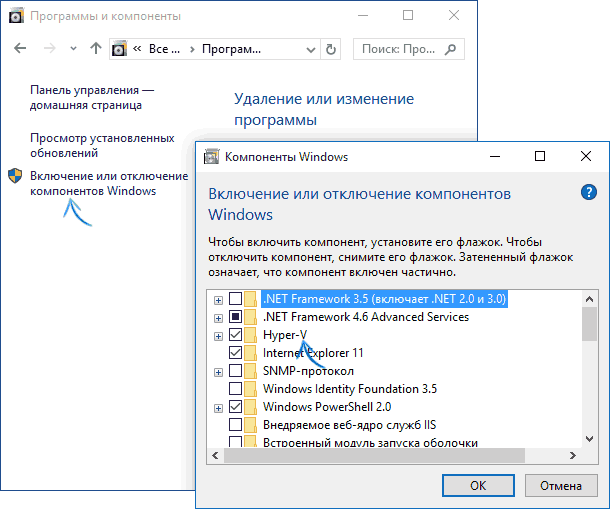
デフォルトでは、Windows10のHyper-V機能は無効になっています。 インストールするには、[コントロールパネル]-[プログラムと機能]-[Windowsの機能をオンまたはオフにする]に移動し、Hyper-Vをオンにして、[OK]をクリックします。 インストールは自動的に行われます。コンピュータを再起動する必要がある場合があります。
コンポーネントが突然非アクティブになった場合は、32ビットバージョンのOSと4 GB未満のRAMがコンピューターに搭載されているか、仮想化のハードウェアサポートがない(ほとんどすべての最新のコンピューターとラップトップで利用可能)と考えられます。 、ただし、BIOSまたはUEFIで無効にすることができます)..。
インストールして再起動した後、Windows 10Searchを使用してHyper-VManagerを起動するか、[スタートメニュー]プログラムリストの[管理ツール]セクションにあります。

仮想マシンのネットワークとインターネットの構成
どうやってするの:
- リストの左側にあるHyper-Vマネージャーで、2番目の項目(コンピューター名)を選択します。
- それ(またはメニュー項目「アクション」)を右クリックします-仮想スイッチマネージャー。
- 仮想スイッチマネージャーで、[仮想ネットワークスイッチの作成]、[外部](インターネットが必要な場合)を選択し、[新規]ボタンをクリックします。
- 次のウィンドウでは、ほとんどの場合、(専門家でない限り)何も変更する必要はありません。ただし、独自のネットワーク名を設定でき、Wi-Fiアダプターとネットワークカードの両方がある場合は、それとインターネットへのアクセスに使用されるネットワークアダプタ。
- [OK]をクリックして、仮想ネットワークアダプターが作成および構成されるのを待ちます。 この間、インターネット接続が失われる可能性があります。
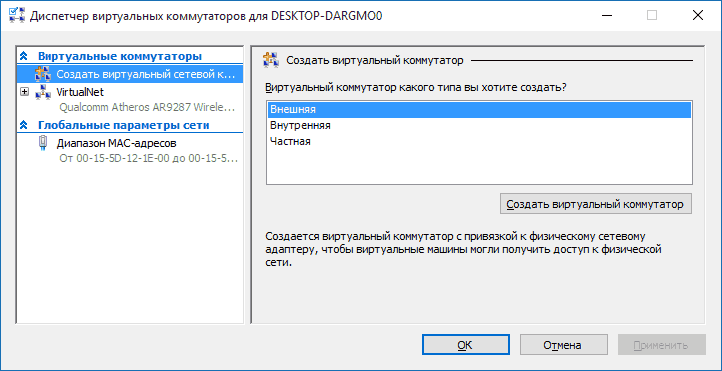
完了したら、仮想マシンの作成とそれにWindowsのインストールに進むことができます(Linuxもインストールできますが、私の観察によれば、Hyper-Vでのパフォーマンスにはまだ多くの要望があります。この目的には、Virtual Boxをお勧めします)。
Hyper-V仮想マシンを作成する
また、前の手順と同様に、左側のリストでコンピューターの名前を右クリックするか、[アクション]メニュー項目をクリックして、[新規]-[仮想マシン]を選択します。
最初の段階で、将来の仮想マシンの名前を(自由に)指定する必要があります。デフォルトの代わりに、コンピューター上の仮想マシンファイルの独自の場所を指定することもできます。
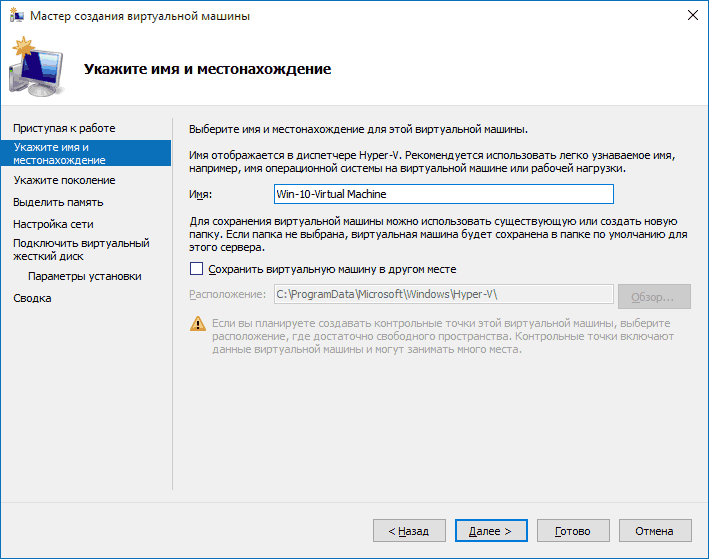
次の手順では、仮想マシンの世代を選択できます(Windows 10に表示されましたが、この手順は8.1にはありませんでした)。 2つのオプションの説明を注意深く読んでください。 本質的に、第2世代はUEFI仮想マシンです。 さまざまなイメージから仮想マシンを起動し、さまざまなオペレーティングシステムをインストールして多くの実験を行う場合は、第1世代を残すことをお勧めします(第2世代の仮想マシンはすべてのブートイメージから読み込まれるのではなく、UEFIのみが読み込まれます)。

3番目のステップは、仮想マシンにRAMを割り当てることです。 このメモリは仮想マシンの期間中メインOSで使用できないことを考慮して、インストールする予定のOSに必要なサイズ、またはそれ以上のサイズを使用してください。 私は通常、[ダイナミックメモリを使用する]チェックボックスをオフにします(予測可能性が大好きです)。
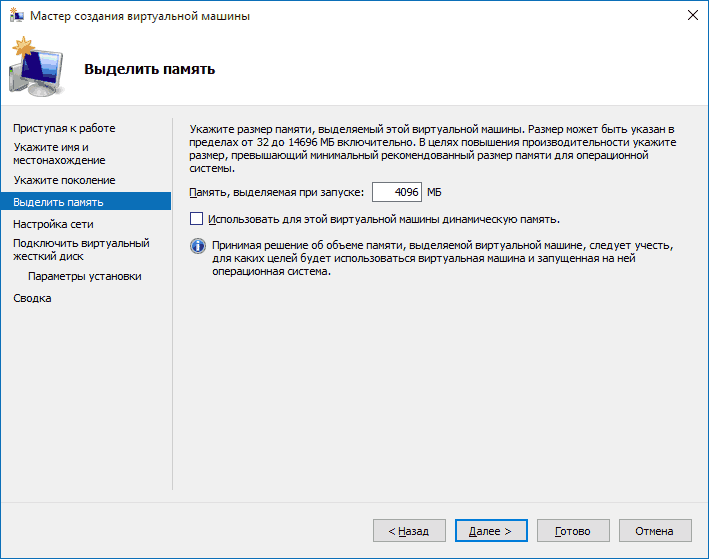
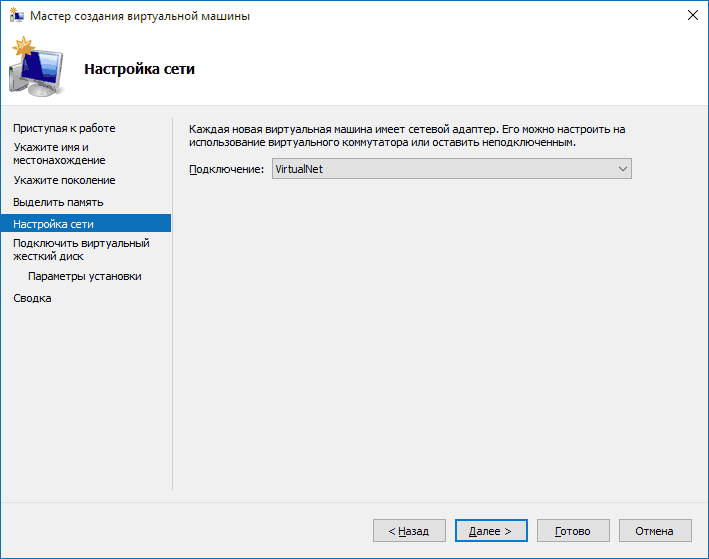
仮想ハードディスクは、次の手順で接続または作成されます。 ディスク上の目的の場所、仮想ハードディスクファイルの名前を指定し、目的に十分なサイズを設定します。
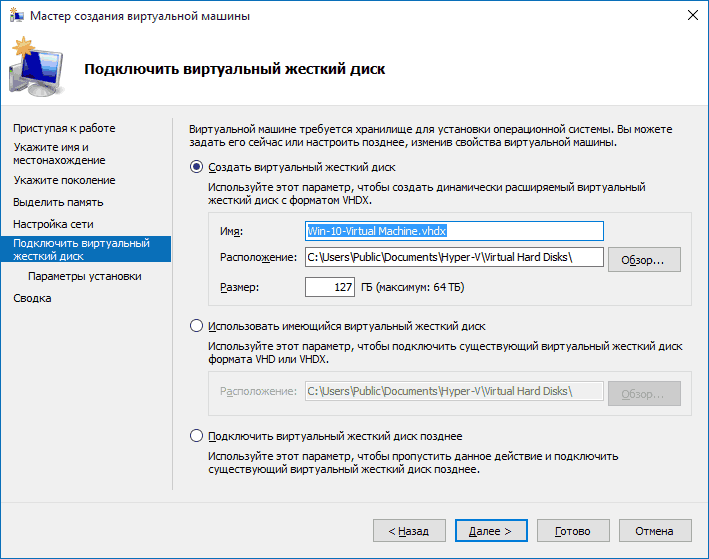
「次へ」をクリックすると、インストールパラメータを指定できます。 たとえば、「起動可能なCDまたはDVDからオペレーティングシステムをインストールする」項目をインストールすることにより、ドライブ内の物理ディスクまたは配布キットを含むISOイメージファイルを指定できます。 この場合、仮想マシンを初めてオンにすると、このドライブから起動し、すぐにシステムをインストールできます。 後でこれを行うこともできます。
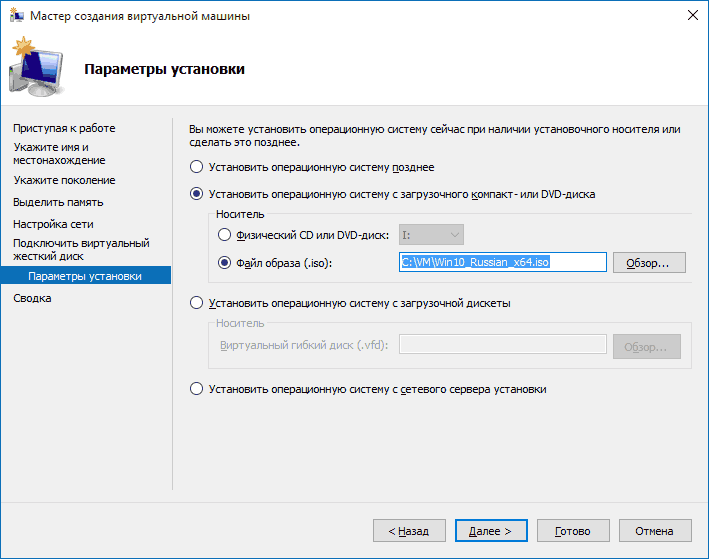
以上です。仮想マシンの概要が表示されます。[完了]をクリックすると、仮想マシンが作成され、Hyper-Vマネージャーの仮想マシンのリストに表示されます。
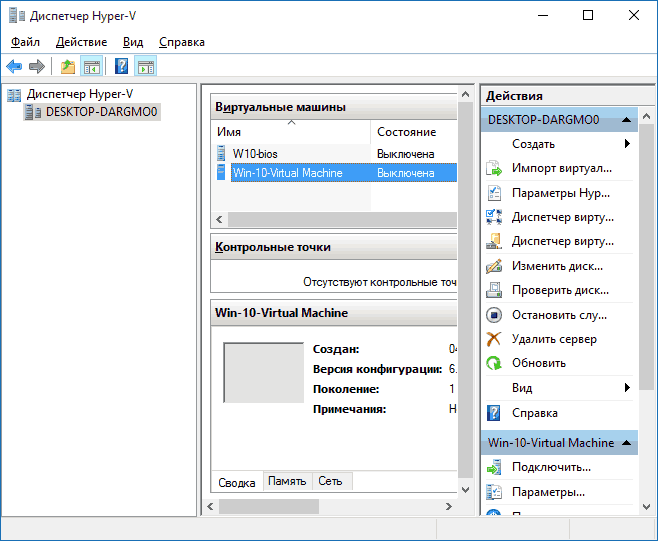
仮想マシンの実行
作成した仮想マシンを起動するには、Hyper-Vマネージャーのリストで仮想マシンをダブルクリックし、仮想マシンに接続するためのウィンドウで[有効にする]ボタンをクリックします。
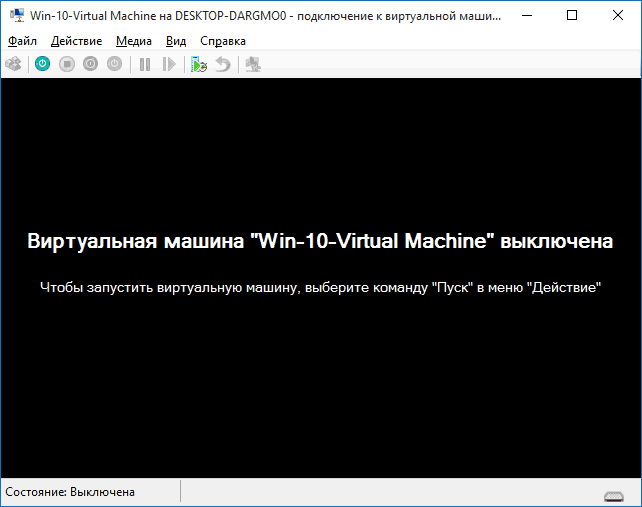
作成時に、起動するISOイメージまたはディスクを指定した場合、これは最初の起動時に発生し、Windows 7などのOSを、にインストールするのと同じ方法でインストールできます。通常のコンピューター。 イメージを指定しなかった場合は、仮想マシンへの接続の[メディア]メニュー項目でこれを行うことができます。
通常、インストール後、仮想マシンの起動は仮想ハードディスクから自動的にインストールされます。 ただし、これが発生しなかった場合は、Hyper-Vマネージャーリストで仮想マシンを右クリックし、[オプション]項目を選択してから、[BIOS]設定項目を選択することで、起動順序をカスタマイズできます。
![]()
また、パラメータでは、RAMのサイズ、仮想プロセッサの数を変更したり、新しい仮想ハードディスクを追加したり、仮想マシンの他のパラメータを変更したりできます。
ついに
もちろん、この手順は、Windows 10でHyper-V仮想マシンを作成するための表面的な説明にすぎません。ここでは、すべてのニュアンスに対応することはできません。 さらに、チェックポイントの作成、仮想マシンにインストールされているOSへの物理ドライブの接続、詳細設定などの可能性に注意する必要があります。
しかし、初心者ユーザーの最初の知り合いとしては、かなり適していると思います。 必要に応じて、Hyper-Vで多くのことを自分で理解できます。 幸いなことに、すべてがロシア語で書かれており、非常によく説明されており、必要に応じてインターネットで検索されます。 また、実験中に突然質問があった場合は、質問してください。喜んでお答えします。









