ブラウザに検索エンジンを追加します。 スタートメニューの検索フィールドを復元します。 検索フィルターの使用
Windows オペレーティング システムでは、ファイルとフォルダーを検索する方法がいくつか提供されています。 ファイル、フォルダー、プログラム、メッセージを検索するには 電子メールコンピューターでは、[スタート] メニューの検索ボックスを使用できます。 しかし、[スタート] メニューで何かを検索しようとすると、検索フィールドが表示されません。
すべてを元の場所に戻すには、いくつかのオプションがあります。
「設定」に保存された設定が尊重されます
残念ながら、現在のブラウザでは検索プラグインの使用がサポートされていません。
コンピューティングの習慣は変わりつつあります。 これらの企業は両方とも、オペレーティング システムの無料アップデートを提供し、大衆によるユーザーの採用を期待し、他のサービスの利用を促進しています。[スタート] メニューに固定するか、 ホーム画面」 タッチ操作の場合は、左上隅にあるメニュー ボタンを押して、[すべてのアプリ] をタップします。 設定のリストまで下にスクロールします。 ここでは、デフォルトの検索エンジンを含む多くのブラウザ機能を変更できます。
最初のオプション
最も簡単な方法は、検索フィールドを返してみることです Windowsを使用する。 [コントロール パネル] - [プログラムと機能] を開きます。 タブを選択してください 「Windows の機能をオンまたはオフにする"。コンポーネントの検索 Windows 検索。 コンポーネントが選択されていない場合は、チェックボックスをオンにします。
「OK」をクリックします。 次に、サービスが有効かどうかを確認します Windows 検索。 これを行うには、[コントロール パネル] - [管理] - [サービス] を開きます。 サービスモードを確認する Windows 検索。 立たなければなりません 自動的に.
「設定」の一番下までスクロールします。 これらの例からわかるように、この検出機能は一部のサイトにのみ機能するわけではありません。 すでにたくさんのオプションがあります。 これを変えることは不可能です。 マシンの上から下までの長さは 58 インチです。 アルミニウムで覆われたシャーシは触れると冷たく、衝撃にも耐えることができます。 ラップトップのヒンジを使用すると、ラップトップの背面の画面を隠すことができます。
ウイルス対策: 完全なテストを受けることを忘れないでください
これにより、接触が便利な状況ではタブレットになります。 キーボード ショートカットを使用して、ログイン後すぐにタスク マネージャーを起動します。 実行可能ファイルを削除します。 。 プログラムをインストールする必要はありません。 ウイルス対策プログラムは常にオンにする必要があります。
2 番目のオプション
適用する。 これを行うには、[スタート] メニューの [ファイル名を指定して実行] に gpedit.msc コマンドを入力し、[OK] をクリックします。 現在、ユーザー構成 - 管理用テンプレート - スタート メニューとタスクバーを探しています。 ウィンドウの右半分で、「スタート」メニューから「検索」リンクを削除するという項目を探します。 このパラメータの値を確認してみましょう。 でなければなりません 指定されていない.

プログラム 無料プログラムこの目的に適しています。 または: インターネット ブラウザの場合は、タブ付きナビゲーション システムが長年にわたって実証されています。 また、ファイルやフォルダーをすぐに検索すると、オペレーティング システムは適切なツールを見つけられません。 この記事のヒントに従って、すべてのプログラムをインストールして最適に使用できます。
検索フィルターの使用
マウスを使用してロックされたファイルのロックを解除します。 プログラム ウィンドウで、ファイルをブロックしているプログラムを確認できます。 「ブロックを解除する!」をクリックします。 ロックを解除するには、または「これを削除してください!」 オブジェクトを削除するには。 「はい」を確認する警告メッセージが表示されます。 ちなみに「削除!」をクリックするとファイルはゴミ箱へ移動します。 必要に応じて、これから抽出できます。
3 番目のオプション
このオプションは、Pro、Enterprise、Ultimate 以外のバージョンの Windows を使用しているユーザーに役立ちます。 これらのバージョンのみがサポートされています ローカルグループポリシーエディター.
レジストリ エディタを開きます。Win キー + R を押して、次のコマンドを入力します。 登録編集そして わかりました。 セクションを見つける
したがって、必ず事前に購読を解除する必要があります。 次に、「抽出」をクリックする必要があります。 スティック上のファイルが現在使用中でロックされている場合、ストレージ メディアをアンマウントすることはできません。 どれの ソフトウェア封鎖を引き起こすと、勉強しなくなります。
検索語の保存
インストールして起動すると、すぐに有効になります。 これは、タスクバーの右側にある新しい矢印アイコンを使用して確認できます。 プログラムをカスタマイズするには、アイコンを右クリックして [設定] を選択します。 「すぐに停止する」チェックボックスにもチェックを入れます。 キーの組み合わせを押すとすぐにドライブはログアウトされます。
HKEY_CURRENT_USER\Software\Microsoft\Windows\CurrentVersion\Policies\Explorer
このセクションにパラメータがある場合 見つからない- 削除する必要があります。
で オペレーティング·システム Windows には、外部およびローカル メディア上のフォルダーやファイルを検索する標準ツールが用意されており、OS のバージョンに関係なく、すべてのユーザーが利用できます。 このため、ユーザーは Windows 7 で検索を有効にする方法に関心を寄せることがよくあります。
複数のデバイスが接続されている場合は、プログラム ウィンドウが開き、選択できます。 このウィンドウでは、ソフトウェアを登録する必要があります。鍵の記号をクリックして、「ライセンスの詳細を入力する」を選択します。 マウスを使用する代わりに、以前に割り当てられたキーの組み合わせを使用してこれを行うこともできます。 ディスク上のファイルがブロックされている場合、プログラムはその理由を表示します。 ここで、リストされたプログラムを自分で終了するか、「もう一度停止」をクリックして購読を解除するかの選択が可能になります。
スタートメニューに検索フィールドがありません
または、「プロセスの終了」をクリックします。 その結果、リストされたプログラムが強制的に閉じられ、スティックがアンロードされます。 ここで何をしたいかを選択できます リムーバブルディスク。 ウィザードの最後のウィンドウで、「デスクトップの起動」チェックボックスを選択します。 プログラムはインストール後に実行されます。 インターネット ブラウザでは、開いているインターネット ページのための実用的なタブ、いわゆる「タブ」が長い間標準となってきました。 これは、1 つのブラウザ ウィンドウで複数のフォルダを開く場合に非常に安心です。
Windows 7 で検索を適切に有効にする方法は?
Windows バージョン 7 で検索エンジンを起動するには、エクスプローラーを開き、その中で適切なフォルダーを見つける必要があります。 手順の後、対応する検索プロセスが開始され、どのフォルダーにあるのかが不明な場合は、 必要なファイル、「マイ コンピュータ」セクションを選択すると、デバイスがすべてのドライブの検索を一度にアクティブ化します。
「ツールボックスツールバー」をクリアします。 新しいバーを最も使いやすい場所に配置します。 ドイツ語言語パッケージのインストール: 解凍されたプログラムのアーカイブを開きます。 マウスで表示するファイル エクスプローラーの各フォルダーの横に小さな矢印が表示されます。
それをクリックすると、フォルダーの内容が開きます。 フォルダー グループの作成: フォルダーをグループにグループ化することもできます。 これを行うには、上で説明したように、グループに属するすべてのフォルダーをエクスプローラー ウィンドウの個別のタブとして開きます。 次に、フォルダー タブの 1 つを右クリックし、[新規] を選択します。 新しいグループ」 フォルダー グループに名前を付けて、[すべてのタブを追加] を選択します。 このようにして、任意の数のフォルダー グループを作成できます。
検索行を使用して、基本的な単語または語句全体を入力することで、あらゆる形式のファイルを検索します。 検索は、あらゆる検索エンジンの動作と同様に実行されます。 一行に単語を徐々に入力するとシステムが起動し、ファイルが分析され、完成した結果がモニターに表示されます。
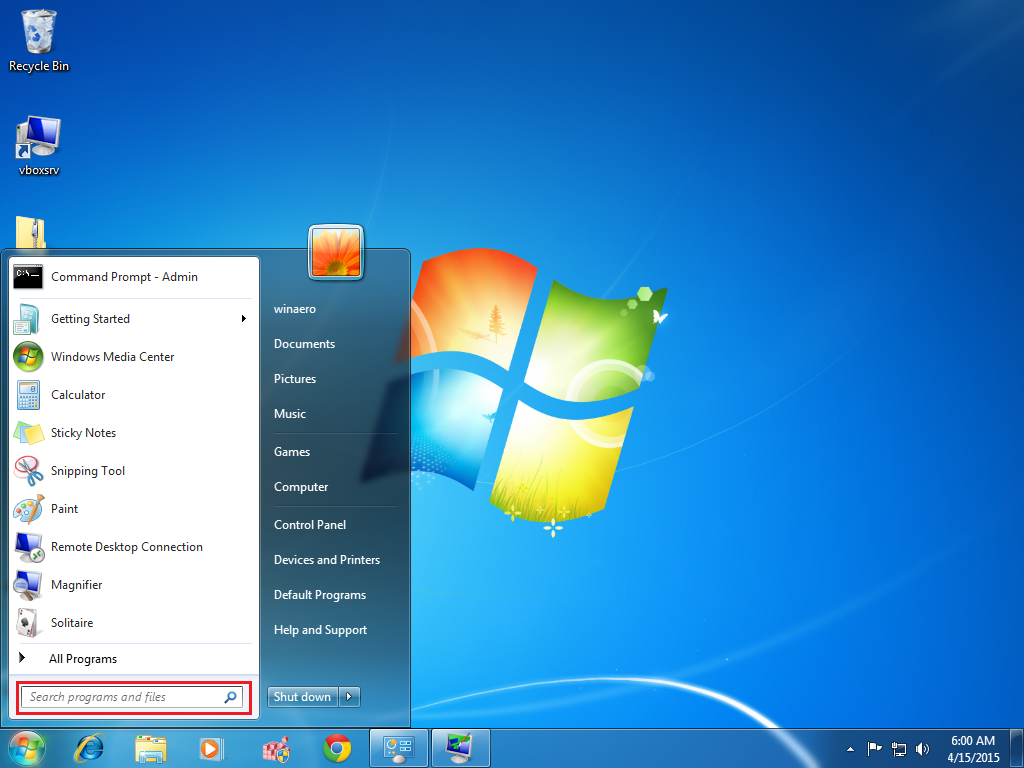
これは、ファイルの内容を独自の検索インデックスに保存する、いわゆるデスクトップ検索プログラムの利点です。 ただし、表示されるコンテンツが常に最新であるとは限らないという欠点もあります。 また、検索結果が見つかるまでに時間がかかり、混乱することがほとんどです。
すべての検索プログラムを使用することをお勧めします。 ファイルとフォルダーのデフォルトのリストを検索インデックスとして使用します。 すべてをインストールします: 開く インストールファイルそして指示に従ってください 英語。 すべてがいつでも利用可能です。 ここでトリックを適用する必要があります。 この場合はフックを外してください。
検索フィルターの使用
最初は、XP バージョンの通常のフィルターは、第 7 バージョンでは検索に利用できないようです。 この意見は正しくありません。 表示された行に語句を入力すると、探しているものに対応するファイルのリストが下部に表示されます。 必要に応じて条件を変更することも可能です。 これを行うには、必要なフィルタをクリックしてその値を設定します。
インストールが完了したら、インストールします 言語パック「すべて」を選択すると、操作がドイツ語に切り替わります。 次に、「タスクの作成」をクリックし、「名前」の横の「全般」タブに「全般」と入力します。 将来的には、「最高の特権で実行する」チェックボックスをオンにできるようになります。 「トリガー」タブを開き、「作成」をクリックします。 「アクション」タブに移動し、「作成」をクリックします。 「参照」をクリックして、以前にすべてをインストールしたディレクトリを開きます。 キーボード ショートカット: タスク バーの右側にある虫眼鏡シート アイコンをクリックすると、新しい検索ウィンドウが開きます。
インスタント検索
7番目に Windowsのバージョン次の方法でファイルを検索できます。
- 「スタート」キーを押して、検索行に必要な単語を入力します。 情報を入力すると、「スタート」ウィンドウ自体に分析結果の表示が始まります。 クエリが多数あり、ユーザーがそれらをさらに詳しく知りたい場合は、ドロップされたクエリをクリックする必要があります。

キーボード ショートカットを作成すると、これをより速く実行できます。検索ボックスを開き、[一般ツール オプション]を選択します。 ここで押したままクリックすると、検索ウィンドウ全体が開きます。 すべて使用: ファイル名またはフォルダー名の 1 つ以上の部分を検索フィールドに入力します。 検索語はスペースで区切られます。 この時点で、結果のリストが表示されますが、追加のエントリによってさらに制限することができます。 ワイルドカードを使用して条件を入力することもできます。
「名前付きパス」をクリップボードにコピーすることもできます。 これによりパネルが起動します クイック起動デフォルト設定で。 パネルを右クリックした後、「ドック設定」を選択します。 キャラクターセクションでは、ズーム効果レベルを設定できます。 パネル上にマウスを移動すると表示されます。 「位置」セクションでは、パネルを画面上に表示する場所を指定できます。 デフォルトでは、これは画面の上端ですが、他の画面でも同様に機能します。 [画面領域] ドロップダウン リストから、[常に前面に表示] を選択します。
- この後、対応するウィンドウが開きます。 そこでファイルが並べ替えられ、 検索クエリ黄色く照らされてます。
- リストの最後までスクロールすると、検索を絞り込むことができます。 検索を繰り返すセクションに、適切なオプションを入力します。 インデクサーは、システム プログラムやファイル プログラムを除いて、デフォルトでファイルを処理します。 これにより、操作速度が向上し、インデクサー データベースのサイズが削減されます。
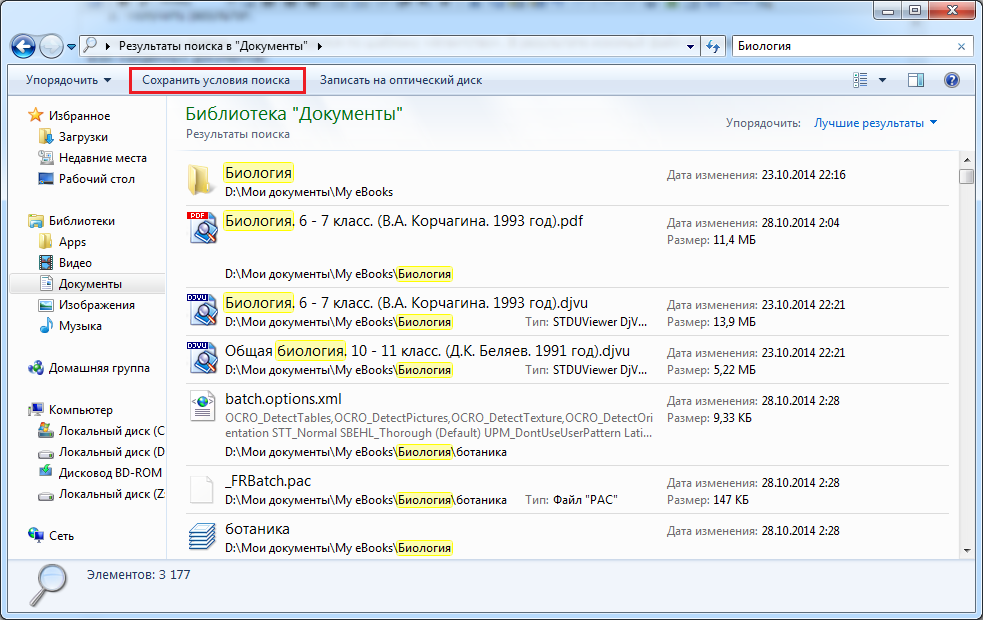
これにより、他の窓がスラットと重ならないようになります。 それ以外の場合は、「標準」を選択します。 「画面」セクションで選択できます 外観パネル。 さらなるプログラムまた、マウスの左ボタンで対応するアイコンをパネルにドラッグするだけで、フォルダをパネルに挿入できます。 削除するには 個々の要素を右クリックし、メニューから「項目の削除」を選択します。
データ交換用の特別なフォルダーの作成。 同名のインターネット サービスと連携して動作します。 次のフォームに、姓名と電子メール アドレスを入力します。 もう一度「利用規約に同意します」にチェックを入れて「次へ」をクリックします。
検索語の保存
場合によっては、同一の検索フレーズを使用してファイルを検索する必要があります。 保存された条件のリストにより、毎回パラメータを入力する無駄な時間を避けることができます。これを行うには、検索条件を設定し、結果を待ってから条件を保存します。 開いたウィンドウで、再度要求するファイルの名前を入力します。
とても広いスペースが確保できます 特別なフォルダーデータ交換用。 もう一度「次へ」をクリックし、「ツアーをスキップして終了」をクリックし、「終了」をクリックしてインストールを完了します。 フォルダー内のジョブを右クリックして「」を選択すると、 新しいフォルダー」を使用すると、追加のサブフォルダーを作成できます。
そのうち「写真」と「パブリック」の 2 つはすでに作成されています。 ただし、完全なフォルダーはオンラインで見つかりません。 このアドレスを Web サイトで公開したり、友人に送信したりできます。 写真フォルダー: これは画像フォルダーに適した場所です。 これにより、フォト アルバムのインターネット アドレスがそのフォルダーからクリップボードにコピーされます。
保存された検索を検索する必要がある場合は、お気に入りでショートカットをマークできます。 幸運を!









