ブートiniを変更します。 BCDEDIT: Windows ブート ローダーの編集
 から始まる Windows Vista, Microsoftは編集プロセスをより困難にしました Windows ブートローダー。 ユーティリティについてはすでに触れました bcdedit.exe。 この記事では、これについて詳しく説明します。
から始まる Windows Vista, Microsoftは編集プロセスをより困難にしました Windows ブートローダー。 ユーティリティについてはすでに触れました bcdedit.exe。 この記事では、これについて詳しく説明します。
まず、なぜ Microsoft がこのようなシンプルでわかりやすいテキスト ファイルを放棄することにしたのかを考えてみましょう。 boot.ini。 よくあることですが、重要なのは安全性です。
ブートローダー パラメーターへのアクセスをより困難にするために、特別なブートローダー構成データ (BCD) ストアが発明されました。 Windows Vista 以降のバージョンでは、ブートローダー構成データは、単純なテキスト要素ではなくなった特別なソフトウェア オブジェクトとして保存されます。 リポジトリ内の各オブジェクトには一意の識別子 (GUID) があり、特別な形式で保存されます。 各識別子は、オペレーティング システムの特定のコピーに対して一意です。 ブートローダー パラメーターを編集しやすいように、識別子に加えて一部のオブジェクトにはエイリアスが割り当てられており、bcdedit.exe ユーティリティを使用してアクセスできるようになります。 主なエイリアスのリストは次のとおりです。
| (ブートマネージャー) | Windows ブート マネージャーのエントリを指定します。 |
| (fwbootmgr) | UEFI システムでよく使用される、不揮発性 RAM 内のファームウェア ブート マネージャー エントリを指定します。 |
| (メモリディアグ) | メモリ診断アプリケーションのエントリを指定します。 |
| (ntldr) | 以前のバージョンの OS (Windows Vista より前) で使用されていた Ntldr ローダーを示します。 |
| (現在) | 現在実行中のオペレーティング システムのブート レコードを示す仮想識別子。 |
| (デフォルト) | デフォルトのブート エントリを示す仮想識別子。 |
| (ラムディスクオプション) | RAM ディスク (つまり、 ラム). |
| (dbg設定) | 含まれています グローバルパラメータブート アプリケーションのエントリによって継承されるデバッグ。 |
| (エムズ設定) | ブート アプリケーションのエントリによって継承されるグローバル緊急管理サービス設定が含まれます。 |
| (悪い記憶) | 含まれるもの 一般的なリスト RAM の欠陥。ブート アプリケーションのエントリに継承されます。 |
| (グローバル設定) | ダウンロード アプリケーションのすべてのエントリに継承される一般設定。 |
| (ブートローダー設定) | キット 一般パラメータ、すべての Windows ブート アプリケーション エントリによって継承されます。 |
| (ローダー設定を再開) | すべての更新で継承される一連の共通設定 Windowsの操作スリープモードから。 |
| (ハイパーバイザー設定) | ブート アプリケーションの任意のエントリに継承できるハイパーバイザー設定。 |
ユーティリティで使用できるコマンドに触れてみましょう bcdedit.exe。 コマンドのリストを取得するには、コマンド プロンプトを起動して次のように入力します。
bcdedit.exe /?
さらに多くを得るには 詳細情報コマンドごとに使用する
bcdedit.exe /? [チーム]現在の Windows ブート設定を表示するには、コマンド ラインでユーティリティを呼び出すだけです。
bcdedit.exe bcdedit.exe > C:\bootconf.txtもちろん、他のパスや名前を指定して保存することもできます。
エイリアスの代わりに GUID を表示したい場合は、コマンドを変更できます。
bcdedit.exe /v > C:\bootconf.txt他の形式を使用して情報をエクスポートすることもできます。 たとえば、rtf、doc (docx ではない)、csv などです。 これにより、エンコードの問題に気を取られることがなくなります。

ブートローダーを編集する前に、ブートローダーを編集することが常に賢明です。 バックアップコピー。 これは次のコマンドで行います。
bcdedit.exe /export C:\BackupBCD\BCDfileここで任意のパスとファイル名を選択することもできます。 パスにスペースが含まれている場合は、コマンドで引用符を使用する必要があります。
bcdedit.exe /export "C:\My BackupBCD\BCDfile"ブートローダーは次のコマンドを使用して復元されます。
bcdedit.exe /import C:\BackupBCD\BCDfilebcdedit.exe ユーティリティを使用して Windows ブート ローダーの基本設定を変更する方法を見てみましょう。
bcdedit.exe /タイムアウト 15上記のコマンドは、ダウンロード リストの出力時間を 15 秒に設定します。
最新バージョンの Windows に加えて、コンピュータに NT ファミリに属する古いバージョンの OS (2000、XP、Server 2003 など) がインストールされている場合は、次のコマンドを使用して、そのような OS をデフォルトのブートとしてインストールできます。
bcdedit.exe /default (ntldr)現在の OS をデフォルトのブートとして使用する場合は、次のコマンドを使用します。
bcdedit.exe /default (現在)一般に、システム GUID をデフォルトのブート GUID として指定するために使用することを妨げるものはありません。 GUIDを確認できます テキストファイル、以前に保存した ハードドライブ。 この場合のコマンドは次のようになります。
bcdedit.exe /デフォルトで この場合最後に、文字と数字のセットの形式で GUID を含める必要があります。 GUID は中括弧 ( {} ).
ダウンロード リスト内のオペレーティング システムの場所を編集することもできます。 これは次のコマンドで行われます
bcdedit.exe /displayorder (ntldr) (現在)この例では、古いバージョンの Windows がリストの最初に表示され、次にこのコマンドが入力された現在のバージョンがリストに表示されます。 エイリアスの代わりに、システム GUID を使用することもできます。
次に、bcdedit.exe ユーティリティを使用して Windows ブート ローダーに新しいエントリを作成する方法を見てみましょう。 一般に、新しいレコードを作成するコマンドは次のようになります。
bcdedit.exe /create [(
コマンド構文をさらに詳しく見てみましょう。
ID— 新しいダウンロード エントリに使用される ID。 識別子には GUID またはエイリアスを使用できます。
説明— 新しいダウンロード エントリがリストにどのように表示されるか。
応用— 新しいエントリがアプリケーション エントリであることを示すもの(この場合) アプリケーションの種類次のオプションのいずれかを選択できます。 ブーツセクター, オスローダー, 再開する, 起動する.
継承する— 新しいレコードが継承されたレコードであることを示します。 application_type には、次のいずれかの値を指定できます。 ブートマネージャー, ブーツセクター, FWBootMGR, メムディアグ, NTLDR, オスローダー, 再開する。 もし アプリケーションの種類が指定されていない場合、新しいエントリは任意のエントリを継承できます。
デバイスを継承する— 新しいエントリが継承可能であり、デバイス パラメータ エントリによってのみ継承できることを示します。
デバイス— 新しいエントリがデバイスパラメータの追加エントリであることを示します。
追加 新しいエントリーこのコマンドを使用して Windows NT ファミリ オペレーティング システムを起動するのは非常に簡単です。 ntldr エイリアスについてはすでによく知っているので、必要なコマンドを生成するのは難しくありません。
新しい投稿の作成を開始する前に、ファイルをコピーする必要があります ntldr, boot.ini, ntdetect.con, ブートフォント.bin古い OS のパーティションから Windows ブート ローダーが配置されているパーティションへ。 最新バージョンの Windows がインストールされているパーティション、またはエクスプローラーには表示されないがコンソールには表示される別の非表示パーティションのいずれかになります。 ディスク管理。 このセクションには説明があります システムによって予約されています (システム予約済み).
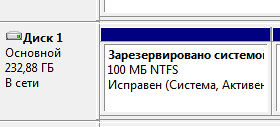
エクスプローラーで表示するには、一時的に文字を割り当てることができます。 これを行うには、右クリックしてメニュー内の項目を選択します ドライブ文字またはドライブパスを変更する.
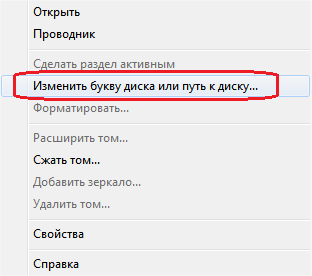
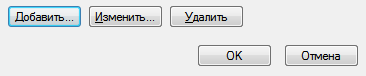
ファイルをコピーした後、新しいダウンロード エントリを作成します。
bcdedit.exe /create (ntldr) /d "Windows NT ローダー"Windows NT ブート ローダーに転送するためのパラメータを作成します。
bcdedit.exe /set device=partition=x:×この場合、これは Windows NT ブート ローダーが配置されているパーティションの名前です。 セクションが非表示で文字がない場合は、現在の OS 構成で表示される形式で指定する必要があります。次に例を示します。
bcdedit.exe /set デバイス パーティション=\デバイス\ハードディスクボリューム 2 bcdedit.exe /(ntldr) パスを設定 \ntldrそして、このアイテムをダウンロード リストの最後に追加します。
bcdedit.exe /displayorder (ntldr) /addlastしかし、それだけではありません。 結局のところ、ntldr ローダーが OS を検出することを確認する必要があります。 何か問題が発生した場合、最初に行うことは、Windows NT カーネルへの正しいパスが boot.ini ファイルに書き込まれているかどうかを確認することです。 たとえば、2 番目のハード ドライブの最初のパーティションについて話している場合、パスは次のようになります。
multi(0)disk(0)rdisk(1)partition(1)\WINDOWS="Windows NT ファミリ OS" /fastdetect
ntldr ブートローダーのディスク番号は 0 から始まり、パーティションは 1 から始まることに注意してください。
ブートレコード削除コマンドの構文を見てみましょう。
bcdedit.exe /削除 (
ストレージファイル— 使用されているストレージの指標。 パラメータが明示的に指定されていない場合は、現在の OS ストレージが使用されます。
ID— 削除する必要があるレコードの ID。 識別子には GUID またはエイリアスを使用できます。
f— 指定されたエントリを削除するオプション。 このパラメータがないと、bcdedit.exe は既知のエイリアスを持つエントリを削除しません。
掃除— ダウンロード エントリを削除し、ダウンロード リストからも削除します。 さらに、リポジトリからこのエントリへのすべてのリンクが削除されます。 パラメータが指定されていない場合、デフォルトで使用されます。 ノークリーンアップ;
ノークリーンアップ— ダウンロード リストからは削除せずに、ダウンロード エントリを削除します。
たとえば、Windows NT ファミリの OS ローダーにはよく知られたエイリアス ntldr があるため、f パラメータを指定しないとブート レコードは削除されません。 削除例:
bcdedit.exe /削除 (ntldr) /fエントリにエイリアスがなく、GUID のみがある場合は、それを中かっこで示し、f パラメーターを追加しなくても十分です。
実際、現在の Windows ブートローダーの機能は、1 つの記事で説明するには非常に広範です。 「舞台裏」では、特定のブート構成の作成や、たとえば別の OS のブート項目をブート メニューに追加するなどの問題がありました (主に Linux について話しています)。 将来的には、これらのトピックに必ず立ち返る必要があります。 細心の注意を払う読者なら、いつでも bcdedit.exe ユーティリティのヘルプを自分で調べることができます。
BOOT.INI は内部にあります Windowsファイル起動パラメータ付き。 コンピューターの電源を入れると、OS によってアクセスされます。 初期の起動設定に満足できない場合は、変更できます。 このファイルに変更を加えるだけです。 しかし、それを見つけるのは簡単ではありません。システム フォルダは、重要なディレクトリを誤って削除したり移動したりしないように、ユーザーの目には見えないようになっていることがよくあります。 で 新しいウィンドウこのファイルがありません。
コンピュータに複数の OS が搭載されている場合は、起動時に選択肢が表示されます。 これは BOOT.INI が担当します。 どのシステムが優先されるか、どの設定をロードする必要があるかなどが示されます。
で Windowsをオンにするさまざまな段階でダウンロードを制御する複数のファイルにアクセスします。 これらは、ntbootdd.sys、ntdetect.com、ntldr、bootsect.dos です。 そしてもちろん、BOOT.INI 自体もです。 これらのいずれかが名前変更、ドラッグ、削除、または不用意に編集されると、問題が発生する可能性があります。 コンピューターが際限なく再起動したり、エラーが発生したり、単に電源が入らなかったりします。 したがって、オペレーティング システムの内部データは注意して扱う必要があります。 間違った番号または間違った場所にダッシュが配置されている場合、OS を復元する必要があります。
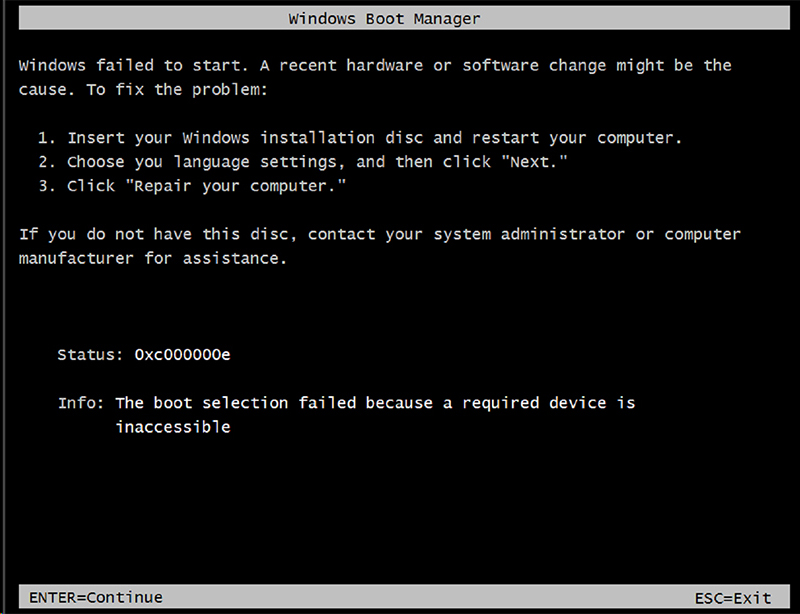
BOOT.INI の見つけ方
まず、Windows XP について説明します。 BOOT.INI はこのモデルのどこにありますか? これはルート ディレクトリ (メインのシステム ディストリビューションがある場所) に直接あります。 ただし、非表示オブジェクトの表示が有効になっていない場合は表示できません。 このオプションを有効にするには:
- ([スタート] メニュー内) コントロール パネルに移動します。
- 外観と個人設定の下のフォルダー オプションを開きます。
- 「表示」タブを見つけます。
- スライダーを下にスクロールします。 「表示」という行が表示されます。 隠しファイル」 チェックボックスをオンにします。
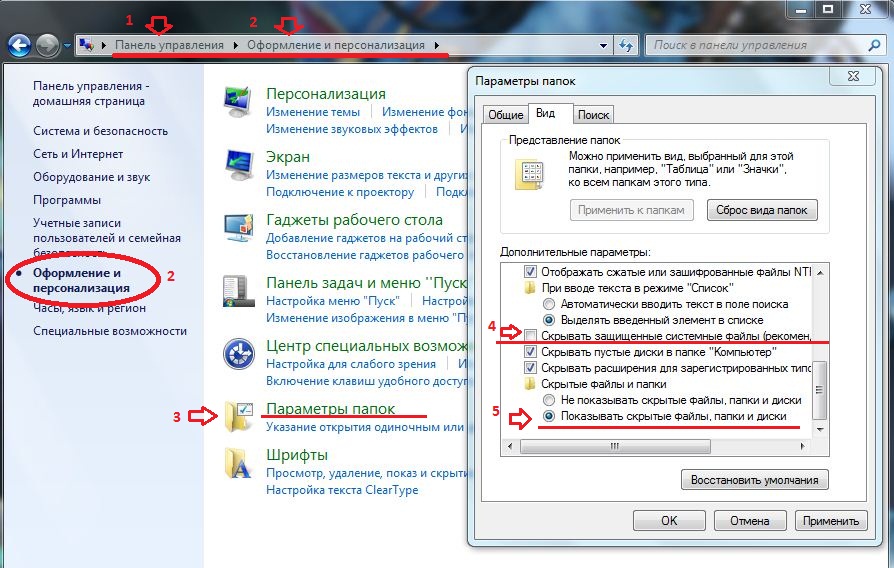
これで、BOOT.INI が表示されるようになります。 すぐそこにあります システムディスク(通常、これは C:\ ドライブです)。 ファイル自体には、歯車の付いた葉の形のアイコンがあります。 半透明になります。 これは、非表示であることを意味し、この属性を削除することはできません。
OS が正確にどこにインストールされているかわからない場合は、[スタート] - [検索] メニューに移動します。 「ファイルとフォルダー」を選択し、入力フィールドに名前または名前の一部を入力します。 ウィンドウには、その名前のすべての結果が表示されます。
Windows 7 を使用している場合、Vista 以降のすべてのモデルで、これらの設定は拡張子のない「BCD」構成ファイルに置き換えられました。 レジストリの一部として実行できますが、その中の何かを構成したり変更したりするのは困難です。 ナビゲートするのが簡単ではない多くのパラメーターと値が含まれています。 Windows 10 では BOOT.INI も欠落しているため、別の方法でブート設定を変更する必要があります。
BCD は、その「以前のバージョン」よりもはるかに便利で機能的ですが、このファイルは次の目的で使用することを目的としていません。 手動設定。 これはシステムのニーズに必要であり、そこにあるものを修正しても意味がありません。
編集方法は?
BOOT.INI は任意の場所で編集できます。 ワードプロセッサ。 通常の Windows メモ帳または「高度な」Notepad+ で十分です。 ただし、その前にファイルへのアクセスを許可する必要があります。そうしないと、変更を行った後にファイルを保存できなくなります。
- それを右クリックします。
- 「プロパティ」を選択します。
- 「全般」タブで、「読み取り専用」オプションのチェックを外します。
- 「適用」をクリックします。
この後、BOOT.INI の値を変更できます。 ファイルの構造は明確です。 内容を削除したり、演算子を不必要に移動したり、括弧や句読点を消去したりすることはお勧めできません。 各パラメータについて簡単に説明します。
- 「タイムアウト」は、起動時に OS を選択するために与えられる時間を示します (複数の OS がインストールされている場合)。 等号「=」の後に必要な数字を書きます。 タイマーは秒単位でカウントダウンします。
- 「デフォルト」はデフォルトのオペレーティング システムを示します。 割り当てられた時間内にアクティブ化する OS を選択しないと、ダウンロードされます。 このパラメータは、「scsi(0)disk(0)rdisk(0)partition(1)\WINDOWS」のようになります。
- 「Scsi」は物理ディスクを管理するコントローラーです。 複数ある場合、2 番目は「scsi(1)」のようになります。
- 「パーティション」はOSが存在するパーティションです。 たとえば、「Partition(1)」は C:\ を指し、「partition(2)\」は D:\ を指します。
- 「オペレーティング システム」パラメータの下には、インストールされているオペレーティング システムのリストが表示されます。 OSが1つの場合は1行になります。
- 他のパラメータを入力することもできます。 たとえば、起動時にドライバー名を表示するには「/SOS」、カーネルをデバッグするには「/debug」を使用します。 使用可能なコマンドはすべて Microsoft の公式 Web サイトにあります。
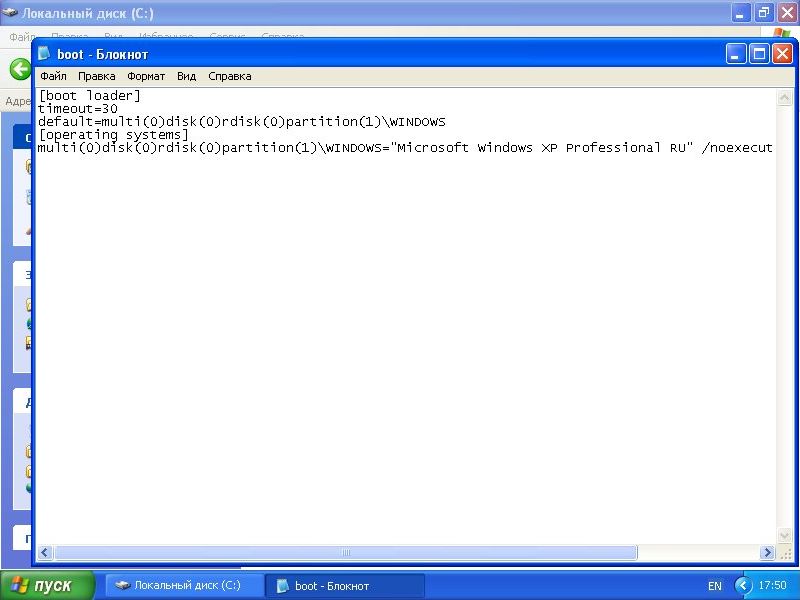
BOOT.INI ファイルを使用せずにブート順序を変更する方法
Windows 7 以降のバージョンでは、このファイルが存在しないため BOOT.INI の編集が機能しないため、別の方法でブート順序を構成する必要があります。 もちろん、BCD を使用してみることもできますが、そのオプションをすべて理解するのは簡単ではありません。
OS を選択するために指定された時間を変更する必要がある場合、または別のシステムをデフォルトとして設定する必要がある場合は、次のように行うことができます。
- 「マイコンピュータ」を開きます。
- ウィンドウ内の任意の場所を右クリックします。
- 「プロパティ」に移動します。
- 次に「詳細設定」に進みます。
- [詳細設定] タブの [回復と起動] で、[オプション] をクリックします。 必要なオプションはそこにあります。
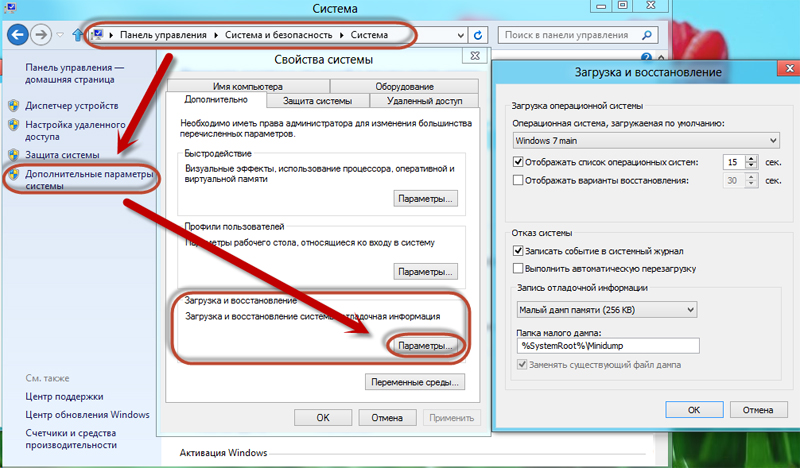
別の方法:
- [スタート] - [ファイル名を指定して実行] に移動します。
- 開いたウィンドウに「msconfig」と入力します (引用符は付けません)。 構成設定が表示されます。
- 「ダウンロード」タブ。 インストールされているオペレーティング システムのリストが開きます。 どちらをデフォルトとして設定するかを決定し、システムの起動時および選択時にタイムアウトを変更できます。
残念ながら、これらのメソッドでは特別なパラメータを設定できません。
プログラムの使用
上記のタスクを簡素化できます。 このためには、 特別なユーティリティ- ダウンロードマネージャー。 BOOT.INI を使用しなくても問題ありません。 これらのプログラムの一部を次に示します。
- BCD用のシェルです。 その助けを借りて、このファイルを構成できます。
- OSL2000ブートマネージャー。 との作業をサポートします 多数のオペレーティング システム (最大 100 個)。
- 目的の OS を迅速に再起動します。
Windows XP では、BOOT.INI がシステムの起動順序を決定します。 手動でコマンドを入力することで変更できます。 OS のそれ以降のバージョンでは、このファイルは削除されました。 ただし、起動パラメータの設定は引き続き利用できます。 この問題を理解できない場合は、この問題用に設計されたプログラムを使用してください。 これにより、自分の Windows 情報に触れる必要がなくなります。
コンピュータに 2 つのオペレーティング システムがインストールされている場合、あるオペレーティング システムから別のオペレーティング システムに長期間にわたって実行することはできません。 両方を注意深く検討した後、遅かれ早かれ、どちらか 1 つだけを選択する必要があるでしょう - 主要、作業は主に実行されます。 ほとんどの場合、1 つだけが使用される場合 Windowsシステム、ディスクの他のセクションにある他のバージョンまたはエディション、 削除する必要はありません。もちろんスペースがあればですが、 ハードドライブサイズに制限はありません。
将来的に他のコンピュータ システムで動作する機能を残しておくこともできますが、便宜上、一時的に使用されないコンピュータ システムをブートから削除することでメイン コンピュータ システムへの入り口を簡素化することができます。 この場合、コンピュータの起動が簡略化されます 自動ダウンロード必要なオペレーティング システムのみ。 コンピュータの使い始めを容易にするもう 1 つのオプションは、すべてのシステムの起動を選択するウィンドウを削除するのではなく、Windows の目的のバージョンをデフォルトの起動バージョンとして指定し、システムの他のオプションを選択する時間を短縮することです。ブートローダーウィンドウ。
1 台のコンピュータにインストールされている複数の Windows オペレーティング システムのブート プロセスを編集する方法 - 詳細については以下で説明します。
したがって、私たちの場合は、次の機能を備えたコンピューターがあります。 インストールされているバージョン Windows 7 および 8.1。 コンピューターの電源を入れると、選択するシステムのリストを含むブートローダー ウィンドウが表示されます。
コンピュータを起動するたびに、 適切なシステム適切な選択をすることで可能になります。 それ以外の場合、一定の時間が経過すると、デフォルトでは次のようになります。 30秒– Windows が自動的にロードされます。 リストの最初にあります。私たちの場合はそうです Windows 7なぜなら、これはコンピュータに最後にインストールされたものであり、ご覧のとおり、コンピュータの起動後に私たちを迎えてくれるのはそのブートローダーだからです。
さて、それを変更しましょう。 メイン システム - Windows 8.1 の自動読み込みを設定しましょう。 もちろん、これを行うには、それを入力する必要があります。
設定セクションが必要です。Windows 8.1 では、次のコマンドを使用してそこにアクセスできます。 コンテキストメニューボタンの上にあります。
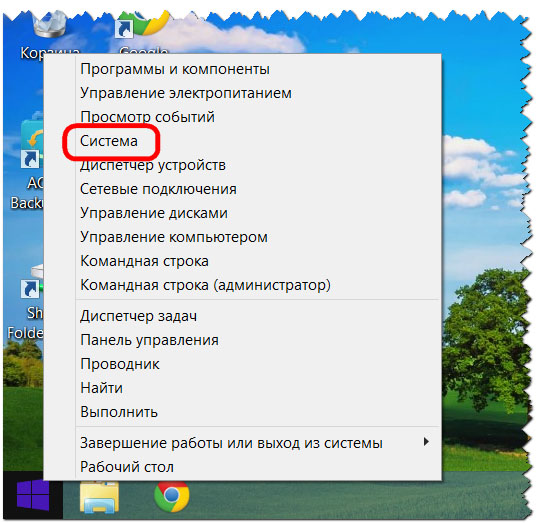
システムウィンドウで選択します 追加オプション.
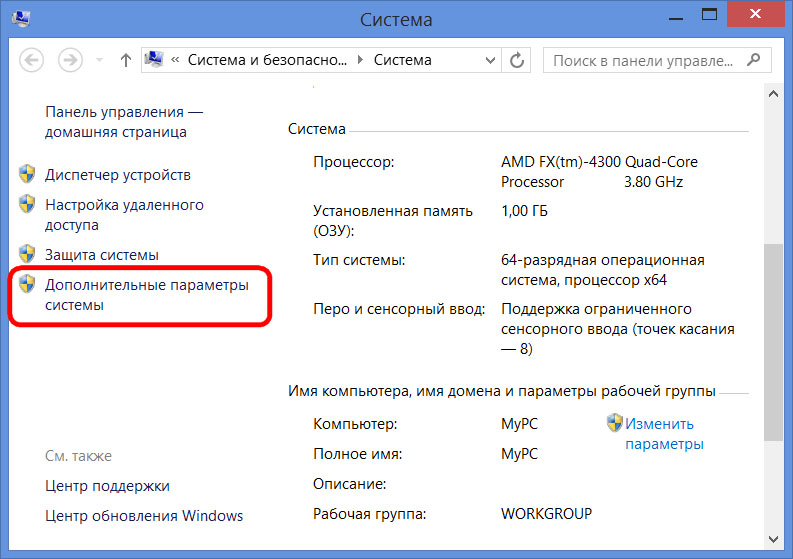
Windows 7 のコンテキスト メニューを使用して設定セクションにアクセスすることもできますが、アイコンから呼び出されます。 "コンピューター"エクスプローラーで。 コマンドの中から を選択する必要があります。
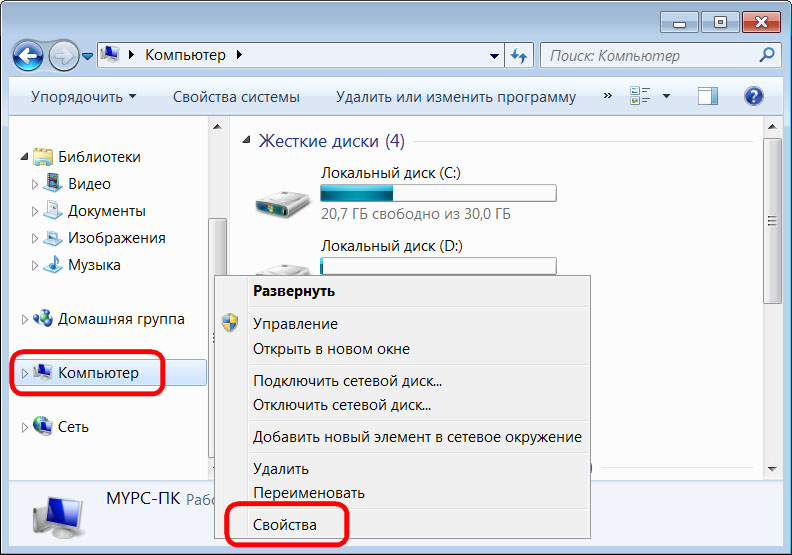
Windows 7 では、次のオプションも選択します。 追加オプション.
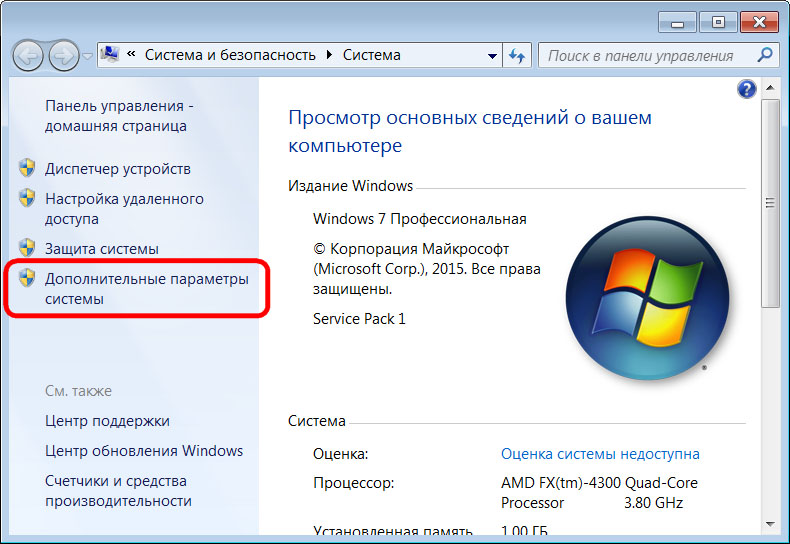
両方のシステムのその後の手順は同じです。
表示されるシステムのプロパティウィンドウのタブで、 "さらに"最後のセクションのパラメータ ボタンをクリックします。
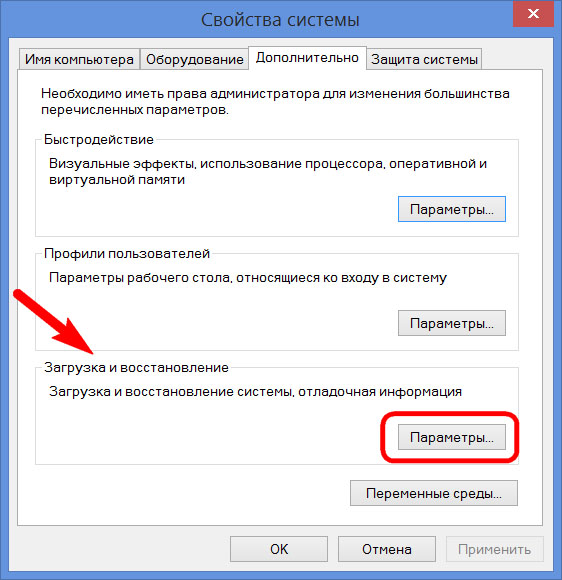
これで、複数のシステムのブートの編集を開始できるようになります。 起動ソフトウェアの変更 Windowsのデフォルトドロップダウン リストのオプションから選択します。 私たちの場合 プリインストールされた Windows 7からWindows 8.1に変更します。
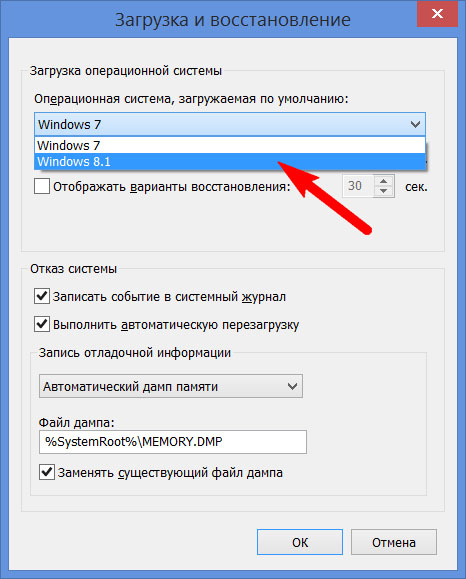
前述したように、デフォルトでは、Windows ブート ローダーは待機します。 30分ユーザーがオペレーティング システムを選択できるようにします。
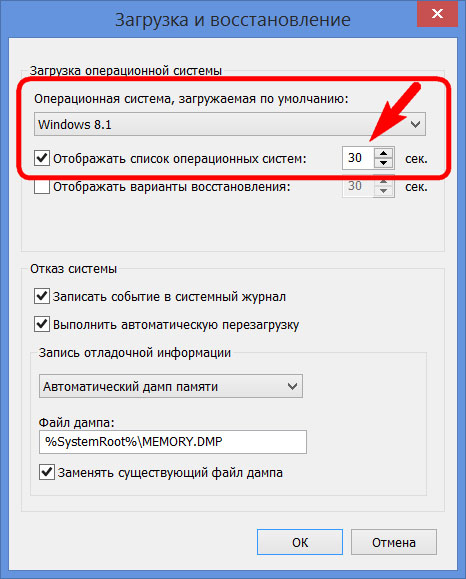
作業が主に 1 つのシステムのみで実行される場合、自動的にロードされるまで30分待っても意味がありません。 別のオペレーティング システムの起動は妨げられない場合がありますが、起動オプションを選択するための事前設定時間が短縮される場合があります。 起動可能なシステムのリストを表示する際に、この場合はインストールします。 5秒 Windows 8.1 メイン システムが自動的に起動するまで待機しています。 Windows 7 にログインする必要がある場合、この時間は選択を行うのに十分です。
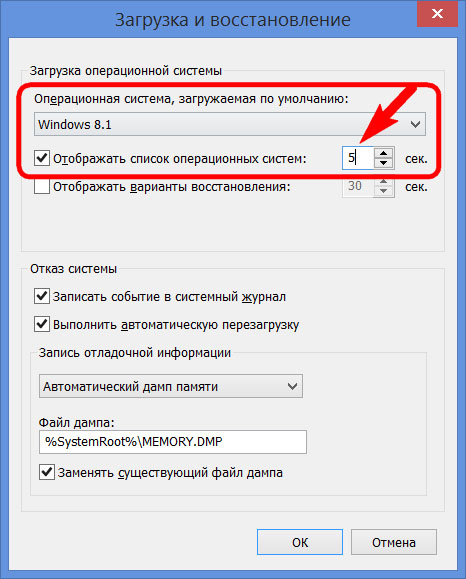
別のシステムをブート リストから完全に削除するには、オプションのチェックを外す必要があります。 システムリストを表示する。 この場合、デフォルトで起動対象として選択されたシステムのみが時間遅延なしで起動します。
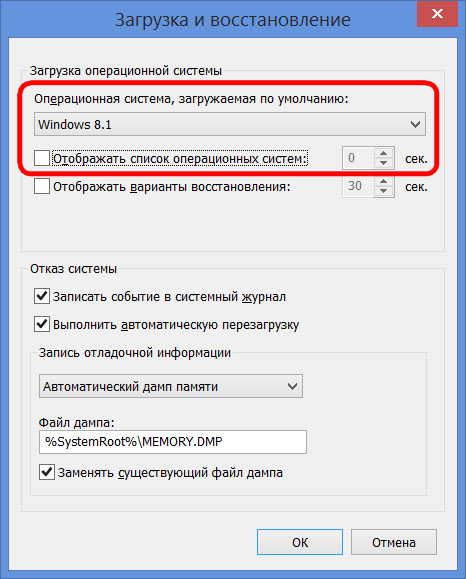
2 番目のオペレーティング システムが必要になった場合は、このオプションを選択してそれを入力できます。 再び活動中.
変更を加えた後、 "わかりました"このウィンドウの下部と、システムのプロパティ ウィンドウの下部にあります。
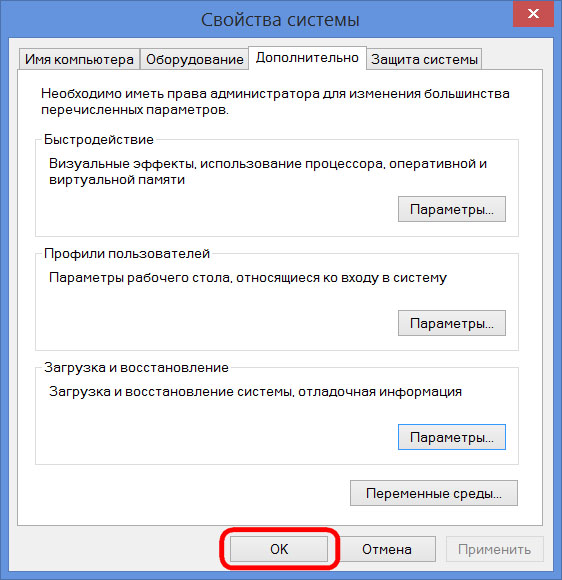
以上です - ロードされているオペレーティング システムのリストが編集されました。
上記では、既存のオペレーティング システムのブートの編集について説明しました。 しかし、多くの場合、コンピュータを起動すると、コンピュータ上にすでにインストールされているオペレーティング システムのリストが表示されます。 いいえ。 これは、ディスク パーティションをフォーマットするか破壊するだけで 2 番目のオペレーティング システムが削除された後の自然な展開です。 システムファイル手動で、しかし同時に システム構成にロードする可能性に関するエントリは削除されませんでした。ブート ローダーは、システムの起動後に、存在しないメイン Windows を起動するオプションを表示する場合もあります。 再インストールした。 ちなみに、これが主な理由ではありませんが、システム専門家がいわゆるクリーンなシステムの実装を推奨する理由の 1 つです。 Windowsのインストール– ファイルを保存せずに 以前のシステムそしてディスクパーティションをフォーマットします。
メイン Windows の起動プロセスが遅延しないように、ブート オプションから既存のオペレーティング システムを完全に削除することをお勧めします。
メインシステムではコマンドを呼び出します。 Windows 8.1 では、ボタンのコンテキスト メニューから簡単にアクセスできます。
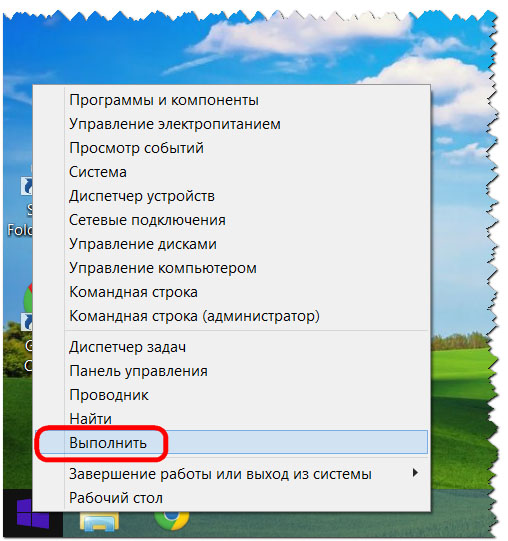
必要です システム構成セクション。 コマンドフィールドに値を入力します。
クリック "わかりました".
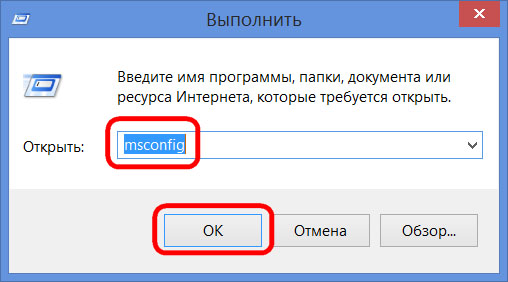
Windows 7 では、メニューの検索フィールドにキークエリを入力することで、システム設定ウィンドウをより簡単に起動できます。
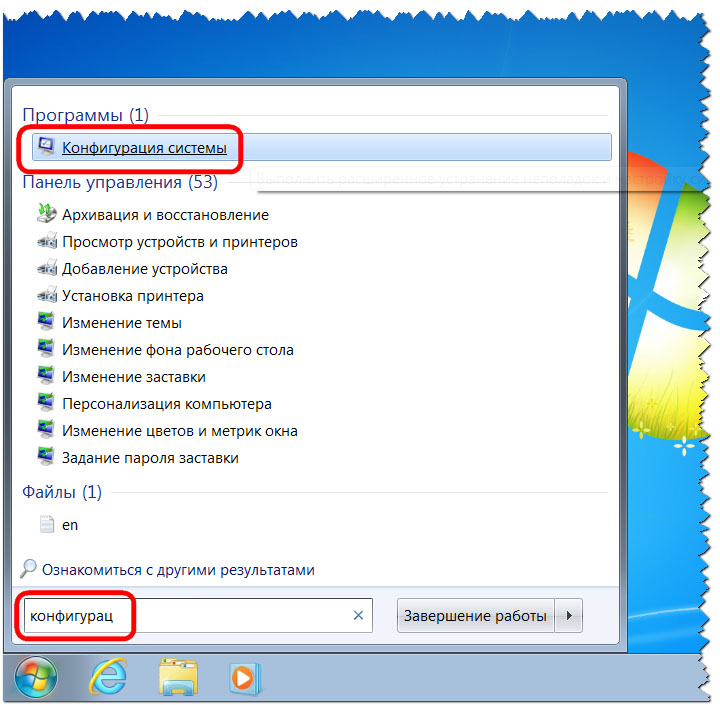
システム構成ウィンドウが表示されるので、タブに移動します。 存在しないシステムのロードに関するエントリを選択し、削除します。
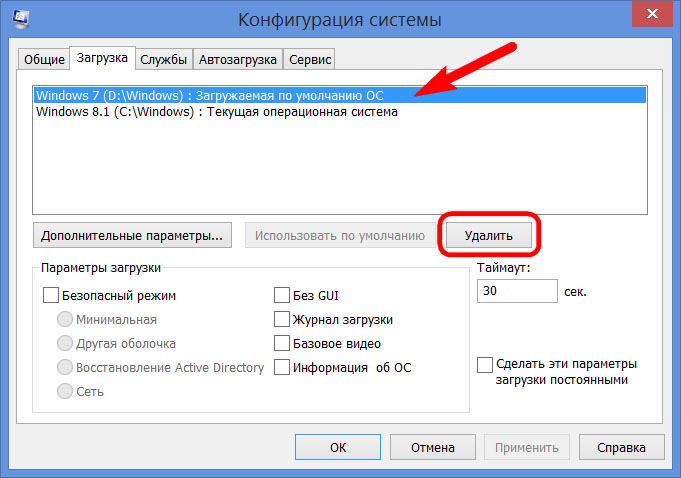
私たちの場合、ダウンロード リストには次のものが含まれていました。 異なるバージョン Windows を選択し、削除するものを決定します "セブン"私たちにとってそれは明らかに難しいことではありませんでした。 ただし、ダウンロード リストに 2 つの同一のエントリが含まれている場合、 Windowsのバージョン、システムの説明は、削除する必要があるものを特定するのに役立ちます。 実際に使用している Windows が現在の Windows として指定されます。
ボタンで行った変更を保存します。 クリック後 "わかりました"システムが提供します リブート.
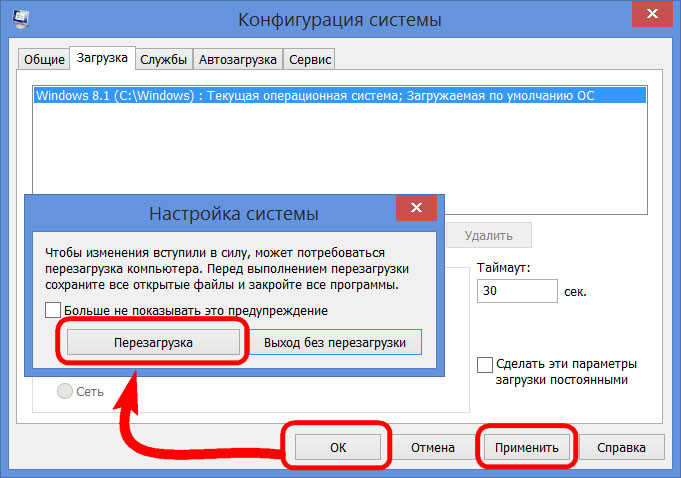
コンピューターを再起動すると、メイン システムがすぐに起動することがわかります。
説明書
2 つ以上のオペレーティング システムをインストールすると、情報の保存の信頼性が大幅に向上し、重大な障害が発生した場合にコンピュータを復元する機会が増えます。 ただし、必要なシステムがデフォルトでロードされていない場合は、手動で選択して Enter キーを押す必要があります。 しかし 注文 ダウンロード Windows は簡単に変更できます。
「スタート」-「コントロールパネル」-「システム」-「詳細設定」-「起動と回復」を開きます。 オペレーティング システムのドロップダウン リストとその選択に設定された時間が表示されます。 リストを展開し、デフォルトで起動する OS を選択します。 このリストは通常、システムの起動時に表示されるメニューに対応しています。たとえば、開始リストに 2 つ目の OS が必要な場合は、ここでも 2 つ目の OS を選択します。
選択時間を 30 秒から 3 秒に変更します。必要に応じて別のオペレーティング システムを選択するには、3 秒あれば十分です。 「オペレーティング システムのリストを表示」行のチェックを外すと、ブート リストを完全に削除できます。 この場合、選択した OS はすぐにロードされます。 ただし、システムがクラッシュしたりその他の問題が発生した場合、2 番目の OS から起動できなくなるため、これを行うことはお勧めできません。
「回復オプションの表示」行のチェックを外さないでください。 表示時間は 30 秒のままにします。 読み込みに問題がある場合は、F8 キーを押して、表示されるメニューから適切な回復オプションを選択します。 たとえば、「最後に確認された既知の構成をロードします。」
多くのユーザーは、Windows に加えてオペレーティング システムをコンピュータにインストールします。 Linuxシステム。 この場合のブートローダーは通常、システムの起動時に Grub として表示されます。 ブートメニュー、ここでは Linux が最初に、次に Windows が来ます。 この順序を変更するには、/boot/grub/menu.lst ファイルを見つけて編集し、その中の OS 名を入れ替えます。 この編集後、Windows がデフォルトで起動します。
順序を変更する ダウンロード torrent クライアントでは、特定のファイルに優先順位を設定できるため、他のドキュメントよりも速い速度でダウンロードされます。
必要になります
- コンピューター、トレント クライアント、インターネット アクセス。
説明書
順序を変更する ダウンロードナビゲーションバーを使用して。 torrent クライアントを実行している状態で、上部にあるツールバーに注目してください。 窓を開けるプログラム。 ここにはあらゆる種類のショートカットが表示されますが、その中で必要なのは 2 つだけです - 上向きの矢印アイコン (シリアル番号を減らす) ダウンロード)と下向きの矢印アイコン(シリアル番号が増加します) ダウンロード)。 特定のファイルを最初にキューに入れるには、そのファイルを強調表示して、上向きの矢印のアイコンをクリックします。
順序を変更する ダウンロードナビゲーションバーがない場合。 torrent クライアントにナビゲーション バーが表示されない場合 (プログラムの一部のバージョンで表示されます)、次のようにファイルのシリアル番号を設定できます。 ロードしているドキュメントを右クリックし、「キューに入れる」オプションをクリックします。 したがって、ファイルが優先されます シリアルナンバー.
トレント トラッカーからファイルをダウンロードするときに最大速度を達成するには、ファイルに優先順位を割り当てることができます。 これを行うには、ダウンロードしたファイルを右クリックし、カーソルを「優先度の割り当て」項目に移動します。 表示されるウィンドウで、値を「高」に設定します。 この場合、バッチダウンロード中に、このファイルは他のファイルよりも主な利点があります。
トピックに関するビデオ
バリアント選択オプション ダウンロード Windows XP オペレーティング システムは、システム内に複数の OS が存在する可能性があるために発生します。 常にいずれか 1 つだけを使用する場合、多くのユーザーは、標準で実行される不要なオプションの選択を無効にすることを好みます。 Windowsを使用する.

説明書
「スタート」ボタンをクリックしてシステムのメインメニューを開き、「実行」に移動してメニューを編集します ダウンロード.
開いた検索バーに「msconfig.exe」と入力し、Enter キーを押してコマンドの実行を確認します (msconfig.exe ユーティリティを起動する別の方法は、Win+R キーを同時に押すことです)。
「ダウンロード」タブに移動し、すべてのオファーを確認してください オプション ダウンロード.
必要な構成を選択し、不要なメニュー項目をすべて削除します ダウンロード.
Enter キーを押して、選択した変更を適用します。異なるパーティションに複数のオペレーティング システムをインストールすることができます。 以前の OS ファイルを削除するには、次の手順に従います。
メインの [スタート] メニューに戻り、[ファイル名を指定して実行] に移動して、不要な OS を含むパーティションを特定します。
検索バーに「diskmgmt.msc」と入力し、Enter キーを押してコマンドを確認します。
パーティションに「プライマリ パーティション」というラベルが付いているオペレーティング システム ファイルを選択します。
セクションに「アクティブ」、「システム」、または「読み込み中」とマークされているファイルは削除できません。 現在のオペレーティング システムを参照し、OS Windows を実行しているコンピュータの機能を確認してください。
選択したファイルをすべて削除し、コンピュータを再起動して変更を適用することもできます。 ダウンロードオペレーティング システムには次の操作が含まれます。
メインの [スタート] メニューに戻り、[ファイル名を指定して実行] に移動します。
検索バーに「sysdm.cpl」と入力し、Enter キーを押してコマンドを確認します。
開いたウィンドウの「詳細」タブに移動し、「起動と回復」セクションの「設定」ボタンをクリックします。
「オペレーティング システムの読み込み」領域の「オペレーティング システムのリストを表示する」ボックスのチェックを外し、「OK」をクリックします。
トピックに関するビデオ
上記の操作をすべて実行するには、コンピューターへの管理アクセスが必要です。
出典:
- 削除方法 ウィンドウの読み込み中 XP
全て 最新のブラウザそのようなものを備えた 便利な機能ダウンロードマネージャーとして。 しかし、時々、ブラウザが最近ダウンロードしたファイルをどこに保存したのか、混乱することがあります。
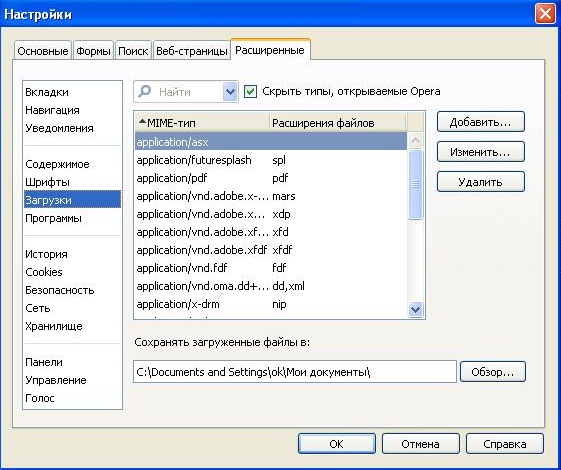
必要になります
- - ブラウザ。
説明書
ブラウザを起動します Google Chromeダウンロード保存フォルダを変更するには このブラウザの。 ダウンロードするすべてのファイルを保存するコンピュータ上の任意のフォルダを指定するか、ダウンロードするたびにフォルダを指定することを選択すると、プログラムはファイルをどのフォルダに保存するかを毎回尋ねます。
パネル上のレンチの画像が表示されたボタンをクリックします。 Googleツール Chrome のデフォルトのダウンロード場所を変更します。 「オプション」メニュー項目を選択し、「詳細」タブを選択し、「ダウンロード」セクションに移動してデフォルトのダウンロードフォルダーを変更し、「変更」ボタンをクリックして、 必要なフォルダー。 ダウンロードごとに個別のフォルダーを選択するには、「各ファイルの保存場所を確認する」の横にあるチェックボックスをオンにします。
ダウンロードしたファイルを探す Googleブラウザ Chrome の場合、デフォルトのダウンロード場所を変更していない場合: Windows XP: /Documents and Settings /「ユーザー名」/MyDocuments/Downloads; Windows Vista OS: /Users/"ユーザー名"/Downloads; Mac OS: /Users/Downloads; Linux: ホーム/「ユーザー名」/ダウンロード。
開ける Opera ブラウザダウンロードフォルダーを変更します。 「ツール」メニューに移動します – 「 一般設定" - 「詳細」タブを選択し、このタブで「ダウンロード」項目を選択します。 ウィンドウの下部で、ファイルをダウンロードするフォルダーへのパスを指定し、「参照」ボタンをクリックしてフォルダーを選択し、「OK」をクリックします。
ブラウザを起動します モジラ Firefoxデフォルトのダウンロード場所を変更します。 メニュー「ツール」-「設定」-「一般」に移動します。 「ダウンロード」設定グループで「ファイルの保存パス」にチェックを入れ、「参照」ボタンをクリックして、ダウンロードを保存するフォルダーを指定します。
出典:
- 指定したものを変更する方法
場合によっては、通常のオペレーティング システムのロードの代わりに、オプションを選択するためのメニューが画面に表示されることがあります。 通常、この状況は、コンピュータに複数のオペレーティング システムがインストールされている場合に発生する可能性があります。 しかし、いつもではありません。 OS が 1 つしかインストールされていない場合でも、このメニューが表示されることがあります。 もちろん、これは非常に不便です。 結局のところ、毎回ブートモードを選択するのはかなり退屈です。 もちろん何も選択しなければ通常通り起動しますが、PC の起動に時間がかかります。

必要になります
- - Windows OSを搭載したコンピュータ。
説明書
コンピュータに複数のオペレーティング システムがインストールされているが、そのうちの 1 つをそれほど頻繁に使用しない場合は、この方法でスタート メニューを削除できます。 「マイコンピュータ」アイコンを右クリックします。 次に、「プロパティ」を選択し、「 追加オプション」 表示されるウィンドウで、「ダウンロードと回復」セクションを見つけます。 このセクションでは、「オプション」をクリックします。 次に、ウィンドウの上部にある矢印をクリックし、デフォルトで動作するオペレーティング システムを選択します。
次に、「オペレーティング システムのリストを表示する」という行を見つけます。 この行でボックスのチェックを外し、「OK」をクリックします。 それぞれのウィンドウで [OK] をクリックして、すべてのウィンドウを閉じます。 これで、ダウンロード オプションを選択するウィンドウが表示されなくなります。 代わりに、選択したオペレーティング システムがロードされます。 OS とブート選択オプションを選択できるウィンドウに戻る必要がある場合は、「OS の選択を表示」チェックボックスを再度オンにします。
2 番目の OS を使用する必要がほとんどない場合は、毎回ブート ウィンドウに戻す必要はありません。 コンピューターの電源を入れるときに、F8 または F5 を押すだけです。 必要なオペレーティング システムを選択できるウィンドウが表示されます。
オペレーティング システムが 1 つしかない場合は、この方法でオペレーティング システムをロードするためのオプションを削除できます。 「開始」をクリックします。 プログラムのリストで、「すべてのプログラム」を選択します。 次に「標準」を開きます。 標準プログラムには「 コマンドライン」 それを実行し、コマンド msconfig.exe を入力して Enter キーを押します。 数秒後、「システム構成」ウィンドウが表示されます。
「全般」タブを選択します。 「起動オプション」というセクションがあります。 その中で「通常起動」という行を見つけます。 この行を確認してください。 次に「適用してOK」をクリックします。 ウィンドウが閉じられ、設定が保存されます。 コンピュータを再起動します。 次回オペレーティング システムを起動するときは、正常に起動するはずです。
一部のユーザーはそれを気に入っています 新しい外観 Windows 8 で導入された [スタート] メニュー。古いバージョンのメニューに慣れている人もいます。 スタートメニューの設定をカスタマイズできます 標準的な手段 Windows または特別なアプリケーションを使用します。

Windows 8 オペレーティング システムのスタート メニューを変更するには、さまざまな方法があります。最初からシステムに組み込まれているものもあれば、サードパーティのプログラムを使用してメニューを変更できるものもあります。
Windows ツールを使用してスタート メニューを変更する
頻繁に使用するプログラムをメニューに追加するには、最近リストでそのアイコンを見つける必要があります 実行中のプログラム、それを右クリックし、開いたコンテキストメニューで「スタートメニューにピン留めする」を選択します。 「スタートメニューから削除」を選択することで、同じ方法でメニューからプログラムアイコンを削除できます。
[スタート] ボタンの位置を変更するには、タスクバーの空いているスペースをマウスの左ボタンでクリックし、画面の境界線のいずれかにドラッグする必要があります。 タスクバーが「スタート」ボタンとともに指定した場所に移動します。 これが起こらない場合は、タスクバーの空きスペースをクリックし、「タスクバーを固定する」チェックボックスがオフになっているかどうかを確認してください。
メニュー内で頻繁に使用するプログラムへのショートカットの数を設定するには、コントロール パネルを開き、「外観と個人設定」セクションに移動し、次に「タスクバーとスタート メニュー」に移動して、「スタート メニュー設定」タブを開きます。 後は、「最近使用したプログラムの表示」フィールドにプログラムの数を指定するだけです。
同じ [スタート] メニュー設定タブで、コントロール パネル、コンピュータなどのコンポーネントが表示される右側のメニュー領域の外観をカスタマイズできます。
サードパーティプログラムを使用してスタートメニューを変更する
一部のユーザーはそれを好まない 外観 Windows 8 のスタート メニュー。通常の外観に戻すには、さまざまな無料プログラムを使用できます。
Start8 アプリケーションを使用すると、スタート メニューを Windows 7 の外観に戻すことができます。このプログラムをインストールすると、スタート ボタンのコンテキスト メニューに「Start8 のカスタマイズ」という追加項目が表示され、これを使用して、Windows 7 に必要な設定をすべて行うことができます。メニューの外観。 設定に移動すると、メニューのスタイル、メニューに表示されるアイコンのサイズ、最近のショートカットの表示をブロックまたは許可するかを選択できます。 実行中のアプリケーション等
もう一つ 人気番組は、スタート メニューに Windows XP および Windows 7 の典型的な外観を与えることができるもので、クラシック シェルと呼ばれます。 このアプリケーションでは、スタート メニューを好みに合わせてカスタマイズすることもできます。 さらに、これを使用して、[スタート] ボタン、コンテキスト メニュー オプションなどの外観を変更することができます。
Windows ファミリのオペレーティング システムでは、ほとんどのユーザー アクションが割り当てられます。 音、これらはスキームに結合されます。 このようなサウンド スキームは編集したり、インターネットからコピーしたものなど、他のサウンド スキームと置き換えたりすることができます。

必要になります
- オペレーティング·システムウィンドウズセブン。
説明書
サウンド回路には約30の回路が含まれています。 異なるファイル wav拡張子付き。 それらを聞くには、単に使用してください 標準プログラムメディア ファイルの表示と聴取 ウィンドウズメディアプレーヤー。 置換する必要があるファイルを見つけるには、すべてのファイルを聞く必要があります。









