Windows 7 のコマンド ライン。複数のフォルダーをすばやく作成します。 エネルギー消費の最適化
コマンドラインは最新のすべての製品にまだ存在します。 Windowsのバージョン。 明確なインターフェイスはなく、コマンドを入力するためのウィンドウです。 この手順では、いくつかの推奨事項を検討します。
オペレーティング システムには、柔軟なユーザー エクスペリエンスを実現するために設計された独自のグラフィカル インターフェイスがあります。 これを使用すると、マウスのワンクリックでさまざまなアクション (作成、コピー、削除) を実行するウィンドウを開いたり、プログラムやユーティリティを起動したりすることができます。 すべてのアクションは cmd で実行できますが、たとえばファイルをコピーする人はほとんどいません。
これをダウンロードしてフォルダーに解凍したら、次のステップに進むことができます。 出力信号を図に示します。 これにより、表面的には印象的ではない新しいコマンド プロンプト ウィンドウが開きます。 私の現在の分野ではありません 実行中のサービス、これは止められませんが、図 3 は、どのように見えるかを示しています。
エネルギー消費の最適化
2 番目の方法はお好みに合わせて選択してください。 これには、テスト サービスの作成とそのサービスの実行が含まれます。 このコマンドを使用してサービスを作成します。 「作成」という言葉は、新しいサービスに名前を付けたものです。好きな名前を自由に付けてください。
コマンドラインなしでは実行できない状況があります。 たとえば、準備されたコマンドを含むファイルがコンピュータ上にある場合、それをコピーすると、すぐに実行されます。
注目に値します。ファイルしてください バットエクステンション。 このバッチ ファイルには、行ごとに実行されるコマンドの連続リストが含まれています。 こうすることで、プロセスを自動化し、時間を大幅に節約できます。
[メッセージの表示] を選択すると、デスクトップが一時的に消え、新しいコマンド プロンプト ウィンドウを除いて画面が空白になります。 このウィンドウを数分間放置すると、最終的にはログアウトされます。 これを防ぐには、このウィンドウで必要な作業を行った後、終了して通常のデスクトップに戻ります。
コマンド ラインの利点は、テキスト ベースでほとんどすべての操作と設定ができることです。 この記事では、コマンド プロンプトを開き、好みに合わせてカスタマイズする方法を示し、その後、コマンド プロンプトの基本的な使用方法をいくつか説明します。
従来の方法を使用した Windows 7 コマンド ラインの呼び出し
1.つまむ ウィンドウのアイコンキーボードの を押して R を押します。「ファイル名を指定して実行」ウィンドウが開くので、「cmd」と入力して Enter または OK ボタンをクリックします。
マネージャーから「実行」を起動することも可能 Windowsタスク 7. CTRL + ALT + DEL を同時に押します。 の上 ブルースクリーン「タスクマネージャーを開始」を選択します。 ウィンドウメニューの「ファイル」→「新しいタスク(実行)」をクリックします。
コマンドラインを開く方法
もちろん、これらはプログラムを開く方法のほんの一部にすぎません。 あなたにとって最速のことをしてください! コマンド プロンプトを開くと、図 1 のように表示されます。また、コマンド プロンプトのタイトル バーを見ても違いがわかります。 コマンド プロンプトを管理者として実行すると、タイトル バーに「管理者: コマンド プロンプト」と表示されます。
コマンドラインを好みに合わせてカスタマイズする
イニシャル 外観コマンドラインは少し目が疲れるかもしれません。
2. キーボードの左ボタンまたは Windows アイコンで「スタート」をクリックします。 検索フィールドに「cmd」と入力し、cmd.exe を選択します。
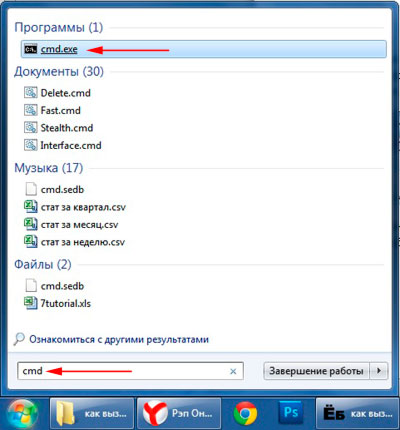
3. 「スタート」で「すべてのプログラム」→「アクセサリ」を選択してコマンドを呼び出します Windows文字列 7 スクリーンショットのようにリストから選択します。
デフォルトの黒の背景と小さなテキストをカスタマイズできます。 これを白い背景に黒い文字で行い、文字サイズを少し大きくしてみましょう。 これで得られるはずです 白い背景[選択された画面の色] 領域に示されているように黒い文字で表示されます。 この例を図 2 に示します。 レイアウト タブでウィンドウ サイズを変更したり、コマンド ラインでどれだけの履歴を保存するかを変更することもできます。 これらのオプションを使用してコマンド ラインをカスタマイズし、必要なものを適切な方法で表示します。
次に、コマンド ラインを使用する基本原則について説明します。 このコマンドを使用すると、ディレクトリ ツリー内のどこにでも移動できます。 どのフォルダーにアクセスしたい場合でも、このように機能します。 この方法で、任意のパスの任意のフォルダーにアクセスできます。 各パスの先頭にあるルート \\ を覚えておいてください。 以前に入力したコマンドを表示するには、キーボードの上矢印を押します。 使用したコマンドを前後にスクロールできるので、楽しい時間を過ごすことができます。
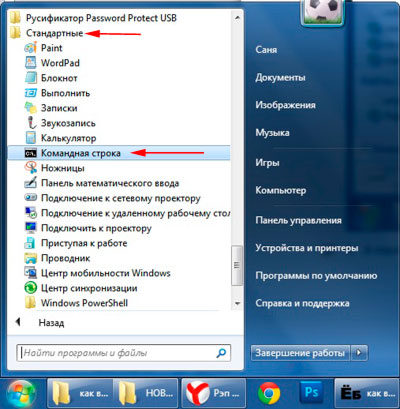
4. 特定のフォルダーに対して cmd を呼び出す必要がある場合は、Shift (Shift キー) を押しながらフォルダーを右クリックします。 「コマンド ウィンドウを開く」オプションがリストに表示されます。 クリックすると、コマンドラインにフォルダーへのパスが書き込まれます。
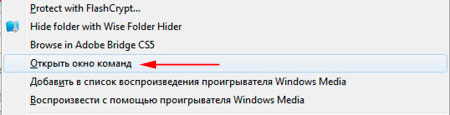
そこからコマンドラインを起動します。 管理者
これを行わないと、ネットワーク上でコンピュータにアクセスできないか、コンピュータがネットワークに正しくアクセスできません。 バッチ ファイルは、1 つ以上のコマンドを含むファイルです。 これらのファイルを実行すると、コマンド プロンプトを開かずに 1 つ以上の結果が得られます。 たとえば、毎日異なるコンピュータに ping を実行したいが、コマンド プロンプトを開いてコマンドを入力し、応答を待つという面倒な作業はしたくなかったとします。 プロセスを自動化するバッチ ファイルを作成できます。
コマンドラインへのショートカットの作成
Windows 7 の cmd コンソールは C:WindowsSystem32cmd.exe にあり、この場所から呼び出すこともできます。 この方法は時間がかかるのでショートカットを作成します クイック起動デスクトップ上:
- パス C:WindowsSystem32 に移動し、フォルダー内のファイルを整理して cmd.exe を見つけます。 それを右クリックして「ショートカットの作成」を選択します。 これをデスクトップにコピーし、System32 フォルダーから削除します。
- デスクトップ上の空いているスペースをマウスでクリックします。 メニューで「作成」の上にマウスを移動し、「ショートカット」を選択します。 図のようなウィンドウで、C:WindowsSystem32cmd.exe オブジェクトの場所へのパスを指定します。 「次へ」をクリックし、名前を入力して「完了」をクリックします。
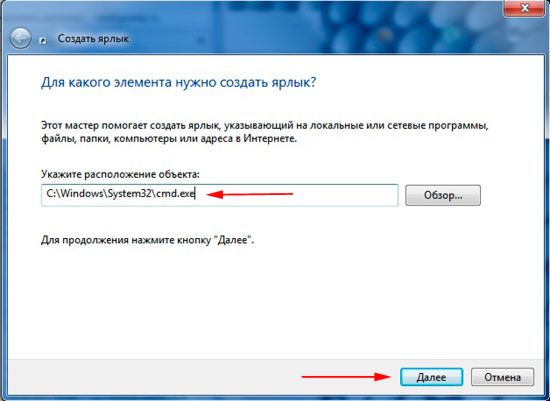
次に、ファイルに名前を付けます。 ファイルをデスクトップまたは任意の場所に保存します。 あるいは、任意のコマンドまたはコマンドのグループを使用してこれを行うこともできます。 さらに、バッチ ファイルは結果を次のように出力できます。 テキストファイルまたはプリンターに。 自動化により時間を節約し、 バッチファイル自動化に関しては非常に役立ちます。 最も簡単なオプションは、ファイルまたはスクリプトを同じ場所に移動することですが、これは面倒になる可能性があるため、それらは別々のままであると仮定します。
注: 私の場合、Windows 7 はドライブ C にインストールされていますが、OS は別のドライブにインストールされている可能性があります。 ローカルディスク。 気をつけて! 途中で最初の文字を変更するだけで済みます。
指名することをお勧めします ホットキーコマンドラインを起動する。 ショートカットを選択し、ALT+ENTER を押してプロパティ ウィンドウを開きます。 「ショートカット」タブの「ショートコール」フィールドにカーソルを置き、キーボードの任意の文字を押して「OK」を押します。 CTRL+ALT は自動的に置き換えられます。
ここには、別のバージョンのインタプリタを指定する必要がない限り、オプションとなる非常に具体的なオプションがあります。 ここではスクリプトを直接実行しているようです。サンプル上でスクリプトを実行するのは便利で簡単です。サンプルはスクリプトとともに My Scripts フォルダーにあります。
拡張子の省略
コマンド プロンプトを閉じて再度開きます。 コマンドラインを簡素化するために必要なのはこれだけです。
ショートカットまたはバッチファイルの作成
結果を確認できるように彼に一時停止を依頼できるため、このオプションの方がおそらく優れています。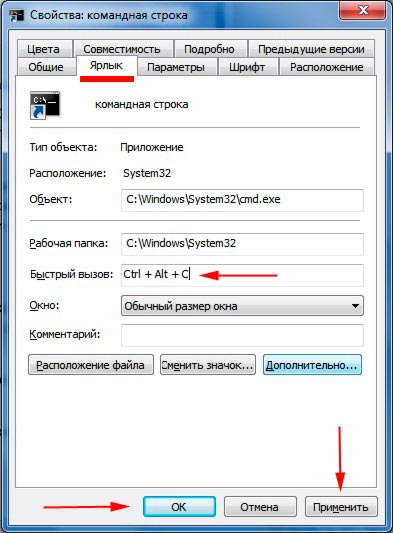
あなたが知っている、 Windows 7でコマンドラインを開く方法。 すべての方法の中で、cmd ショートカットを使用することを強調します。これを一度作成すると、コンソールに最も速くアクセスできます。
共通手段のうち、簡単さの優先順位に従って、1、2、4、5 のポイントにランク付けできます。どれを使用するかはあなた次第です。
多くの場合、コマンド ラインを管理者として実行する必要があります。 完全なリスト特権。
コマンドラインは最も重要なものの 1 つです。 強力なツール Windows オペレーティング システム。 コンピュータに何かが起こった場合、私たちはすぐにそこに行き、必要なコマンドを入力します。 システム内の目的の機能にアクセスする必要があります。 短期- 開けてみましょう コマンドライン。 全て 経験豊富なユーザー少なくとも 1 日に 2 回はコマンド ラインを開いて何かを実行します。これは、Windows のグラフィカル インターフェイスを使用するよりコマンド ラインを使用した方が簡単な場合があるためです。
私たちのほとんどは、1 つ、2 つ、あるいは多くても 3 つの方法でコマンド プロンプトにアクセスします。 ただし、Windows ではコマンド プロンプトを開く方法が非常にたくさんあります。 この記事では、これにアクセスするために私たちが知っているすべての方法のリストを作成することにしました。 便利なツール。 最も多いものから始めましょう 簡単な方法 Windows 10 オペレーティング システムのコマンド プロンプトを開きます。
Windows 10でコマンドプロンプトを開く方法
方法その1 ユーティリティを実行する
この方法はほとんどの人が使用しています Windowsユーザー。 これは、ファイル名を指定して実行ユーティリティを呼び出し、コマンドを入力してコマンド プロンプトを開くことで構成されます。 これは次のように実行されます。
- キーの組み合わせを押します 勝利+R.
- 「ファイル名を指定して実行」ユーティリティウィンドウが表示されます。
- 空の行に入力してください cmdまたは cmd.exe
- Enter または OK を押すと、黒いコマンド プロンプト ウィンドウが目の前に表示されます。
方法その2 コンテキストメニューを起動する
ユーザーの中には、[スタート] を右クリックすると、膨大な数のオプションが含まれるコンテキスト メニューが表示されるとは考えていない人もいます。 このリストには、通常のコマンド プロンプトと管理者権限を持つコマンド プロンプトの 2 つのバリエーションのコマンド プロンプトも表示されます。 右クリック以外に、キーの組み合わせを押すこともできます ウィン+Xをクリックしてこのメニューを呼び出します。
方法その3 OS検索バー
次の方法は、簡単な方法です。 検索クエリ V 検索バー Windows 10 OS: [スタート] に移動し、検索エンジンに「コマンド プロンプト」と入力し、結果を選択します。 組み合わせを押すこともできます ウィン+Sをクリックして希望のリクエストを入力します。 シンプルかつ明確。
方法その4 スタートメニュー
[スタート] メニューを探し回るだけでも、コマンド プロンプトを見つけることができます。 Windows 10 のコマンド プロンプトは次のディレクトリにあります。
- 「スタート」→「すべてのアプリ」→「システム」→「Windows」→「コマンドプロンプト」をクリックします。
ユーザーは大量のアイテムを乗り越える必要があるため、率直に言って、この開封方法が使用されることは非常にまれです。 コンテキストメニュー, ただし、より便利だと思われる場合は、引き続き使用できます。
方法 5 Windows エクスプローラー
コマンド プロンプトを開くこの方法について知っているユーザーはほとんどいません。 可能な機能を調べているときに偶然この機会に遭遇したすべての人以来、 Windows エクスプローラー。 したがって、エクスプローラーからコマンド プロンプトを開くには、次の手順を実行します。
- Windows エクスプローラーを開きます。
- ウィンドウのメニューバーの「ファイル」をクリックします。
- 「コマンドプロンプトを開く...」をクリックします。
それでおしまい。 驚いたことに、多くの人はメニューバーさえ使用しません。 窓を開ける。 ただし、コマンド プロンプトは Windows エクスプローラーから呼び出すこともできることがわかりました。
方法 6 Windows 回復環境
少なくとも一度は深刻な問題に直面したことがある人は、 オペレーティング·システム Windows はおそらくこの方法を知っているでしょう。 リカバリ ディスク (Windows インストール ディスク) を使用してシステム回復を実行しようとする場合、または単に回復環境に入ろうとする場合は、ツールキットにコマンド プロンプトが表示されます。
環境内のコマンドラインにアクセスするには Windowsのリカバリ、次の操作を行います。
- ログインできる場合:
- 「スタート→設定→アップデートと回復→回復」に進みます。
- 次に、「特別な起動オプション」の下にある「今すぐ再起動」をクリックします。
- 「アクションの選択」ウィンドウが表示されます。 [トラブルシューティング (診断)] を選択します。
- 次に「詳細設定」に進みます。
- コマンドプロンプトを選択します。
- 問題が発生してログインできない場合:
- BIOS でドライブまたはフラッシュ ドライブの起動優先順位を設定します。
- インストール メディアからシステムを起動します。
- 「インストール」ボタンと「システムの復元」ボタンのあるウィンドウが目の前に表示されます。 「システムの復元」をクリックします。
- アクションの選択を求めるウィンドウが表示されます。 「トラブルシューティング」ボタンをクリックします
- 次に「詳細設定」を選択します。
- 「コマンドライン」をクリックします。
方法その7 HirenのBootユーティリティ
Hiren's Boot プログラムは特別です ブートイメージには、多くの診断ツールが含まれています。 Hiren's Boot などのユーティリティの中に、コマンド ラインがあります。 当然のことながら、この方法はコンピュータの適切な状況でのみ使用してください。









