コマンドライン。 コマンドラインの紹介。
読書時間: 4分 画像: 6
Windows オペレーティング システムを実行しているコンピュータで作業する場合、多くの場合、 コマンドライン。 その中での作業は以下の場所で行われます テキストモードつまり、グラフィカル インターフェイスを使用せずにコマンドを手動で入力する必要がありますが、場合によっては、この方がはるかに高速で簡単です。
Windowsのコマンドプロンプトとは何ですか
コマンドライン窓ユーザーがコンピュータと対話するための特別なインターフェイスです。 コマンド ラインでは、キーボードを使用してテキスト文字列を入力することによってコマンドを発行します。 コマンド ラインは、ディスプレイをまったく持たないコンピューター端末の時代から、情報が印刷されたテープに出力されていた頃から、オペレーティング システムに付属していました。 モニターの出現により、コマンド ラインは現在見られるものに変わりました。 コマンド ラインでは、入力されたすべてのコマンドとその結果がコンピュータ画面に反映されます。
コマンドラインを開く方法
コマンドライン- このアプリケーション cmd.exe、特別なシステム コマンド インタープリターであり、いくつかの方法で起動できます。
- スタート → ファイル名を指定して実行 → cmd.exe (プログラム名を入力) cmd.exe)
- スタート→すべてのプログラム→アクセサリ→コマンドプロンプト。
- Windows オペレーティング システムでコマンド ラインを呼び出すには、ホット キーの特別な組み合わせがあります。 Win+Rを押すとウィンドウが開きますので、コマンド「cmd」を入力して「OK」をクリックします。
- 使用する場合 ファイルマネージャー、 例えば、 トータルコマンダー、テキスト文字列を使用してファイルを実行できます
コマンドラインのコマンドのリストは膨大です。 すべてをマスターしたい場合は、専用の参考書を使用する必要があります。 ここでは特によく使われるコマンドをいくつか紹介したいと思います。
ディレクトリを変更する方法
ディレクトリを変更するには、CD コマンドを使用する必要があります。 たとえば、C:\Program Files\MyFile ディレクトリにある file.exe プログラムを実行する必要がある場合は、コマンド CD C:\Program Files\MyFile を実行し、file.exe と入力する必要があります。 最初に「CD c:\Program Files」と入力し、次に「CD MyFile」と入力すると、ディレクトリを順番に変更できます。
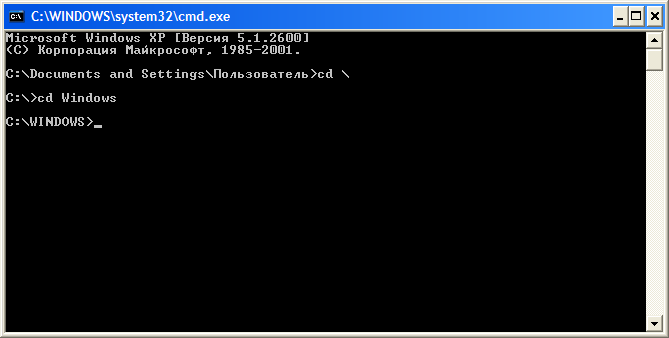
ディレクトリの内容を表示する方法
ディレクトリの内容を表示するには、DIR コマンドを入力する必要があります。 内容をファイルに出力する必要がある場合。 これを行うには、制御文字「>」とテキスト ファイルの名前 (DIR > report.txt など) を使用する必要があります。
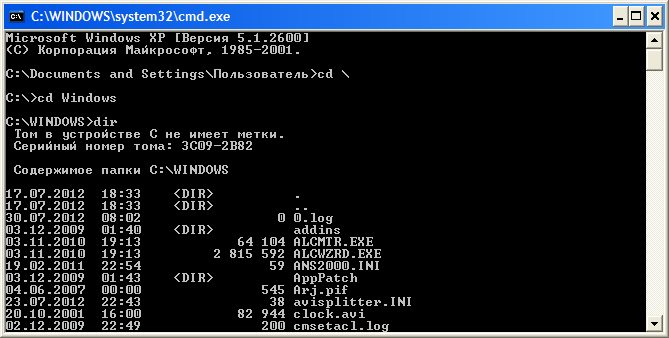
チームストーリー
繰り返したり見直したりするには 以前のコマンドカーソルキー、上矢印または下矢印を使用できます。 ただし、入力されたすべてのコマンドをすぐに確認するには、DOSKEY コマンドを使用する必要があります。
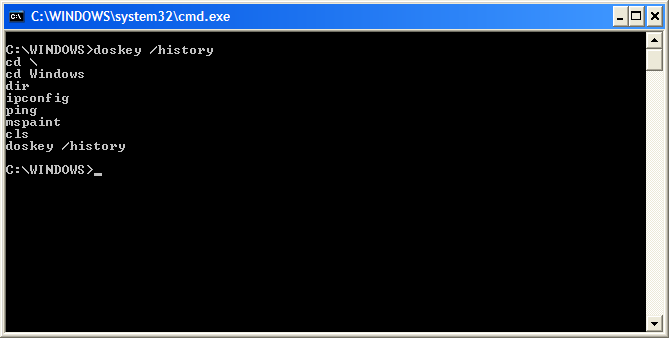
ファイルまたはフォルダーへのパス
コマンド ラインのもう 1 つの興味深い機能は、ファイルまたはフォルダーへのフル パスを取得できることです。 これを行うには、長いパスを入力して間違えないように、フォルダーまたはファイルをコマンド ライン ウィンドウにドラッグするだけです。 その結果、フォルダーまたはファイルへのフルパスが表示されます。
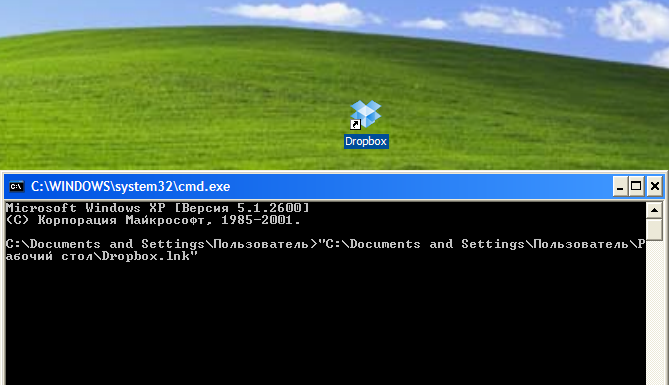
複数のコマンドを一度に実行する
すでにご存知かもしれませんが、2 つのアンパサンドを使用してコマンドをリンクすると、複数のコマンドを一度に実行できます。 これは任意のコマンドで行うことができ、好きなだけコマンドをリンクできます。 たとえば、2 つのコマンド ipconfig && netstat を入力すると、これら 2 つのコマンドを同時に実行した結果が表示されます。
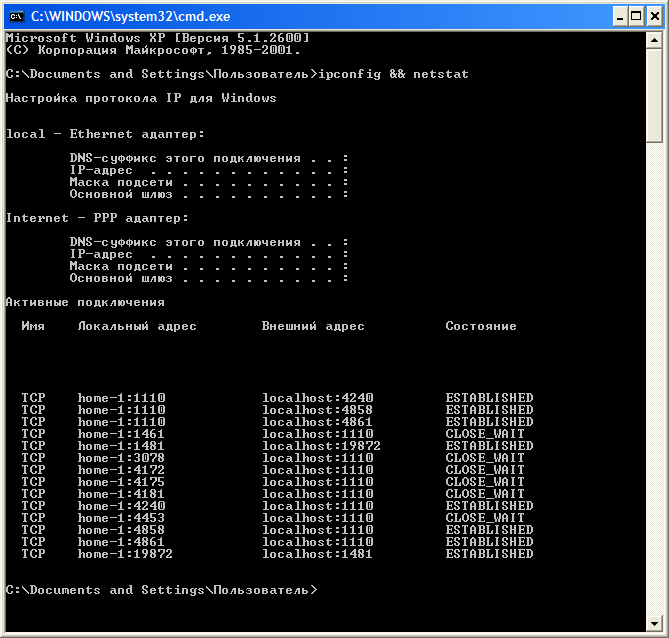
コマンドラインの利点
- まずはお手伝いをいただきながら、 cmd多分 自動化スクリプトの作成そして バッチファイル、つまり ユーザーの介入なしで 1 つ以上のコマンドを実行します。
- 第二に、これは データとファイルの管理。 利点 cmd複数のオブジェクトに対して同様の操作を実行する必要がある場合に明らかになります。
- 第三に、 コンピュータ管理。 現在の情報を迅速に取得できるため、コンピュータの診断時間が短縮されます。
- 第四に、 ネットワーク管理。 多くのネットワーク管理コマンドには、同等のグラフィックスがありません (たとえば、 ピング, パスピング, トレーサート).
コマンド ラインは、オペレーティング システムを管理するためのテキストベースのインターフェイスです。 多くの場合、コマンド ラインを使用すると、グラフィカル インターフェイスを使用するよりもはるかに速くシステム上でアクションを実行できます。 さらに、場合によっては、コマンド ラインを単純に置き換えることができません。 たとえば、Ping や Ipconfig などの一般的なユーティリティはコマンド ラインでのみ起動されます。 この記事では、Windows 7 でコマンド ラインを開く方法について説明します。
方法番号 1. [スタート] メニューからコマンド ラインを開きます。
これを使用して任意のプログラムを起動でき、コマンド ラインも例外ではありません。 [スタート] メニューを開き、[すべてのプログラム] - [アクセサリ] に移動します。 開いたプログラムのリストで、「コマンドライン」プログラムを見つけてクリックします。
さらに、[スタート] メニューにある検索バーを使用することもできます。 これを行うには、スタート メニューを開き、検索バーに「コマンド プロンプト」と入力します。
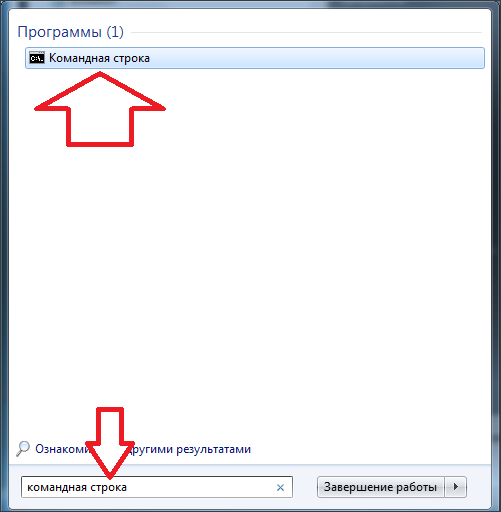
オペレーティング システムはコマンド ラインを検索し、検索結果に表示します。
方法番号 2. 「ファイル名を指定して実行」メニューを使用して、Windows 7 でコマンド ラインを開きます。
「ファイル名を指定して実行」メニューも Windows 7 でよく使用される方法です。この方法を使用するには、Windows + R キーの組み合わせを押して、開いたウィンドウに「CMD」コマンドを入力する必要があります。

Enter ボタンを押してこのコマンドを入力すると、Windows 7 のコマンド ラインが開きます。
方法番号 3. コマンド ラインを開くショートカットを作成します。
コマンド ラインを定期的に使用する必要がある場合は、使用できます。 これを行うには、デスクトップを右クリックし、「作成 – ショートカット」を選択します。 開いたウィンドウで「CMD」コマンドを入力し、「次へ」ボタンをクリックします。
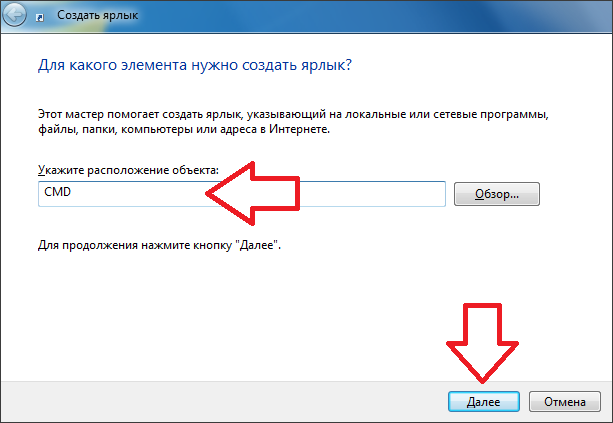
その後、ショートカットの名前を入力し、再度「完了」ボタンをクリックします。
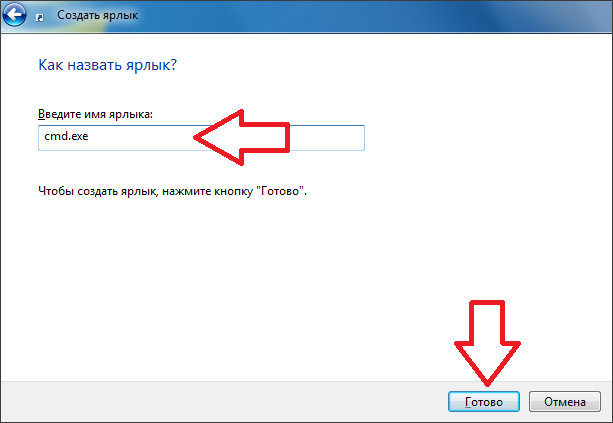
以上です。これらの手順を実行すると、コマンド ラインを開くためのショートカットがデスクトップに表示されます。 このショートカットを使用すると、他のすべてのプログラムと同じようにコマンド ラインを開くことができます。
必要に応じて、ショートカットのキーの組み合わせを指定できます。これを押すと、プログラムが自動的に開きます。 これを行うには、コマンド ライン ショートカットのプロパティを開き、「ショートカット」項目の反対側のフィールドにカーソルを置きます。
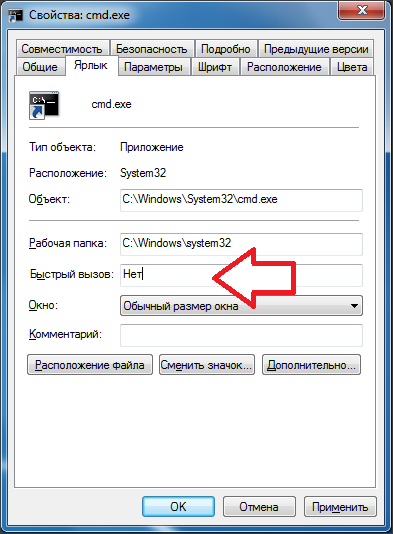
その後、いずれかのボタンをクリックします。 たとえば、文字「C」のボタンをクリックしてみましょう。
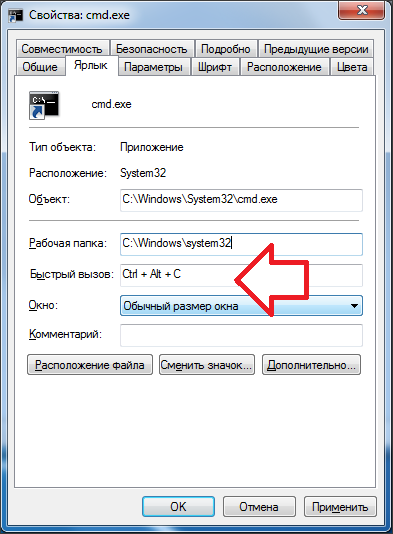
その結果、ショートカットには Ctrl+Alt+C のキーの組み合わせが割り当てられます。 変更を保存するには、「OK」ボタンをクリックするだけでショートカットのプロパティウィンドウを閉じます。 Ctrl+Alt+C の組み合わせを使用すると、Windows 7 のコマンド プロンプトが自動的に開きます。
コマンドラインは次のいずれかです Windowsの機能、MS-DOS コマンドなどの入力を提供します。 コンピュータコマンド。 このコマンド ラインの重要性は、グラフィカル ツールを使用せずにタスクを実行できることです。 Windowsインターフェース。 通常、コマンド ラインは上級ユーザーのみが使用します。
コマンド ラインを使用する場合、コマンド ラインという用語自体が閉じ山括弧 (>、それ以外の場合: 大なり記号) も指します。 これは、コマンド ライン インターフェイスがコマンドを受け入れることができることを示します。 他の 重要な情報コマンドが実行される現在の作業ディレクトリ (または場所) などをコマンド ラインで指定することもできます。 たとえば、コマンド プロンプト ウィンドウを開いたときに、この行にテキスト「C:\>」が表示され、右山括弧 (>) の右側に点滅するカーソルが表示されている場合、これは、入力したコマンドが実行されることを意味します。このコンピュータの C ドライブ全体で実行されます
コマンドラインの起動
コマンドラインを起動するにはいくつかの方法があります。
一部のコマンドの実行には管理者権限が必要な場合があります。 管理者権限で実行するには、[スタート] - [すべてのプログラム] - [アクセサリ] - [コマンド プロンプト] を実行する必要があります。 右キーを押して選択します。
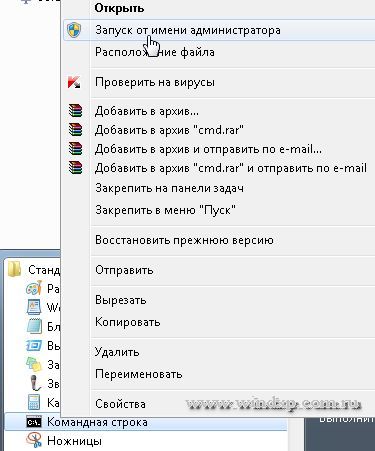
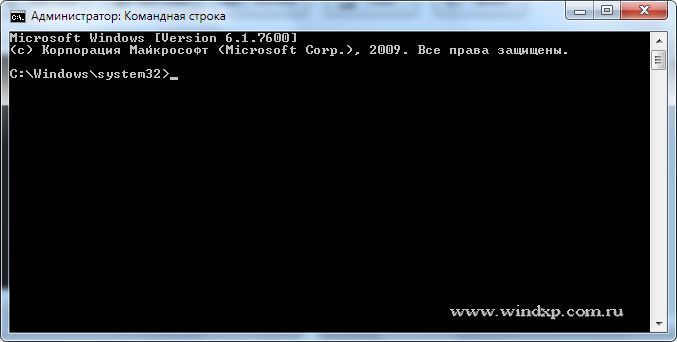
チーム
頻繁に使用されるコマンドのリストを表示するには、コマンド プロンプトで次のように入力します。 ヘルプそしてENTERを押します

これらの各コマンドに関する詳細情報を表示するには、次のように入力します。 ヘルプ command_name。command_name は、詳細情報が必要なコマンドの名前です。たとえば、command などです。 属性。 このコマンドを使用すると、読み取り専用、アーカイブ済み、システム、非表示などのファイルまたはディレクトリの属性を表示、設定、またはクリアできます。 attrib コマンドはパラメータを指定せずに実行すると、現在のディレクトリ内のすべてのファイルの属性を表示します。

例: ファイルがあります レポート.txt、これは別の E ドライブ上にあり、それに読み取り専用属性を与えるには、コマンドは次のようになります。
- 属性- チーム名
- + - 属性の追加
- r- 属性名「読み取り専用」
- レポート.txt- ファイル名
コマンドが正しく入力されていれば、 を押した後、 入力コマンドラインは次のようになります。

さらに
特定のコマンドの詳細については、Microsoft Web サイトの次のコマンド プロンプトのヘルプ トピックを参照してください。
http://go.microsoft.com/fwlink/?LinkId=66683
http://go.microsoft.com/fwlink/?LinkId=63080
http://go.microsoft.com/fwlink/?LinkID=95301
コマンドラインとは何ですか
過半数 コンピュータユーザーコマンドラインについてはあまり知りません。 より経験豊富で上級ユーザーは、さまざまなタスクを実行するためにこれを使用することがよくあります。
多くの場合、管理者はサーバーなどを管理するときに、同様の日常的なタスクを実行するためにコマンド ラインを使用します。
コマンド プロンプトは MS-DOS の時代から Windows の機能であり、ユーザーが Windows オペレーティング システムと直接対話できるようにします。
コマンド ライン (コンソールと呼ばれる) は見た目は目立たず、オペレーティング システムと対話するには、特定の構文を使用してコマンドを入力する必要があります。
そのため、特定のタスクを完了するために特定の一連の操作を実行するバッチ ファイル (BAT ファイル) を作成するために使用されます。
コマンドラインを使用する利点は何ですか?
すでに述べたように、コマンド ラインは主に上級ユーザーと管理者によって使用されます。 これを利用すると、ユーザーは特定の同様のタスクの実行を自動化できます。
つまり、特定の条件下でファイルをコピーしたり名前を変更したりする必要がある場合、コマンド ライン コマンドを含む特別なバッチ ファイルを作成することで簡単に整理できます。 さらに、そのような操作はユーザーの介入なしで実行されます。
コマンドラインの利点は、同じ種類の操作を実行する必要がある場合に簡単にわかります。 多数のファイル。 たとえば、特定の種類のファイルを特定の場所に移動またはコピー (または削除) する必要があります。
管理者はコマンドラインを使用して作業に関する必要な情報を取得します。 ネットワークデバイスそして判断できる 考えられる理由誤作動や故障。 ネットワーク管理者は、ネットワーク アクティビティとそのパフォーマンスに関する情報を取得できます。
コマンドラインを開く方法
コマンド ライン ウィンドウを開くには、[スタート] メニューを開いて検索バーに「コマンド プロンプト」と入力し、対応する結果をダブルクリックします。
[すべてのプログラム] セクションの [標準] フォルダーに移動するだけでも、コマンド ライン ショートカットが表示されます。 最後に、ファイル名を指定して実行ユーティリティを使用できます。これを行うには、Win+R キーの組み合わせを押すか、[スタート] メニューからファイル名を指定して実行ユーティリティを起動します。 [Open] 行に「cmd」と入力し、Enter キーを押します。
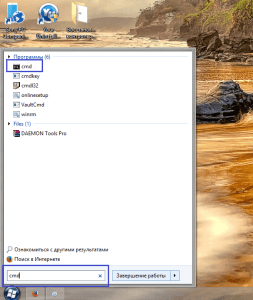
自分自身 実行可能ファイルコマンドラインは次の場所にあります システムディスク次のパスにコピーします: Windows/System32/cmd.exe。
コマンド プロンプト ウィンドウのカスタマイズ
標準のコマンド プロンプト ウィンドウは、黒い背景に白いフォントとして表示されます。 ただし、これはすべての人にとって、特にコマンド ラインを頻繁に使用するユーザーにとっては便利ではありません。 のような設定 外観、その他 追加設定コマンドラインを使用すると、コンソールでより快適に作業できるようになります。
これを行うには、ウィンドウの左側にあるウィンドウ アイコンをマウスの左ボタンでクリックします (または Alt+Space を押します)。 コンテキスト メニューが表示され、[プロパティ] を選択すると、ウィンドウの外観、マウス カーソル、サイズ、位置の基本設定を行うことができます。
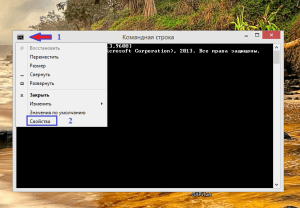 マウス ハイライトなどのオプションを使用すると、選択したコマンド ライン テキストをコピーできます。バッファの数によって、ユーザーが表示できるコマンド ラインの行数が決まります。 バッファ サイズにより、ユーザーは上矢印キーまたは下矢印キーを使用して、以前に入力したコマンドをスクロールできます。
マウス ハイライトなどのオプションを使用すると、選択したコマンド ライン テキストをコピーできます。バッファの数によって、ユーザーが表示できるコマンド ラインの行数が決まります。 バッファ サイズにより、ユーザーは上矢印キーまたは下矢印キーを使用して、以前に入力したコマンドをスクロールできます。
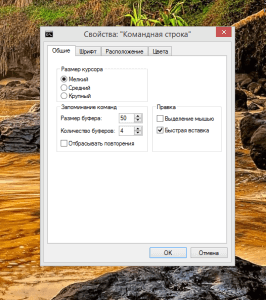
ユーザーが使用できるコマンドラインコマンド
コマンド ラインには多くのコマンドがあり、そのリストはコマンド ライン自体で取得できます。 これを行うには、HELP コマンドを入力するだけで画面に表示されます。 完全なリスト説明付きのコマンド:
協会ファイル名拡張子に基づいてマッピングを表示または変更します。
属性ファイル属性を表示および変更します。
壊す DOS で CTRL+C を使用する機能を有効または無効にします。
BCD編集初期ブートを制御できるようにブート データベースにプロパティを設定します。
CACLSデータをリストし、ファイルのアクセス制御リスト (ACL) を変更します。
電話あるバッチ ファイルを別のバッチ ファイルから呼び出し、入力引数を渡すこともできます。
CDパス名を表示したり、別のフォルダーに移動します。
CHCPエンコーディングを出力または設定します。
CHDIR名前を表示したり、別のフォルダーに移動します。
CHKDSKドライブのエラーを診断します。
CHKNTFS起動中にドライブ診断を表示または変更します。
CLSOすべてのシンボルの表示をクリアします。
CMD Windows コマンドライン プログラムを起動します。 1 台のコンピューター上で無限に実行できます。 これらは互いに独立して動作します。
色ウィンドウのメインの背景とフォント自体を変更および設定します。
コンプ 2 つのファイルの内容の違いを示し、比較します。
コンパクト NTFS でのファイル圧縮を変更および表示します。
変換する FAT ディスク ボリュームを NTFS に変換します。 現在のドライブは変更できません。
コピーファイルのコピーを作成し、指定された場所に配置します。
日付現在の日付を表示または設定します。
デル 1 つ以上のファイルを一度に破棄します。
ディレクトリ現在のフォルダー内にある、またはフォルダー設定で指定されたファイルとフォルダーの名前と作成日が表示されます。
ディスクコンプ 2 つのフロッピー ドライブの違いを比較して表示します。
ディスクコピーフロッピー ドライブの内容のコピーを別のフロッピー ドライブに作成します。
ディスクパートディスク パーティションのプロパティを表示および変更します。
ドスキーコマンドラインを変更して再呼び出しします。 マクロを作成します。
ドライバークエリデバイスドライバーのステータスと属性に関する情報を表示します。
エコー画面上に文字情報を表示したり、コマンドの表示モードを変更したりします。
エンドローカルバッチ ファイルの環境ローカリゼーションを終了します。
消去 1 つまたは複数のファイルを破棄します。
出口コマンドラインプログラムを終了します
FC 2 つのファイルまたは 2 つのファイル セットの違いを表示し、それらを比較します
探すファイルまたは 1 つのファイル内でテキスト文字列を検索します。
検索結果ファイル内のテキスト文字列の高度な検索。
のためにサイクル。 同じコマンドの実行を指定した回数だけ繰り返します
形式 Windows で使用できるようにドライブをフォーマットします。
FSUTILファイルシステム属性を表示および設定します。
FTYPEファイルの種類を変更および表示できます。ファイルの種類は、主にファイル名拡張子で一致する場合に使用されます。
後藤別の指定されたコマンドに制御を移します。
GPRESULTに関する情報を表示します グループポリシーコンピュータまたはユーザーにとって。
グラフテーブル Windows がグラフィック モードで拡張文字を表示できるようにします。
ヘルプ既存の Windows コンソール コマンドに関するすべてのデータを表示します。
ICACLSファイルとフォルダーの ACL を表示、変更、アーカイブ、または復元します。
もし指定された条件に基づいてコマンドを実行します。
ラベルドライブのボリューム ラベルを作成、変更、および破棄します。
医学博士空のディレクトリを作成します。
MKDIR空のディレクトリを作成します。
MKリンクシンボリックリンクとハードリンクを作成します
モードシステムデバイスを設定します。
もっと情報を 1 画面分のブロック単位で順次表示します。
動くファイルをある場所から別の場所に移動します。
ファイルを開く開いているファイルを表示します 共有フォルダリモートユーザーによる。
パス実行可能ファイルへのフルパスを表示または設定します。
一時停止コマンドラインコマンドの実行を停止し、情報テキストを表示します。
POPD PUSHD コマンドを使用して保存された以前のアクティブ フォルダーの値を復元します。
印刷するテキスト ファイルの内容を印刷します。
プロンプト Windowsのコマンドラインプロンプトを変更します。
プッシュアクティブなフォルダーの値を保存し、別のフォルダーに移動します。
R.D.フォルダーを削除します。
回復する不良または破損したハードドライブから読み取り可能なデータを復活させます。
R.E.M.バッチ ファイルと CONFIG.SYS ファイルにコメントを配置します。
レンファイルとフォルダーの両方の名前を変更します。
名前を変更する RENコマンドに似ています。
交換するファイルを交換します。
RMDIRディレクトリを破棄します。
ロボコピーファイルやフォルダー全体をコピーするための高度なツール
セット Windows 環境変数を表示、設定、および破棄します。
ローカル設定環境の変更をバッチ ファイルでローカライズします。
S.C.サービスを操作できるようにします
シュタスク任意のプログラムを実行し、指定された計画に従って必要なコマンドを順番に実行できます。
シフトバッチファイルの置換パラメータの位置(シフト)を変更します。
シャットダウンコンピューターをシャットダウンします。
選別指定されたパラメータに従って入力を並べ替えます。
始める新しいウィンドウでプログラムまたはコマンドを起動します。
サブスト指定されたパスにドライブ名を割り当てます。
システムフォに関する情報を表示します オペレーティング·システムおよびコンピュータの構成。
タスクリストすべてのリストを表示します 実行中のプロセス識別子とともに。
タスクキルプロセスまたはアプリケーションを終了します。
時間システム時刻を設定および表示します。
タイトルウィンドウのタイトルを設定します 現在のセッションコマンドラインインタープリタ CMD.EXE
木ドライブのディレクトリを便利な視覚的形式で表示します。
タイプ出力内容 テキストファイル.
バージョンに関する簡単な情報を表示します。 Windowsのバージョン.
確認するドライブ上のファイル書き込みエラーをチェックします。
巻マークや シリアルナンバードライブボリューム。
エックスコピーファイルのコピーを作成します。
WMICコマンド ラインで WMI を出力します。
初心者ユーザーにとって、コマンド名を知っているだけでは不十分です。 上記のリストに基づいて、コマンド ラインの機能を評価することしかできません。 特定のコマンドを使用するには、コマンドを記述するための構文に従う必要があります。 コマンド ライン自体を使用して、コマンドの構文を再度確認できます。 これを行うには、コマンドを入力し、その名前の後に /? を追加します。 そして Enter を押します。 コマンド HELP COMMAND_NAME を実行しても同じ結果が得られます。 例えば:
コピー /? またはヘルプコピー
その結果、指定されたコマンドの詳細な構文とすべての引数の説明が表示されます。
異なる引数を指定して同じコマンドを繰り返し入力しないようにするには、上下の矢印キーを使用します。 したがって、ウィンドウには、コンソールに入力された以前のコマンドが表示されます。
コマンド ラインを使用する場合、コピーと貼り付けのための通常のキーの組み合わせが機能しないことに多くの人が気づきますが、これは事実です。 選択したテキストをコピーして貼り付けるには、Alt+Space を押して呼び出されるコンテキスト メニューを使用する必要があります。
この後、「編集」セクションに移動する必要があります。 次に、設定でマウスの強調表示が有効になっていない場合は、「マーク」を選択し、コンソール テキストの目的の部分を選択します。 次に、再度コンテキスト メニューに移動し、[編集] セクションで [コピー] を選択するか、Enter キーを押して、 コンテキストメニュー「貼り付け」を選択します。
コマンドラインバッチファイルの作成
バッチ ファイルは、自動的に順番に実行される複数行のコマンドを含むファイルです。 バッチファイル日常的なタスクや同様のタスクを実行するのに便利です。
このようなファイルを作成するには、次のことを行う必要があります。 テキストエディタコマンドライン構文に従って、メモ帳に 1 つ以上のコマンドを記述します。 ファイルを保存した後、拡張子を TXT から BAT に変更する必要があります。
そのようなファイルを実行すると、それが起こります 自動実行そこに書かれたコマンド。 この場合、コマンドの実行中にコマンド ライン ウィンドウが表示されます。
なし ダイアログボックスまたは、コマンドの実行に関する結果は、一部のコマンドによって提供されるものを除き、ユーザーに表示されません。
単純なバッチ ファイルの例:
デル C:温度/Q
一時停止
このファイルは、ドライブ C のルートにある Temp 一時フォルダーをクリアします。また、ファイルの削除要求は表示されません (/Q キー)。 ここで PAUSE コマンドを使用すると、フォルダーをクリーンアップした後にコマンド プロンプト ウィンドウを閉じなくても済みます。 つまり、ユーザーは一時フォルダーのクリーニング結果を確認できるようになります。 任意のキーを押すと、コマンド プロンプト ウィンドウが閉じます。
PAUSE コマンドは、特にさまざまなスクリプトのデバッグやバッチ ファイルの動作チェックによく使用されます。
コマンドラインでの作業を終了するには、マウスでウィンドウを閉じるか、コンソールに EXIT コマンドを入力します。
コンピュータが生活に欠かせないものになってから 現代社会、私たちはビジュアルなグラフィカルインターフェイスで作業することに慣れています。 簡単に言うとこれは、写真をクリックしたり、ドラッグしたりすることを意味します。 コンピューター技術すべてが違っていました。 その後、マシンへのコマンドはテキスト モードのみで与えられました。 現在でも、プログラマーやいわゆる上級ユーザーは、テキスト コマンドを使用してコンピューターと簡単に通信できます。
このモードを使用できると作業が大幅に簡素化される場合もあれば、単に必要になる場合もあります。 したがって、この記事では、Windows 7 のコマンド ラインとは何か、このラインを開く方法、およびコマンド ラインが必要な理由について説明します。
人間の言語からコンピュータへの翻訳者
コンピューターがユーザーの要求を理解できるように、オペレーティング システムには特別なコマンド シェルがあり、Windows 7 のコマンド ラインがトランスレーターの役割を果たします。 もちろん、この意味では、コマンドが最も純粋な言葉で書かれているため、英語を話す人々の生活はより簡単です。 英語。 さて、残りは数十の外国語を学ばなければなりません。
Windows 7 の場合。このツールを開く方法
まず、必要な入力環境を起動する方法を考えてみましょう。 開くコマンド Windows文字列 7 はいくつかの方法で実行できます。
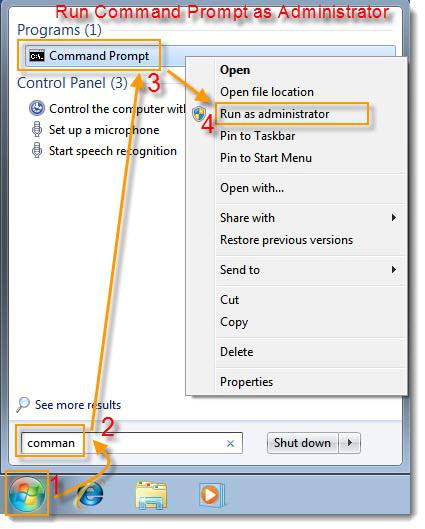
最初の方法を使用するには、覚えておく必要があります 最も単純なコマンド- 「cmd」。 難しいことではありません。 これらの文字は、英語のコマンドのコンピュータ略語であり、ロシア語の「コマンド」によく似ています。 ニーモニックの最も単純な例を使用して、必要な文字を取得します ( に○ M jp Dナヤ)。
「スタート」ボタン ( ウィンドウのアイコン)、画面の左下隅にあります。 開いたウィンドウの「プログラムとファイルの検索」行(一番下の行)に「cmd」コマンドを入力します。 表示されるプログラムのリストに必要なアイコンが表示されます。 それを左クリックすると、Windows 7 コマンドラインを起動できます。
コマンド ラインを開く次の方法も、[スタート] ボタンから開始します。 ただし、今回はリスト内の「すべてのプログラム」行をクリックして「標準」フォルダーを選択するだけです。 フォルダーをクリックすると、さまざまなプログラムが入手できます。 その1つが「コマンドライン」です。
Windows 7 のコマンド プロンプト。標準のキーボード ショートカットを使用して開く方法
キーボード ショートカット「Win」+「R」を使用すると、目的の結果を得ることができます。 (「Win」キーはキーボードの最下段、左から 3 番目にあり、Windows ロゴが付いています)。 この組み合わせをクリックすると、特別な「実行」ウィンドウが開きます。 表示されたフィールドに、使い慣れたコマンド「cmd」を入力し、「Enter」キーを押す必要があります。 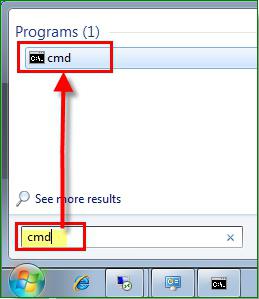
コマンドラインが必要な理由
あなたが使用するとしましょう 試用期間 Windows 7オペレーティングシステムの無料体験はすでに終わりに近づいていますが、それを永続的に移行する価値があるかどうかはまだ完全には理解していません。 ここでコマンドラインの知識が役立ちます。
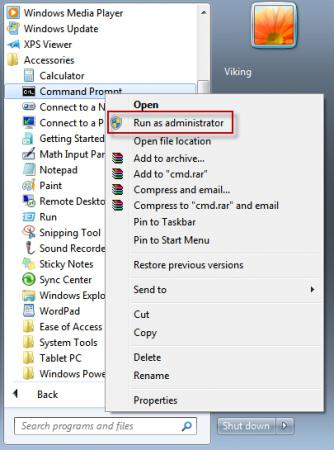
Microsoft は、Windows 7 を追加の期間 (最大 120 日間) ライセンス認証する完全に合法な機会を提供しています。この場合、コマンド ラインでコードを入力する必要があります。 このようなコマンドは管理者のみが設定できます。 この予防措置は決して不必要なものではありません。 結局のところ、コマンド ライン プログラムを使用すると、コンピュータの動作に対する多くの具体的な変更を導入できます。 Windows管理者 7 は、自分の行動がどのような結果をもたらすかを明確に理解する必要があります。
前述の方法のいずれかを使用してプログラムを呼び出し、管理者権限でログインするには、そのプログラムを右クリックし、表示されるコンテキスト メニューで (リストの一番上にある) 「管理者として実行」を選択します。
その後、開いたウィンドウに「slmgr.vbs /rearm」と入力します(「vbs」という文字の後にはスペースが必要です)。 Enter キーを押してコマンドを確定します。 コンピュータを再起動して有効期限を確認します 体験版。 30日以内でなければなりません。 この手順は繰り返すことができますが、最大 3 回まで繰り返します。 したがって、オペレーティング システムの機能を探索するには合計 120 日かかります。
基本コマンド一覧
Windows 7 のコマンド ラインは、多くの基本的および特定の機能を実行するのにも役立ちます。次のコマンドのリストから、目的のディレクトリまたはフォルダーを開いて必要な操作を実行する方法を学びます。 包括的とは程遠いですが、この基本を知っていれば、いつかあなたの人生がずっと楽になるかもしれません。 理解しやすくするために、コマンドを小さなブロックにグループ化してみましょう。
個々のファイルとフォルダーを操作するためのコマンド
- ファイルまたはファイルのグループ全体を削除する必要がある場合は、「del」コマンドを使用します。
- 情報を別のフォルダーまたはディレクトリにコピーするには、「copy」コマンドを使用します。
- 現在のファイル (または複数のファイルのグループ) で特定のテキスト文字列を検索するには、「find」と入力します。
- 複数のファイルを比較してそれらの違いを見つける必要がある場合は、文字の組み合わせ「fc」を使用します。
- 指定したファイルを別のフォルダーに移動するには、「move」と入力します。
- 新しい空のフォルダーを作成するには、リクエスト「md」を与えるだけです。
- フォルダーをそのすべての内容とともに完全に削除する必要がある場合は、「rd」を使用します。
- テキストを印刷する必要がある場合、または グラフィック情報指定したファイルから「print」と入力します。
- 選択したファイルを完全に置き換えるには、「replace」コマンドを使用します。
- 個々のファイルまたはフォルダーの名前を変更するには、「ren」と入力します。
- ドライブまたはフォルダーのグラフィカルなディレクトリ構造の完全なレポートを表示するには、「tree」コマンドを使用します。
- 場合によっては、ファイルや完全なディレクトリ ツリーをコピーするための改良された手段を実行する必要があります。 この場合、「robocopy」と入力します。
- また、ファイルやディレクトリツリーの単純なコピーには「xcopy」が使用されます。
- 指定したテキスト ファイルの内容全体を画面上で表示したい場合は、「type」コマンドを発行します。
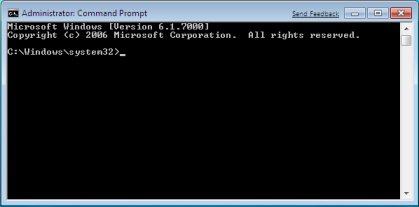
コマンドライン管理
コマンド ライン自体を直接制御するには、いくつかの特定のコマンドが使用されます。 これらのおかげで、パラメータの一部を変更することで、このプログラムでの作業をある程度カスタマイズできます。
- コマンド ラインの 2 番目の追加コピーを起動するには、「cmd」と入力します。 次のウィンドウで開きます。
- コマンドライン画面を完全にクリアするには、コマンド「cls」を発行します。
- このコマンドラインでプロンプト自体を変更する必要がある場合は、「prompt」と入力します。
- 現在のセッション中にウィンドウにオリジナルのタイトルを割り当てるには、「title」コマンドを実行します。
- 「color」コマンドを使用すると、プログラム インターフェイスの個別のテキストの色と背景を選択して設定できます。
- コマンドラインを終了するには、常に「exit」コマンドを使用します。
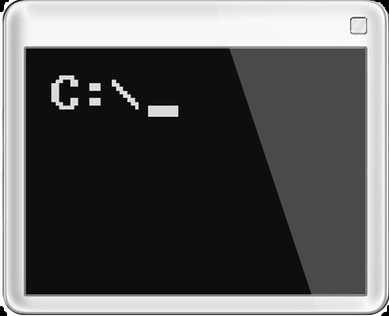
Windows 8 でのコマンド ラインの操作の機能
手術室で Windowsシステム 7 に示すように、管理者としてコマンド ラインを起動するのは比較的簡単です。 ただし、このプログラムを Windows 8 で開くには、このシェルの最新情報と微妙な点について知っておく必要があります。
Windows 8 にはスタート メニューがありません。 必要なパネルを呼び出すには、デスクトップの空いている領域を右クリックする必要があります。 この操作を実行すると、画面の下部に追加のパネルが表示され、そこに「すべてのアプリケーション」アイコン (右下隅) が表示されます。
(アイコンを左クリックして) アプリケーションを開き、表示されるリストで「コマンド プロンプト」と書かれたアイコンを探します (パネルのほぼ中央にあります)。 このアイコンを右クリックし (左キーを使用すると、デフォルトでコマンド ラインが現在のユーザーとして開きます)、下部に表示される追加の起動オプションで [管理者として実行] オプションを選択します。
このプログラムでの今後の作業は、他のプログラムでの作業と何ら変わりません。 初期バージョン Windows については上で説明しました。 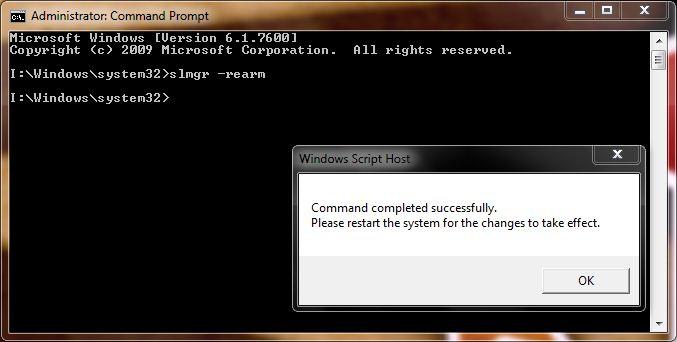
タイムリーなアシスタント
コマンドラインでの作業は、誰が見ても特権ですが、 経験豊富なユーザー実際、誰でもこの楽器を使いこなすことができます。 また、内蔵アシスタントが学習に貴重な支援を提供します。 これは、非常に覚えやすいテキスト コマンド「ヘルプ」によって呼び出されます。
コマンドラインを使用する場合、いつでも「ヘルプ」コマンドを指定できます。そうすれば、プログラムはその機能の完全なリストを表示します。 興味のある特定のコマンドに関する詳細情報を取得するには、「ヘルプ + コマンド名」の形式でリクエストを入力するだけです。
したがって、実験して視野を広げることを恐れないでください。 自分のコンピュータやラップトップの機能を試してみてください。そうすれば、近い将来、専門教育を受けた人と簡単に対等に話せるようになるでしょう。









