Windows 7 で検索バーを開く方法。コマンド ラインを開く方法は? 汎用的な方法: システム検索機能を使用します。
最近のユーザーは、聞き慣れないコマンドを間違いやタイプミスをせずに入力する必要があるため、コマンド ライン モードが非常に不便であると感じるかもしれません。 ただし、コンピュータ操作の中には、 コマンドラインオペレーティング·システム。 場合によってはこれが唯一の 可能な方法コンピューター上で特定のアクションを実行します。 たとえば、Windows ファミリのオペレーティング システムのレジストリ エディタは、コマンド ラインからのみすぐに起動できます。 コントロールパネルにはその旨の記載はありません。 したがって、コマンド ラインを開く方法の知識は、すべてのユーザーにとって間違いなく役立ちます。
別のコマンドを使用すると、雲の内側の領域を自動的に描画できます。 マウスでパスを定義する 2 つの点を選択して、セクションのコースを決定するだけで十分です。同じ軸上にある雲のすべての点が自動的にスプラインに接続されます。 もちろん、これらは連続した線であり、パスに沿った個々のオブジェクトを区別しないため、後で手動でセグメント化されます。
オブジェクトの特定のセットの自動セグメンテーションと分類は、主にレーザー スキャン データの後処理で開発されました。 このユニットは点群に対して直接動作するため、メッシュ化の前段階となります。 ソフトウェアは、少なくとも 3 つの主要なオブジェクト セット (土壌、樹木、建物) を識別します。 地球に関連する点の認識は、いくつかの幾何学的パラメータに基づいています。 他のクラスターは、点の位置や反射レーザー信号の強度値などを考慮したさまざまな基準を使用して識別されます。
コマンドラインを実行できます さまざまな方法で、使用されている Windows オペレーティング システムのバージョンとも異なります。
Windows 7 および Windows Vista
これらのオペレーティング システムでは、次の方法でコマンド ラインを開くことができます。 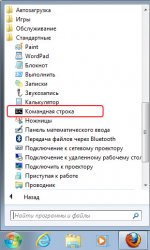
手術室でのコンピューターを使用した一部の操作について Windows システム 7 および Windows Vista では、管理者権限でコマンド ラインを実行する必要があります。 上記の方法でこれを行うには、マウスの左ボタンをダブルクリックするのではなく、右クリックして [ コンテキストメニュー「管理者として実行」オプション。
建物として分類されたポイントから開始して、傾斜と隣接関係を考慮し、3D ポリラインからそれらを拘束して、個々の屋上に属する一連のポイントを自動的に決定できます。 これらの要素から始めて、プログラムの編集ツールを利用した手動手順を使用して、工場オルガンのシミュレーションを完成させます。
この方法の完全に自動化されたステップでは、必然的に多数のエラーが発生するため、必要な修正を行う必要があるオペレーターによる分析制御が必要になります。 結論として、特に考古学の分野では、レーザー スキャナ データの後処理には非常に複雑な手順と長期間が必要であることを考慮する必要があります。

Windows XP
「開始」ボタンをクリックし、表示されるリストで「実行」をクリックします。 表示される「プログラムの実行」というタイトルのウィンドウに「cmd」と入力し、キーボードの Enter キーを押します。
Windows ファミリのすべてのオペレーティング システムで同様に機能する別の方法があります。
いずれにしても、考古学者や建築科学者であるオペレーターのデータを解釈する能力において重要な役割を果たしています。 コンピューターエンジニア。 これらの理由から、考古学者、そして通常は文化専門家が、データを理解し、管理できるように大学で訓練を受けることが不可欠です。 コンピューター技術。 市場にはグラフィック ソフトウェアが豊富にありますが、特に最も複雑なモデリング手順を処理するものは習得が容易ではありません。
したがって、ユーザーフレンドリーなインターフェイスを備え、比較的簡単な手順を提供するツールに権限を与えるように努めることが重要です。 これは可能ですが、適切なアプリケーションをダウンロードまたは購入する必要がある場合があります。 これによってファイルの種類は変更されません。 ファイルをあるファイルタイプから別のファイルタイプに変更できるのは、特別な変換ソフトウェアだけです。
- Win + R キーの組み合わせを押します。Win キーには Windows ロゴがあり、キーボードの左側、Ctrl ボタンと Alt ボタンの間にあります。
- 表示されるウィンドウのコマンドラインに次のように入力します。 cmdウィンドウの「OK」ボタンまたはキーボードの Enter キーをクリックします。
これを使用するには、特定のコマンドを入力する必要があります。 キーボードの Enter キーを押すと別のコマンドの入力が完了し、その後コマンドが実行のために送信され、コンピュータによって処理されます。
ファイル拡張子とは何ですか?
このプログラムがコンピュータ上になくなった場合、関連付けられたファイルを開こうとすると、エラー メッセージが表示されることがあります。 ビジネスは成長し、次のステージに移行しました - または。 しかし、どうやって接続しますか 仮想マシンコンピューターに? サーバーをリモートで管理する方法はありますか?また、これを実行できるプログラムは何ですか? 今日のチュートリアルでは、サービスを完全に管理できるようにする小さなプログラムを紹介します。
についての簡単な情報 ソフトウェア。 コンピュータに 3 つのプログラムをインストールする必要があります。 生成されたキー ペアを取得したら、秘密キーを次のように保存する必要があります。 テキストファイル。 キーのパスワードが生成中に作成された場合 リモートサーバー、ここに入力する必要があります。 ファイルを選択 秘密鍵、以前に作成したものです。 。 ダウンロードするには、Page プログラムを開き、[キーの追加] ボタンを使用してキーを追加する必要があります。その後、キーのパスワードを再度入力する必要があります。
単語を入力すると、使用される主なコマンドのヘルプが表示されます。 ヘルプキーボードの Enter キーを押します。

次のように入力すると、特定のコマンドとそのパラメータに関する詳細情報を確認できます。 HELP [コマンド名].

スタートメニューからコマンドプロンプトを起動する
キーを指定すると、リストに表示されるはずです キーワード。 これでサーバーにアクセスする準備ができました。 デフォルトはコンテナが使用しているポートです。 正しい情報を入力したら、「開く」ボタンをクリックしてください。 これにより、コマンド プロンプトが開き、ユーザー名の入力を求められます。
コマンド プロンプトやその他のプログラムを起動するためによく使用されるダイアログ
入場後 正しいパスワードサーバーに接続されます。 サーバー データの入力を避けるために、アクセスするたびにセッションを希望の名前で保存し、次回はバインドする前にロードするだけです。 コマンド プロンプトをさまざまな目的に使用するには、まずコマンド プロンプトを起動する必要があります。 最も直感的な方法の 1 つは、[スタート] メニューを使用してリンクの場所を確認することです。 キーボード ショートカットを使用してコマンド プロンプトを起動する場合は、コマンド プロンプトのショートカットを作成します。 実行可能ファイルをクリックして、目的のショートカットに割り当てます。
Windows 7 のコマンド プロンプトは、 Windowsの機能、MS-DOS コマンドなどの入力を提供します。 コンピュータコマンド。 このコマンド ラインの重要性は、グラフィカル ツールを使用せずにタスクを実行できることです。 Windowsインターフェース。 通常、コマンド ラインは上級ユーザーのみが使用します。
コマンド ラインを使用する場合、コマンド ラインという用語自体が閉じ山括弧 (>) も指します。 これは、コマンド ライン インターフェイスがコマンドを受け入れることができることを示します。
このショートカットをどこからでも使用して、 クイック起動、正確な手順は次のとおりです。 それは表します ユーザーインターフェース、ユーザーがプログラムまたは オペレーティング·システムコマンド ラインにコマンドを書き込むことで通信します - コマンド ラインの操作方法。 実行するオプションは他にもあります。 したがって、1 つのオプションは、たとえばディスク上でファイルを検索し、それをダブルクリックして起動することです。 
別のオプションは、検索フィールドの代わりに検索フィールドを使用することです。
コマンドが実行される現在の作業ディレクトリは、コマンド ラインで指定できます。 たとえば、コマンド プロンプト ウィンドウを開いたときに、この行に「C:\>」というテキストと山かっこ (>) の右側に点滅するカーソルが表示されている場合、これは入力したコマンドが実行されることを意味します。このコンピュータのCドライブにあります。
コマンドラインを起動するにはいくつかの方法があります。 現在のユーザー アカウントからコマンド プロンプトを起動することを考えてみましょう。
以下の条件で働いていない場合は、 アカウント制限された権限のみで、すべてのコマンドが実行されます。 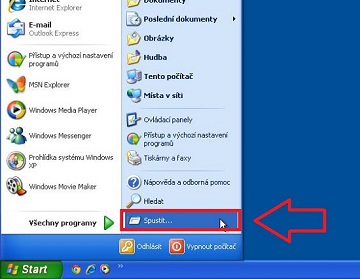
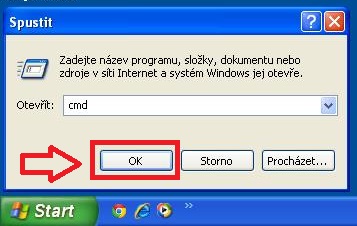
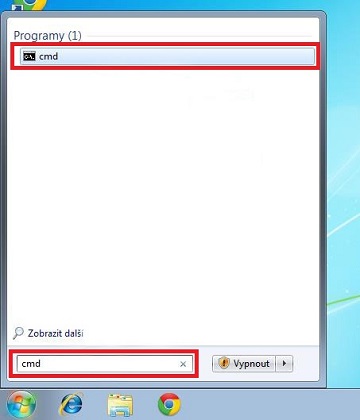
次に、右ボタンを使用してコマンドプロンプトをクリックし、コンテキストメニューから「管理者として実行」を選択します。 コマンドラインとシェルの違いは何ですか? 一般に、コマンド ラインまたはターミナルは、プログラムを実行するためのテキストベースのインターフェイスを提供するアプリケーションです。 当初、コンピュータはテキストベースのインターフェイスしか提供していなかったので、テキスト端末は全画面モードで表示されました。
- Win+R (スタート - ファイル名を指定して実行) を押し、Enter cmdコマンド「OK」をクリックします
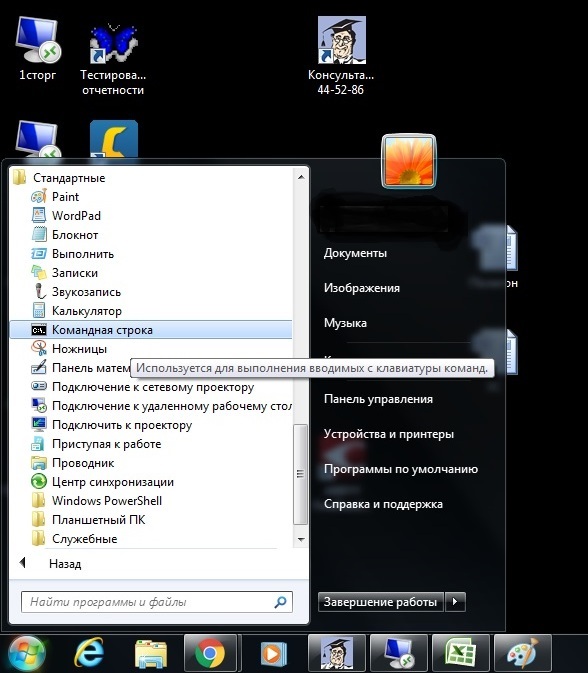
ご覧のとおり、コマンド ラインは現在のユーザーの権限で起動されました。 頻繁に使用されるコマンドのリストを表示するには、コマンド プロンプトで次のように入力します。 ヘルプそしてENTERを押します。 これらの各コマンドに関する詳細情報を表示するには、次のように入力します。 ヘルプ コマンド名ここで、command_name は、詳細情報が必要なコマンドの名前です (たとえば、help
現在、これをグラフィカル ウィンドウでエミュレートするターミナル アプリケーションがあります。 組み込みコマンドを実行できます。 ユーザープログラムそしてスクリプト。 ターミナルはシェルにとって役に立ちません。 現在のディレクトリの内容を表示します。 スペースやアクセントを含むディレクトリ名に注意してください。 次に、すべての引用を引用する必要があります。 コマンド ライン カーソルが点滅し始める前に、現在のディレクトリが表示されます。 ディレクトリは、現在のディレクトリを基準にして入力されます。
指定したファイルの内容を画面に一覧表示します。 デモでは、2 つのプログラムがチャンネルに接続されています。 すべてが始まります いつもの方法でこの環境では、[スタート] メニューから。 実行する必要はありません。 ほぼ確実に、ターミナル アプリケーションで自動的に起動します。 現在のディレクトリの名前を出力します。









