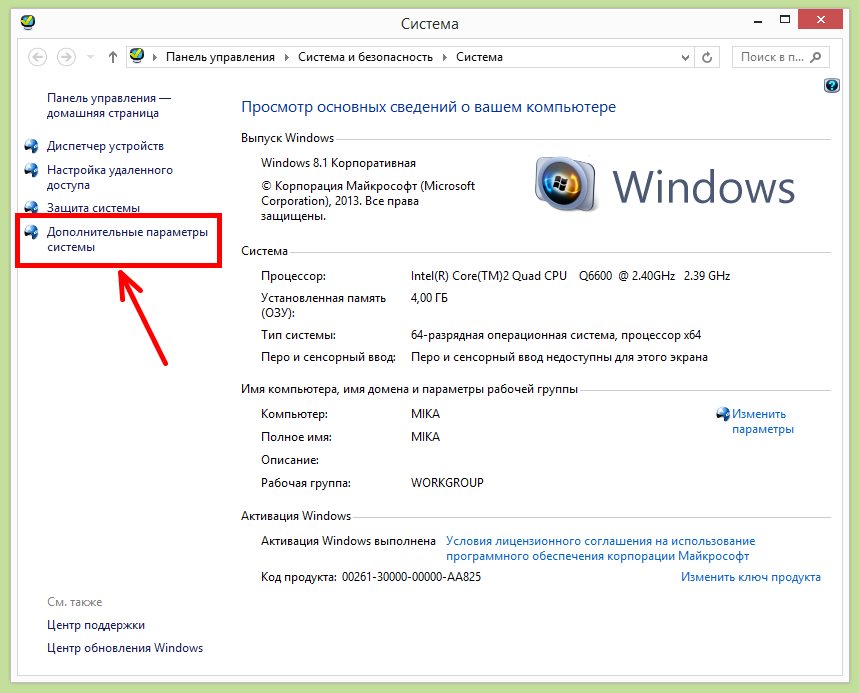コンピューターのネットワーク名を変更する方法。 ネットワーク上のコンピュータ名を変更する方法
ドライブ、フォルダー、または 光学ドライブ他人のコンピュータ ローカルネットワークシステムは、これらのデバイスとオブジェクトのアドレスを使用します。 ネットワーク名 リモートコンピュータ。 他の人のコンピュータに接続されているプリンタ、フラッシュ ドライブ、その他のデバイスにアクセスする場合も同様です。 周辺機器。 このネットワーク名は設定で変更できます オペレーティング·システム.
投稿スポンサー P&G 「ネットワーク上のコンピュータの名前を変更する方法」に関する記事 ワークグループに接続する方法 コンピュータの DNS 名を確認する方法 Windows で挨拶を無効にする方法
説明書
コンピュータのネットワーク名に関連する設定を含むウィンドウは、Windows のコントロール パネル アプレットの 1 つを通じて呼び出されます。 このパネルへのリンクはオペレーティング システムのメイン メニューに配置されています。[スタート] ボタンをクリックし、右側の列で [コントロール パネル] を選択します。 開いたウィンドウで「システムとセキュリティ」をクリックし、「システム」をクリックします。 この後、目的のアプレットが画面に表示されます。 ただし、これらのアクションはすべて、「ホット キー」の Win + Pause のペアを押すことで置き換えることができます。 アプレットには、「コンピュータ名、ドメイン名、設定」というサブタイトルが付いた別のセクションがあります。 ワーキンググループ」の右端に「設定の変更」というリンクがあります。 これをクリックすると、一部のシステム プロパティを変更するためのウィンドウが開きます。 これらにアクセスするには、ユーザーは管理者権限を持っている必要があります。 管理者としてログインしていない場合は、パスワードの入力を求めるダイアログボックスが画面に表示されます。 システムのプロパティウィンドウの「コンピュータ名」タブで「変更」ボタンをクリックすると、最後に「コンピュータ名」フィールドが表示されるウィンドウが表示されます。このフィールドの値を変更する必要があります。 インターネット名の標準ルールに従って、新しいインターネット名を入力します。 特別なものを除いて、ラテンアルファベットの文字と数字および一部の記号のみの使用が許可されます。 禁止事項には、例えば次のようなものがあります。 : " * + | , ? =。Microsoft では、15 文字以内の短くわかりやすい名前にすることをお勧めします。また、すべて数字にすることや、スペースを含めることはできません。次に、[OK] をクリックしてコントロール パネルを閉じます。コンピュータが一部の場合は、ドメインの名前を変更する場合、システムはドメイン内のコンピュータの名前を変更する権限を持つユーザーのパスワードの入力も要求します。また、ドメインが使用されていない場合は、ローカル ネットワーク上の他のコンピュータが変更を試みることに注意してください。このコンピュータのリソース (ネットワーク ドライブなど) を同じアドレスで検索するには、アドレス内の名前を手動で変更する必要があります。 ネットワークリソースまたは、切断して再度接続します。
なんと単純なことでしょう
このトピックに関するその他のニュース: ドメインを使用すると、ユーザーの作業が大幅に容易になり、一度ログインするだけですべてのパスワードを忘れることができます。さまざまなデバイス
大規模なローカル ネットワーク上のファイル。 必要になります - 管理者権限。 - Windows ドメインを使用したローカル ネットワーク。 - ドメイン内のユーザー アカウント。 - 各コンピュータには独自の名前があり、オペレーティング システムのインストール時に設定されるものであり、一意ではありません。 ローカル ネットワーク上には同時に複数のコンピュータが存在できます同じ名前
。 ネットワークの検出は一意の IP アドレスによって実行されます。 管理者権限が必要になります。 作成時ホームネットワーク
ワークグループは、ネットワーク セットアップ プロセス中に Windows オペレーティング システムによって自動的に作成され、ユーザーはネットワーク上の既存のワークグループに接続したり、新しいワークグループを作成したりできます。 この操作はコンピュータの専門知識を必要とせず、簡単に実行できます。
Windows OS では、ドメインは、限られたコンピュータ グループ間のネットワーク対話を組織する方法の 1 つとして使用されます。 グループ内の対話ルールは 1 つ以上のサーバーから管理されるため、コンピューターのドメインに接続することが前提条件となります。
ユーザー アカウント (管理者を含む)、ネットワーク リソースなどを管理する機能を使用します。 Windows ドメインにより、ほぼすべての管理ニーズが大幅に簡素化されます。 ただし、一部のタスクでは、ドメインからコンピュータを削除する必要があります。 P&G プレースメントのスポンサー「方法」に関する記事
ローカル ネットワークの名前は、ローカル ネットワークの作成時、または次回コンピュータの電源を入れたときにオペレーティング システムが最初にネットワーク接続を検出したときに設定されます。 名前を設定したら、後で変更できます。この機能は Windows 7 で提供されており、実装は非常に簡単です。 スポンサー
ワーキング グループは一般にコンピュータの協会と呼ばれます。 原則として、それらはより多くの目的で作成されます 簡単にアクセスできるリソースへ – ネットワークプリンター、共有フォルダー。 Windows 7 オペレーティング システムのワークグループにコンピュータを接続するには、いくつかの設定を変更する必要があります。 プレースメントのスポンサー
説明書
主要なものに電話する システムメニュー Windows XP バージョンの場合は、「スタート」ボタンをクリックして呼び出します。 コンテキストメニュー右クリックして「マイ コンピュータ」要素を選択します。 「プロパティ」を選択し、「コンピュータ名」セクションの「変更」ボタンを使用します。 「コンピュータ名」行に希望の新しい名前の値を入力し、「OK」をクリックして選択を確定します。 別の [OK] ボタンをクリックして選択したアクションを承認し、システム プロンプトで [はい] ボタンをクリックして変更を適用します (Windows XP の場合)。
メインシステムメニューを開きます Windowsのバージョン Vista または 7 の場合は、「スタート」ボタンをクリックし、右クリックして「コンピューター」項目のコンテキスト メニューを呼び出します。 「プロパティ」項目を選択し、表示される「システム」ダイアログボックスの「コンピュータ名、ドメイン名...」タブに移動します。 [設定の変更] ノードを展開し、システム プロンプト ウィンドウの [続行] ボタンをクリックして、選択したアクションを承認します。
新しいダイアログ ボックスの [変更] ボタンを適用し、[コンピュータ名] 行に希望の新しい名前の値を入力します。 [OK] を 2 回クリックして選択を確認し、[閉じる] オプションを選択します。 システムプロンプトウィンドウの「今すぐ再起動」ボタンをクリックして変更を適用します( Windows Vista/7).
組み込みツール Netdom.exe を使用して手順を実行します。 リモート変更ネットワーク上のコンピュータ名。 操作を成功させるための前提条件はアカウントの識別であることに注意してください。 ローカル管理者 Active Directory サービスと、コンピューター アカウント オブジェクト自体の不可欠な定義です。
コマンド インタープリター テキスト ボックスで構文 netdom renamecomputer oldcomputername /newname:newcomputername /userd:domainnameadministratoraccount /hfsswordd:* /usero:localadministratorname /passwordo:* を使用し、Enter ファンクション キーを押して選択したアクションを承認します。
出典:
- Windows XP で Netdom を使用してコンピュータ名を変更する
- Windows 7でコンピュータの名前を変更する方法
組織には変化が必要な状況があります 役職従業員。 これは、たとえば、最初に間違った表現やその他の理由で発生する可能性があります。 ここで人事スタッフは、この変更をどのように正式に行うかという問題にすぐに直面します。
説明書
労働法第 72 条第 12 章によれば、雇用契約の変更は従業員の書面による同意がある場合にのみ行われます。 でもこれ 規範文書ポジションの変更は規定していないが、そのような操作は別のポジションへの異動として正式に行われなければならないと解釈している 役職.
従業員から同意を受け取った後、マネージャーはポジションを変更する命令を出し、その情報を人員配置表に入力します。 注文内容は次のようになります。 「(日付指定)から人員配置表番号の変更を注文します。…(日付)から - 置換(指定)」 役職)に(新規登録)」。 給与の増減が必要な場合は、その旨も命令書に記載します。
次に、人員配置テーブルが変更され、すべての変更が示されます。 人事部長と会計主任が署名する。
次に、ワークブックに次のエントリが作成されます。 役職(どれかを指定してください)。 実際には、次の略語も使用されます。「位置 ... の名前が変更されました」 役職...」 しかし、この録音がどれほど正当なものであるかは不明です。 労働監督局との問題を回避するには、最初のオプションに従ってこれらの変更を正式に行うことをお勧めします。
この後、従業員の雇用契約に追加の合意書を作成することを忘れないでください。変更がどの時点でどのように発生したかを示す必要があります。 役職の変更により給与が増減した場合は、その旨も追加契約書に記載する必要があります。 この文書は 2 部作成され、両当事者によって署名されます。
従業員が役職の変更に同意しない場合、マネージャーはこの問題を解決するために可能なすべてのオプションを提供する必要があります。 最終的には妥協点を見つけます。
iTunes コンピュータの認証プロセスは、App Store から購入した書籍、音楽、映画をデータを同期し、ダウンロードする権利を持つコンピュータを決定するために使用されます。 この機能を使用すると、ユーザーのホーム コレクションに対して特定の管理オプションを有効にすることもできます。
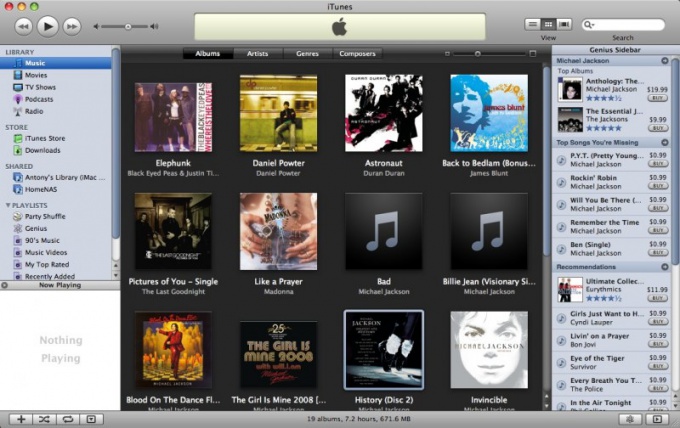
必要になります
- - iTunes
説明書
「スタート」ボタンをクリックしてメインシステムメニューを開き、「すべてのプログラム」に移動してコンピュータの認証手順を開始します。
iTunesを選択し、アプリケーションを起動します。
承認されるアカウントごとにこの手順を繰り返し、ジョブを終了します iTunes アプリケーション.
選択したアカウントの認証を解除する必要がある場合は、「このコンピュータの認証を解除する」を選択し、要求ウィンドウの適切なフィールドに Apple IV ID を入力します。または、次のリンクに移動します。 iTunes ストア V トップパネルアプリケーション ウィンドウ ツールを使用して、選択した識別子に関連付けられたすべてのコンピュータの認証解除を実行します。
「アカウント」セクションを指定し、リクエスト ウィンドウの適切なフィールドに既存の ID とパスワードを使用します。
もう一度「アカウント」ボタンをクリックするとボタン上にApple ID情報が表示されますので、必要な情報を再度入力してください。
「表示」ボタンをクリックします アカウント」をクリックし、表示される「アカウントのプロパティ」ダイアログボックスで「すべての認証を解除」ボタンをクリックします。
コンピュータの管理者アカウントを使用して、iTunes Store からの購入を承認します。 これを行うには、管理者アカウントを使用してログインし、コンピュータを認証します。 iTunes を終了してサインアウトします。 ユーザー アカウントを使用して再ログインし、購入を再現します。
トピックに関するビデオ
ご注意ください
klby Apple ID に登録されているすべてのコンピュータの認証解除操作は、年に 2 回までしか実行できません。 「すべての認証を解除」ボタンは、認証されたコンピュータが 2 台以上ある場合にのみアクティブになります。
出典:
- iTunes Store: 2017 年の認証と認証解除の情報
- 2017 年、iTunes は iTunes Store で購入したものを再生するために定期的にコンピュータの認証を要求します
- 2017 年に itunes でコンピューターを認証する方法
Windows 7 および Windows Vista オペレーティング システムで選択したネットワークの名前を変更するタスクは、ネットワークと共有センターを使用して実行できます。 共有アクセス」は、すべてのパラメータを設定し、コンピュータのネットワーク接続を管理する機能をユーザーに提供します。

説明書
「スタート」ボタンを押してメイン操作メニューを開きます。 Windows システム Vista または Windows 7 の場合は、値「」を入力します。 ネット検索バーフィールドで「」をクリックして、選択したネットワークの名前を変更する操作を実行します。(ネットワークと共有センターのメインウィンドウを開く別の方法は、コンピュータのデスクトップ上の「ネットワーク」アイコンを右クリックし、「」を選択することです。ドロップダウン コンテキスト メニューの [プロパティ] 項目。通知領域のネットワーク ショートカットから必要な要素を起動することもできます。)
選択したネットワークのアイコンをダブルクリックして、新しい [ネットワーク プロパティの構成] ダイアログ ボックスを呼び出し、[ネットワーク名] フィールドに新しいネットワーク名の希望の値を入力します。
「変更」ボタンをクリックして、変更するパラメータを象徴する必要な画像を選択します ネット(必要な場合)、「OK」をクリックして、選択した変更が適用されることを確認します。
メインの [スタート] メニューに戻り、[コントロール パネル] に移動して、選択した VPN 接続の名前を変更する操作を実行します。
変更する接続名のコンテキストメニューを右クリックして呼び出し、名前の変更コマンドを指定します。
表示されるダイアログ ボックスのテキスト フィールドに選択した VPN 接続の名前を入力し、[OK] をクリックして必要な変更を適用します。
ご注意ください
ネットワークと共有センターとセットアップ ウィザード ツールによって提供される機能を使用します。 ネットワーク接続」をセットアップするための、センターのコンポーネントの 1 つです。 追加パラメータコンピュータのすべてのネットワーク接続を表示します。
上記の操作の一部を実行するには、コンピューター リソースへの管理アクセスが必要です。
出典:
- 2017 年の Windows 7 でネットワーク名とアイコンを変更する方法
- 名前の変更 VPN接続 2017 年の Windows 7 では
U 電子メール通常のものよりも多くの利点があります。 最も重要な利点は効率と低コストです。 メッセージの配信はほぼ瞬時に行われます。 また、電子メールのエチケットもより緩和されています。 結局のところ、見知らぬ人にさえ手紙を書くことができます。

説明書
所有者の名前 箱右上隅の [設定] をクリックして変更することはできますが、メールボックスの名前を変更することはできません。 別のメール名が必要な場合は、新しいメールボックスを登録してください。 将来パスワードを忘れた場合に回復できるように、個人設定で番号を指定してください 携帯電話そして秘密の質問に答えます。 このデータは迅速な復旧に役立ちます パスワードを忘れた。 新しいデータをよりよく覚えておくには、日記やノートに書き留めてください。 これらの記録をコンピュータに電子的に保存しないでください。
古いメールボックスは削除できます。 この手順は簡単で、数回クリックするだけです。 Yandex メールボックスがあるとします。 Yandex ページで、ページの右上隅にある「メールにログイン」行をクリックし、ログインとパスワードのデータを入力します。 メールボックスが開いたら、「セットアップ」リンクをクリックします。
古いメールボックスを削除したくないが、そこに届く通信にまだ興味がある場合は、「他の人からメールを収集する」機能を有効にしてください。 メールボックス」 コレクターは最大 10 個のメールボックスからメールを収集できます。 これを行うには、右上隅にある「設定」リンクをクリックし、開いた設定ページで「他のメールボックスからメールを収集する」を選択します。
表示されるウィンドウにユーザー名とパスワードを入力すると、通信コレクターが自動的に構成されます。 ほとんどの一般的な電子メール サービスの場合、表示されるウィンドウに、このサービスへのログインに使用するログイン名とパスワードを指定するだけで十分です。 郵便サービス。 コレクターで、メールを処理するためのルールを構成します。 時間が経ってもこの機能に満足できない場合は、設定でいつでも変更できます。単に「他のメールボックスからメールを収集する」機能を無効にするだけです。
CD から録音したり、インターネットからダウンロードした音楽トラックを含むファイルには、その内容を示さない名前が付いている場合があります。 ファイルの名前変更は非常に単純なタスクであり、オペレーティング システム独自のツールを使用して解決できます。 名前を変更する必要がある場合はそれで十分です 多数のオブジェクトを削除したり、オブジェクトに記述された mp3 タグを変更したりするには、特別なアプリケーションを使用する必要があります。

必要になります
- Flash Renamer アプリケーション。
説明書
1 つまたは複数の音楽ファイルの名前を変更できます いつもの方法で。 目的のオブジェクトを右クリックし、ポップアップ メニューから「名前の変更」行を選択するか、ファイルのリストでオブジェクトを選択して F2 ボタンを押します。 ファイル マネージャーはタイトル編集モードをオンにします。希望のテキストを入力して Enter キーを押します。
ここで説明する方法では、オペレーティング システムのファイル マネージャーの機能を使用しますが、多くの音楽再生プログラムには編集機能も組み込まれています。 たとえば、KMPlayer プレーヤーでそれを呼び出すには、プレイリストの行を右クリックし、メニューの「リスト項目の管理」セクションを開き、「名前の変更」コマンドを選択する必要があります。 名前変更ダイアログは、Alt+R を押しても呼び出すことができます。 このダイアログでファイル名を変更した後、「OK」をクリックします。
特殊なアプリケーションはバッチ モードでファイル名を変更できます。 この操作は 1 つではなく、フォルダーの内容全体または選択したオブジェクトのグループに適用します。 この場合、曲のタイトルはファイル自体から読み取られます。ファイルには、タイトル、アーティスト、アルバム名、トラック番号のタグが含まれています。 プログラムには、このすべてのデータを使用して新しいファイル名を作成するテンプレートを与えることができます。
たとえば、次のように設定した場合、 フラッシュアプリケーション Renamer を選択すると、[Flash Renamer で開く] 項目がフォルダー コンテキスト メニューに追加されます。編集するファイルが存在するディレクトリのアイコンを右クリックして選択します。 次に、「音楽」ボタンをクリックして「スタイル」リストからプリセットテンプレートの 1 つを選択するか、「カスタム」ボックスをチェックして必要なテンプレートを作成します。
アプリケーション ウィンドウの右側のペインで、すべてのファイルまたは目的のグループを選択し、[名前の変更] ボタンをクリックします。 プログラムは必要なことをすべて実行し、操作の結果に関するレポートを表示します。
音楽ファイル内のタグを編集することもできます。再生中に、プレーヤーはこれらのタグから読み取って、タイトル、アーティスト、アルバムを表示します。 このような操作には、次のものもあります。 特別番組。 上で説明した Flash Renamer は、タグの編集を含む、ファイルのさまざまなバッチ操作のための多くの機能を備えた汎用アプリケーションです。 それらを変更するためのフォームを開くには、メニューで [Mp3 Tagger] タブを選択します。
右側のペインで選択します 必要なファイルそして、左側のパネルのフォームフィールドに記入します。ここで、トラック番号、その名前、アーティスト、アルバム名、リリース年、ジャンル、および独自のコメントを指定できます。 ソースタグが空の場合は、入力したいものをすべて自分で入力する必要があります。そうでない場合は、これらのフィールドにはすでに値が設定されているため、修正できます。 すべての準備ができたら、「タグの書き込み」をクリックします。
ローカル ネットワーク上の他の人のコンピュータのディスク、フォルダ、または光学式ドライブにアクセスする場合、システムは、リモート コンピュータのネットワーク名を含む、これらのデバイスおよびオブジェクトのアドレスを使用します。 他の人のコンピュータに接続されているプリンタ、フラッシュ ドライブ、その他の周辺機器にアクセスする場合も同様です。 このネットワーク名はオペレーティング システムの設定で変更できます。
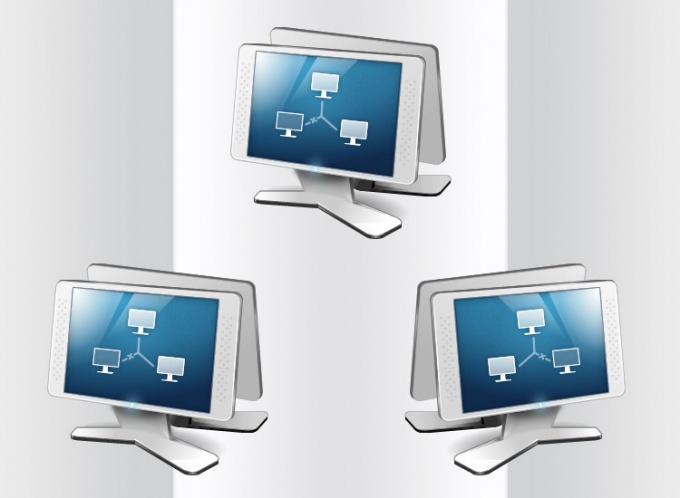
説明書
コンピュータのネットワーク名に関連する設定を含むウィンドウは、Windows のコントロール パネル アプレットの 1 つを通じて呼び出されます。 このパネルへのリンクはオペレーティング システムのメイン メニューに配置されています。[スタート] ボタンをクリックし、右側の列で [コントロール パネル] を選択します。 開いたウィンドウで「システムとセキュリティ」をクリックし、「システム」をクリックします。 この後、目的のアプレットが画面に表示されます。 ただし、これらのアクションはすべて、「ホット キー」の Win + Pause のペアを押すことで置き換えることができます。
アプレットには「コンピュータ名、ドメイン名、およびワークグループの設定」というサブタイトルが付いた別のセクションがあり、その右端に「設定の変更」というリンクがあります。 これをクリックすると、一部のシステム プロパティを変更するためのウィンドウが開きます。 これらにアクセスするには、ユーザーは管理者権限を持っている必要があります。 管理者としてログインしていない場合は、パスワードの入力を求めるダイアログボックスが画面に表示されます。
システムのプロパティウィンドウの「コンピュータ名」タブで「変更」ボタンをクリックすると、最後に「コンピュータ名」フィールドが表示されるウィンドウが表示されます。このフィールドの値を変更する必要があります。 インターネット名の標準ルールに従って、新しいインターネット名を入力します。 特別なものを除いて、ラテンアルファベットの文字と数字および一部の記号のみの使用が許可されます。 禁止事項には、例えば次のようなものがあります。 : " * + \ | , ? =。Microsoft では、名前は 15 文字以内の短くてわかりやすい名前にすることをお勧めします。また、名前に数字だけを含めたり、スペースを含めたりすることはできません。
次に、「OK」をクリックしてコントロール パネルを閉じます。 コンピュータがドメインの一部である場合、システムは、ドメイン内のコンピュータの名前を変更する権限を持つユーザーのパスワードの入力も要求します。 また、ドメインが使用されていない場合は、ローカル ネットワーク上の他のコンピュータがこのコンピュータ上の同じアドレスのリソース (ネットワーク ドライブなど) を見つけようとすることに注意してください。 したがって、ネットワーク リソース アドレスの名前を手動で変更するか、切断してから再度接続する必要があります。
ご注意ください
この記事では、Windows 7 でコンピューター名を変更する方法について説明します。これは、わずか数ステップで非常に簡単に行うことができます。 コンピュータ名は通常、ネットワーク上でコンピュータを識別するために使用され、システムのインストール時に設定されます。 この名前は、[スタート] メニューにある [コンピューターのプロパティ] で確認できます。 コンピュータ名を変更するには、次の手順に従います。
役立つアドバイス
コンピューター名の変更。 コンピュータが相互に一意に識別して通信できるように、ネットワーク上の各コンピュータには独自の一意の名前が必要です。 ほとんどのコンピュータにはデフォルトの名前が付いていますが、通常は変更できます。 コンピュータには短くて (15 文字以内) わかりやすい名前を割り当てることをお勧めします。 コンピュータ名には標準のインターネット文字のみを使用することをお勧めします。
出典:
- Windows XPでコンピュータ名を変更する方法
人の人生には、変化が必要だと気づく時が来るかもしれません。 自分を再起動するために、環境、外見、職業を変えることができます。 しかし、重要なことは自分の内面の態度に取り組むことです。

説明書
自分の性格の中に、目標を達成したり、他人とのつながりを築くのを妨げるような性質がないか考えてみましょう。 おそらく、自分の欠点に注意を払う必要があるでしょう。 客観的な評価生活水準を下げる。 自分自身に取り組みましょう。 自分の感情に注意してください。 この目的のために日記をつけることができます。 これは、特定の感情を記録し、その感情が発生した理由を判断するのに役立ちます。 自分の欠点を利点に変えるように努めてください。 これを行うには、特定の性格特性がどのような人生の状況であなたを助けるのか、そしてそれが望ましい結果を達成することを妨げるだけである場合を理解する必要があります。 その後は、現状に合わせて柔軟に対応していきましょう。
自分の外見の何を変更できるかを判断します。 もしかしたら改善する価値があるものがあるかもしれません。 肌、髪、歯の状態にまだ改善の余地がある場合は、遅らせずに専門家を訪ねてください。 おそらく、余分な体重を取り除くか、体型を引き締めるなど、体型を改善する必要があります。 それからジムに行って食事に気をつけてください。 初めて自分の外見を改善することに取り組み始めると、どれだけ簡単で幸せに感じられるかがわかるでしょう。 そして、努力の最初の結果が現れると、努力を続けて、さらに運動能力が高く、身だしなみが整った美しい人になろうという動機が生まれます。 おそらく、あなたの自己受容が変わり、自尊心が高まり、再起動前よりもずっと気分が良くなるでしょう。
ワードローブをアップデートしましょう。 ショッピングに行って、ファッショナブルで美しい服を買いましょう。 おそらくスタイルを変えたほうがいいでしょう。 必要なのは、 外観あなたの内面の状態を反映しています。 あなたの世界観は時間の経過とともに変化する可能性があるため、あなたの外部のイメージも変化するはずです。 どのファッショントレンドが自分に近いかを考えてみましょう。 スタイリストに助けを求めてみる価値はあるかもしれません。 美容室にも行きましょう。 美容業界で働く専門家が新しいスタイルについてアドバイスします。 まだしたくない場合は 劇的な変化、新しい髪型をするだけです。 この後、あなたの人生がより良い方向に変わり始める可能性は十分にあります。
のために 完全な再起動ある種の揺さぶりが必要です。 新しい ポジティブな感情自分自身の可能性を解き放ち、人生の価値観を再考するのに役立ちます。 これまで行ったことのない場所へ旅行に出かけましょう。 まったく予想外の選択とさせてください。 旅はエキゾチックであればあるほど良いです。 ダイビング、ロッククライミング、スノーボード、サイクリングなどのエクストリームスポーツに挑戦してみてはいかがでしょうか。 スリル満点の感覚は、自分の人生を違った見方で見たり、世界観を変えるのに役立ちます。
トピックに関するビデオ
そしてすぐに実行することを忘れないでください 共有フォルダ, そこに全員に共通のファイルを置きます。 プリンタをお持ちの場合は、それを共有し、ネットワーク上のどのコンピュータからでもドキュメントを印刷できます。 今日では、ほとんどすべての家庭がコンピューターを 1 台ではなく、少なくとも 2 台持っています。全員が同時にアクセス ポイントを作成できるのに、座ってインターネットにアクセスする順番を待つのは、まったく愚かなことです。 さらに、このために高価な機器を購入したり、専門家を招待したりする必要はありません。
これらの設定はすべて自分で行うことができます。 「HOW」を知るまでは、すべてが難しくて怖いように思えますが、すでに「HOW」を知っていると、すべてがどれほど単純であるかが面白くさえなります。 今日は、コンピューター名を変更する方法と、それが必要な理由について説明します。
さて、ここでコンピューター名について話しましょう。 名前はシステム自体が付けた名前のままにすることもできますが、ネットワーク上にすでに 3 台以上のコンピュータがある場合には不便です。 理解できない文字や数字を暗記することは、自分にとって馴染みがあり、他の人にも理解できる単語よりも常に困難です。
ホーム ローカル ネットワークの場合、コンピュータに所有者の名前またはペットの名前を付けた方が便利です。 そうすれば、あなただけでなく、他のネットワーク ユーザーも、それが誰のコンピュータであるかをすぐに理解できるようになります。
なぜコンピューター、特に他人の名前を知る必要があるのかと疑問に思うかもしれません。 ただし、少なくとも、接続を適切に構成したり、情報交換用の共通接続を作成したり、全員に接続したりするには、これが必要です。
Windows 8 を例として使用して説明します。 これはまさに私が現在取り組んでいることですが、ここで説明したことはすべて Windows 7、Vista、および Windows XP で実行できます。 これらの設定への入り口が異なるだけで、その他は同様なので、最初に設定への入り口を説明し、それからその他について説明します。
Windows XP:
アイコンを右クリックします 私のコンピュータデスクトップ上(または スタート - コントロールパネル - システム) をクリックし、ドロップダウン リストからエントリを選択します プロパティ。 すぐに窓口に着きます システムプロパティをクリックしてタブに移動します コンピュータ名.
窓 7 :
ボタンをクリックしてください 始めるポストに行く コンピューターを右クリックします。 ドロップダウン リストで、エントリに移動します。 プロパティ。 同じウィンドウが開きます システム.
窓 8/8.1 :
ボタンを押してください 始めるスタート メニューで、というアイコンを右クリックします。 このコンピュータ .