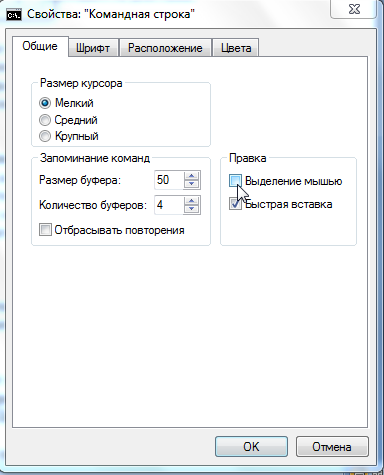コマンドラインを適切に終了する方法。 コマンドライン
文書を扱うさまざまな操作を安全に実行したり、データの送受信状況を確認したりするためのさまざまな機能を備えています。 まず最初に、ファイルとディレクトリに対するアクションを学習する必要があります。 コマンド ラインでフォルダーを開く方法、一般的なフォルダーの作成方法、移動や名前変更などのフォルダーの操作方法、コマンド ラインで不要になったフォルダーを削除する方法など、この記事を読むことでこれらの質問を解決できます。 問題は実際よりも悪化しているように見えます。 ここで重要なことは、コマンドを理解し、ドキュメントのアドレスを正しく入力することです。 以下では基本的な操作を見ていきますが、非常に複雑なことは何もないことが自分の目でわかるでしょう。
コマンド ラインを使い始めるには、いくつかのコツがあります。 次のように開くことができます。

初めて起動すると、デフォルトで個人ディレクトリに移動します。 通常、これは「C:\Users\」です。<имя пользователя>\».
既存のフォルダーを開く
フォルダーを開くには、コマンド ラインでフォルダーへのパスを指定する必要があります。 まず、コマンド「cd」を入力し、次にスペースの後にアドレスを入力します(例:「C:\ProgramFiles\Skype」)。

重要。 注意: アドレスに含まれる名前にスペースが含まれる場合は、パス全体を引用符で囲む必要があります。 名前にスペースが含まれていない場合は、このコマンドで引用符を省略できます。
スラッシュは前後どちらでも使用できます (\ と /)。 どちらもプログラムによって同じ方法で読み取られるため、使いやすい方、使い慣れている方を選択してください。
正確な名前がわからない場合は、Tab キーを押してから上/下矢印を押してリストをスクロールします。 「helloYou」と「helloMe」というフォルダーがあり、それらは「C:\」にあると仮定します。 コマンド「C:\>cd h」を入力し、Tab キーを 2 回押すと、文字「h」で始まるコンポーネントのリストがスクロールされます。
コンテンツを見る
フォルダーの内容を表示するには、「dir」コマンドを入力し、そのフォルダーへのパス、パラメーターの順に入力します。
パスを指定しない場合は、その時点でいるコンテンツの一覧が画面に表示されます。

パラメータを何も入力しない場合、リストは 5 つの列で表示されます。
- 最終変更日。
- カタログの日付。
- リスト内の名前がフォルダーを参照している場合、それは次のようになります。
; 異なる形式の場合は、空白スペースが生じます。 - ファイル/フォルダーの重量。
- カタログ内の文書の数、その総重量。
詳細を避けるには、「/d」パラメータを付けてコマンドを入力します。追加情報のないリストが表示されるだけです。
創造
登場する 新しいフォルダ、「mkdir」、または略して単に「md」と入力します。 次に、そのパスとその名前を書き留めます。 たとえば、ドライブ C のルートで、既存の「Test」内にサブフォルダー「Russian」を作成する必要があります。これは、「mkdir "C:\Test\Russian"」と連続して入力することを意味します。
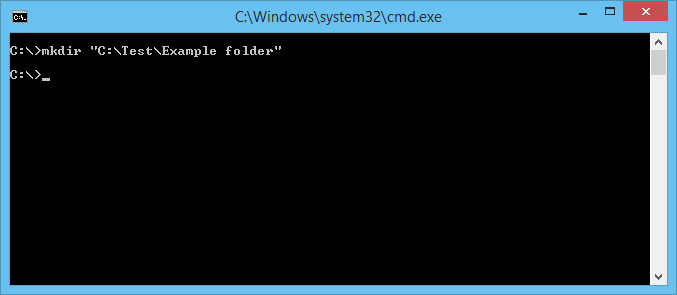
一度に複数の新しいフォルダーを作成し、スペースまたは名前で区切ってパスを指定できます。 同じ「Test」サブフォルダー 1、2、3 が必要であるとします。すでに C ドライブのルートにある場合は、「mkdir "Test \1" "Test \2" "Test \3"」と入力します。 。 すでに「テスト」を行っている場合は、コマンドの短縮バージョン「mkdir 1 2 3」を使用できます。 ただし、名前にスペースが含まれる場合は、引用符で囲む必要があることを忘れないでください。
除去
「rmdir」コマンドまたはその短縮版「rm」を使用すると、フォルダーとその内容を削除できます。 その後、パラメータが書き込まれ、次にパスが書き込まれます。
空の「サンプルフォルダー」ディレクトリを削除したい場合は、「rmdir “C:\サンプルフォルダー”」のように記述します。

「サンプルフォルダー」が空ではなく、サブフォルダー/ファイルが含まれている場合、すべてをまとめて削除するには、コマンドの後に「/s」キーを入力する必要があります。 キーは「rmdir」の後、宛先アドレスの前に入力します。 つまり、エントリは「rmdir /s “C:\Example フォルダー”」のようになります。 コマンドを入力すると、確認要求が表示されます。「y」を選択します。これは、削除に同意する (「はい」) ことを意味します。
確認要求が常に表示されるのを防ぐために、「/q」キーをすぐに登録できます。 「/s」の後に収まります。
削除したいものをスペースで区切ってリストできます。 「Test」内でフォルダー 2 と 3 が不要になったとしましょう。つまり、次のコマンドを作成します。 「rmdir /s /q “C:\Test\1” “C:\Test\2” “C:\Test」 \3" " すでに「Test」ディレクトリにいる場合は、短縮バージョン「rmdir /s /q 1 2 3」を入力できます。

移動、名前変更
これら 2 つのアクションには、「移動」という 1 つのコマンドがあります。 その後、パラメーターが書き込まれ、次に移動/名前変更されたフォルダーへのパス、次に新しく作成されたフォルダーへのパスが書き込まれます。 移動するには、最初に古いパスを指定し、次にスペースの後にディレクトリの移動先を指定することがわかります。 名前を変更する場合は、古い名前でパスを指定し、スペースの後に新しい名前を指定します。
例を見てみましょう。

トランジション
コマンドラインでの作業中に、別のディレクトリに変更したいとします。 「chdir」コマンドを使用すると、別の場所に移動できるようになります。 または、この記事の上で説明したように、「cd」コマンドを使用してセクションに移動するだけです。
親ディレクトリにいる場合、サブディレクトリに移動する場合、完全なアドレスを指定する必要はありません。 「ProgramFile」にいるとします。コマンド ラインで「Skype」フォルダーに移動するにはどうすればよいでしょうか? フルパスを指定する必要はありません。「cd “C:\ProgramFiles\Skype”」; サブディレクトリの名前を指定するだけです:「cd "Skype"」。
親ディレクトリに戻るには、「cd "ProgramFiles"」と入力します。
場所のドライブを変更する必要がある場合は、「/D」キーを追加します。たとえば、ドライブ C: から D: に移動する必要があり、「cd /D d:/」と入力します。
コピー
フォルダー自体を正式にコピーすることはできませんが、「xcopy」コマンドを使用してその内容をコピーできます。 その後、パラメータを入力し、コピーしたディレクトリのアドレスを入力し、スペースの後に新しいディレクトリのアドレスを入力します。
「Foto」フォルダーがあるとします。それを「MyFile」の内容とともに「NB」にコピーする必要があります。 コマンドは「xcopy /e “C:\MyFile\Foto” “C:\NB\Foto”」のように書きます。 「/e」スイッチは、「Foto」の内部コンテンツをコピーするコマンドを与えます。
コマンドラインの操作には特別なスキルは必要ありません。初心者ユーザーでも、必要に応じてすべてのプロセスをすぐに習得し、ファイルやディレクトリの移動、名前変更、開く、作成、コピー、削除、ある場所から別の場所への移動を学ぶことができます。 この機能は非常に便利です。プログラムの使用方法を知っていれば、PC での作業がより簡単かつ迅速になります。 必要なのは、コマンドのセットを覚えて保存し、さまざまなアクションを実行するコンポーネントのアドレスを慎重に入力することだけです。
隠されたものにアクセスする Windows の機能コマンドラインを使用して多くのプロセスを自動化できます。
現在の Windows は、あらゆる問題を解決するために何千ものプログラムが作成されている本格的なオペレーティング システムです。 しかし、経験豊富なユーザーは、一部のプログラムの起動中または操作中に、突然黒いウィンドウが開いて大量のテキスト行が表示されるという状況に何度も遭遇したことがあります...
これ - コマンドライン、独自のグラフィカル インターフェイスを持たずに、さまざまな操作を実行できます。 便利な機能。 そして今日の記事では、すべてのユーザーに役立つこの興味深いツールに注目したいと思います。
ちょっとした歴史と理論
すべては 1981 年に Microsoft が IBM 互換 PC 用の独自バージョンの DOS オペレーティング システムを作成したという事実から始まりました。
DOS は「Disk Operation System」の略称であり、私たちの考えでは「ディスク オペレーティング システム」です。 ファイルやディレクトリを操作できるようになりました。 ハードドライブフロッピー ディスクなどのリムーバブル メディアのほか、さまざまなサードパーティ アプリケーション プログラムを実行するための層としても機能します。
チームワークも同じ原理で機能します。 Windows文字列これは、通常のグラフィカル インターフェイスの出現により、基本的に DOS 上の一部のソフトウェアとの後方互換性とバッチ コマンド ファイルの操作を確保するために残されました (詳細は後述します)。

とは異なり Linuxコンソール、コマンドラインの機能はさらに制限されています。 それを増やすために、COMMAND.COM コマンド インタープリターや最新の PowerShell など、さまざまな追加ターミナルが一度に作成されました。 ただし、CMD.EXE は依然として最も人気のあるツールであり、次のような機能が「できる」からです。
- ファイルとフォルダーの操作 (移動、コピー、削除、および部分的に作成)。
- 一部のシステム機能を管理します (プロセスの開始/無効化、再起動)。
- システムに関するいくつかの情報 (ネットワーク、ディスクに関する情報) を表示します。
- あらゆる種類のコンソール ユーティリティとスクリプトを実行します。
当然のことながら、コマンド ラインを使用して完全にプログラミングすることはできません。 ただし、日常的なタスクを自動化するための簡単なスクリプトを作成し、必要に応じて、たとえば通常のスケジューラを使用して実行することは誰でもできると思います。
コマンドライン呼び出し
コマンド プロンプトにアクセスするには、まずコマンド プロンプトを起動する必要があります。 Windows でこれを行うには、いくつかの方法があります。
方法 1: 手動で
コマンドプロンプトは普通なので 実行可能ファイルこのファイルは、システム ディスクのメイン パーティションの Windows\System32 フォルダにあります。上記のフォルダを開いて cmd.exe ファイルを実行すると、手動で起動できます。

方法 2: [スタート] メニュー
[スタート] メニューがある Windows のバージョン (Eight を除く) では、「スタート」-「すべてのプログラム」-「アクセサリ」のパスをたどることでコマンド ラインを起動できます。

方法3.「実行」行
私の意見では、最も速くて便利なのは、「ファイル名を指定して実行」システム ダイアログからコマンド ラインを起動することです。 [スタート] メニューから呼び出すか、WIN+R キーの組み合わせを押して呼び出すことができます。 列に入力してください CMDコマンドまたは CMD.EXE で Enter キーを押すと、目的の結果が得られます。
![]()
動作原理
さて、誰もが欲しがるコマンド プロンプトが私たちの前に開きましたが、それではどうすればよいでしょうか? まず、使用可能なコマンドのリストをよく理解しておくことをお勧めします。 これを取得するには、「ヘルプ」という単語を (引用符なしで) 入力して Enter キーを押します。

に応じて Windowsのバージョン約100の異なるコマンドを取得します 簡単な説明。 それらはいくつかのグループに分類できます。
- ファイルとフォルダーを操作するためのコマンドコピー、分析、削除など (ATTRIB、COPY、REM、DEL など)。
- テキスト データを操作するためのコマンドテキスト ファイルの読み取り、その内容の表示、文字列の処理、保存 (TYPE、FIND、COMP...)。
- 制御コマンド オペレーティング·システム たとえば、印刷機能 (PRINT)、メディアのフォーマット (FORMAT)、ディスクの分析 (CHKDSK) などです。
- アプリケーションを操作するためのコマンド: START で開始するか、TASKKILL でアクティブなプロセスを閉じます。
- サービスコマンド自動化スクリプト (IF、GOTO、AT、CALL、FOR など) で使用するため。
- ヘルプコマンドシステムまたは他のコマンド (HELP、VER、ECHO...) に関する情報を取得します。
- 補助コマンド: CLS はコンソール画面をクリアし、COLOR はコマンド ラインのテキストと背景の色を設定し、TITLE は現在のターミナル セッションのウィンドウ タイトルを設定します。
各チームは 1 つ以上を持つことができます 追加パラメータ、また、コマンドの動作の修飾子であるいわゆるキーを作業に使用します。 これらに関するヘルプを表示するには、必要なコマンドの名前を入力し、引用符なしで「/?」をスペースで区切って入力します。 (または「ヘルプ」という単語) を入力して Enter キーを押します。

組み込みコマンドのヘルプは通常、非常に包括的で、次のものが含まれています。
- コマンドの説明。
- すべてのパラメータとキーを含むコマンド タイプの一般的な例。
- すべてのキーの説明。
- 使用に関する推奨事項(常にではありません)。
- 具体的な使用例(常にではありません)。
原則として、特定のコマンドの適用範囲と機能に関する情報があれば、必要なことを簡単に作成して実行できます。 唯一の注意点は、一般的な例ではパラメーターとキーが取り込まれることが多いということです。 角括弧()。 これはわかりやすくするためだけのものであり、実際には省略する必要があります。
BATファイル
コマンド ラインの基本原理を理解していれば、コマンド ラインで必要な個々のタスクをすでに実行できます。 ただし、コンソールの主な利点は、一連のコマンドを順番に実行することで反復的なタスクを自動化できることです。
一度に複数のコマンドを実行するには、BAT ファイルが必要です。 基本的にバッチファイルは単純です テキストファイルセット付き コンソールコマンド。 通常の TXT ファイルとの唯一の違いは拡張子であり、手動で .bat に変更されます。

あと1点! 作業するファイルまたはフォルダの名前にロシア語の文字が含まれている場合、メモ帳で保存した標準の「バッチ ファイル」は機能しません。 キリル文字を使用するには、保存する必要があります バッチファイル DOS エンコード (別名 OEM 866) では、コマンド プロンプトがデフォルトで機能します。
これを行うには、代替手段を使用することをお勧めします テキストエディタ、または のような。 最悪の場合、Windows に組み込まれているワードパッドを使用することもできます。 BAT ファイルのテキストをメモ帳からコピーし、通常どおり保存します。 テキストドキュメント拡張子が .bat の MS-DOS:

コマンドライン演算子、変数、およびヘルパーシンボル
以下は、プランナーにある BAT ファイルの断片の簡単な例で、インターネットからダウンロードした写真を別のフォルダーに配置しています。
:: 画像を「ピクチャ」フォルダに転送
移動 C:\Users\Che\Downloads\*.jpg C:\Users\Che\Downloads\Picture
C:\Users\Che\Downloads\*.png C:\Users\Che\Downloads\Picture を移動します
C:\Users\Che\Downloads\*.gif を移動 C:\Users\Che\Downloads\Picture
C:\Users\Che\Downloads\*.psd C:\Users\Che\Downloads\Picture を移動します
主な機能は MOVE コマンドを使用して実装されます。このコマンドでは、ソース ファイルの名前と、移動先のフォルダーへのパスを指定します。 ただし、名前は事前にわかっていないため、代わりに特別なワイルドカード文字「*」を使用することに注意してください。
この記号に加えて、上記のコードには「犬」アイコンと二重コロンが表示されます。 最初の設計では、画面上のメッセージの表示を無効にすることができ、2 番目の設計では、ご想像のとおり、コメント機能が実装されています。
実際、コマンド、そのパラメータ、スイッチに加えて、コマンド ラインは本格的なプログラミング言語に典型的な多くの特定の関数で動作します。 このような関数には、演算子、変数、およびさまざまな特殊文字 (同じアスタリスクやコメントなど) が含まれます。
次の例を考えてみましょう。
:: 「var1」という名前の変数を作成します。
:: 算術演算 (キー /a) をオンにして、2 番目の変数の値を計算します。
set /a var2=var1+var1
:: 2 番目の変数の出力 (">" 記号) を var.txt ファイルにリダイレクトします。
エコー %var2% > D:\var.txt
:: ファイルの内容を読み取ります (「」という記号)<") в новую строковую (ключ /p) переменную
/p var3= を設定します :: そしてそれを画面に表示します :: スクリプトの実行結果は、コマンド ラインの番号 10 の出力になります。 コメントから、すべてが明らかだと思います。ここでは、変数の作成とその操作、および外部テキスト ファイルについて説明します。 次の点に注意する必要があります。 コマンド ライン スクリプトでは、コマンドをグループ化し、コマンド間でデータ ストリームを転送したり、単純な条件付きジャンプを実行したりできるオペレーターもよく見つかります。 別の例を見てみましょう。 :: コマンドラインの出力を無効にする :: ユーザーがファイル拡張子を使用して「ext」変数を個別に設定できるようにします set /p ext=検索拡張子を入力してください: :: ドライブ D のルートにあるファイルのリストを取得し、必要な拡張子を探します。 結果に応じてメッセージを表示します ディレクトリ D:\ | find "%ext%" && echo ファイルが見つかりました || (エコー ファイルが見つかりません & エコー 次回は別の詳細を試してください) :: 実行を停止して結果を確認します このスクリプトを使用すると、名前にユーザー指定の (ext 変数) 文字セットが含まれるすべてのファイルを検索してリストすることができます。 同時に、単純な条件演算子を使用することで、説明付きの別のテキストを受け取ります。 次の演算子を考慮してください。 この例は、条件のかなり原始的なバージョンを示しています。 実際には、通常のプログラミング言語と同様に、IF および ELSE コマンドを多数使用した方がよい場合があります。 しかし、それにもかかわらず、そのような短縮された録音オプションもよく見られます。 Windows コンソールにはかなりの数の標準コマンドがありますが、それらはユーザーのニーズをすべてカバーしているわけではありません。 この目的のために、コマンド ラインは、独自のインターフェイスを持たないサードパーティ プログラムの実行をサポートします。 さらに、そのようなプログラムは Windows 自体の一部であることも、ユーザーがダウンロードすることもできます。 ほとんどの標準コンソール プログラムは、CMD.EXE 実行可能ファイルと同じフォルダーにあります。 これらの操作の原則は、通常のコマンドの操作と基本的に同じです。コマンドの代わりに実行可能ファイルの名前を入力し、キーを使用して必要なパラメーターを追加するだけです。 ほとんどのコンソール ユーティリティに関する情報は、http://cmdhelp.ru/ などの専門サイトで入手するか、コマンド ラインから直接ヘルプを取得することで入手できます。 サードパーティのプログラムを起動するには、その名前だけでなく、実行可能ファイルへのフルパスも指定する必要があります。 たとえば、Jpegtran という JPG 形式の画像のサイズを縮小するユーティリティを考えてみましょう。 ご覧のとおり、実行可能ファイルへのフル パスを指定することを除けば、サードパーティのコンソール ユーティリティを使用することは、原則として、システムに組み込まれているコンソール ユーティリティを使用することと何ら変わりません。 ただし、CD コマンドを使用して、コンソールの起動フォルダーを目的のプログラムのあるフォルダーに設定することで、この不便を軽減できます。 もちろん、コマンド ラインは万能薬ではありませんが、知識のある人の手に渡れば非常に強力なツールです。 これは、日常的な操作の自動化やシステム障害の修復などの良い目的と、必要な情報の削除やデータの破損という有害な目的の両方に役立ちます (多くのウイルスは BAT ファイルを使用してコンピューターに損傷を引き起こしました)。 いずれの場合でも、上級ユーザー、または上級ユーザーになろうとしている人は、少なくとも Windows コンソールについて一般的に理解しており、基本的なコマンドとその使用原則を知っている必要があります。 したがって、新しい知識の学習と実践での応用が成功することを願っています。 追伸 ソースへのオープンアクティブリンクが示され、Ruslan Tertyshny の著者が保持されることを条件として、この記事を自由にコピーおよび引用する許可が与えられます。 ロシア連邦教育科学省 FBEI HPE「モスクワ州立民間大学」 建設における情報システム、テクノロジー、オートメーション部門 「コマンドラインの基本」窓»
研究室ワークショップ コース「オペレーティングシステム」 モスクワ 2 0 1 2 編集者: ISTAS学科准教授 Ivanov N.A. このガイドラインには、Windows コマンド ラインの目的、コマンド シェルの操作を構成および管理するためのツール、およびコマンド ラインを効果的に操作するためのテクニックに関する基本情報が含まれています。 このチュートリアルでは、コマンド ライン スクリプトの基本について説明します。 ガイドラインは、ISTAS の研究分野の教員の学生を対象としています。 230100 「情報学とコンピュータ技術」, 「オペレーティングシステム」という学問を勉強しています。 1. Windows コマンドライン ツール コマンド ライン コンソールは、Windows オペレーティング システムのすべてのバージョンに存在します。 OS の初期バージョンでは MS-DOS モードが直接サポートされており、コンソールから簡単なコマンドを直接実行できました。 Windows XP、Windows 7、Windows Server 2008 などの NT ファミリの代表的なものは、まったく異なる原理で動作しますが、MS-DOS もサポートされていますが、これは仮想マシン (NT 仮想 DOS マシン、NTVDM) を介してサポートされています。コマンドモード コンソールからシステム リソースを直接制御および管理できます。 コマンドラインで作業するために、組み込みのものがあります。 コマンドインタープリタ、キーボードから入力されたコマンドを実行するために使用されます。 コマンド ラインの操作に特化した技術文献では、コマンド インタープリタの別の名前が見つかります。 コマンドインタープリタ、コマンドプロセッサ、コマンドライン、コマンドシェル. 標準インストール中、コマンド インタープリタは次の名前でディスクに保存されます。 cmd.exe
フォルダ内にある \Windows\システム32
。 Windows 7 のファイル サイズは 295 KB、Windows XP SP3 では 387 KB です。 コマンド ラインの重要性は、Windows OS の一部の機能はコマンド ラインを使用する場合にのみ使用できることです。 さらに、コマンド ライン スイッチは Windows レジストリ設定をオーバーライドします。 2. コマンドシェルを起動します。 コマンドラインインタープリタを起動するには 2 つの方法があります。 1 つ目は最も速くて簡単ですが、次の手順を実行します (図 1a および 1b)。 – Windows ロゴ キー + R を押します。 – ウィンドウが開きます 実行する(Windows 7) または プログラムの開始(Windows XP); – 「cmd」と入力し、「OK」をクリックします。 米。 1a. Windows 7 でコマンド インタープリターを起動します。 米。 1b. Windows XP でコマンド インタープリタを起動します。 必要に応じて、コマンド ライン インタープリターを開始するときに、コマンド ラインの操作を制御するキーを指定できます。 スイッチを使用すると、たとえば、エコー出力を無効にしてコマンド ラインを起動したり (「サイレント」モード)、コマンドの実行後にコマンド ライン ウィンドウがどのように動作するかを決定したり、出力時に ANSI または Unicode エンコードを使用するかを指定したりできます。ファイル内のコマンドの結果。 表 2.1 に、コマンド ラインの実行時に使用できる主なスイッチを示します。 表2.1。 コマンドラインインタープリタの起動を制御するためのキー 説明 使用例 コマンド シェルが現在のコマンドを実行して終了する必要があることを示します。 cmd /c "ディレクトリ:" コマンド シェルが現在のコマンドを実行し、対話モードのままにする必要があることを示します。 cmd /k "ディレクトリ:" ファイルへの出力の ANSI エンコーディングを設定します。 ファイルへの出力の Unicode エンコードを設定します。 エコー出力を無効にします コマンド プロンプト ウィンドウのテキストと背景の色を設定します。 コマンド インタープリタを起動する 2 番目の方法は、アイコンとメニュー項目を順番に選択することです。 Windows XP: [スタート] -> [プログラム] -> [アクセサリ] -> [コマンド プロンプト]。 Windows 7: [スタート] -> [すべてのプログラム] -> [アクセサリ] -> [コマンド プロンプト]。 起動方法に関係なく、コマンド ライン インタープリタ ウィンドウが開きます。Windows のさまざまなバージョンでのウィンドウの外観を図 2a および 2b に示します。 米。 2a. Windows 7 のコマンド ライン インタープリター ウィンドウの表示。 米。 2b. Windows XP のコマンド ライン インタープリタ ウィンドウの表示 一部のコマンドの実行には管理者権限が必要な場合があります。 Windows 7 では、現在のユーザーがコンピュータ管理者の場合、WIN + R キーの組み合わせでコマンド インタープリタを起動すると、「実行する" このウィンドウは、管理者として実行することに関する文言が存在する点で標準ウィンドウと異なります (図 3)。 米。 3. Windows 7 で管理者ユーザーとしてコマンド インタープリターを起動します。 管理者権限を持つ標準ユーザーとしてコマンド インタープリターを実行するには、次の手順を実行します。 [スタート] - [すべてのプログラム] - [アクセサリ] - [コマンド プロンプト] を右クリックして選択します。管理者として実行 (図4)。 米。 4. Windows 7 の管理者権限を持つ通常のユーザーとしてコマンド インタープリターを実行します。 «
Windows XP では、一般ユーザーも管理者権限を持つユーザーとしてコマンド インタープリタを実行できます。 これを行うには、[スタート] - [すべてのプログラム] - [アクセサリ] - [コマンド プロンプト] を順に選択し、右クリックして選択する必要があります。として走っています...」 (図 5)、コマンド ラインを起動するユーザーを指定します (図 6)。 米。 5. Windows XP の別のユーザーとして通常のユーザーとしてコマンド インタープリタを実行します。 米。 6. Windows XP でコマンド インタープリタを起動するユーザー名を選択するウィンドウ。 コマンドラインコンソールを閉じるには、次のコマンドを実行する必要があります。. 出口 3. シェルプロパティの設定 3.1. コマンドラインウィンドウでマウスを使用する Windows の各バージョンのコマンド ライン ウィンドウでマウスを使用できるようにするには、特定の一連の操作を実行する必要があります。 Windows 7 (図 7) では、次のものが必要です。 コマンドライン」「プロパティ "; - 開いた窓の中で「プロパティ: コマンドライン」 » タブ上"一般的な » セクション内"編集 » チェックボックスをオンにします「マウスの選択」 » ボタンを押してください. わかりました Windows XP (図 8) では、次のものが必要です。 Windows 7 (図 7) では、次のものが必要です。– ウィンドウのタイトル バーを右クリックします。 コマンドライン」「プロパティ "; - 開いた窓の中で「プロパティ: コマンドライン」 » タブ上"一般的な ; – 開いたコンテキスト メニューから、"編集 » チェックボックスをオンにします「マウスの選択」 » ボタンを押してください. 米。 7. Windows 7 のコマンド ラインでマウスを使用できるように構成します。 米。 8. Windows XP のコマンド ラインでマウスを使用できるように構成します。 表示される「ショートカットのプロパティの変更」ウィンドウ (図 9) で、提案されたオプションの 1 つを選択する必要があります。 最初のケースでは、行われたすべての変更は現在のコマンド ライン セッションに対してのみ保存されます。 2 番目のケースでは、すべての変更が後続の作業セッションのために保存されます。 米。 9. コマンド ライン プロパティへの変更を保存するオプションを選択するウィンドウ。 この後、コマンド ライン ウィンドウのテキスト コンテンツをマウスで選択し、Enter キーを押してクリップボードにコピーし、たとえば *.txt または *.doc ファイルに貼り付けることができます。 しかし最も重要なことは、この後、コマンド ラインのタイトル バーを右クリックし、コンテキスト メニューから [編集] -> [貼り付け] を選択することで、コマンドの長いテキスト文字列 (テキスト ファイルからクリップボードにコピーしておいたもの) を貼り付けることができることです。 3.2. コマンドプロンプトウィンドウの色の変更 デフォルトでは、Windows XP と Windows 7 のコマンド インタープリタ ウィンドウの背景色は暗い黒です (図 11) が、ユーザーはコマンド ライン ウィンドウの配色を変更することができます (図 12)。 「コマンドライン」ウィンドウの配色を変更するには、次の操作を行う必要があります。 – コマンドインタープリタを起動します。 – ウィンドウのタイトル バーを右クリックします。 – 開いたコンテキスト メニューから項目「」を選択します。 プロパティ"; – 開いたウィンドウで「 プロパティのコマンドライン「プロパティ: コマンドライン」 "色"スイッチを設定することで順次 「画面の背景」そして 「画面上のテキスト」、パレット行の一番下で、希望の色を選択し、ボタンを押します。 わかりました。– 表示される「プロパティの編集」ウィンドウで、スイッチを選択 –> 同じ名前を持つ他のウィンドウのプロパティを保存 –> OK。 Windows XP では、「ショートカットのプロパティの変更」ウィンドウでスイッチを設定して、色の変更を保存するオプションを選択する必要があります (図 9)。 米。 10. コマンドラインウィンドウの配色を設定します。 図11。 デフォルトのコマンド プロンプト ウィンドウの配色。 図12。 色を調整した後のコマンド プロンプト ウィンドウの配色。 4. 標準入力、出力、エラーをリダイレクトする 4.1. 入力、出力、エラーをリダイレクトするための構文 デフォルトでは、コマンドはコマンド ラインでコマンドを入力するときに指定されたパラメーターから入力を受け取り、エラー メッセージを含む出力をモニター画面に送信します。 ただし、キーボード以外のソースから入力を受信し、出力をファイルまたは別の出力デバイス (プリンターなど) に送信する必要がある状況が発生することがあります。 さらに、エラー メッセージをコンソール ウィンドウではなくファイルに送信することが望ましい場合もあります。 入力と出力をリダイレクトするには、表 4.1 に示されている構文を使用します。 表4.1。 入力および/または出力をリダイレクトするための構文 リダイレクト構文 説明 チーム1 | チーム2 最初のコマンドの出力は、2 番目のコマンドの入力として機能します。<
[путь]имя_файла チーム コマンド入力は指定されたファイルから取得されます コマンド > [パス]ファイル名 コマンドの出力は、指定されたファイルに送られます。 また、指定したファイルが存在しない場合は作成され、存在しない場合は上書きされます。 最初のコマンドの出力は、2 番目のコマンドの入力として機能します。< [путь]имя_файла1 >コマンド >> [パス]ファイル名 コマンドの出力は、指定されたファイルに送られます。 最初のコマンドの出力は、2 番目のコマンドの入力として機能します。< [путь]имя_файла1 >さらに、指定されたファイルが存在しない場合は作成され、存在しない場合は出力がファイルの末尾に追加されます。 [パス]ファイル名2 コマンド入力は最初に指定されたファイルから取得され、出力は 2 番目のファイルに上書きされます。 > [パス]ファイル名2 コマンド入力は指定された最初のファイルから取得され、出力は 2 番目のファイルに書き込まれます。 コマンド 2> [パス]ファイル名 指定したファイルが作成され、そこにエラー メッセージが送信されます。 そのようなファイルがすでに存在する場合は上書きされます コマンド 2>&1 [パス]ファイル名 エラーメッセージと標準出力は同じファイルに書き込まれます。 4.2. 入力、出力、エラーのリダイレクトの例 4.2.1. 標準出力のリダイレクト コマンドの出力を別のコマンドへの入力としてリダイレクトすることを呼びます。 コンベア化。 MORE コマンドは、他のコマンドの出力を取得し、それぞれがコンソール ウィンドウに収まるように分割します。 たとえば、c:\windows\system32 ディレクトリにある拡張子 .dll を持つすべてのファイルのリストを表示する場合は、次のように FIND および MORE コマンドを使用できます。 ディレクトリ c:\windows\system32 | 「.dll」を見つける | もっと 説明したコマンドの使用可能性に関する詳細なヘルプは、コマンド ラインに次のように入力すると表示されます。 探す/?
または もっと/?
. 4.2.2. I/O をファイルにリダイレクトする 効果的で一般的に使用されるリダイレクト手法の 1 つは、ファイルからコマンドへの入力を取得し、コマンドの出力をファイルに入れることです。 たとえば、ディレクトリ c:\test\data 内のファイルのリストをファイル c:\test\list.txt に出力するには、次のコマンドを使用します。 ディレクトリ c:\test\data > c:\test\list.txt ファイル c:\test\list.txt に保存されているファイルのリスト内の .bat 拡張子を持つファイルの検索は、次のように整理できます。 探す<
c:\test\list.txt “.bat” コマンドの標準入力としてここにあります 探すファイル c:\test\list.txt が定義されており、検索基準は引用符で囲まれた string.bat です。 5. チェーンの作成とコマンドのグループ化 通常、コマンド ラインを使用する場合、ユーザーはコマンドのテキストを入力し、ENTER キーを押してコマンドを起動します。 ただし、コマンド ラインでは、単一のコマンドだけでなく、特殊な制御文字「&」と「|」を使用してコマンドのリストを実行することもできます。 ユーザーには、一連のコマンドを作成して順番に実行したり、前のコマンドの成功または失敗に応じてコマンドを実行する条件を決定したりする機会が与えられます。 条件に基づいて実行されるコマンドのセットをグループ化できます。 表 5.1 に、コマンドのチェーンとグループ化の基本パターンを示します。 表5.1。 コマンドのチェーンとグループ化の基本的な図 構文 説明 チーム1とチーム2 コマンド Command1 と Command2 が順番に実行されます チーム1 && チーム2 Command1 が成功すると Command2 が実行される チーム1 || チーム2 Command1 が正常に実行されなかった場合、Command2 が実行されます (チーム1 & チーム2)&&(チーム3) コマンド Command1 と Command2 はグループに結合され、これらのコマンドが正常に完了すると Command3 が実行されます。 (チーム 1 とチーム 2) || (チーム3) コマンド Command1 と Command2 は 1 つのグループに結合され、これらのコマンドが失敗した場合は Command3 が実行されます。 5.1. コマンドチェーンの使用例 特定のディレクトリに移動して、日付順に並べ替えられたファイルのリストを取得したいとします。 チェーンを使用すると、次の 1 行を入力するだけでこの問題を解決できます。 cd c:\test\dir_cont & dir /o:d 以前の操作が失敗した場合、操作を実行する必要がある場合があります。 ワークステーションのグループがあり、その一部にはディレクトリ c:\test\data があり、他のワークステーションにはディレクトリ c:\data があるとします。 ワークステーションの構成に関係なく、外部ドライブ D: の docs ディレクトリからデータ ディレクトリにすべてのデータをコピーできることを確認する必要があります。 コマンド チェーン メカニズムを使用すると、次のように問題を解決できます。 cd c:\test\data || cd c:\data & copy d:\docs\*.* 指定された一連のコマンドを実行するとき、システムはまず c:\test\data ディレクトリへの移動を試みます。 そのようなディレクトリがない場合、システムは c:\data ディレクトリに移動しようとします。 その後、どのディレクトリが現在のディレクトリになるかに関係なく、システムはすべてのファイルを d:\docs ディレクトリからそのディレクトリにコピーします。 後続のコマンドの実行が、前のコマンドが正常に完了したか失敗したかに依存する状況がよくあります。 指定したファイルが存在する場合にのみ、ファイル test.bat を c:\test ディレクトリから d:\arhiv ディレクトリに移動するとします。 この問題は、次の行を入力することで解決できます。 dirc:\test\test.bat&&movec:\test\test.batd:\arhiv 5.2. コマンドシーケンスのグループ化 複数のコマンドを実行する場合は、コマンド間の競合を回避し、コマンドが正しい順序で実行されるようにし、結果をファイルに配置するときに複数のコマンドの出力が共通であることを宣言するために、グループ化が必要です。 括弧はコマンドをグループ化するために使用されます。 例を見てみましょう。 info.txt ファイルに使用されるコンピュータ システムの名前とオペレーティング システムの名前に関する情報を配置する必要があると仮定します。 これらの目的のために、次の構造を使用します。 ホスト名&ver>info.txt ただし、コマンドを実行すると、オペレーティング システムに関する情報のみが info.txt ファイルに書き込まれ、コンピュータ名が画面に表示されます。 これは理解できます。 コマンドは順番に実行され、最初のコマンドでは標準出力がオーバーライドされず、画面に送信されます。 2 番目のコマンドの場合、標準出力はファイルにリダイレクトされます。 両方のコマンドの出力をファイルに含めるには、それらをグループ化する必要があります。 (ホスト名とバージョン) >info.txt これで、必要な情報がすべて indo.txt ファイルに含まれます。 6. コマンドラインスクリプトの基本 6.1. コマンドラインスクリプトの作成 上で説明したコマンド ライン機能は、コマンド ライン スクリプトを作成するときに広く使用されています。 コマンド ライン スクリプトは、順番に (多くの場合は自動的に) 実行する必要があるコマンドを含むテキスト ファイルです。 スクリプトは、メモ帳などのテキスト エディタを使用して、他のテキスト ファイルと同様に作成および編集できます。 一緒に実行する必要がある各コマンドまたはコマンドのグループは、別の行に配置する必要があります。 コマンドラインには、行末文字以外の特別な終了文字は必要ありません。 コマンド ライン スクリプトを保存するファイルの拡張子は次のとおりです。 .
バットまたは .
cmd.
コマンド ライン スクリプトを作成する場合、次の 6 つの単純なコマンドがよく使用されます。 CLS,レム,エコー,@
,タイトル,色. これらのコマンドの目的を詳しく見てみましょう。 チーム CLSコンソール ウィンドウをクリアし、カーソルを画面の左上隅に移動します。 これにより、画面バッファ内のすべてのテキストもクリアされます。 チーム レムスクリプトにコメント行を追加できます。 コメントテキストはコマンド名の後にスペースを入れて配置されます。 主要なコンピュータ専門家の 1 人である William R. Stanek 氏によると、スクリプトにコメントを追加することは良いフォームである証拠です。 «… 作成するすべてのスクリプトには、次のことを説明するコメントが必要です。 - スクリプトが作成され、最後に変更された日時。 - スクリプトを作成した人。 - スクリプトの目的。 - スクリプト出力の送信先。»
チーム レムコマンドまたはコマンドのグループが実行されないようにするために使用できます。 この場合、次のコマンドを入力するだけで十分です レム行の先頭に。 チーム エコー出力にテキストを書き込むことと、コマンドのエコーを有効/無効にすることの 2 つの目的があります。 通常、スクリプト コマンドを実行すると、コマンド自体とそれらのコマンドの出力がコンソール ウィンドウに表示されます。 それは呼ばれます エコーコマンド。 エコー表示を無効にするには、次のコマンドを入力する必要があります。 エコーオフ。 コマンドのエコーが有効かどうかを確認するには、次のコマンドを入力します。 エコー. エコー表示を再開するには、次のコマンドを使用します。 エコーの上。 コマンドを使用するには エコーテキストを表示するには、コマンドの後にスペースを入れてテキストを指定する必要があります。 空行を表示するには、コマンドの直後にドットを置く必要があります。 同時に コマンドとドットの間にスペースを入れてはいけません! チーム @
現在の 1 行のエコーを防ぎます。 このコマンドチャンス @
コマンドのエコーを無効にするために使用されます エコーオフ. チーム タイトルコンソール ウィンドウのタイトル バーに任意のテキストのコマンドを表示できます。 この機能を使用して、スクリプトの進行状況を表示できます。 チーム 色スクリプトの実行時にコンソール ウィンドウの背景とテキストの色を直接変更できます。 デフォルトでは、コンソール ウィンドウには黒い背景に白いテキストが表示されます。 コマンドパラメータに指定することで色を変更できます 色 2 桁の 16 進コード。最初の桁は背景色を指定し、2 桁目はテキストの色を指定します。 表 6.1 にシェルウィンドウのカラーコードを示します。 表6.1。 シェルウィンドウのカラーコード 明るい青 ライトグリーン ターコイズ 鮮やかな赤 バイオレット 明るい紫色 明るい黄色 明るい白 6.2. スクリプトでの引数とパラメータの使用 スクリプトを実行する際、引数の値を指定することで必要な情報をスクリプトに渡すことができます。 スクリプトに渡される各値は、いずれかの仮パラメータの値を指定します。 スクリプト自体の名前はパラメータ %0 に保存されます。 最初の引数の値はパラメータ %1 に保存され、2 番目の引数の値はパラメータ %2 に保存され、9 番目の引数の %9 まで同様に保存されます。 スクリプトを呼び出すときに 9 つを超える引数が指定された場合でも、追加の引数は失われません。 これらは特別なパラメータ %* に保存されます。 コマンドを使用して追加の引数にアクセスできます。 シフト。 チームなら シフト引数なしで使用すると、スクリプト パラメータの値が 1 だけシフトされます。つまり、パラメータ %1 の値がパラメータ %2 の値に置き換えられます。 必要に応じて、置換される最初のパラメータの番号をコマンド引数として指定することで、どのパラメータからシフトを開始するかを指定できます。 シフト。 たとえば、次のように指定すると、 シフト
/2
の場合、パラメータ %2 の値はパラメータ %3 の値に置き換えられます。 パラメータ %0 と %1 の値は変更されません。 6.3. スクリプト内でのスクリプト内での変数の使用 パラメーターとともに、コマンド ライン スクリプトで変数を使用できます。これらは一般的に「変数」と呼ばれます。 環境変数または 環境変数。環境変数には次の 2 種類があります。 内蔵システムそして 組み込みカスタム。 組み込みシステム変数は、オペレーティング システムのリソースであるか、ハードウェア ドライバーによって生成されます。 このような変数は、対話的にログオンしている人がいない場合でも、すべての Windows プロセスで使用できます。 組み込みシステム変数の値は Windows レジストリから選択されます。 組み込みユーザー変数は、ユーザーがログインすると作成され、 ユーザーの作業セッションの間のみ存在します。. 現在のコマンド ライン インスタンスで使用可能なすべての環境変数のリストは、次のコマンドを使用して取得できます。 セット.
コマンドの形式は次のとおりです。 セット[変数=[文字列]] 、ここで 変数 - 環境変数の名前。 string - 指定された変数に割り当てられる文字列。 変数名は大文字と小文字が区別されず、ラテン文字、数字、およびコマンド ラインで予約されている文字 @ を除くほぼすべてのキーボード文字を含めることができます。< > & | ^. 実際には、次のようなわかりやすい名前を変数に割り当てるのが一般的です。 変数に命名するための標準的なスキームが広く普及しています。これによれば、たとえば、いくつかの単語で構成される変数の名前は、最初の単語の最初の文字が小文字、後続の各単語の最初の文字が大文字でまとめて書かれます。 : 多くのプログラミング言語とは異なり、コマンド ラインはデータ型を無視します。 すべての変数の値は文字列として格納されます. 変数値にアクセスするには、2 つの置換方法が使用されます。コンソールプログラム


結論