コマンドラインを開くにはどうすればよいですか? Windowsのコマンドラインを開く方法。
Microsoft Corporation の急速な台頭の始まりを知らず、インターネットを開く方法さえ知らないインターネット ユーザーはすでに 1 世代以上成長しています。 コマンドライン.
この特異性 初期バージョン MS DOS と呼ばれる Windows オペレーティング システムは、シングルタスク (すべてのプロセスが並列ではなく順次に実行される) と、主にテキスト ベースのインターフェイスを備えていました。
現在、ほとんどのコンピュータ操作は、 Windowsコントロールはマウスのみで実行でき、当時は最も単純な操作であっても、多くの複雑なテキスト コマンドを知る必要がありました。
[スタート] メニューのショートカット経由
必要なショートカットがすぐ隣にあるため、Run プログラムを実行してコマンド ラインを開くのは奇妙な考えです。
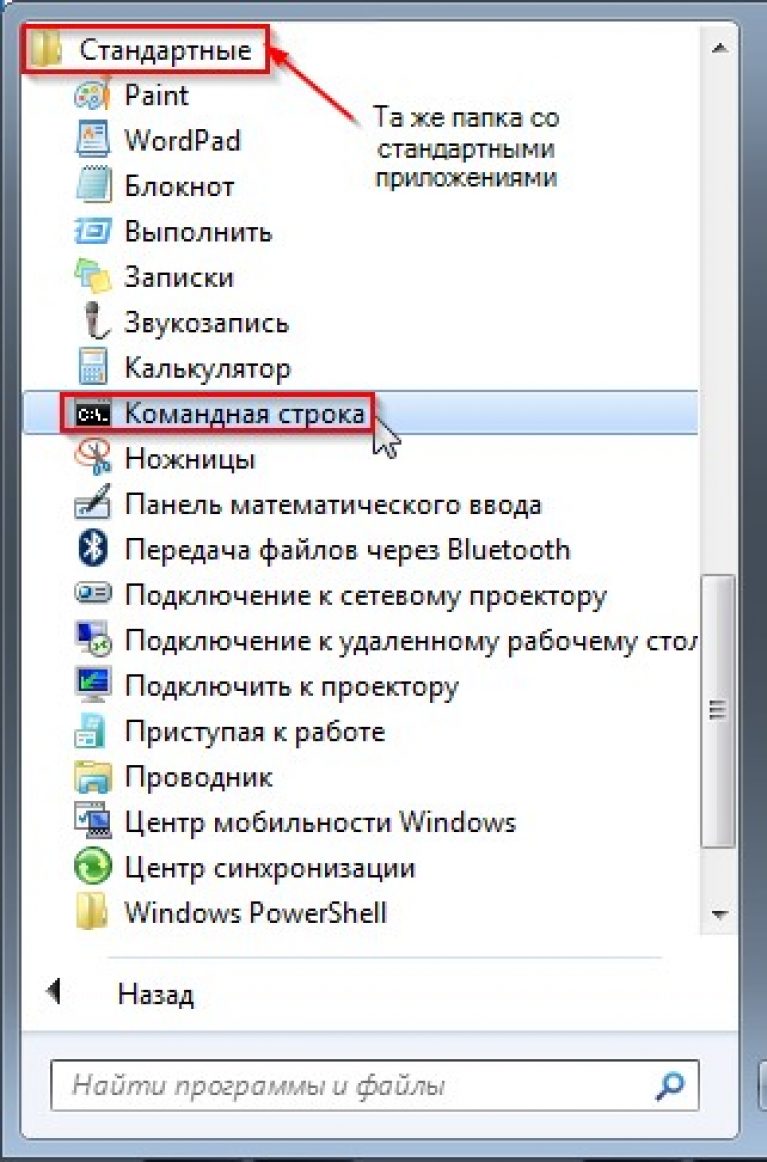
[スタート] メニューで検索してすぐに見つけることもできます。
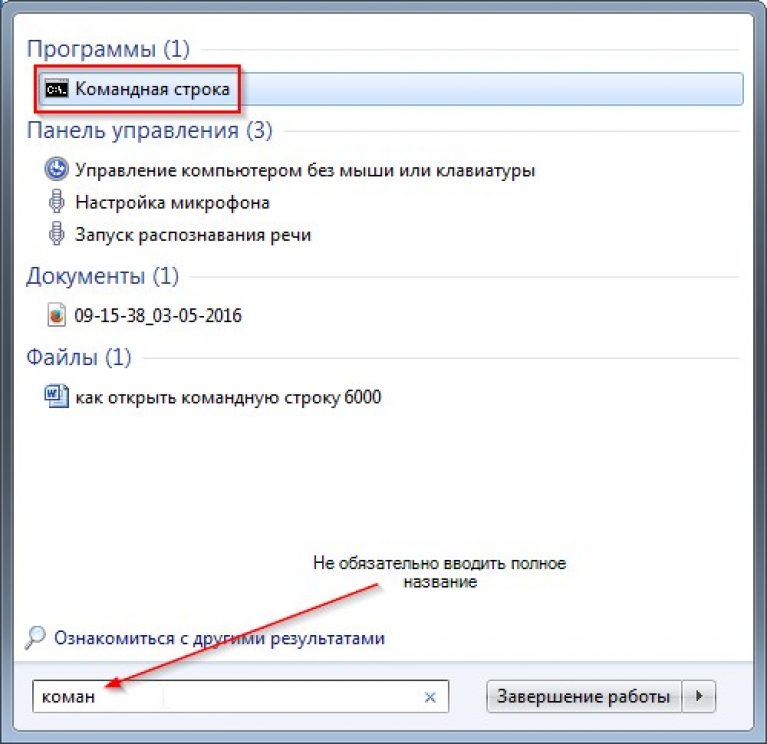
Windows 8 ではスタート メニュー インターフェイスが大幅に変更されたため、このメソッドの実装方法は若干異なります。
- まず、アプリケーション タイル (新しいバージョンのスタート) に移動し、空き領域を右クリックする必要があります。 その結果、パネルが下部にポップアップ表示され、詳細なオプションが表示されます。
その中で、右下隅にある「すべてのアプリケーション」アイコンをクリックする必要があります。
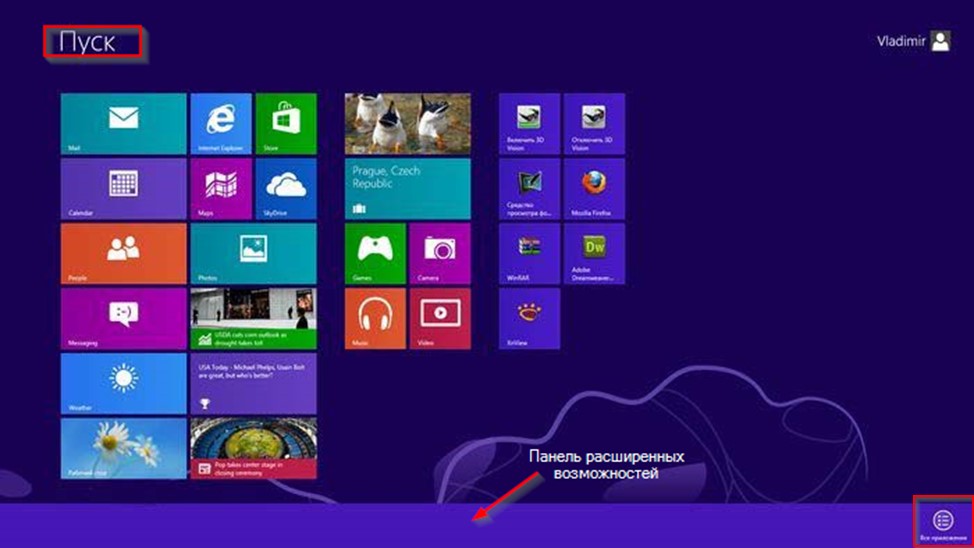
- ここには、コマンド プロンプト ショートカットなど、追加の非表示アプリケーションのリストが表示されます。 次に、必要なショートカットをマウスの右ボタンでクリックし、下部パネルで管理者として実行機能を選択する必要があります。
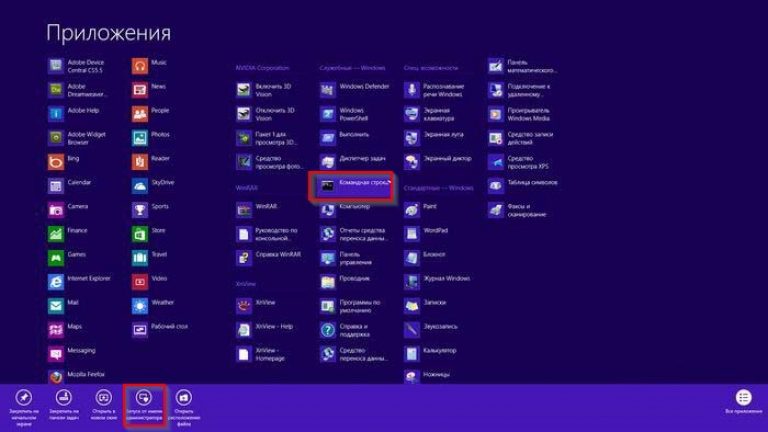
アドバイス!一部のコマンドは正常に実行できないため、管理者権限で実行することをお勧めします。
Windows 10 では、検索はシステム全体で機能します。 したがって、コマンド ラインをすばやく見つけるには、Win+S の組み合わせを押して、プログラムの名前を入力する必要があります。 この場合これはコマンドラインです。
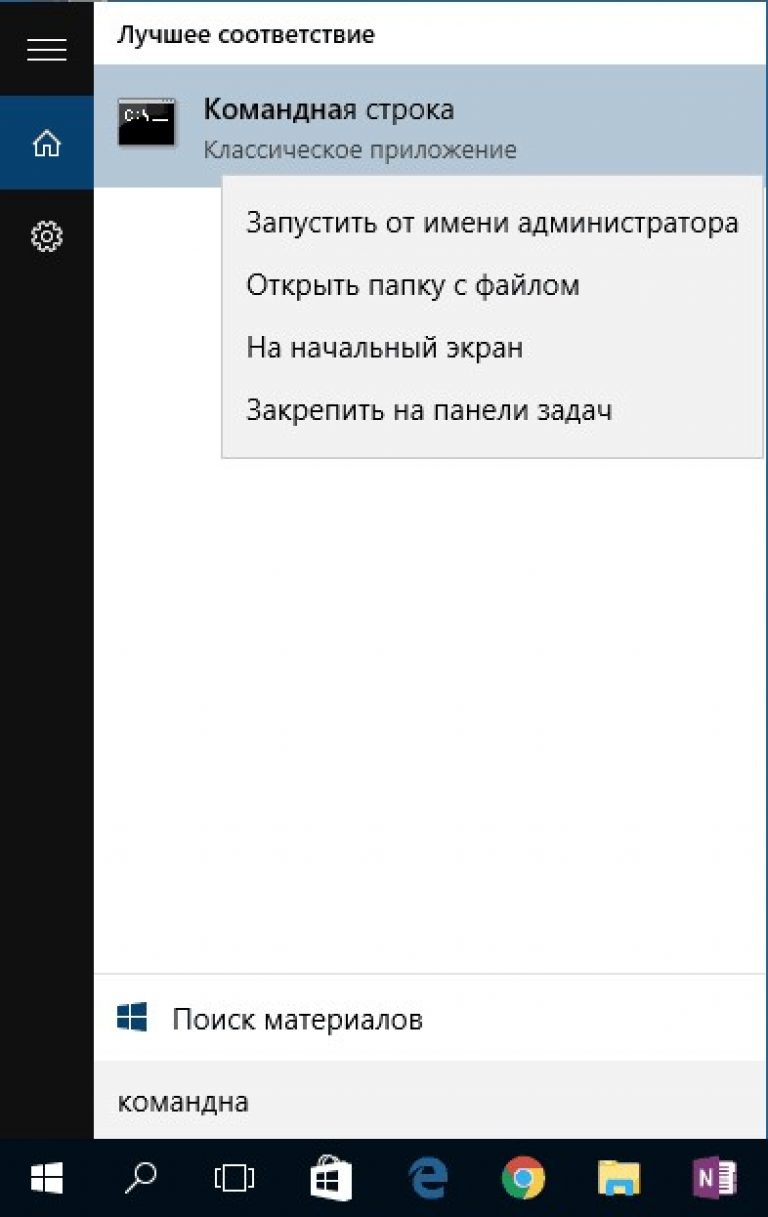
システムディスク上の実行可能ファイルの検索
上で述べたように、コマンド ラインは小さなコマンドを通じて実装されます。 実行可能ファイル cmd.exe。 ここから、この実行可能ファイルは何らかのフォルダーで見つかり、直接起動できるという論理的な結論を導き出すことができます。
これは本当です。7 から始まるコマンド ライン実行可能ファイルは、System32 サブディレクトリに保存されます。 Windowsフォルダー.
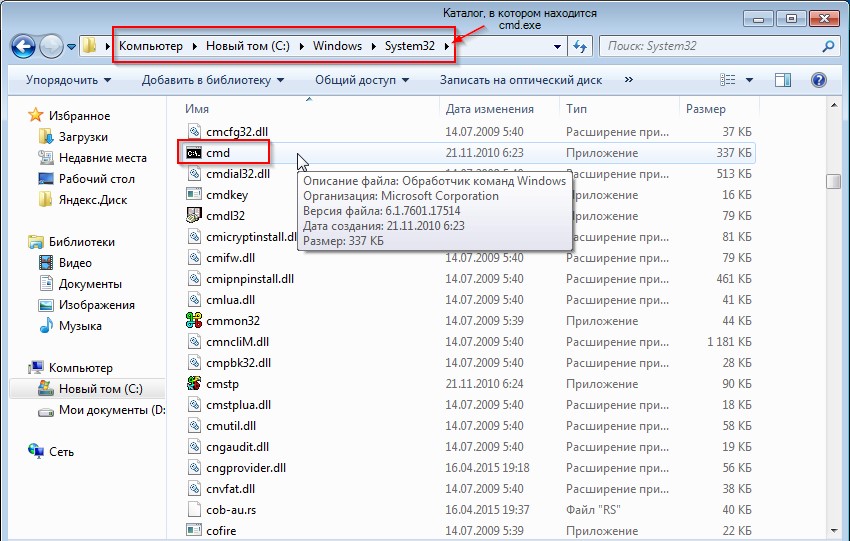
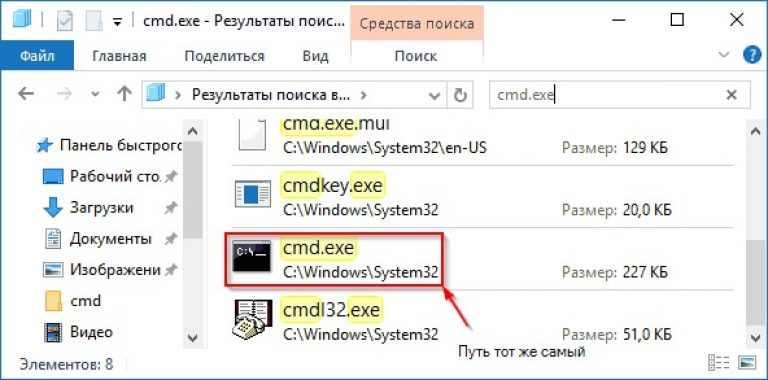
No. 9. コマンドラインファイル Windows検索 10
コマンドラインは最新のすべての製品にまだ存在します。 Windowsのバージョン。 明確なインターフェイスはなく、コマンドを入力するためのウィンドウです。 この手順では、いくつかの推奨事項を検討します。
オペレーティング システムには、柔軟なユーザー エクスペリエンスを実現するために設計された独自のグラフィカル インターフェイスがあります。 これを使用すると、マウスのワンクリックでさまざまなアクション (作成、コピー、削除) を実行するウィンドウを開いたり、プログラムやユーティリティを起動したりすることができます。 すべてのアクションは cmd で実行できますが、たとえばファイルをコピーする人はほとんどいません。
コマンドラインなしでは実行できない状況があります。 たとえば、準備されたコマンドを含むファイルがコンピュータ上にある場合、それをコピーすると、すぐに実行されます。
注目に値します。 これ バッチファイル行ごとに実行されるコマンドの連続リストが含まれます。 こうすることで、プロセスを自動化し、時間を大幅に節約できます。
従来の方法を使用した Windows 7 コマンド ラインの呼び出し
1.つまむ ウィンドウのアイコンキーボードの R キーを押して「cmd」と入力し、ENTER または [OK] ボタンをクリックします。
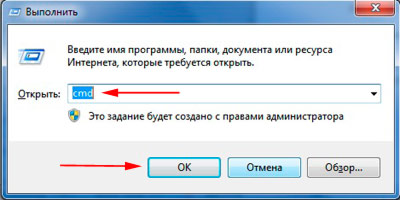
マネージャーから「実行」を起動することも可能 Windowsタスク 7. CTRL + ALT + DEL を同時に押します。 の上 ブルースクリーン「 」を選択します。 ウィンドウメニューの「ファイル」→「新しいタスク(実行)」をクリックします。

2. キーボードの左ボタンまたは Windows アイコンで「スタート」をクリックします。 検索フィールドに「cmd」と入力し、cmd.exe を選択します。
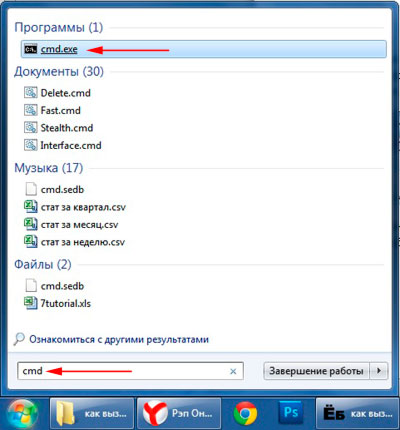
3. 「スタート」で「すべてのプログラム」→「標準」を選択してWindows 7コマンドラインを開き、スクリーンショットのようにリストからそれを選択します。
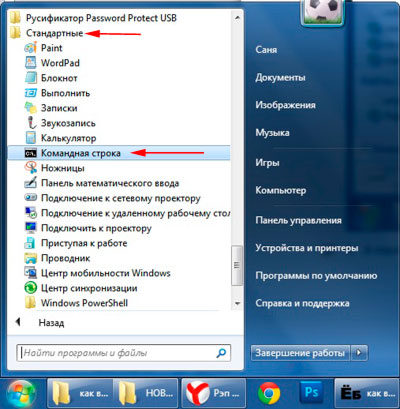
4. 特定のフォルダーに対して cmd を呼び出す必要がある場合は、Shift (Shift キー) を押しながらフォルダーを右クリックします。 「コマンド ウィンドウを開く」オプションがリストに表示されます。 クリックすると、コマンドラインにフォルダーへのパスが書き込まれます。
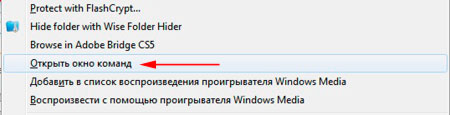
コマンドラインへのショートカットの作成
Windows 7 の cmd コンソールは C:\Windows\System32\cmd.exe にあり、この場所から呼び出すこともできます。 この方法は時間がかかるのでショートカットを作成します クイック起動デスクトップ上:
- パス C:\Windows\System32\ に移動し、cmd.exe を見つけます。 それを右クリックして「ショートカットの作成」を選択します。 これをデスクトップにコピーし、System32 フォルダーから削除します。
- デスクトップ上の空いているスペースをマウスでクリックします。 メニューで「作成」の上にマウスを移動し、「ショートカット」を選択します。 図のようなウィンドウで、オブジェクトの場所のパス C:\Windows\System32\cmd.exe を指定します。 「次へ」をクリックし、名前を入力して「完了」をクリックします。
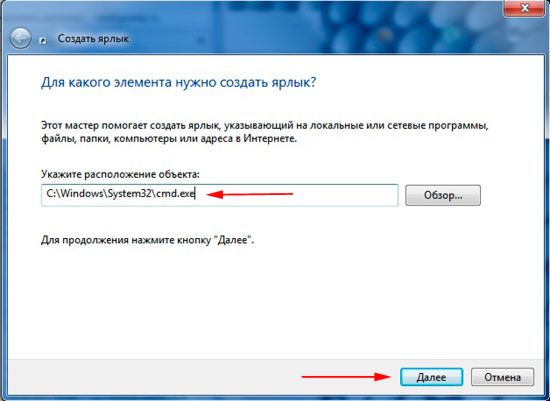
注: 私の場合、Windows 7 はドライブ C にインストールされていますが、OS は別のローカル ドライブにある可能性があります。 気をつけて! 途中で最初の文字を変更するだけで済みます。
指名することをお勧めします ホットキーコマンドラインを起動する。 ショートカットを選択し、ALT+ENTER を押してプロパティ ウィンドウを開きます。 「ショートカット」タブの「ショートコール」フィールドにカーソルを置き、キーボードの任意の文字を押して「OK」を押します。 CTRL+ALT は自動的に置き換えられます。
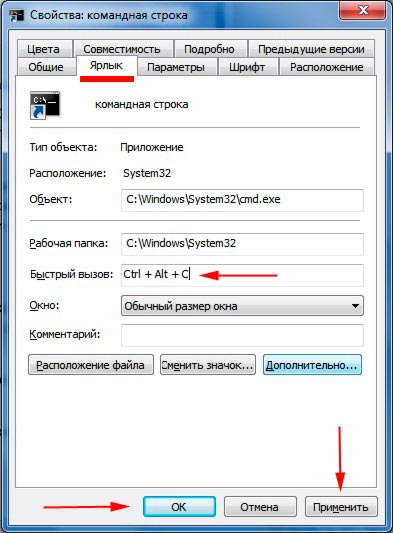
あなたが知っている、 Windows 7でコマンドラインを開く方法。 すべての方法の中で、cmd ショートカットを使用することを強調します。これを一度作成すると、コンソールに最も速くアクセスできます。
共通手段のうち、簡単さの優先順位に従って、1、2、4、5 のポイントにランク付けできます。どれを使用するかはあなた次第です。
多くの場合、次のものが必要になります。 完全なリスト特権。
コマンドラインとは何ですか? これは、テキスト リクエストを通じて一部の PC 機能を制御できるようにする単なるソフトウェア シェルです。 さらに、以前は、これが特定の機能を実行する唯一の方法でした。 今ではほとんどの人が便利なインターフェイスを使用していますが、ラインは残っており、非常に使いやすいです。
コマンドラインを開くにはどうすればよいですか?
Windows XPでコマンドプロンプトを開く方法
原則として、コマンド ラインを開く方法は同様です。 違いはインターフェイス自体と碑文にのみあります。 Windows XP でコマンド ラインを開くには、標準の [スタート] メニューを使用できます。 次に「すべてのプログラム」-「標準」-「コマンドライン」と進みます。
WIN + R キーの組み合わせでも同じことができます。開いたウィンドウで「cmd」と入力し、「OK」をクリックします。

Windows 7でコマンドプロンプトを開く方法
なぜなら オペレーティング·システム Windows XP は Windows 7 に似ており、この方法はどちらの場合にも当てはまります。 唯一のわずかな違いは、Windows 7 ではメニューが若干異なるため、標準のメニュー方法が機能しない可能性があることです。 その後、通常の検索を使用できます。 標準検索を入力するだけです cmdコマンド.
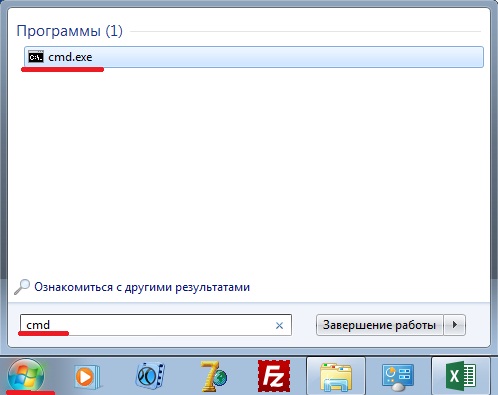
Windows 8でコマンドプロンプトを開く方法
Windows 8 では、標準メニューが存在しないため、標準メニューを使用できません。 デスクトップの下部に「すべてのアプリケーション」というアイコンがあります。 それをクリックして、「コマンドライン」メニュー項目を探します。
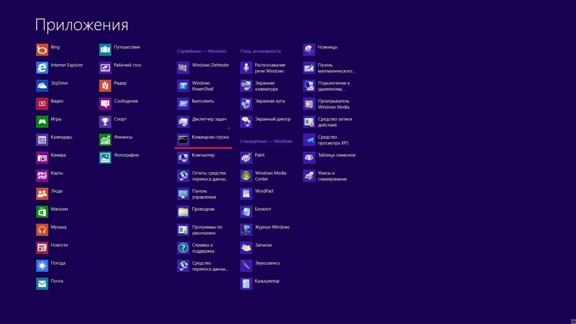
WIN+R キーの組み合わせ方法も使用できます。
コマンドプロンプトを管理者として実行するにはどうすればよいですか?
コマンドプロンプトを次のように開く方法 Windows管理者 XP と Windows 7
Windows XP では、Windows 7 と同様に、管理者権限でコマンド プロンプトを実行するのは非常に簡単です。 標準の「スタート」メニューから上記のようにコマンドラインを起動し、項目を右クリックして「管理者として実行」を選択します。
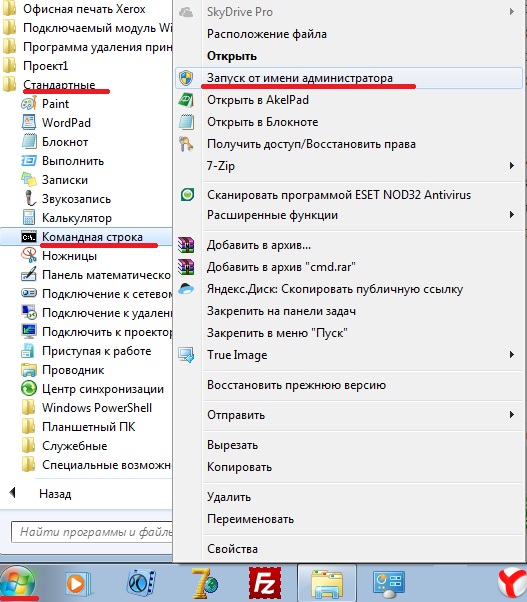
デスクトップを使用して同じことを行うこともできます。 ショートカットを作成し、「cmd.exe」という名前を付けます。 それを右クリックし、「管理者として実行」を選択します。
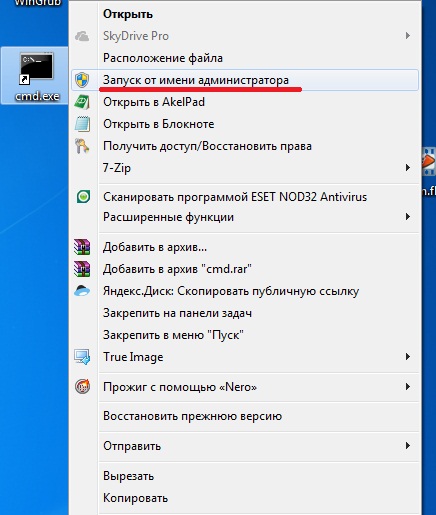
Windows 8で管理者としてコマンドプロンプトを開く方法
Windows 8 では、状況が少し複雑になります。 ここでは、バックエンド マネージャーを使用してこれを行うことができます。 そこで、タスク マネージャーを起動し、[ファイル]、[新しいタスクの起動] の順にクリックします。 開いたウィンドウで「cmd」と入力し、そのすぐ下にある「管理者権限でタスクを作成する」の横のボックスにチェックを入れて「OK」をクリックします。
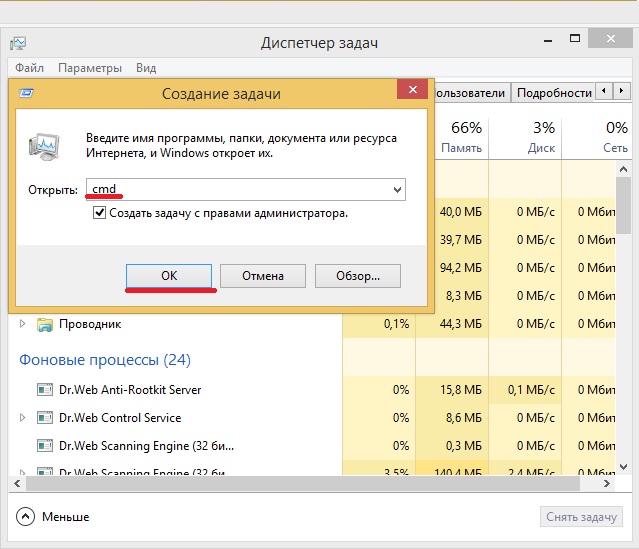
エクスプローラーで「マイ コンピューター」を開き、 ローカルディスク次に、次のアルゴリズムに従います: ファイル -> コマンド ラインを開く -> 管理者としてコマンド ラインを開きます。
![]()
WIN + X キーを使用して同じことを行うことができます。このキーの組み合わせを押すと、「コマンド ライン (管理者)」項目を選択するメニューが表示されます。
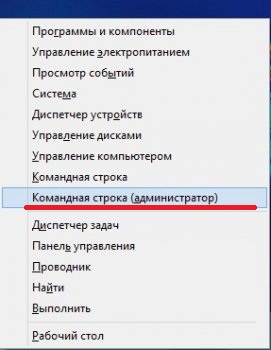
ご覧のとおり、これらの方法はそれぞれ非常に簡単で、特別な知識やスキルは必要ありません。
Windows 7 のコマンド プロンプトは、 Windowsの機能、MS-DOS コマンドなどの入力を提供します。 コンピュータコマンド。 このコマンド ラインの重要性は、グラフィカル ツールを使用せずにタスクを実行できることです。 Windowsインターフェース。 通常、コマンド ラインは上級ユーザーのみが使用します。
コマンド ラインを使用する場合、コマンド ラインという用語自体が閉じ山かっこ (>) も指します。 これは、コマンド ライン インターフェイスがコマンドを受け入れることができることを示します。
コマンドが実行される現在の作業ディレクトリは、コマンド ラインで指定できます。 たとえば、コマンド プロンプト ウィンドウを開いたときに、この行に「C:\>」というテキストと山括弧 (>) の右側に点滅するカーソルが表示されている場合、これは入力したコマンドが実行されることを意味します。このコンピュータのCドライブにあります。
コマンドラインを起動するにはいくつかの方法があります。 以下からコマンドラインを起動することを検討してください。 アカウント現在のユーザー:
- Win+R (スタート - ファイル名を指定して実行) を押し、「cmd」と入力して、「OK」をクリックします。
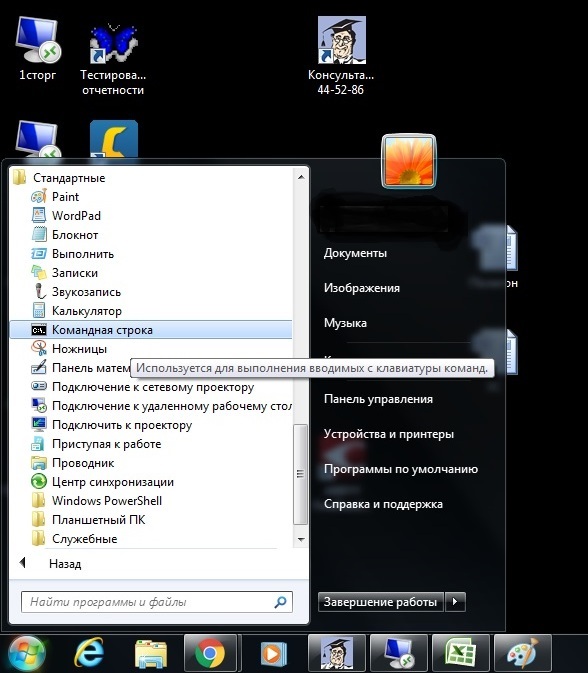
ご覧のとおり、コマンド ラインは現在のユーザーの権限で起動されました。 頻繁に使用されるコマンドのリストを表示するには、コマンド プロンプトで次のように入力します。 ヘルプそしてENTERを押します。 これらの各コマンドに関する詳細情報を表示するには、次のように入力します。 ヘルプ コマンド名ここで、command_name は、詳細情報が必要なコマンドの名前です (たとえば、help









