Windows 10 の管理者権限でファイルを開きます
Windows オペレーティング システムで多くの操作を実行するには、コマンド プロンプトを使用する必要があります。 この記事では起動方法について説明します コマンドライン Windows 10 の管理者として。
方法その1。スタートボタンのコンテキストメニュー。
最も簡単な方法は、[スタート] ボタンのコンテキスト メニューを使用することです。 「スタート」ボタンを右クリックし、表示されるメニューから「コマンドプロンプト(管理者)」を選択します。
この後、「コマンドプロンプト」が管理者権限で実行されていることを示す警告が表示されます。 このウィンドウで「はい」ボタンをクリックします。
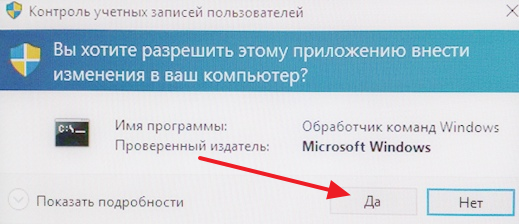
その結果、コマンド プロンプトは管理者権限で起動する必要があります。 「コマンド プロンプト」が管理者として実行されているという事実は、ウィンドウ タイトルにある「管理者」という表記によって認識できます。
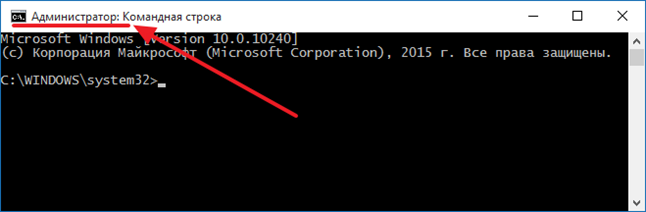
方法番号 2. [スタート] メニューの検索を使用します。
Windows 10 で管理者としてコマンド プロンプトを実行するもう 1 つの方法は、[スタート] メニューを検索することです。 これを行うには、[スタート] メニューを開き、コマンド「cmd」を入力します (または、「cmd」と入力することもできます)。 検索クエリ「コマンドライン」) システムが「コマンド プロンプト」を見つけたら、それを右クリックして「管理者として実行」を選択します。
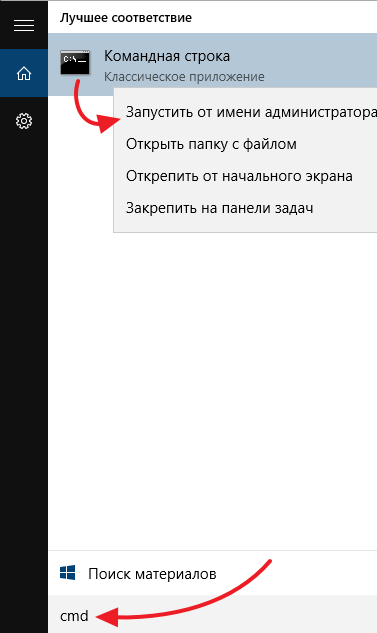
方法番号 3. Windows エクスプローラーを使用します。
Windows エクスプローラーを使用して、Windows 10 で管理者としてコマンド プロンプトを実行することもできます。

これを行うには、コマンド ラインで作業するフォルダーを開き、ウィンドウの左上隅にある [ファイル] ボタンをクリックして、[コマンド プロンプトを開く – 管理者としてコマンド プロンプトを開く] を選択します。
親愛なる読者の皆さん、こんにちは。 確かに皆さんも、いくつかのプログラムを実行するときに、管理者に代わってこのアクションを実行する必要に直面したことがあると思います。 ここには何も複雑なことはないようです。 ただし、初心者ユーザーの中には、この要件を満たすのが難しい人もいます。
今日はいくつか見ていきます 簡単な方法たとえば、コンピューター コンポーネントに関する情報を収集するように設計されたよく知られた Speccy プログラムを取り上げ、さまざまな方法で管理者としてそれを実行する方法を考えてみましょう。
[スタート] メニューのアプリケーション リストからプログラムを起動する
タスクバーの左端にあるスタート メニュー ボタンを使用するか、キーボードの Windows ロゴ キー (Win キー) を使用して、スタート メニューを開きます。 アプリケーションのリストで Speccy フォルダーを見つけ、マウスをクリックして開きます。 プログラムアイコンを右クリックし、コンテキストメニューで「詳細」=>「」を選択します。
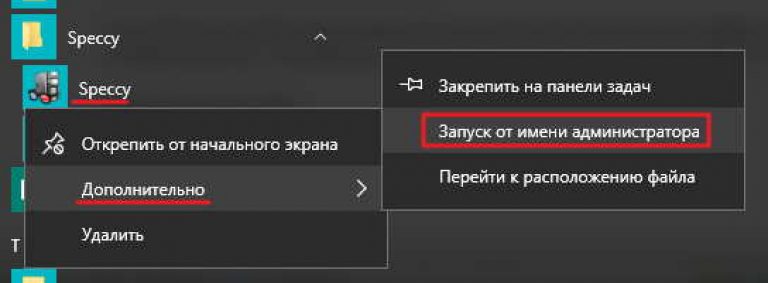 同様に、この起動モードが提供されているアプリケーションを管理者として実行できます。
同様に、この起動モードが提供されているアプリケーションを管理者として実行できます。
この方法を使用すると、昇格された権限を使用してスタート画面で任意のアプリケーションを実行することもできます。
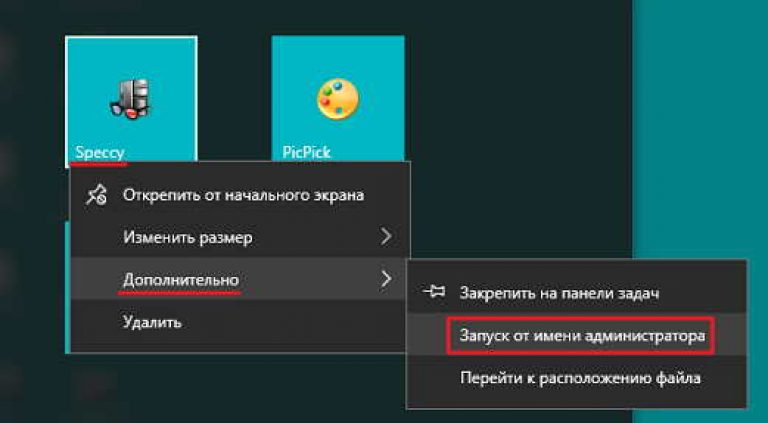
デスクトップのショートカットを使用してプログラムを起動する
デスクトップにショートカットが存在するアプリケーションを管理者モードで起動するには、マウスを 2 回クリックするだけで実行できます。 ショートカットを右クリックするだけです 希望のプログラムを選択し、「 管理者として実行».
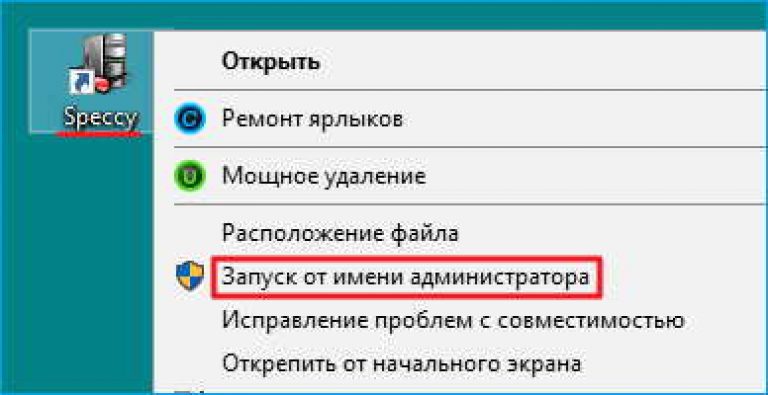
常に管理者権限で実行されるようにプログラムを構成する
個々のアプリケーションが正しく動作するには、常に管理者権限で起動する必要があります。 一部の設定を変更することで、アプリケーションが常にこれらの権限で実行されるように構成できます。 この設定を実行する方法を見てみましょう。
ショートカットのプロパティの設定
プログラムのショートカットを右クリックし、メニューから「プロパティ」を選択します。 プロパティウィンドウで、「ショートカット」タブに移動し、「詳細」ボタンをクリックします。
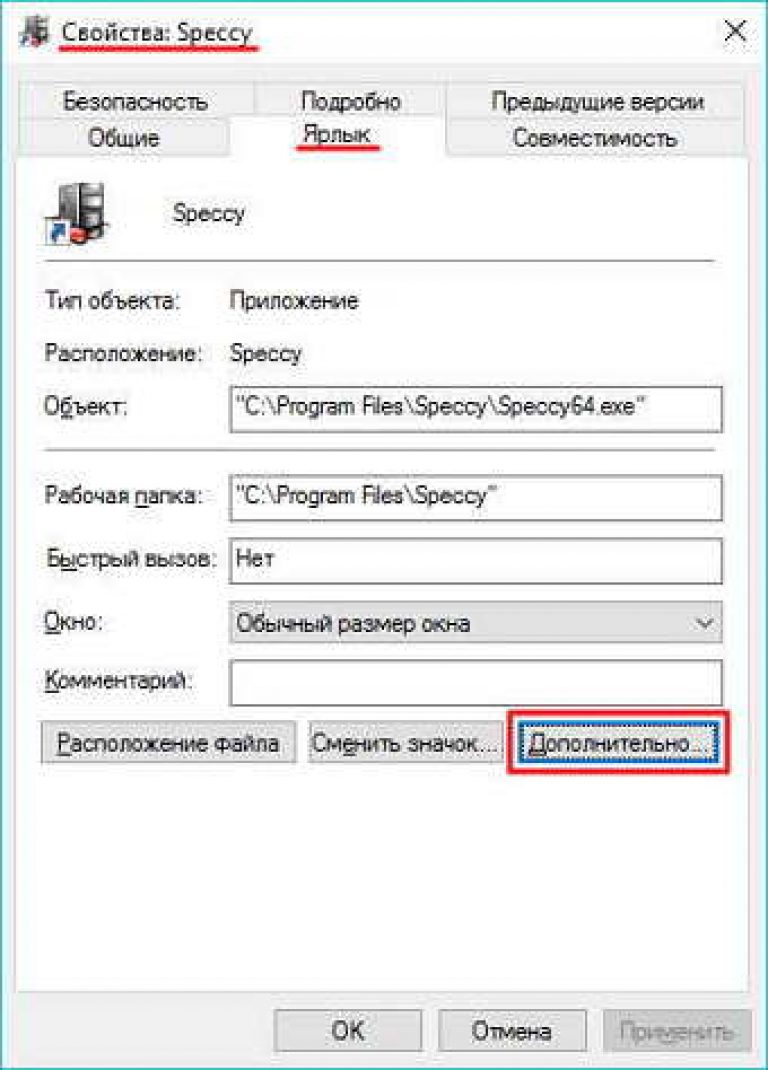 追加のプロパティ ウィンドウで、ボックス「 管理者として実行».
追加のプロパティ ウィンドウで、ボックス「 管理者として実行».
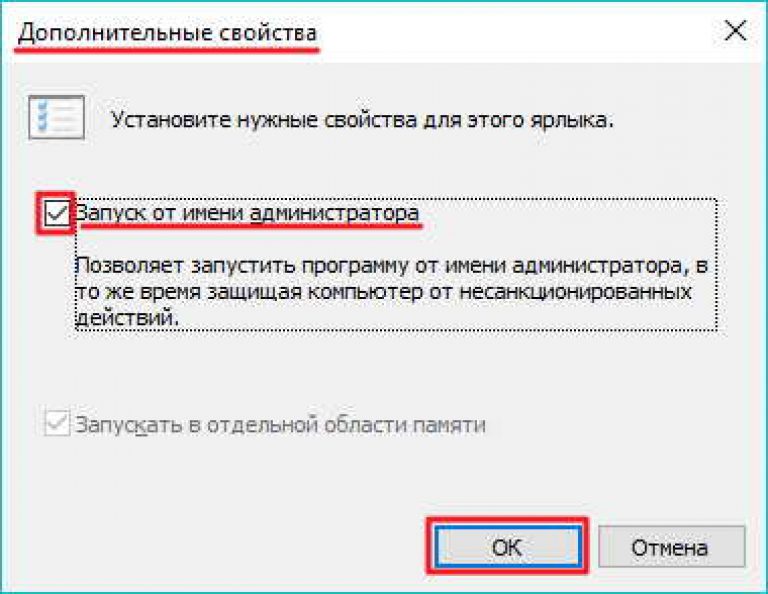 「OK」ボタンをクリックします。
「OK」ボタンをクリックします。
互換性設定の構成
からプログラムのプロパティウィンドウを開きます コンテキストメニューショートカットをクリックして「互換性」タブに移動します。 チェックボックスをオンにします。 このプログラムを管理者として実行します».
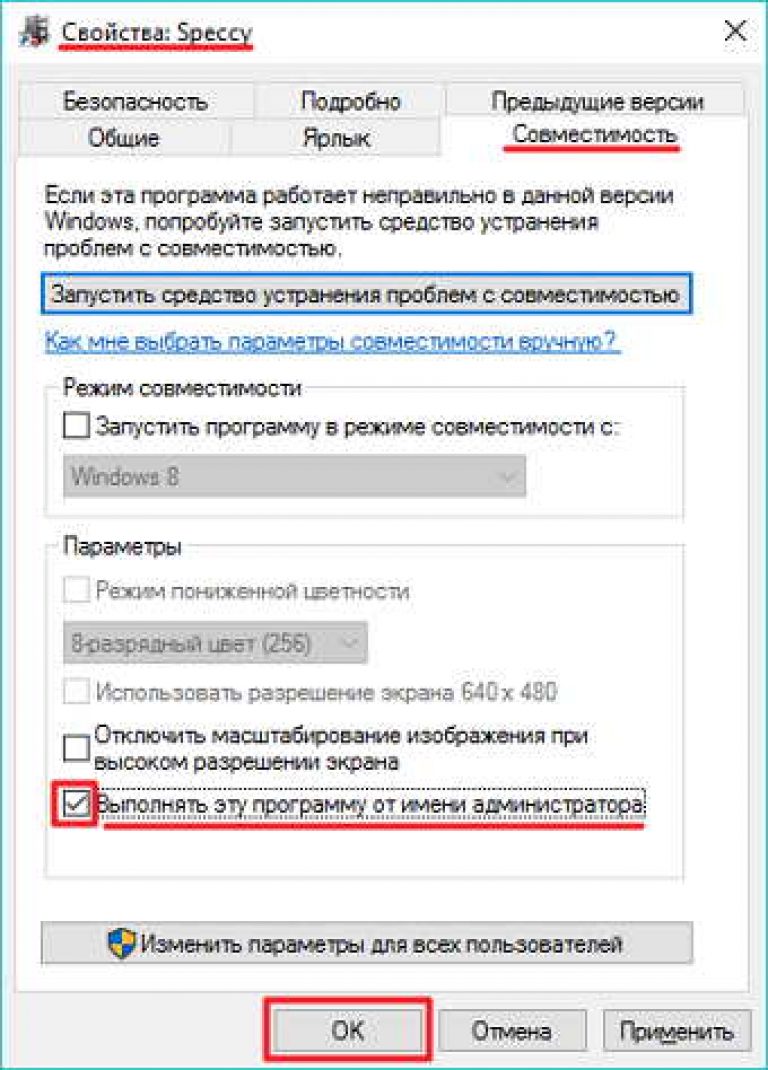 「OK」ボタンをクリックします。
「OK」ボタンをクリックします。
管理者としてコマンドラインを素早く起動する
コマンド プロンプトを管理者モードで起動するには、上記の方法に加えて、別の簡単なクイック起動オプションがあります。
「スタート」ボタンを右クリックします(組み合わせを押します) 勝つ + ×キーボード上で)。 メニュー項目「」を選択します。 コマンドライン (管理者)».
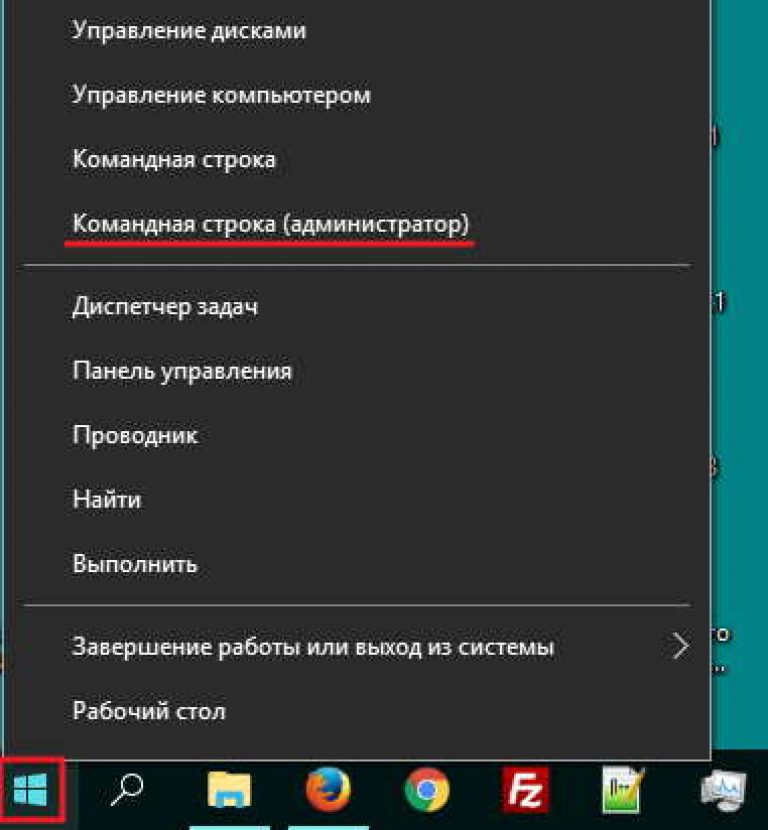 この後、必要な名前からコマンドラインが開きます。これは、必要なものです。
この後、必要な名前からコマンドラインが開きます。これは、必要なものです。
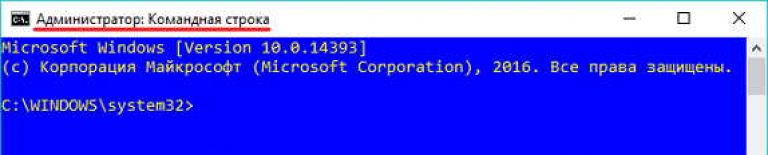 このようにして、上記の方法を使用すると、管理者として任意のプログラムを実行できるようになります。 今日はここまでです。 ご清聴ありがとうございました。
このようにして、上記の方法を使用すると、管理者として任意のプログラムを実行できるようになります。 今日はここまでです。 ご清聴ありがとうございました。
トピックに関するすべての質問や追加があれば、コメントで尋ねることができます。
(5つの方法で)。 それらはすべて今でもさまざまな分野に関連しています Windowsのバージョン, しかし、この記事の目的は学習することです。 管理者としてコマンドプロンプトを開く Windows 10で。
以前、Windows 7 Ultimate を使用していたときは、次のコマンドがあったため、そのような疑問は生じませんでした。 cmd[ファイル名を指定して実行] ウィンドウで、最初は最高の権限でコマンド プロンプトを開きました。 ただし、トップ 10 では通常モードから始まります。
#1 管理者としてコマンド プロンプトを開く簡単な方法
のために オペレーティング·システム Windows 10 は最も便利な製品の 1 つであり、 簡単な方法管理者としてコマンド ラインを実行するには、スタート アイコンを右クリックし、[コマンド プロンプト (管理者)] を選択します。
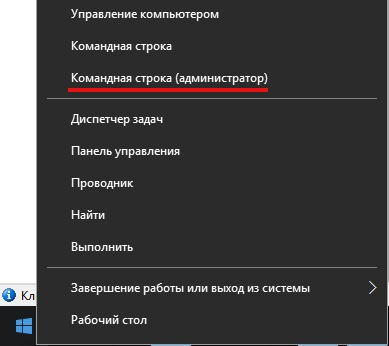
方法 2 - [スタート] メニューを使用する
Windows 10 を使用して管理者としてコマンド プロンプトを開くには、次の手順に従います。
1. [スタート] メニュー / [システム ツール] - [Windows] を開きます。
2. 「コマンドプロンプト」を右クリックし、「詳細設定/管理者として実行」をクリックします。 見た目はこんな感じです。
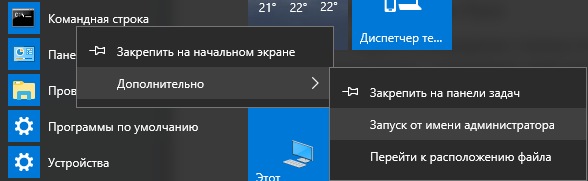
方法 3 - Windows 10 エクスプローラーを使用する
特定のコマンドラインをすぐに開きたい場合に便利です。
1. 必要なフォルダーに移動します。
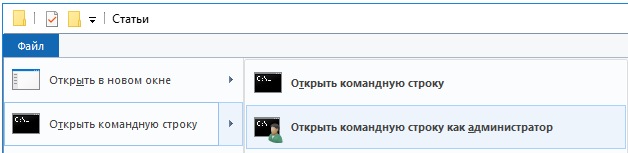
方法 4 - 検索による
目標を達成するためのもう 1 つのオプションは、 Windows検索 10.
1. Windows の検索ボックスに「cmd」と入力します。
2. その後、「コマンド プロンプト」、いわゆる「クラシック アプリケーション」が表示されるので、それを右クリックし、「管理者として実行」をクリックします。
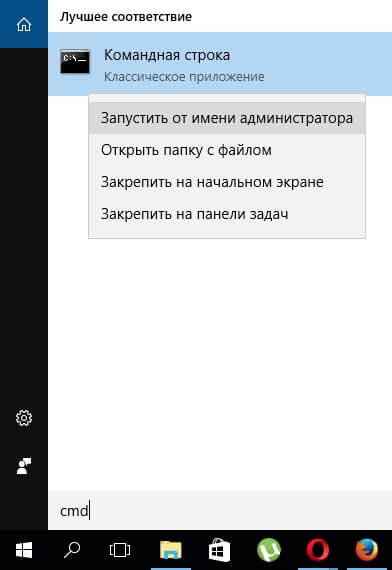
方法 No. 5 - システムフォルダーから
Windows 10 の他のアプリケーションと同様に、コマンド プロンプトを右クリックして適切な機能を選択すると、管理者としてコマンド プロンプトを開くことができます。
1. 「C:\Windows\System32」フォルダーで「cmd.exe」ファイルを見つけます。
2. このファイルを右クリックし、「管理者として実行」をクリックします。
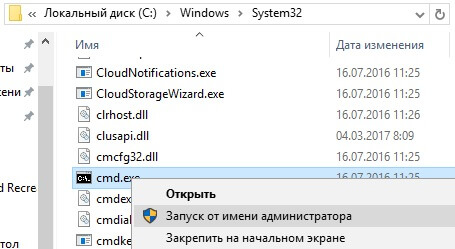
これらは私たちが選択した 5 つの方法であり、Windows 10 で管理者としてコマンド ラインを実行する方法をおそらく知っているはずです。もちろん、この記事ですべてが紹介されているわけではありません。 可能なオプション、これを実行しますが、ほとんどのタスクにはこれら 5 つで十分です。
コメントを追加する









