Windows 7 の検索ガジェット
多くのユーザーはプログラムへのショートカットをデスクトップ上に保持していますが、ウィンドウが開いているとデスクトップの表示が見えにくくなります。 クイック起動ツールバーは、ウィンドウが開いているときでも表示されるタスクバーに配置することで、この問題を解決します。 たとえば、Web ブラウザのショートカットをサイド起動ツールバーに追加すると、ドキュメントを編集しているユーザーは、Web ブラウザを開くためにドキュメント ウィンドウを最小化する必要がなくなります。 代わりに、クイック起動バーの Web ブラウザ アイコンをクリックするだけです。
これがガジェットの主要な部分です。 彼の仕事は彼に正しいものを与えることだ 外観そして機能性。 たとえば、お使いのコンピュータにインストールされているオペレーティング システムを知りたいとします。 ローカルコンピュータ。 ガジェットにはいくつかの制限があります。 このガジェットが単なる Web サイトであることはすでにわかっています。
これらの修正後のスクリプトは次のようになります。 最初のスクリプトには 1 行のコードがあります。 2 番目のスクリプトには 2 行のコードが必要です。 これは、クリックするとダイアログ ボックスにオペレーティング システムの名前が表示される単純なボタンで構成されます。 このセクションには、ページ上に 1 つのボタンを表示するコマンドのみがあります。
最近使用したファイル、ドキュメント、フォルダー、およびその他の項目は、[スタート] メニューの [最近使用したドキュメント] リストにあります。
[スタート] メニューで最近使用した項目を見つける
詳細については、「スタート メニューから最近使ったドキュメントを追加または削除する」および「スタート メニューをカスタマイズする」を参照してください。
ファイルをデスクトップに保存しないでください
コンピューターのパフォーマンスを向上させるため、 クイック検索ファイルを保存する場合は、デスクトップではなくドキュメント フォルダーにファイルを保存することをお勧めします。
セクションをもう一度見てみましょう。 このコマンドは、ガジェットの幅を 120 ピクセル×160 ピクセルにすることを示しています。 このガジェットの場合、160 ピクセルは高すぎる可能性があるため、値を下げてください。 このガジェットをインストールすると、次のようになります。
ボタンを押すとこうなります。 最初のガジェットを作成しました。 ここまでは、クリックするとオペレーティング システムの名前がダイアログ ボックスに表示されるガジェットを作成しました。 この形式はあまり実用的ではありません。 将来のガジェットでは、表示したい情報の量がダイアログ ボックスには多すぎることが判明するかもしれません。 ボタンを押し続けても意味がありません。 ガジェット、つまり時計を書きたいとします。
デスクトップからファイルを開くには、デスクトップにファイルのショートカットを作成します。 詳細については、「ショートカットの作成と削除」を参照してください。
タスクその2。 スタートメニュー(概要)
「スタート」メニューから始めます。
[スタート] メニューを開くには、 始める画面の左下隅にあります。 または、キーボードの Windows ロゴ キーを押します。 スタートメニューが画面に表示されます。
ボタンを押した後に現在時刻を表示することは現実的ではありません。 言い換えれば、それができるガジェットを作成するには知識が必要です。
- ガジェットエリアにデータを表示します。
- ユーザーの介入なしでデータを自動的に受信します。
- 情報を定期的に更新します。
[スタート] メニューは 3 つの主要な部分で構成されます。
左側の大きなパネルには、コンピュータにインストールされているプログラムの短いリストが表示されます。 コンピュータの製造元がこのリストを変更する可能性があるため、異なるように見える場合があります。 「すべてのプログラム」メニュー項目をクリックすると表示されます。 完全なリスト インストールされているプログラム(これについては後で詳しく説明します)。
まず、単純なコマンドについて説明します。 簡単な方法ガジェットに情報を表示します。 ただし、今回は、前述したようにオペレーティング システム名がダイアログ ボックスに表示されず、代わりにガジェット領域にリストされます。 初めての素体(幅120、高さ160)。
「自己実行」ガジェットを作成する
エリア内の情報を表示するガジェットがあれば、次のステップに進み、再度改善していきます。 ガジェットを起動すると、ガジェットが自動的に構築され、表示されるようになります。 これは、ボタンを押さなくても、インストールされているオペレーティング システムの名前を自動的に取得して表示するガジェットです。
左下隅には検索フィールドがあり、キーワードを使用してコンピュータ上のプログラムやファイルを検索できます。
右側のペインでは、最も頻繁に使用するフォルダー、ファイル、設定、機能にアクセスできます。 ここで Windows セッションを終了したり、コンピュータの電源をオフにしたりできます。
[スタート] メニューからプログラムを起動します。
「自己更新」ガジェットを作成する
上記のコードは前のコードと非常によく似ています。 これは、何もクリックする必要がないため、もうクリックする必要がないことを意味します。 ガジェットの場合もまったく同じように機能します。 ボタンのないガジェットのように見えます。 間違いなく、ガジェットは、ディスクの自由表面から、 ネットワーク接続、利用可能なメモリに。 ガジェットはそのようなタスクに最適です。ガジェットは小さく目立たず、常に表示され、一目見ただけで情報を提供できます。
ほとんどの場合、[スタート] メニューは、コンピュータにインストールされているプログラムを起動するために使用されます。 [スタート] メニューの左側のペインに表示されるプログラムを起動するには、そのプログラムをクリックします。 プログラムが起動し、[スタート] メニューが閉じます。
必要なプログラムがリストにない場合は、 すべてのプログラム左パネルの下部にあります。 左側のペインには、プログラムの長いリストがアルファベット順に表示され、その後にフォルダーのリストが表示されます。
特定の条件下で動作するようにガジェットをプログラムできることも重要です。 小さなサイズとスクリプト化されたグラフィックの力を組み合わせることで、信じられないほどの素晴らしいものを作成できます。 便利なツール当社のネットワークを監視するため。 もちろん、これを実行できるかどうかは、情報を常に更新するガジェットの機能に完全に依存します。 代わりに、ガジェットを定期的に更新する必要があります。更新された情報を定期的に受信します。 以下は利用可能な量を示すコードです ディスクスペース.
オペレーティング システム名の名前を継続的に変更するのは意味がないため、サンプル ガジェットの機能を変更しました。 ただし、利用可能なディスク容量はコンピュータによって異なるため、このミニプログラムは非常に役立ちます。 現在使用可能なメモリの量を決定するルーチンは次のとおりです。
1 つのプログラムのアイコンをクリックすると、そのプログラムが起動し、[スタート] メニューが閉じます。 それで、フォルダーの中には何が入っているのでしょうか? さらに多くのプログラム。 たとえば、フォルダーをクリックすると、 標準をクリックすると、このフォルダーにあるプログラムのリストがパネルに表示されます。 任意のプログラムをクリックして起動します。 最初に「スタート」メニューを開いたときに表示されていたプログラムのリストに戻るには、「スタート」メニューをクリックします。 戻る以下のメニュー。
ただし、次の行に興味があります。 これは、10 秒ごとに現在の空きディスク容量が読み取られることを意味します。 リフレッシュ レートを変更したい場合は、2 番目のパラメータの値を変更する必要があります。 時間はミリ秒単位であることを思い出してください。 時間を長くすると、次の測定間の間隔が長くなります。 ここではガジェットが動作しています。
次に、ガジェットをより魅力的にするためのいくつかの方法について説明します。 ガジェットの素敵な背景を作成できるグラフィックがあるとします。 赤いツイート ガジェットが欲しいですか? 色の名前として英語の単語「red」の代わりに、カラーコード値を入力することもできます。 ガジェットに次の行を入力すると、背景が青色になります。
プログラムの機能がわからない場合は、そのアイコンまたは名前の上にマウスを置きます。 ウィンドウが表示され、多くの場合、プログラムの説明が含まれます。 たとえば、「電卓」の上にマウスを移動すると、次のメッセージが表示されます。「電子「電卓」は、従来の手動電卓を置き換えることができます。」 このトリックは、[スタート] メニューの右側のペインに表示される項目にも適用できます。
今後のアトラクションの概要
このガジェットでは、このオプションタグの追加以外にパスを変更しています。 彼の見た目が良くなったというのは本当ですか? まだ芸術作品ではありませんが、洗練された白い箱が横にあるよりは優れています。 ガジェットには、この記事で説明した以外にも多くのオプションが用意されています。 最後に、利用可能なメモリを監視し、Web ページにシステムの詳細を表示するという 2 つのことを行う、少し複雑なアプリケーションを紹介します。 それは、ガジェットが実際にほぼ無限の可能性を隠していることを示します。
検索フィールドを使用するには、[スタート] メニューを開いて入力を開始します。 入力する前に検索フィールド内をクリックする必要はありません。 入力すると、[スタート] メニューの左ペインの検索フィールドの上に検索結果が表示されます。
どこでも検索 インターネット検索
検索フィールド。
検索フィールドは、コンピュータで検索する最も便利な方法の 1 つです。 アイテムの正確な場所は重要ではありません。個人用フォルダー (ドキュメント、画像、ミュージック、デスクトップ、その他の一般的なフォルダーが含まれます) の検索ボックスを使用して、プログラムやフォルダーを検索できます。 電子メール メッセージ、保存されたインスタント メッセージ、予定、連絡先を検索することもできます。
検索フィールドを使用するには、[スタート] メニューを開いて入力を開始します。 入力する前に検索フィールド内をクリックする必要はありません。 入力すると、[スタート] メニューの左ペインの検索フィールドの上に検索結果が表示されます。
次の場合、プログラム、ファイル、またはフォルダーが検索結果に表示されます。
タイトル内の単語は、入力された検索条件と一致するか、入力された検索条件で始まります。
ファイルコンテンツ内の任意のテキスト (たとえば、 テキストエディタ) は、入力された検索語と一致するか、入力された検索語で始まります。
検索結果をクリックして開くか、「クリア」ボタンをクリックして検索結果をクリアし、プログラムのメイン リストに戻ります。 をクリックすることもできます どこでも検索コンピュータ全体を検索するか、 インターネット検索 Web ブラウザを開いてインターネットを検索します。
プログラム、ファイル、フォルダ、連絡先だけでなく、インターネット ブラウザのお気に入りやアクセスしたサイトのリストも検索できます。 探しているテキストが Web ページに含まれている場合は、「お気に入りと履歴」という見出しの下に表示されます。
右のパネルは何ですか?
個人フォルダー。現在の Windows ユーザーにちなんで名付けられた個人フォルダーを開きます。
たとえば、現在のユーザーが Alexey Orekhov の場合、フォルダーの名前は「Alexey Orekhov」になります。このフォルダーには、ドキュメント、ミュージック、写真、ビデオ フォルダーなどのユーザーの個人ファイルが含まれています。 書類。保存して開くことができるドキュメントフォルダーを開きます
テキストファイル、スプレッドシート、プレゼンテーション、その他のドキュメント。
画像。[ピクチャ] フォルダが開きます。ここで、画像やグラフィック ファイルを保存および表示できます。
音楽。 Music フォルダーを開きます。ここで、音楽やその他のオーディオ ファイルを保存および再生できます。
ゲーム。ゲーム フォルダーを開くと、コンピューター上のすべてのゲームにアクセスできます。
最近の書類。最近開いたファイルのリストを表示します。
ファイルを開くには、ファイルをクリックします。コンピューター。
コンピュータに接続されているディスク、カメラ、プリンタ、スキャナ、その他の機器にアクセスできるウィンドウを開きます。ネット。
ネットワーク上のコンピュータやデバイスにアクセスできるウィンドウを開きます。コントロール パネルを開きます。このパネルでは、コンピュータの外観と機能のカスタマイズ、プログラムの追加と削除、ネットワーク接続の確立、およびユーザー アカウントの管理を行うことができます。
デフォルトのプログラム。選択用のウィンドウが開きます Windows プログラム Web ページを閲覧するためのデフォルト、 画像編集、メールを送信したり、音楽やビデオを再生したりできます。
助けて、サポートしてください。 Windows ヘルプとサポート センターが開きます。ここで次のヘルプを見つけることができます。 Windowsを使用するそしてコンピューター。 「ヘルプが必要」を参照してください。
右パネルの下部には、電源ボタンとロック ボタンの 2 つのボタンがあります。 電源ボタンをクリックしてコンピュータの電源を切るか、ロック ボタンをクリックして電源を切らずにコンピュータをロックします。 一度ロックされると、パスワードでロックを解除するまでコンピュータを使用できなくなります。
ロック ボタンの横にある矢印をクリックすると、ユーザーの切り替え、ログアウト、再起動、コンピュータのシャットダウンなどのその他のオプションを含むメニューが開きます。 詳細については、「Windows セッションの終了とコンピュータの電源を切る FAQ」を参照してください。
スタートメニューの設定を行います。
[スタート] メニューの項目の表示をカスタマイズできます。 たとえば、頻繁に使用するプログラムのアイコンを [スタート] メニューに追加して、すばやくアクセスしたり、リストからプログラムを削除したりできます。 右側のペインで一部の項目を表示または非表示にすることもできます。 「スタート メニューのカスタマイズ」を参照してください。
スタート メニューをクラシック ビューに切り替えます。
をクリックしてタスクバーとスタートメニューのプロパティを開きます。 始めるアイテムを選択することで コントロールパネルそして デザインとパーソナライゼーション、 その後 - タスクバーとスタートメニュー.
タブ上 スタートメニュー項目を選択 クラシックスタートメニューそしてクリックしてください わかりました.
ファイルまたはフォルダーを検索します。
次の場合は、「検索」フォルダーを選択することをお勧めします。
ファイルまたはフォルダーがどこにあるかは不明です。
検索結果には、ピクチャ フォルダやミュージック フォルダなど、複数のフォルダのファイルが含まれている必要があります。
複数のファイル名またはプロパティを使用して検索したい。
デフォルトでは、検索はインデックス付きの場所と呼ばれる一連の場所に基づいて行われます。 これらには、個人フォルダー内のすべてのフォルダー (ドキュメント、画像、音楽、デスクトップ、その他の場所)、電子メール、オフライン ファイルが含まれます。 通常、ファイルが他の場所に保存されている場合は、それらの場所をインデックス付きの場所に追加できます。 詳細については、「インデックスによる Windows Search の改善に関する FAQ」を参照してください。
入力すると、テキストと一致するコンピュータ上のさまざまな場所にあるファイルが表示されます。
次に、検索バーで次のいずれかを実行します。
利用可能なフィルター ボタンの 1 つをクリックすると、電子メール、ドキュメント、写真、音楽などの特定の種類のファイルのみが表示されます。
[詳細検索] ボタンをクリックして、追加のフィルターを表示します。 検索を拡張するには、リストのいずれかに情報を入力し、.
探す リスト内のオブジェクトをクリックします宿泊施設 をクリックして、検索する別の場所のセットを選択します。 デフォルトでは、検索はインデックス付きの場所で実行されますが、インデックスが作成された場所全体で検索を指定できます。ハードドライブ
または他の場所でも。
検索フォルダーを使用した検索の詳細については、「ファイル検索のヒント」を参照してください。
検索フィールドは、Windows 10 を使い始めたときに最初に気づく新機能の 1 つです。検索フィールドを使用すると、オンラインとコンピューターの両方で検索でき、[スタート] メニューの隣のタスクバーにあり、通常はそこにショートカットが配置されます。フォルダー、プログラム、ディスクに素早くアクセスできます。 この機能はさまざまな方法で役立ちますが、オペレーティング·システム デフォルトの検索エンジンを変更することはできないため、多くのユーザーがこのフィールドの削除を検討しています。 それらの。 デフォルトでは、Bing がタスクバーの検索に使用されます。つまり、インターネット検索結果は、Bing から取得されます。検索エンジン
。 ただし、ユーザーは検索エンジンを Google などに変更することはできません。
検索ボックスを削除してタスクバーのスペースを解放したいが、その方法がわからない場合は、この記事を読み続けてください。 ここでは、長い検索フィールドを削除して、必要なときに検索にアクセスできる小さなアイコンだけを残す方法を説明します。 さらに、ここでは、タスクバーにこの機能の痕跡が残らないようにする方法を学びます。 ただし、どちらの場合も、[スタート] メニューを開くたびに検索ボックスが表示され続けることに注意してください。
検索フィールドを無効にする方法はいくつかあります。どちらも簡単ですが、2 番目の方法ではもう少し時間とアクションが必要です。 好ましいものから始めるのは論理的です。 速い方法。
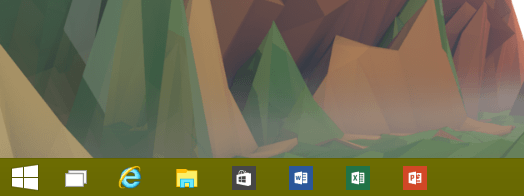
検索フィールドを無効にする (方法 1)
タスクバーの空いている領域を右クリックし、 コンテキストメニュー「検索」を選択し、「無効」をクリックします。
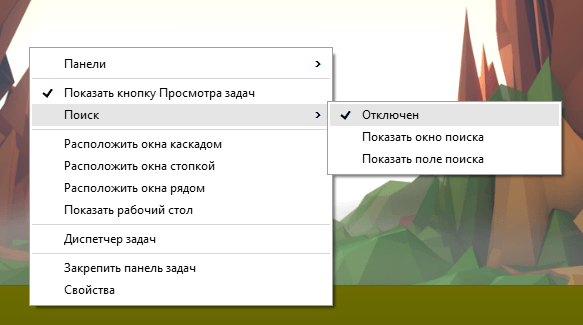
検索フィールドを無効にする (方法 2)
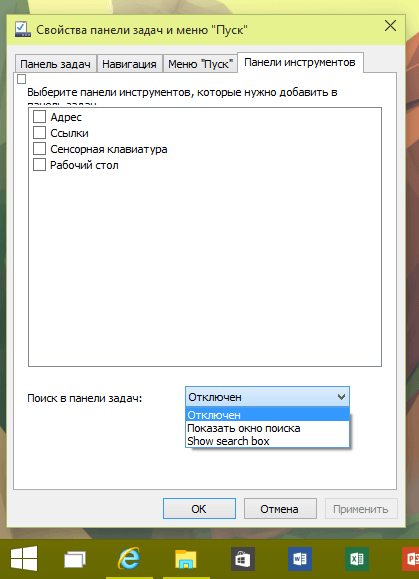
[タスクバー検索] ドロップダウン メニューから [無効] を選択し、[OK] または [適用] をクリックして変更を保存します。
タスク バーから検索にアクセスできるようにしたいが、同時にタスク バーのスペースを空けたい場合は、フィールドを削除して、検索にアクセスするための特別なアイコンを残すことができます。 その方法は次のとおりです。
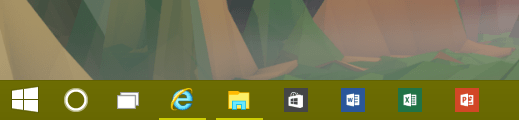
フィールドの代わりに検索アイコンを使用する (方法 1)
タスクバーを右クリックし、「検索」を選択します。 次に、「検索ボックスを表示」オプションを選択します。
フィールドの代わりに検索アイコンを使用する (方法 2)
タスクバーを右クリックし、「プロパティ」を選択します。 開いたウィンドウで「ツールバー」タブに移動します。
[タスクバーで検索] ドロップダウン メニューから、[検索ボックスを表示] を選択します。
それだけです!
すてきな一日を!









